
На самом деле управлять курсором на компьютерном экране можно разными способами, однако знают об этом далеко не все, ведь привыкли перемещать его при помощи проводной компьютерной мыши. Но традиционным проводным устройством пользоваться не всегда удобно, из-за ограничений, накладываемых длиной кабеля.
Зная, как подключить беспроводную мышь, можно избежать такой проблемы. Для этого есть две технологии: радио и Bluetooth. Пользоваться «бесхвостыми» манипуляторами удобнее, однако у них есть свои нюансы при подключении к ПК или лэптопу. В связи с этим важно понимать, как правильно подключить беспроводную мышь на ноутбуке.
Как подключить Bluetooth мышь без адаптера USB
Благодаря развитию беспроводных технологий появилась мышь, которой для подключения не нужен шнур. Несмотря на определенные отличия от своего более раннего аналога, она выполняет все те же функции управления курсором.
Как подключить беспроводную мышь к телевизору
На самом деле подключение беспроводной мыши к компьютеру и ноутбуку может быть даже проще. К тому же пользоваться ей будет значительно удобнее.
На данный момент есть три интерфейса подключения, которые используются для беспроводных гаджетов:

- Радиоинтерфейс. В данном случае для передачи данных непосредственно от манипулятора к компьютеру используются радиоволны. Ни в ПК, ни в ноутбуках нет приемника, поэтому его придется установить дополнительно. Для этого есть USB-адаптер. На данный момент это наиболее популярная технология;
- В сравнении с радиомышками манипуляторы, использующие технологию Bluetooth более компактные, однако они стоят дороже. Такие модели гораздо проще подключить. Во многих случаях для этого не нужны дополнительные приемники, ведь практически во всех ноутбуках уже есть Bluetooth;
- Некоторые мыши поддерживают сразу два способа подключения, их маркируют как Wireless + Bluetooth.
В принципе вопросов с тем, какой именно интерфейс используется в конкретном манипуляторе возникать не должно. Если же есть сомнения, то нужно перейти на официальную страницу производителя и найти там инструкцию как подключить данную модель беспроводной мыши без адаптера.
Как подключить беспроводную мышку к ПК
Несмотря на идентичные функции и внешнюю схожесть, подключение проводных и беспроводных манипуляторов различается. Главный нюанс в том, чтобы синхронизировать мышь и компьютер. Неправильное подключение может привести к сбоя в работе и нарушению функциональных возможностях гаджета.
Если для передачи данных между ПК и устройством используется Bluetooth, то никаких сложностей возникнуть не должно. Более того, сегодня все ноутбуки и даже настольные компьютеры имеют встроенную технологию данного типа. Но, все же еще остаются модели, которые не оснащены этим модулем. Если так произошло, то придется отдельно купить его и установить.
Подключаю клавиатуру и мышь к smart телевизору Samsung UE49K5550AU
Как подключить беспроводную мышь с Bluetooth к компьютеру:
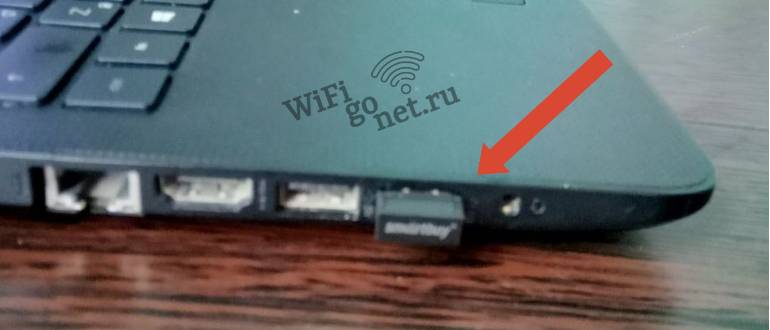
- Подключить адаптер к лэптопу или ПК.
- На манипуляторе запустить поиск устройств.
- Приступить к использованию мышки.
Во многих случаях второй пункт необязателен, ведь синхронизация происходит автоматически.
Как подключить Bluetooth мышь в macOS X
На девайсах, использующих операционную систему от Apple имеются дополнительные опции, которые позволяют легко подключить мышь. Но, следует помнить, что некоторые Macbook лишены USB 2.0, вместо этих портов у них USB-s. Если это так, то придется покупать специальную мышь от «яблочного» производителя с радиоинтерфейсом.
Как подключить мышку Bluetooth к компьютеру:
- Внизу мышки есть кнопка «Connect», которую нужно нажать и удерживать.
- На Macbook запустить соответствующую программу Bluetooth.
- Найти вкладку «Устройства» и нажать «Добавить».
- Следовать инструкции, которая появится на мониторе.
На самом деле переживать, как подключить беспроводную не стоит, ни с обычным ПК, ни с гаджетом от Apple.
Как подключить беспроводную мышь напрямую к ноутбуку
Схема, как правильно подключить беспроводную мышь к ноутбуку, остается неизменной. Однако возможно будет задействовать тачпад.
На манипуляторе инициализировать поиск устройств. В системном трее ноутбука найти значок Bluetooth, нажав на нем, выбрать «Добавить устройство». В поиске устройств выбрать мышь и начать процесс подключения.
В чем минусы беспроводных мышек
К сожалению, нет ничего идеального, у беспроводных технологий есть свои изъяны. В частности не выйдет подключить мышку к компьютеру или ноутбуку и использовать ее, как и проводную.
Главная проблема в том, что манипулятору для работы нужно электричество, которое берет от батарейки. Если она разрядилась, то курсор замрет на месте и ничего с ним уже не сделать. Чтобы такого не произошло, следует следить за состоянием батареек и вовремя менять их. В проводных мышках электричество поступает от разъема на материнской плате.
Проблемы в работе могут возникнуть из-за ухудшения качества сигнала. Бывает так, что он и вовсе не поступает на приемник. Так происходит, когда превышено допустимое расстояние от него до мышки. Однако это бывает редко, ведь зачастую передатчик и приемник находятся в непосредственной близости друг от друга. На уровень сигнала также влияет качество гаджета.
Также стоит учитывать, что сигнал по проводу передается быстрее, чем по воздуху. Кроме этого ухудшается точность курсора. Но эти проблемы больше были заметны на первых моделях беспроводных манипуляторов. Сейчас для обычного пользователя разница практически незаметна, но, например, для геймеров она может быть критичной.
Как подключить радиочастотную мышь
Поскольку эти манипуляторы работают с использованием радиоволн, и для этого им нужен USB-адаптер, то их можно использовать с любым девайсом, неважно есть у него Bluetooth или нет.
Подключить беспроводную радиочастотную мышку к ноутбуку:
- Вставить в USB-разъем адаптер. Система автоматически его распознает и установит нужные драйвера.
- Вставить элемент питания в соответствующий отсек. Если мышь на аккумуляторе, то зарядить его.
- Включить манипулятор (кнопкой или переключателем).
- Если нужно, то нажать «Connect».
Если в мыши есть световой индикатор, то после нажатия «Connect», он начнет мигать. После успешного подключения цвет изменится. Не забывайте выключать питания манипулятора, когда он не нужен.
Как отключить touchpad на ноутбуке
Сегодня практически во всех ноутбуках стоит сенсорная панель Synaptics. При этом в разных моделях она отключается по одной и той же схеме:
- В меню «Пуск» выбрать «Панель управления».
- Изменить отображение на значки.
- Перейти в категорию «Мышь».
- Зайти во вкладку «Параметры устройства».
- Найти значок Synaptics и изменить в нем режим работы тачпада.
В случае отсутствие тачпада Synaptics или если драйвер на него не установлен, то отключение проводится через диспетчер устройств. Для этого одновременно нажать «Windows + R» и ввести команду «devmgmt.msc». Появится диспетчер устройств, где нужно найти строку с тачпадом. После этого в контекстном меню выбрать «Отключить».
Зная, как подключить беспроводную мышь можно понять, что сделать это не так сложно. Значит можно смело избавляться от лишнего провода, идущего от USB-разъема.
Источник: wifigonet.ru
Подключение беспроводной мыши к ноутбуку

Важно! Настройка беспроводной мышки подразумевает под собой два этапа: подключение устройства к ноутбуку и непосредственное определение параметров работы. В этой статье внимание будет уделено первому этапу, так как второй рассматривался в отдельной статье на нашем сайте. Чтобы узнать, как изменить параметры работы манипулятора в операционной системе, перейдите по ссылке ниже.
Подробнее: Как настроить мышку на ноутбуке

Если на данном этапе к ПК не подключена работоспособная мышь, выполнять большинство изложенных ниже рекомендаций может потребоваться исключительно с помощью клавиатуры. О том, как это сделать, рассказывается в отдельной статье на нашем сайте.
Вариант 1: Bluetooth
Беспроводные мышки, подключающиеся к компьютеру посредством технологии Bluetooth — одни из наиболее распространенных. Они имеют высокую скорость отклика и способны работать на расстоянии до 10 метров от ноутбука. В комплекте с такими устройствами не поставляются дополнительные комплектующие, необходимые для установки соединения между манипулятором и ноутбуком, поэтому основные настройки выполняются в операционной системе. Всего есть три способа выполнения этой процедуры.
Примечание! Все описываемые далее действия будут производиться на примере Windows 10, но они подходят и для других версий операционных систем от Windows. Отличаться может только графическое оформление элементов интерфейса и месторасположение некоторых кнопок.
Способ 1: Параметры системы
В Windows 10 и 11 подключить Bluetooth-мышку можно через меню системных параметров. Для этого необходимо перейти в соответствующий раздел и запустить процесс поиска беспроводных устройств.

-
Раскройте окно параметров любым доступным способом. Например, можно воспользоваться поиском по системе. Для этого введите в соответствующую строку на панели задач запрос «Параметры» и в результатах выдачи кликните «Открыть».



После этого запустится процесс сканирования окружения на наличие Bluetooth-мыши. Если таковая будет найдена, она отобразится в соответствующем списке, останется только нажать на ее название.
Примечание! Большинство Bluetooth-мышек при бездействии переходит в режим ожидания, чтобы не расходовать заряд аккумулятора. Поэтому в некоторых случаях потребуется перед запуском поиска устройства включить режим обнаружения. Делается это посредством специальной кнопки на корпусе или обычным кликом по одной из кнопок.

Способ 2: Панель управления
До десятой версии в операционных системах Windows отсутствовало ранее рассмотренное меню параметров, поэтому в них для выполнения поставленной задачи потребуется воспользоваться «Панелью управления».
-
Откройте «Панель управления» любым доступным способом. Проще всего это сделать, воспользовавшись поиском по системе. Для этого введите поисковой запрос в соответствующую форму на панели задач, а в результатах выдачи кликните по кнопке «Открыть».





Примечание! Этот способ подключения беспроводных устройств доступен во всех версиях операционной системы от Microsoft.
Способ 3: Системный трей
Более простой способ подключения Bluetooth-мыши предполагает вызов контекстного меню на панели задач. Стоит также отметить, что этот метод доступен во всех операционных системах семейства Windows.
Щелкните правой кнопкой мыши по индикатору Bluetooth, который находится на панели задач в правой ее части, и в появившемся контекстно меню выберите пункт «Добавление устройств Bluetooth».

Примечание! В некоторых случаях индикатор может быть скрыт в системном трее. Предварительно потребуется открыть его, щелкнув по соответствующей стрелочке.
Вариант 2: Индукционная
Индукционная мышка сейчас встречается крайне редко, так как данная технология перестала быть актуальной в сегменте компьютерных манипуляторов. Правильная настройка подразумевает наличие не только самой мышки, но и специального коврика с выходом USB.
- Подключите индукционный коврик к своему компьютеру посредством интерфейса USB, при необходимости включите устройство, нажав на соответствующую кнопку блока управления. После этого дождитесь завершения процедуры автоматической установки драйверов. Об этом будет свидетельствовать оповещение в области уведомлений операционной системы.
- Поставьте мышку в центр коврика и дождитесь сопряжения двух устройств. Должен загореться специальный индикатор. Стоит отметить, что во время выполнения этой процедуры мышка должна находиться в неподвижном состоянии.

- Осуществите подключение мышки к коврику нажатием по кнопке «Tune», расположенной на ее корпусе. Информацию о точном местонахождении можно отыскать в соответствующей документации, которая поставляется в комплекте с устройством.

Вариант 3: Радиочастотная
Радиочастотный тип подключения беспроводной мышки подразумевает наличие специального модуля, который идет в комплекте. Для корректной работы выполнять настройки в операционной системе не потребуется, все манипуляции производятся непосредственно с мышью.
- Вставьте радиочастотный модуль в USB-порт компьютера, при необходимости дождитесь завершения установки драйверов. Этот процесс выполняется в автоматическом режиме, а о его завершении будет свидетельствовать соответствующее уведомление.

- Вставьте в специальный лоток мыши батарейки, если этого не было сделано ранее. В случае наличие аккумулятора убедитесь, что он заряжен.

- Включите мышь для передачи сигнала. Для этого зачастую используется специальный переключатель на корпусе. Если он отсутствует, достаточно будет кликнуть по одной из кнопок.

Источник: lumpics.ru
Как подключить мышку к телевизору Samsung Smart TV?
Современные телевизоры со Smart TV позволяют подключать к себе проводную и беспроводную мышку. В них заложен специальный режим с курсором, по аналогии с компьютером. Его можно использовать и с помощью стрелок на пульте, но это очень неудобно. Подходит такой вариант исключительно для разового применения.
Попробовав данный режим один раз, скорее всего вам захочется подключить мышку к телевизору Samsung Smart TV. Тем более, сейчас нет дефицита в подобных аксессуарах, скорее всего дома найдется какая-то не очень нужная сейчас мышь. Почему бы ее не использовать?

Какие игры можно играть на андроид приставке?
Ниже приводим список популярных игр для ТВ-приставок на Android, которые мы можем рекомендовать нашим читателям.
- Asphalt 8: На взлёт: Аркадные онлайн гонки …
- Crossy Road. …
- DEAD TRIGGER 2: Зомби-Шутер с Элементами Стратегии …
- Into the Dead (Зомби в тумане) …
- Orbia: Tap and Relax. …
- Hovercraft: Getaway. …
- BADLAND (Бесплодная земля)
ЭТО ИНТЕРЕСНО: Что если не подключается вай фай?
Air Mouse T2 — Компактная воздушная мышь для комфортного использования smart tv
Около месяца назад приобрел себе 40 дюймовый LED телевизор Samsung H5500, телевизором доволен как слон, но почти сразу столкнулся с тем, что неудобно управлять штатным пультом, особенно в smart tv и браузере. А набор текста на экранной клавиатуре с помощью стандартного пульта напоминал адские пытки 99 левела… Поэтому буквально через пару дней я начал подбирать более удобный вариант управления телевизором Варианты с клавиатурой я откинул сразу, т.к во первых нет русских букв, во вторых кнопки до смешного маленькие и в третьих такие пульты достаточно громоздкие. Было решено выбрать что то компактное и тут на глаза мне попался герой обзора.
Мыха была упакована в простенькую картонную коробочку

На обратной стороне указано как приконектиться к устройству ( я ничего такого не делал, со всеми устройствами мышь работала автоматически), сделать сброс до заводских настроек, а так же настроить чувствительность курсора.

Выглядит air mouse неплохо. Никаких углов, только округлости)) Присутствуют такие кнопки (перечисляю сверху вниз и слева на право): — Включениеотключение — Уменьшитьувеличить громкость. — Кнопки управления в меню и центральная кнопка ОК — Кнопка назад (она же выход) и меню — Домой — Кнопка для центровки мыши или включениеотключение air функции — Вверх и вниз для листания страниц в браузере и т.п — Отключение звука

Мышь имеет эргономичную форму с центром тяжести в нижней части. В руке лежит превосходно.


Вес чуть более 60 грамм.

Размер — компактный. Например, на фоне стандартного пульта д.у и коробка спичек:

Работает от 2 элементов питания ААА. Прожорливость неизвестна, но мышь автоматически отключается после 20 секунд бездействия. Что бы привести ее в готовность достаточно нажать любую кнопку.

Наноприемник был спрятан в специальной нише под крышкой. Размер — манюсенький)


Теперь по работе air мыхи. Я подключал ее к телевизору, ноутбуку, планшету — со всеми устройствами она работает хорошо, но при работе с телевизором есть небольшой нюанс. Я снял небольшой видео обзор, в котором показал как она работает с этими устройствами.
Если же нет времени смотреть видео, кратко опишу: С ноутбуком и планшетом — вообще никаких проблем, клавиши стандартной мышшки заменены кнопками, движение — управляет курсором. Так же работает кнопка выключения (ноутбук выключается) и увеличение уменьшение громкости.


С телевизором работает на 95%. 5 процентов — это кнопка включениявыключения и громкость. Они не работают напрямую от нажатия, однако вызвав контекстное меню в телевизоре можно наэкранными кнопками регулировать громкость, а также выключить телевизор. Это хорошо видно на видео обзоре. В любом случае пользоваться ею очень удобно, в разы лучше чем стандартным пультом.
А набор текста в поисковике перестал быть пыткой, теперь что бы выбрать фильм мне не нужно седеть и рвать волосы на голове, пытаясь нажимать буквы пультом ду, я могу быстро набрать нужные слова на экранной клавиатуре с помощью этой мышки.
P.s Если кого заинтересовал телевизор — есть небольшой видеообзор на ютубе, который сделал на днях.
Всем спасибо за внимание!
Air Mouse T2 была предоставлена для обзора магазином Tinydeal











Как настроить подключение мыши?
Чтобы заработала мышь, ее нужно подключить и синхронизировать с телевизором. Да, здесь не так много возможностей по ее настройке, но изменить чувствительность, размер указателя, основную кнопку (полезно для левшей) – можно. Но первым делом нужно настроить подключение.
Проводной
Подключать проводную мышку целесообразно в случае, если телевизор используется вместо моноблока или компьютерного монитора. Проблем возникнуть не должно, обычно достаточно вставить USB-кабель в соответствующий разъем на корпусе, и она заработает. В более подробном описании данный процесс не нуждается.
Текст видео
Гироскопическая мышь для андроида ТВ или компьютера. Посылка из Китая. ♒ Куплена тут: https://ali.pub/23sxmw ➥ Другие продавцы: https://ali.pub/1qkdr ♒ С клавиатурой: https://ali.pub/n9be4 ➥ Компьютерные мышки: https://ali.pub/okgb8
Air Mouse T2 или аэромышь в первую очередь обеспечит комфортное управление TV приставкой или обычным компьютером, или ноутбуком на расстоянии. Главной фишкой является встроенный гироскоп, благодаря которому создается эффект 3D управления прямо в воздухе! С помощью такого воздушного манипулятора мы сможем управлять курсором на экране, регулировать громкость воспроизведения или вообще выключить ее, выполнять действия дублирующие обычную радио мышку (ЛКМ, ПКМ), перелистывание страниц или переключение треков. Очень удобно работать с Air Mouse во время просмотра ТВ, не нужно искать подходящую поверхность, а все действия выполняем прямо в воздухе или горячими кнопками. Удобная форма позволяет долго и без усталости управлять воздушной мышей при просмотре любимого сериала или фильма.
Технические характеристики: Беспроводной USB радиоприемник 2.4G; Ненаправленный пульт управления. Air mouse (воздушная мышь), с алгоритмом защиты от сотрясений. Подходит для управления играми с движениями. Совместим с Windows, Mac OS, Android, Linux. Устройства, на которых можно использовать Air mouse: PC, Smart TV, Set-Top-Box, Android TV Box, Media Player. Коммуникации: Беспроводной радио-2.4G и инфракрасный-порт.
Рабочее расстояние 20 м. Датчики: гироскоп (Air Mouse). Батарея: 2 батарейки ААА. #AirMouse #воздушная #мышь #гироскопом #AndroidTV #Box #Твбокс #управление #киатй #чудокит
Источник: egorbulygin.ru