Надоело бегать с флешкой, чтобы посмотреть кино или фоточки на большом телеке? Тогда эта статья для Вас!
Практически все современные smart телевизоры, медиа приставки и даже телефоны поддерживают удобный способ трансляции и просмотра цифрового контента в локальной сети. Конкретно речь сейчас пойдёт о DLNA ( Digital Living Network Alliance ).
DLNA — набор стандартов, позволяющих совместимым устройствам передавать и принимать по домашней сети различный медиаконтент (изображения, музыку, видео), а также отображать его в режиме реального времени. То есть — технология для соединения домашних компьютеров, мобильных телефонов, ноутбуков и бытовой электроники в единую цифровую сеть. Устройства, которые поддерживают спецификацию DLNA, по желанию пользователя могут настраиваться и объединяться в сеть в автоматическом режиме.
Сильно вдаваться в детали особой нужды нет, главное понять что есть несколько типов программ которые работают по этому протоколу, но для обычного пользователя, как мы с вами, нужны только два из них это:
Зачем нужна настройка DLNA на Андроид ТВ приставке
Клиент (DMP, digital media player )
С клиентом всё просто, это просто плеер который поддерживает нужный нам стандарт DLNA. В роли плеера выступает устройство подключенное к общей локальной сети. Подойдет практически любой современный телевизор, медиаплеер или смартфон. Если внимательно присмотритесь к меню своего ТВ то, скорей всего, найдете там пункт DLNA, DMP, AllShare или что-то подобное, разные производители по разному обзывают эту функцию. В самом клиенте настраивать обычно ничего не нужно, только выбрать доступный сервер, а далее уже можно смотреть видео, музыку или фото, которые хранятся и транслируются с нашего сервера DLNA.

Клиент DLNA для Android
На смарт ТВ или телефоне c ОС Android можно использовать любой сторонний клиент. Стандартный бывает запрятан далеко в меню и не всегда легко его найти, да и функционал возможно будет скудный. Больше всего мне понравился вот этот BubbleUPnP. На самом деле это большой комбайн который умеет много всего, но просто как клиент для того же MiniDLNA он идеален. А вот тут можете посмотреть список самых удобных программ для просмотра мультимедиа контента на андроиде.
Сервер DLNA ( digital media server )
А вот тут уже большой выбор и куча вариаций. Самый очевидный и простой вариант это установить такой сервер там где хранится наш контент. Если это отдельный NAS можно поставить сервер DLNA прям на него, а если это обычный компьютер или ноутбук то нужно ставить сервер туда. Далее уже зависит от операционной системы и ваших предпочтений.
Под Windows есть огромный выбор подобных программ, просто выбираем которая нравится и устанавливаем. Настройки там обычно очень простые и проблем возникнуть не должно. Вот список самых популярных серверов DLNA под Windows:
Единственная проблема которая может возникнуть — это нужно будет не забыть правильно настроить фаерволл и антивирусник, чтобы они не блокировали работу этих программ.
Я же сейчас покажу как настроить сервер DLNA под Linux. Эта инструкция подойдёт для Manjaro Linux и Arch Linux. В качестве программы сервера будем использовать miniDLNA. Я попробовал несколько разных, но это самая простоя и удобная. Она не имеет графического интерфейса, но он и не нужен.
Всё будет работать как сервис, нужно только один раз настроить и всё.
Установка miniDLNA на Manjaro Linux
Эта же самая инструкция подойдет на Arch Linux.
Скачиваем и устанавливаем программу:
sudo pacman -S minidlna
Все настройки хранятся в одном файлике:
/etc/minidlna.conf
sudo mcedit /etc/minidlna.conf
#Порт оставляем по дефолту port=8200 #На каком интерфейсе слушать network_interface=eth1 #От какого пользователя будет работать процесс user=minidlna #Мне нужны только видео и фотки поэтому остальное закомментировано, укажите тут путь до вашей папки с контентом media_dir=PV, /home/user/photo_video #media_dir=A,/home/user/dlna/Music #media_dir=P,/home/user/dlna/Pictures #media_dir=V,/home/user/dlna/Video #Имя вашего dlna сервера friendly_name=MyDLNA #где хранить базу db_dir=/var/cache/minidlna #Systemd занимается логами #log_dir=/var/log/minidlna #Отслеживть ли изменение файлов inotify=yes #период поиска новых файлов в секундах #если у Вас телек Samsung с их AllShare, то вот этот последний параметр лучше поставить в 30, что бы телек постоянно не терял сервер notify_interval=600
Можете взять этот готовый конфиг или подправить дефолтный. В большинстве случаев нужно будет поправить только путь до вашей папки с данными. Всё остальное можно оставить стандартно.
Если всё настроено правильно, но данные не показывает на клиенте?
Если нихрена не работает нужно внимательно смотреть права. От кого запускается сервер и есть ли у этого пользователя права в нужные директории?
Если папка с контентом у вас лежит в домашней папке то нужно ещё дать программе туда доступ. Для этого нужно создать файлик /etc/systemd/system/minidlna.service.d/override.conf вот с таким содержимым:
[Service] ProtectHome=read-only
Остаётся поставить службу в автозапуск и запустить:
sudo systemctl enable minidlna.service sudo systemctl start minidlna.service
Первый запуск может немного затянутся так как будет создаваться база со всеми вашими файлами. Если ошибок нет и всё правильно, то можно пробовать подключиться клиентом. Включаем телевизор и роемся там в smart TV и мы должны увидеть MyDLNA с пингвином. Если возникли ошибки пишите в комментарии — вместе разберемся с вашей проблемой.
upd: ещё одна очень подробная и полезная ссылка в википедии со списком всех известных DLNAUPnP серверов и клиентов под разные платформы: https://en.wikipedia.org/wiki/List_of_UPnP_AV_media_servers_and_clients
- ← Обновляем MariaDB на сервере CentOS 7
- Вспомнить всё! Или как восстановить пароль админа в 1С Bitrix →
Установка и настройка DLNA сервера : 6 комментариев
15.12.2019 в 14:37
Permalink Если в minidlna вылазит ошибка:
WARNING: Inotify max_user_watches [8192] is low or close to the number of used watches [4] and I do not have permission to increase this limit. WARNING: Inotify max_user_watches [16384] is low or close to the number of used watches [4] and I do not have permission to increase this limit.
Источник: nehrena.ru
[Видеоруководство] Настройка и использование DLNA
В этом видеоруководстве рассматриваются функции, присутствующие в разных моделях BRAVIA серий 2012-2014 годов на примере модели 2014 года.
Вид меню и расположение элементов управления на экране и пульте ДУ может отличаться в зависимости от модели и года выпуска телевизора.
Описанные функции доступны не во всех моделях BRAVIA. Пожалуйста, уточните в руководстве к Вашей модели телевизора, какие функции из представленных им поддерживаются.
Как воспроизводить музыку, изображения, видео с других устройств в домашней сети по DLNA
— что такое протокол DLNA
— настройка DLNA-сервера на компьютере и просмотр с него контента на телевизоре по сети
— что такое транскодирование
— настройка DLNA-сервера на планшете или смартфоне
Для просмотра этого видео в Youtube примите все файлы cookie.
Зайдите в настройки файлов cookie ниже и включите сохранение файлов cookie для Youtube в разделе «Функциональные».
Источник: www.sony.ru
3 главных совета для воспроизведения контента DLNA в VLC
![]()
VLC — идеальное бесплатное программное обеспечение для видеоплеера , которое можно использовать для воспроизведения видео с DLNA-сервера в сети. DLNA медиасервер — это служба дистанционной передачи видео или аудио, которая позволяет воспроизводить файлы через DLNA-клиент, например в VLC медиаплеере. В этом руководстве мы обсудим все вопросы по воспроизведению контента DLNA с помощью медиаплеера VLC.
- Часть 1. Воспроизведение контента DLNA с альтернативой VLC (рекомендуется)
- Часть 2. Использование VLC для воспроизведения контента DLNA
- Часть 3. Как подключить VLC к известному серверу DLNA в Windows и Mac
Часть 1. Воспроизведение контента DLNA с альтернативой VLC (рекомендуется))
Самое известная альтернатива VLC — Wondershare UniConverter (первоначально Wondershare Video Converter Ultimate) программное обеспечение для пользователей Windows и Mac. Программа позволяет воспроизводить контент DLNA с помощью функции передачи пользования, выступая в качестве альтернативы медиаплееру VLC. Это программное обеспечение содержит множество отличных функций, позволяющих конвертировать видео в 150+ форматах, загружать видео с 1000+ сайтов обмена видео и воспроизводить контент DLNA с помощью опции медиа-сервера программы.
 Wondershare UniConverter (первоначально Wondershare Video Converter Ultimate) — Ваш коплекс инструментов для видео для Windows/Mac
Wondershare UniConverter (первоначально Wondershare Video Converter Ultimate) — Ваш коплекс инструментов для видео для Windows/Mac

- Лучший конвертер видео для Apple TV, Samsung TV и других.
- Конвертируйте видео из одного формата в другой, поддерживаем наиболее распространенные форматы, такие как MP4/MKV/AVI/WMV и т.д.
- Улучшайте видео с помощью расширенных функций редактирования видео: обрезка, кадрирование, добавление водяных знаков, субтитров и т.д.
- Загружайте видео с 10 000+ популярных веб-сайтов, вставляя URL-адрес.
- Дополнительные инструменты, такие как создание DVD-дисков, копирование DVD-дисков, исправление метаданных медиафайлов, конвертер VR, создатель GIF и другие.
- Поддерживаемая ОС: Windows NT4/2000/2003/XP/Vista/7/8 и Windows 10 (32 bit Транслировать по телевизору»
Нажмите кнопку «Инструменты» в верхней части и выберите Перенести на телевизор после этого. Вы увидите отдельное окно Wondershare медиасервер,в котором отображаются все доступные устройства, подключенные к ПК.

Заметка: Программа поддерживает устройства, сертифицированные ChromeCast, XBOX 360, Apple TV, PS3, Roku, AirPlay и DLNA, для потоковой передачи мультимедиа.
Шаг 3 Добавление файлов DLNA
Теперь вам нужно импортировать файлы, которые вы хотите транслировать по телевизору. Вы можете импортировать файлы, нажав на кнопку Сканирование диска, или Импорт на вашем компьютере.

Шаг 4 Выберите файлы для трансляции по телевизору
Программа покажет вам все доступные файлы после сканирования или импорта. Теперь наведите курсор на любой файл, который вам бы хотелось посмотреть, появится значок для воспроизведения видео. Нажмите на него.
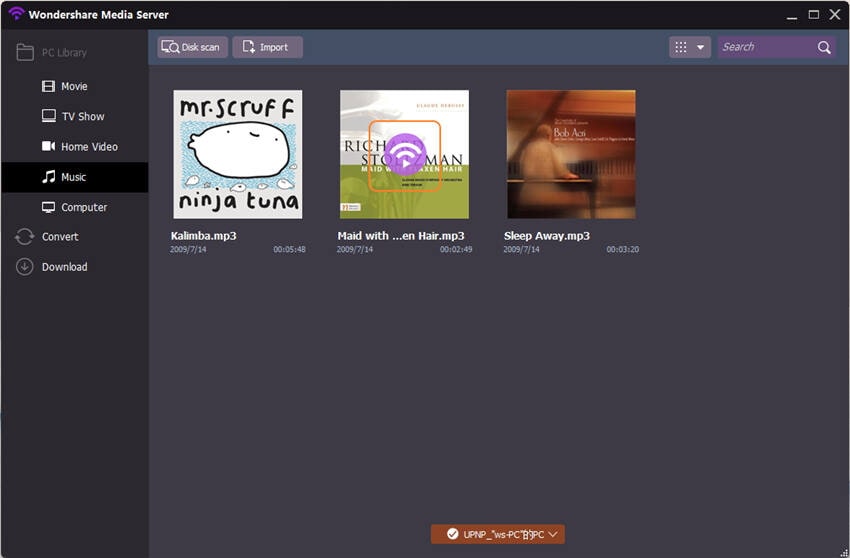
Теперь ваш файл начнет воспроизводиться в Chromecast.

Часть 2. Использование VLC для воспроизведения контента DLNA
VLC воспроизводит контент DLNA и UPnP из вашей домашней сети, что позволяет легко получать доступ к видео с ваших ноутбуков и других устройств, поддерживающих эту функцию. Вы просто делитесь файлами вашего ноутбука или мобильного телефона с различными устройствами. Чтобы использовать эту функцию,вы должны убедиться, что оба устройства подключены к одной сети или Wi-Fi. Выполните следующие шаги, чтобы воспроизвести контент DLNA с помощью VLC.Этот процесс может показаться затянутым, но он стоит того.
Шаг 1 Запустите VLC на своем компьютере и нажмите «Медиа» в левом верхнем углу, затем выберите «Трансляция» из параметров.

Шаг 2 Теперь на вкладке файл нажмите на кнопку «Добавить». Выберите файл, который вы хотите передать по сети. Пожалуйста, обратите внимание, что если вы хотите транслировать несколько файлов, вам необходимо создать список воспроизведения. После добавления ваших файлов нажмите на кнопку «Транслировать».

Шаг 3 Нажмите на кнопку «Далее», чтобы продолжить.

Шаг 4 Теперь найдите этикетку с названием «Новое место назначения». нажмите на выплывающее меню перед надписью и выберите «Транспортная передача RTP/MPEG». Нажмите на кнопку «Далее» прямо сейчас.
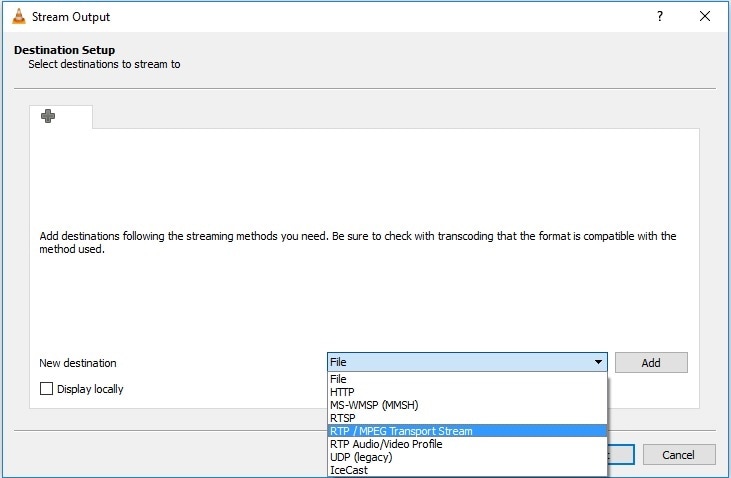
Шаг 5 Нажмите на кнопку «Добавить» перед ней, а в следующем окне снимите флажок «Активное перекодирование» и нажмите кнопку «Далее».

Шаг 6 Теперь вам нужно ввести локальный IP-адрес устройства, с которого вы хотите осуществлять трансляцию. Вы можете оставить базовый порт по умолчанию и нажать на кнопку «Метки».Если вы столкнулись с проблемой при поиске этой кнопки, обратите внимание, что она выглядит как заголовок, но на самом деле это кнопка. Вы можете найти её в нижней части окна.

Шаг 7 Теперь в разделе «Разное» установите флажок «Передавать все элементарные потоки» и нажмите кнопку «Транслировать» в правом нижнем углу.

Шаг 8 Теперь в VLC нажмите «Просмотр», а затем нажмите «Список воспроизведения», чтобы просмотреть список.

Шаг 9 Теперь нажмите на Сетевое взаимодействие (Sap) в меню слева, и здесь вы увидите название сети, которую вы добавили. Нажмите кнопку «Воспроизвести», чтобы начать воспроизведение видео на других устройствах. Теперь вы можете легко воспроизводить видео на любом устройстве.

Часть 3. Как подключить VLC к известному серверу DLNA в Windows и Mac
Пользователи могут легко подключить VLC к известному серверу DLNA на Windows и mac. Вам просто нужно выполнить несколько шагов, которые доступны ниже. Эти шаги будут работать для пользователь Windows и Mac.
Шаг 1 Прежде всего дважды щелкните на VLC и запустите его. После запуска VLC перейдите на вкладку Просмотр и выберите список воспроизведения.

Шаг 2 После просмотра списка воспроизведения слева нажмите на опцию «Универсальный плагин и воспроизведение».
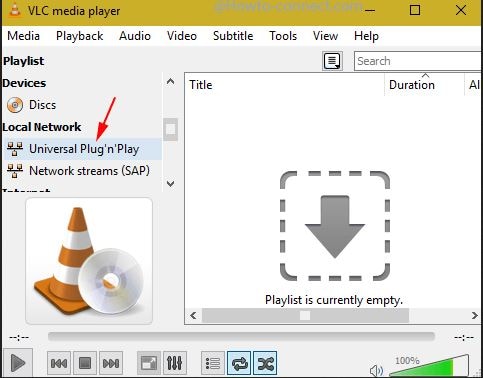
Шаг 3 Медиаплеер VLC покажет все файлы, которые включены для потоковой передачи по сети.
Источник: uniconverter.wondershare.com.ru