Когда у вас есть несколько мониторов, возможно, что вам нужно настроить их для одинакового отображения. Это может понадобиться, например, для повторения экрана на проекторе или для работы с несколькими приложениями одновременно.
Поэтому в этой статье мы подробно рассмотрим несколько способов настройки двух мониторов для одинакового отображения.
- Способ 1: Использование функционала Windows
- Способ 2: Настройка двух мониторов на Windows
- Способ 3: Разделение HDMI на 2 монитора
- Способ 4: Установка разных обоев на 2 монитора
- Способ 5: Смотреть фильм и играть одновременно на двух мониторах
- Полезные советы и выводы
Способ 1: Использование функционала Windows
- Щелкните правой кнопкой мыши свободное место на рабочем столе, а затем нажмите пункт «Разрешение экрана».
- В раскрывающемся списке «Несколько экранов» выберите элемент «Дублировать эти экраны» или «Расширить эти экраны», в зависимости от того, что вам нужно.
Способ 2: Настройка двух мониторов на Windows
- Выберите «Начните», а затем откройте «Параметры».
- В области «Система» выберите «Отобразить».
- С помощью списка рядом с изображением рабочего стола выберите, как ваш экран будет проецируемым на экран.
- Настроив настройку, выберите «Применить».
Способ 3: Разделение HDMI на 2 монитора
Для того чтобы разделить HDMI на 2 монитора, вам потребуется использовать разветвитель HDMI. При таком подключении не требуется настройка экрана на компьютере.
- Подключите шнуры HDMI следующим образом: от источника — к разветвителю, от разветвителя — к нескольким устройствам.
- После этого подключите сетевой адаптер, и «картинка» будет передаваться, никаких дополнительных настроек не потребуется.
Способ 4: Установка разных обоев на 2 монитора
Для того чтобы установить разные обои на 2 монитора в Windows 10 нужно:
- Кликнуть правой кнопкой мышки по рабочему столу и перейти в «Персонализация».
- В результате откроется меню «Параметры — Персонализация — Фон».
- Если вы хотите поставить разные обои на два монитора, выберите «Обои», а затем выберите два разных файла обоев.
Способ 5: Смотреть фильм и играть одновременно на двух мониторах
Для того чтобы смотреть фильм и играть одновременно на двух мониторах:
- Поставьте режим расширенного рабочего стола (Extended).
- Перетащите плеер с фильмом на второй монитор.
- На первом запустите игру.
Однако, в некоторых случаях возможно, что видео на втором мониторе исчезнет при запуске игры и появится заставка с рабочего стола.
Полезные советы и выводы
- Перед настройкой двух мониторов на одинаковое отображение, убедитесь, что они правильно подключены.
- Если вы не знаете, как подключить монитор, необходимо обратиться за помощью к специалисту.
- В зависимости от потребностей, разные способы настройки могут быть более удобными для вас.
- Обязательно проверяйте настройки и качество изображения перед использованием двух мониторов для каких-либо целей.
- Если вы хотите одновременно работать на двух мониторах, настройте расширенный режим рабочего стола для более удобного использования.
Как сделать трансляцию на 2 монитора
Если вы хотите сделать трансляцию на два монитора, то сначала необходимо настроить данные мониторы на вашем компьютере на операционной системе Windows. Для этого нужно выбрать «Начать» и открыть «Параметры». Затем в области «Система» необходимо выбрать «Отобразить».
С помощью списка рядом с изображением рабочего стола нужно выбрать, как ваш экран будет проецироваться на другой монитор. После того, как вы настроили все необходимые параметры, выберите «Применить». Теперь настройка двух мониторов завершена, и вы можете использовать оба экрана для трансляции. Будьте внимательны и не забудьте сохранить настройки, чтобы их не перезаписать в будущем.
Как включить мульти трансляцию на Твиче
Для того чтобы начать мультитрансляцию на Твиче или принять приглашение на участие в ней, необходимо на странице управления трансляцией вашей панели управления найти действие «Мультитрансляция» на панели быстрых действий. Там вы сможете выбрать опцию «Начать мультитрансляцию» и выбрать других участников для присоединения к трансляции. Если вам пришло приглашение на участие в мультитрансляции, то на странице управления трансляцией вы увидите уведомление о приглашении и сможете принять его, выбрав опцию «Принять приглашение». В целом, мультитрансляция предоставляет пользователям возможность смотреть трансляции нескольких игроков одновременно, что делает процесс просмотра более интересным.
Если выбран пункт Расширить эти экраны, значит на двух мониторах будет отображаться разный контент. Если же нужно, чтобы на обоих мониторах было одинаково, нужно выбрать пункт Дублировать эти экраны. После этого на обоих мониторах будет отображаться одинаковый контент, и все действия, производимые на одном из мониторов, будут повторяться на другом. Важно отметить, что для того чтобы это работало, мониторы должны быть подключены к одному компьютеру и иметь одинаковые настройки разрешения экрана, частоты обновления и т. д. Если все настройки правильно установлены, то дублирование экрана на двух мониторах — это отличный способ отобразить контент и не пропустить ни одной важной детали.
Источник: kombinaty.ru
Как подключить второй монитор к компьютеру
Современные пользователи компьютеров привыкли к многофункциональности своих устройств. Данная характеристика коснулась и функции вывода изображения на экран. На сегодняшний день к одному компьютеру может быть подключено несколько дисплеев. Рассмотрим в статье основные способы подключения двух экранов одновременно к одному устройству, а также их наладка на самых популярных операционных системах.
Прежде чем подключить второй экран убедитесь, что ваш монитор и видеокарта поддерживают множественное подключение. Один из ваших мониторов и ваша видеокарта должен иметь поддержку минимум двух интерфейсов HDMI, VGA и DVI.

Вне зависимости от того, какая операционная система установлена на вашем компьютере подключение будет осуществляться через разъемы, которые расположены на задней панели системного блока. Соответственно необходимо заранее знать какие именно из множества контактов помогут подключить дисплеи.

Важно лишь запомнить, что оба порта, в которые будет осуществляться подключение должны быть расположены на одной видеокарте, а в компьютере их может быть установлено и две и более.
Можно приобрести отдельную видеокарту с несколькими разъемами (2, 3, 4 разъема под монитор).

Установить для новой видеокарты драйверы, которые должны идти в комплекте. После установки и перезапуска компьютера на рабочем столе кликнуть правой кнопкой мыши и выбрать приложение вашей видеокарты.

Затем настроить на 2 на 3 монитора.


Перейдем к списку возможных разъемов:
- VGA – самый старый из возможных портов, который использовался еще в эпоху мониторов с электронно-лучевой трубкой, на сегодняшний день являющийся антиквариатом. Видеокарты нового поколения уже не оснащаются данным разъемом;
- DVI-I/DVI-D или просто DVI порт – это наиболее распространенный способ подключения дисплея, поскольку такой стандарт не исключен даже в наиболее современных моделях;
- HDMI – это наиболее практичный и эффективный порт, который имеется в наличии на всех видеокартах, производящиеся в нынешнее время. Через него производится комбинированная передача изображения и звука;
- Display Port – это еще один из разъемов новой эпохи, который применяется для подключения экранов с 4К разрешением.
Чтобы легче было осуществить подключение лучше всего производить его при выключенном компьютере. Практика показывает, что лучше всего в более современный порт подключать основной экран, а дополнительный в любой другой. После успешного соединения можно запускать компьютер.
Наладка монитора в ОС Windows
В запущенной системе Windows 7 и новее по щелчку правой кнопки мыши на рабочем столе откроется контекстное меню, в котором следует выбрать раздел «Разрешение экрана».


В случае с Windows XP необходимо произвести те же действия, но выбрать раздел «Свойства» — «Настройки». В открывшемся окне можно выбрать один из трех вариантов для совместного использования:
- «Растянуть рабочий стол» — увеличить его до размеров двух экранов совмещенных вместе;
- «Отобразить рабочий стол на одном из мониторов» – не требует объяснений;
- «Дублировать монитор» — функция помогает в проведении конференций, когда необходимо донести информацию сразу до всей аудитории и одно устройство с этим не справляется.
В версиях Windows 7, 8 и 10 управление может производиться через меню «Проектор» вызываемое через комбинацию «Win» + «P».
Наладка в Mac OS
Чтобы произвести наладку на устройствах от Apple необходимо в системном меню выбрать раздел «Системные настройки» – «Экран» и перейти во вкладку «Расположение».

По стандарту система позволяет для начала растянуть экран на два монитора, а если оставить отметку возле строки «Дублировать экран», чтобы на обоих экранах отображалась одна и та же информация. Также система попробует автоматически определить разрешения, но выбор останется за пользователем, хотя предлагаемый вариант наиболее правильный и лучше от него не отказываться.
Как подключить второй монитор к ноутбуку
Как правило, у большинства ноутбуков есть установленные входы VGA и HDMI. Если ваш монитор поддерживает HDMI разъем, то лучше использовать его, так как качество изображения будет лучше.

Когда будет подключен второй дисплей, то вам будет достаточно нажать «Win» + P и выбрать соответствующий пункт.

Если второй дисплей показывает не совсем правильно, то попробуйте в настройках поставить максимальное разрешение.
Таким образом, подключение двух мониторов является процессом не затруднительным и требует лишь наличия определенного набора разъемов на одной из видеокарт, установленных в компьютере. Также потребуется приобрести кабели для соединения. Желаем успехов!
Источник: it-increment.ru
Подключение второго монитора к ПК и ноутбуку
Иногда возникает необходимость подключить к ПК либо ноутбуку дополнительный дисплей для отображения необходимой информации. Но перед этим нужно взять во внимание несколько моментов. Рассмотрим как подключить второй монитор к компьютеру Windows 7 или более новой версии.
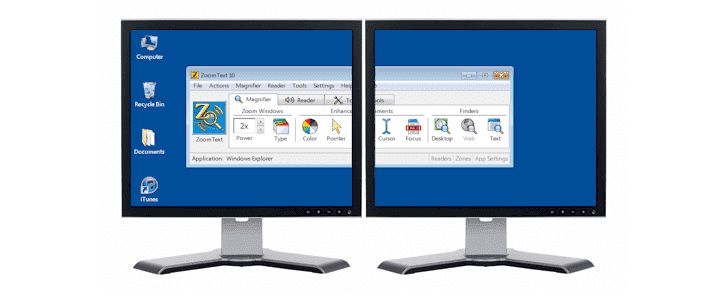
Может быть полезно:
- какой монитор выбрать для компьютера;
- как посмотреть видеокарту;
Как подключить второй монитор
У мониторов бывают разные разъемы. При его выборе стоит учитывать вид гнезда на самом устройстве. В данный момент популярностью пользуются 4 вида разъемов (для Windows), которые отличаются способом передачи данных:
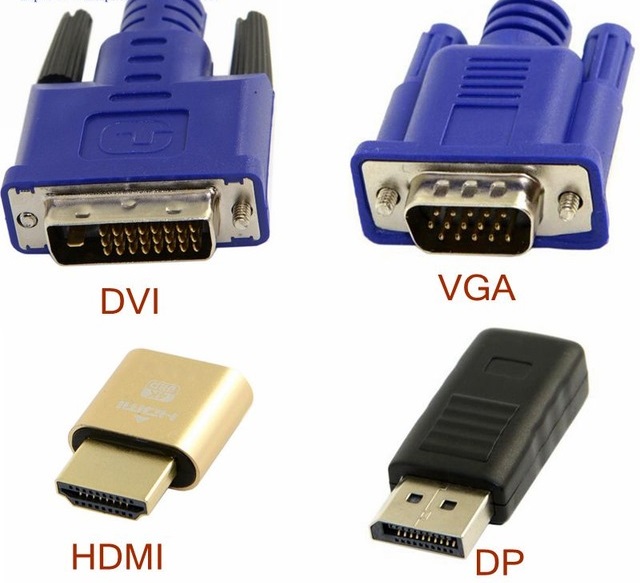
- VGA – передает аналоговый сигнал. Подвержен искажению картинки из-за воздействия электромагнитных волн, хотя в домашних условиях это почти невозможно. Используется на старых устройствах.
- DVI – передает цифровой сигнал. Главный недостаток – нет поддержки 4К.
- HDMI – популярный разъем, который присутствует почти в каждом телевизоре либо другом цифровом устройстве. Версия 2.0 без проблем работает с 4К.
- DisplayPort – хороший вариант для одновременного использования до 5 мониторов. Поддерживает 4К.
Обратите внимание! Если разъемы видеокарты и монитора не соответствуют друг другу, то можно использовать переходник.
Перейдем непосредственно к подключению.
Компьютер
Для ПК есть два способа подключения:

- Через материнскую плату.
- Через видеокарту.
Подключение осуществляется следующим образом:

- Отключите ПК.
- Осмотрите заднюю часть системного блока → найдите горизонтально расположенный разъем видеоадаптера VGA/DVI/HDMI/DP.
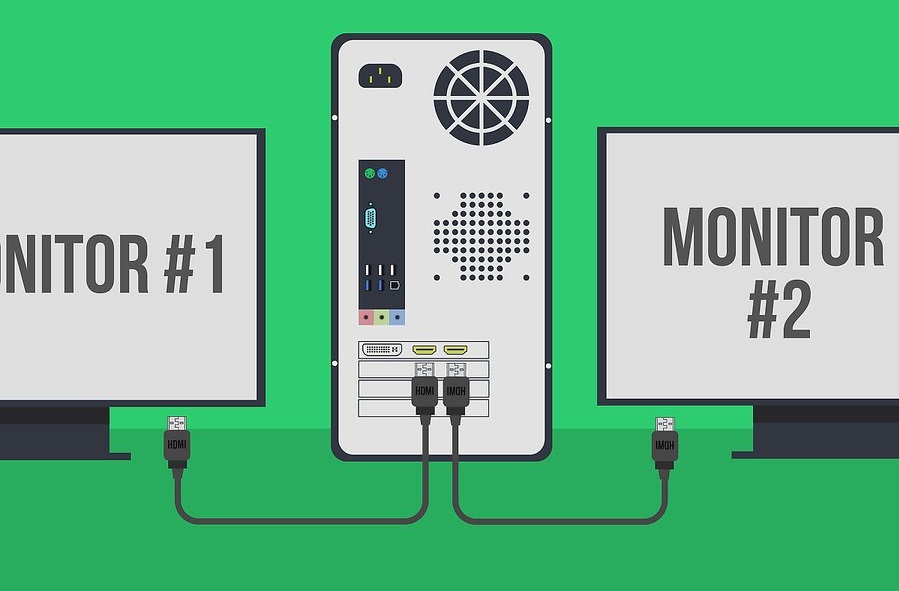
Подключите дополнительный монитор к гнезду видеокарты.
Обратите внимание! Если основной дисплей подключен к материнской плате (вертикально), то извлеките его и установите в видеокарту (горизонтально).
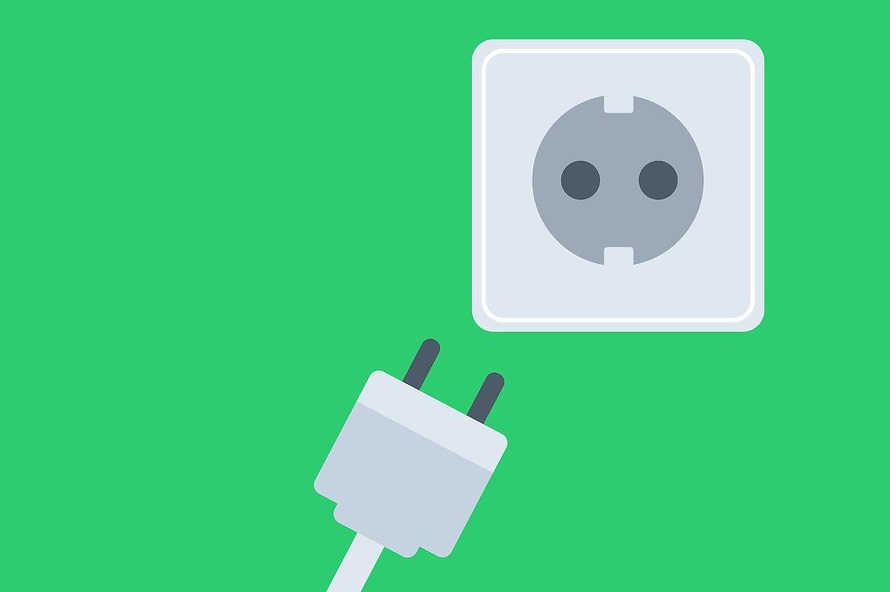
Подключите дополнительный экран к источнику питания.
После запуска системы необходимо настроить отображение через параметры. Во втором пункте описано как это сделать.
Ноутбук
Внешний дисплей подключить к ноутбуку значительно проще, чем к ПК. Для этого используется:

- HDMI (присутствует почти в каждом устройстве).
- DVI/VGA (на старых ноутбуках).
- DisplayPort/Mini DisplayPort (чаще в технике Apple).
Подключение происходит следующим образом:

- Выключите ноутбук.
- Вставьте кабель от монитора в разъем.
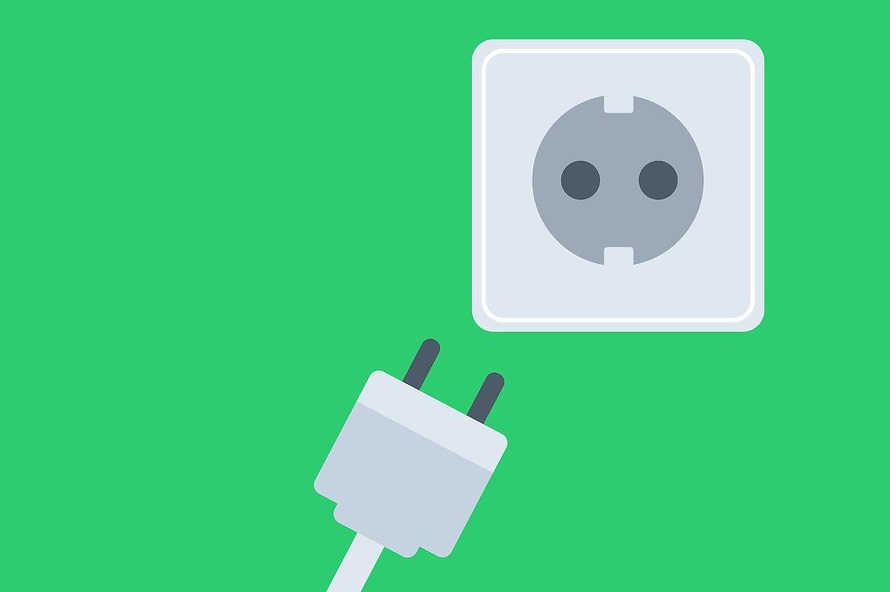
Подключите дисплей к источнику питания.
Перейдем к настройке отображения.
Настройка второго монитора
Существует несколько режимов отображения, каждый из которых предназначен для своих целей. Для выбора доступны:
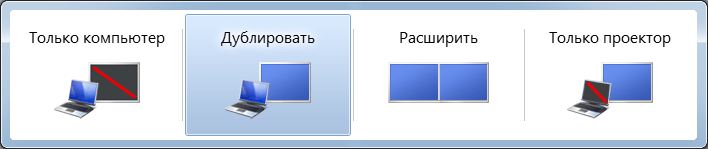
- Дублирование (на обоих мониторах одинаковое изображение).
- Расширение (второй дисплей является продолжением первого).
- Отображение на одном из экранов (изображение выводится на один из мониторов).
На Windows 7 и Windows 8-10 настройка немного отличается из-за измененного внешнего вида операционной системы. Рассмотрим изменение параметров на них по отдельности.
Windows 7
После включения ноутбука выполняем настройку:
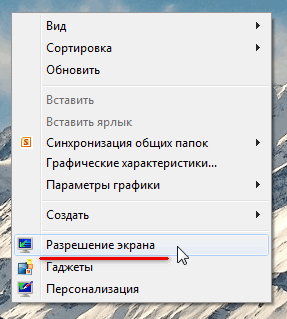
-
Кликните ПКМ по пустой области рабочего стола → “Разрешение экрана”.
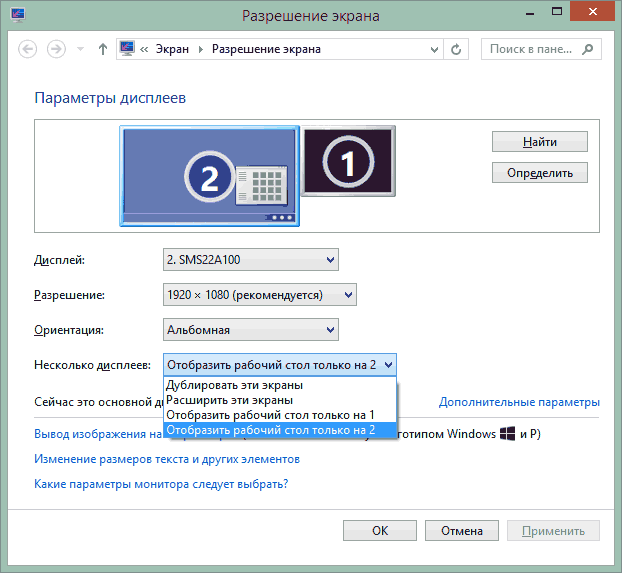
Windows 8-10
Настройка в “Десятке” выполняется следующим образом:
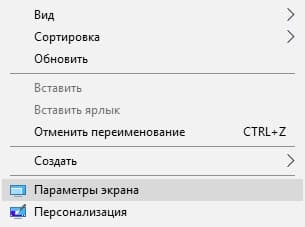
-
Кликните ПКМ по пустой области рабочего стола → “Параметры экрана”.
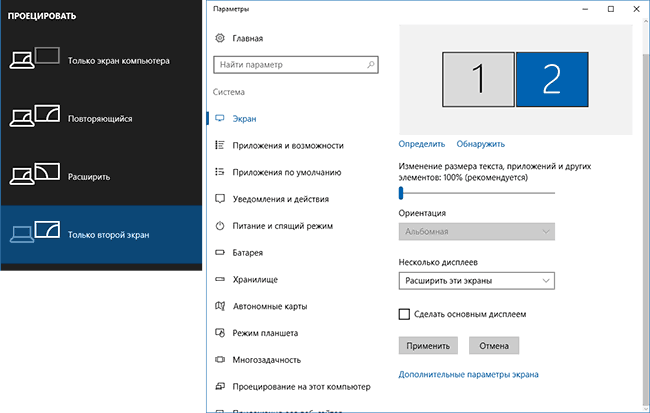
Графический адаптер
Некоторые производители ведеокарт встраивают в драйвера утилиты для расширенной настройки.
Обратите внимание! Для примера использована фирменная утилита, установленная с драйверами Intel. ПО других производителей может отличаться.
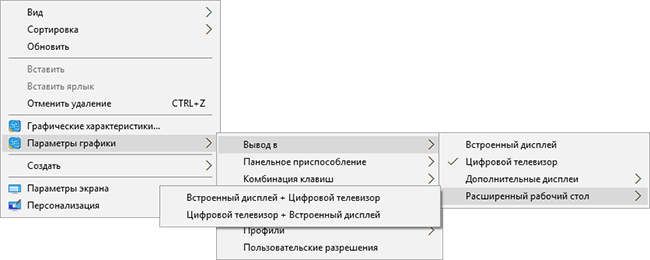
- Кликните ПКМ по пустой области рабочего стола → “Параметры графики” → “Вывод в”.
- 6 способов. как разблокировать клавиатуру на ноутбуке (быстро и без снятия)
- Почему пропал звук на ноутбуке или не включается
- Как позвонить с компьютера на телефон – ТОП 10 способов и сервисов
Источник: geekon.media