OBS (Open Broadcaster Software) – это программа, созданная для записи и трансляции видео в прямом эфире. С помощью этой программы стримеры транслируют контент на Twitch и Youtube каналах. С этих трансляций стримеры зарабатывают немалое количество популярности и денег, а бренды пользуются стримами как способом рекламировать себя. Благодаря этому больше и больше людей загораются желанием стримить, но сталкиваются с ограниченной мощностью бюджетных компьютеров и медленного интернета. Потому многие стремятся разобраться, как происходит настройка ОБС для слабого ПК без вреда для него и обеспечения надежности соединения.
Автоматическая настройка OBS
Для начала стоит скачать ОБС, а потом воспользоваться настройкой трансляции в автоматическом режиме. Для ее запуска нужно зайти в программу, открыть верхнее меню, где выбрать пункт «Инструменты». Затем кликнуть по вкладке «Мастер автоматической настройки».
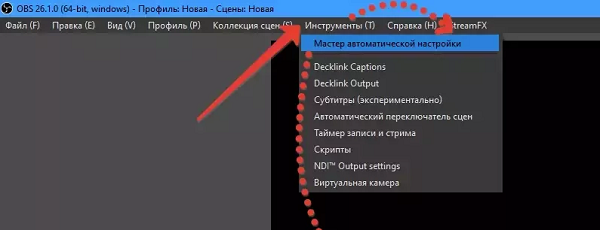
как увеличить фпс на PS4 Pro
Тогда станет доступно три параметра:
- Оптимизировать для трансляции, вторично для записи.
- Оптимизировать только для записи, я не буду вести трансляции.
- Я буду использовать только виртуальную камеру.
Здесь необходимо выбрать «Оптимизировать для трансляции, вторично для записи». А после нажать «Далее».

После этого возникнет всплывающее окно, в котором отобразится:
Следующее, что следует сделать пользователю – подобрать сайт для стрима. Например, «Restream.io» позволяет отслеживать пинг и битрейт стрима , а также транслировать контент на нескольких площадках.
Осторожно! Каждый сервис требует ключ потока. Его можно найти в аккаунте пользователя. Далее он копируется и вставляется в соответствующее поле.
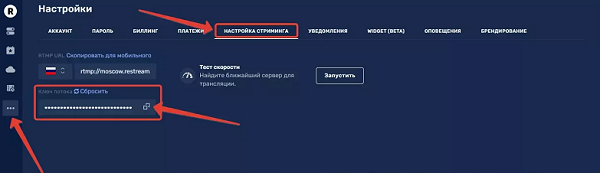
Дополнительно необходимо поставить галочки напротив:
- Предпочитать аппаратное декодирование – для декодирования будет использоваться графический процессор (или видеокарта).
- Посчитать битрейт во время пропускной способности – это автоматически определит пропускную способность сети без сторонних програм.
После этого, нажать «Применить».
Внимание! Однако, видеокарта ПК бывает не настроена на кодирование в реальном времени. Для этого придется снова переместиться во вкладку с параметрами OBS и настроить процессор на кодирование изображения.
Как настроить OBS для слабого ПК
Перед тем, как настроить ОБС на слабом ПК отметим параметры подходящие под это определение. Итак, что нужно компьютеру для того, чтобы эфир проходил без лагов и задержек:
- CPU с высокой частотой.
- Графический процессор с большим объемом видеопамяти.
- Большое количество оперативной памяти.
Оперативная память и GPU относительно недорогие, но хороший CPU стоит недешево. Бюджетные процессоры нередко не могут справиться с нагрузкой стрима, что приводит к перегреву и порче.
Чтобы с этим бороться, надо разгрузить процессор и при этом не сильно нагружать видеокарту и память. Ранее баланс достигался с помощью автоматического распределения ресурсов между графическим и центральным процессорами, однако по факту эта функция не работает без определенных манипуляций. Именно поэтому необходима ручная настройка стрима для слабого компьютера.
Чтобы настроить OBS, следует обратить внимание на «Вывод» и «Видео» в панели настроек.

Во вкладке «Вывод» выбрать кодек х264. Это позволит стримить в высоком качестве, без нагрузки на GPU. Минус этого способа – нагружается сам процессор, что будет влиять на общую работу компьютера.
Теперь нужно подобрать оптимальное для эфира разрешение. Часто для 1080р качества эфира используют разрешение «1920х1080».

Следующий этап того, как настроить ОБС для слабого ПК – определение битрейта (количества бит, используемых при передаче-обработке данных в единицу времени). От этого параметра будет зависеть, сколько бит информации в секунду приходит на стриминговый сервис от ПК по интернет-соединению.
Управление битрейтом лучше выбирать постоянное (CBR). В этом случае картинка эфира будет стабильной, а соединение не будет обрываться. Чтобы подобрать правильный битрейт для стрима, предварительно потребуется узнать исходящую пропускную способность интернет-соединения и настройте ее так, чтобы сбоев на трансляции не было.
Справка!Проверить скорость передачи данных при загрузке можно с помощью специальных сайтов. Минимальный битрейт стрима при разрешении 1080р-3000 бит в секунду.

Следующим этапом выбирается предустановка использования ЦП, чтобы задать качество вывода экрана и нагрузку на CPU. Для бюджетной конфигурации ПК стоит отдать предпочтение значению «ultrafast».

В последнюю очередь, выберем среднее значение FPS, равное 30.

После проделанных действий вкладки должны выглядеть так –
«Вывод»:
- Кодировщик: х264.
- Управлением битрейтом: CBR.
- Битрейт 3000.
- Интервал ключевых кадров: 2.
- Предустановка использования ЦП: ultrafast.
«Видео»:
- Базовое (основное) разрешение: 1920×1080.
- Выходное (масштабированное) разрешение: 1920×1080.
- Фильтр масштабирования: Билинейный.
- Общее значение FPS: 30.
Осторожно! Эти значения не рекомендуются для проведения игровых эфиров –картинка станет мешаниной из пикселей во время динамических сцен. Зрителям смотреть подобную трансляцию будет некомфортно, они будут её покидать. Для вебинаров и различных онлайн-лекций, где человек выступает на веб-камеру, такая конфигурация оптимальна.
Настройка OBS для очень слабого ПК
Если компьютер не может нормально работать при предыдущих настройках, то в таком случае нужно их немного изменить.
Во вкладке «Видео» поменять значение FPS с 30 до 25, а входное разрешение с 1080р на 720р. Во вкладке «Вывод» заменить значение битрейта на 1500.
Внимание! Эта настройка OBS для слабого компьютера не для игровых эфиров. При таких параметрах они часто вылетают, а картинка выглядит нечеткой. Для подкастов и онлайн-лекций такая конфигурация приемлема.
Настройка OBS для МЕГА-слабого ПК
Если ПК всё еще не справляется, то нужно задуматься о смене комплектующих. Понижение качества картинки и битрейта только ухудшают трансляцию. Если это пока невозможно, то параметры того, как настроить OBS для слабых ПК таков:
Что убавить, не жертвуя четкостью стрима
Если процессор ПК не из самых мощных или не нагружается с кодеком х264 и предустановкой «veryfast», то можно воспользоваться кодеком NVIDIA NVENC H.264. Если установлен графический процессор от NVIDIA модели GTX 10хх, то прекрасное качество стрима обеспечено, а с серией RTX 20хх кодек NVENC функционирует лучше кодека х264. При нужно помнить, что игра не должна сильно нагружать «железо». Тем, кто проводит онлайн-лекции и вебинары, достаточно просто выбрать то, меньше всего нагружает компьютер.
Если игра чрезмерно нагружает видеокарту, то нужно понизить параметры графики в ней. Можно также ограничить частоту кадров в игре. Это даст стабильный показ и соединение для проведения эфира. Также улучшению качества способствует повышение битрейта.
Справка! На многих стриминговых платформах есть возможность проверить состояние трансляции. Такой раздел находится в справке платформы. После проверки можно своевременно сделать выводы о качестве стримов и оптимизировать параметры.
Заключение
На качество транслируемого контента в техническом плане влияют два фактора – мощность комплектующих компьютера и скорость интернет-соединения. Качественный поток требует надежную работу обоих элементов. Когда один из этих элементов не может обеспечить устойчивый поток, то требуется настраивать OBS вручную, как и для трансляции ВК.
Решающими факторами хорошего стрима на бюджетном пк являются:
- Кодек – определяет нагрузку стрима на процессор или видеокарту в зависимости от значения.
- Разрешение – от него зависит четкость видео. Нужно помнить, что чем оно выше, тем больше нагрузка на компьютер.
- Битрейт – важный параметр для передачи контента в интернет. Напрямую зависит от пропускной способности интернета. Для стриминга необходим не только мощный ПК, но и быстрый интернет. Скорость загрузки для эфира совсем не важна, главное – высокая скорость отдачи. Поток без потери кадров и лагов требует скорость отдачи не менее 10 мегабит в секунду.
- FPS – количество кадров в секунду. Обеспечивает плавность изображения в OBS.
Правильная регулировка этих параметров обеспечит четкую трансляцию без сильной нагрузки на ПК и сеть. На слабом компьютере удастся проводить различные лекции, подкасты, разговорные стримы в высоком качестве. Для игр подобная конфигурация подходит с трудом. Если хочется транслировать игровой контент, то придется потратиться на новый ПК.
Полезное видео
Практическое руководство:
Источник: studio-obs.ru
Что такое FPS при съёмки видео




 5 Оценок: 1 (Ваша: )
5 Оценок: 1 (Ваша: )
Хотите узнать, что значит частота кадров в видео и как ее использовать для создания необычных эффектов? К изменению данного параметра часто прибегают в кино и рекламных роликах. Например, культовая сцена из «Матрицы», в которой Нео уклоняется от пуль в сверхзамедленной съемке, была создана благодаря работе с ФПС. В этой статье мы подробно расскажем
о том, что такое FPS в видео и как его изменить в видеоредакторе.
Что такое FPS
В первую очередь необходимо разобраться, что значит частота кадров в видео.
FPS — это скорость, с которой последовательные изображения (кадры) появляются на экране и образуют видеоряд. Соответственно, если ролик снимается с частотой кадров 24, то зритель видит 24 кадра в секунду.
Как узнать FPS видео? Вы можете посмотреть значение во время съемки в настройках камеры. Большинство современных зеркальных фотоаппаратов позволят установить частоту кадров и получить видеофайл с нужными параметрами.
Если необходимо посмотреть ФПС уже созданного видеофайла, то откройте его свойства и перейдите в раздел «Подробно».
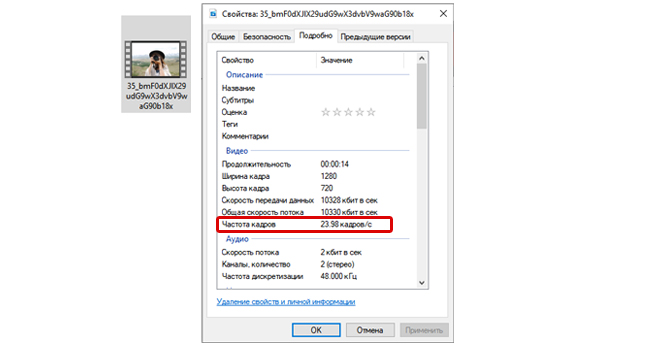
На что влияет частота кадров
ФПС отвечает за количество кадров в видео и скорость ролика. На что влияет FPS еще? От него зависит общее качество видеоролика и плавность воспроизведения. Чем выше частота, тем больше кадров используется. А это значит, что
переходы в фильме выглядят более реалистичными и мягкими.
Стандартом является 24 кадра в секунду. Данное значение чаще всего используется в кинематографе, в роликах на популярных видеохостингах и в рекламе. Для создания эффекта плавного воспроизведения нужно установить значения от 30 до 60 FPS. Замедленный эффект можно получить при параметре более 120.
Например, в фильме «Матрица» в момент, когда Нео уворачивается от пуль, использовали FPS 120:

Как правильно подобрать FPS для съёмки видео
Изменить ФПС можно на большинстве современных камер и смартфонов. Также вы сможете отрегулировать значение
в видеоредакторах после съемки. Однако перед коррекцией параметра, стоит понять, какое FPS выбрать.
24, 30 и 60 — это наиболее распространенные значения ФПС, которые используются в клипах для социальных сетей, рекламе и материалах для YouTube. Для замедленной съемки можно использовать значения от 120 кадров в секунду.
Итак, какая частота кадров в видео лучше для разных задач:
- Менее 16 — подходит для создания эффекта старых фильмов начала 20 века.
- 24 — чаще всего используется в современном кино.
- 30 — применяется на телевидении и подходит для прямых трансляций спортивных состязаний.
- 60 — предназначена для плавной съемки ходьбы, задувания свечи и других действий.
- 120 — для запечатления бегущих людей, природы, животных и т.д.
- 240 — замедленная видеосъемка взрывов, брызг воды и других.
- 480 — для захвата трюков со скейтбордом, катания на лыжах, серфинга и прочих активных и быстрых действий.
- Более 960 — для сверхзамедленного движения.
Разницу в ФПС можно оценить в видеоролике:

Как конвертировать видео в 60 FPS
Необязательно сразу снимать материал с определенной частотой кадров — вы можете настроить параметры видеофайла
в специальных видеоредакторах. Как сделать 60 FPS из любого видео? Воспользуйтесь программой ВидеоМОНТАЖ.
Скачайте приложение и установите его на компьютер. Затем следуйте инструкции:
Шаг 1. Добавьте видеофайлы
Откройте ПО и нажмите «Новый проект» — «Проект с нуля». Щелкните по «Добавить видео и фото» и выберите материалы.
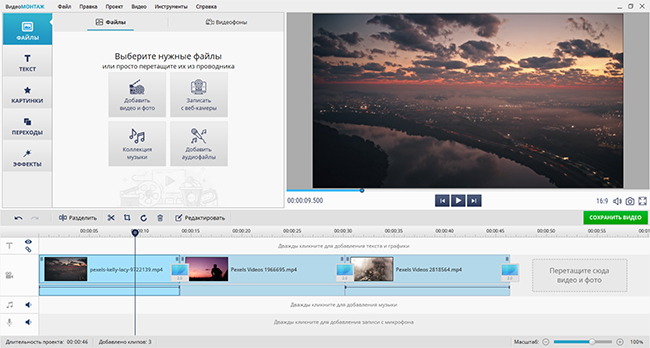
Перед тем, как изменить частоту кадров видео, вы можете обработать видеодорожку: применить эффекты, выполнить цветокоррекцию, обрезать лишние фрагменты, наложить музыку и многое другое.
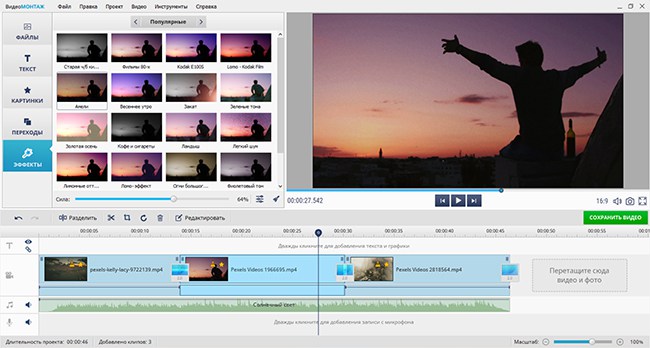
Шаг 2. Выберите профиль экспорта
Чтобы изменить частоту кадров, нажмите «Сохранить видео». Вам будут предложены различные предустановки:
- Для просмотра видеоролика на ПК выберите первый вариант или укажите формат из списка в последнем профиле вывода.
- Для создания видео в HD кликните на подходящую опцию и подберите кодек.
- Чтобы воспроизводить материал на смартфоне, планшете и телевизоре, выберите предустановку для мобильных устройств.
- Для подготовки файла к публикации в сети укажите соответствующий профиль и сайт: YouTube.
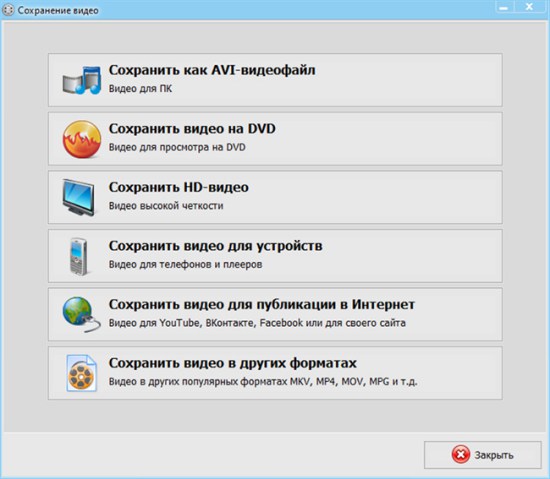
Выберите подходящий вариант
Шаг 3. Измените ФПС
Как узнать исходную частоту кадров и изменить ее? Кликните по кнопке «Дополнительно». Наведите курсор на соответствующее поле и в меню установите необходимое значение. Затем нажмите на «Сохранить видео», укажите папку и введите имя файла.
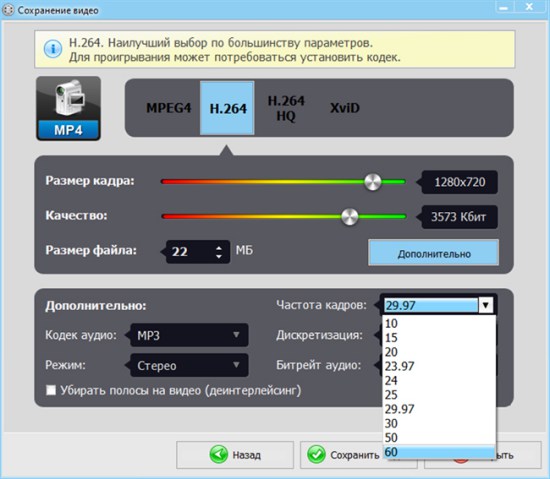
Можно выбрать ФПС от 10 до 60
Заключение
Теперь вы знаете, что означает FPS в видео и как его использовать для создания определенных эффектов. Чем больше значение, тем плавнее будет движение в видеоролике. Чаще всего используют частоту кадров от 24 до 60. Она подходит для социальных сетей, рекламных клипов, любительских фильмов и других задач.
Вы можете сразу снимать видео с нужным значением или преобразовать клип в специальном видеоредакторе. Как конвертировать видео в 60 FPS? Лучше всего воспользоваться программой ВидеоМОНТАЖ. Она позволит точно настроить параметры конвертации и получить ролик в высоком качестве. Скачивайте и пробуйте!
Подпишитесь:

Cохраните себе статью, чтобы не потерять:
Источник: video-editor.su
Для чего нужен параметр Max Frame Rate в Nvidia и как его настроить
Значительная часть пользователей ПК с видеокартой от Nvidia нечасто заходит в настройки, и многие просто не заметили новую функцию, появившуюся в панели управления. Но для заядлых геймеров наличие нового параметра не осталось незамеченным. Да и его назначение (ограничивать частоту кадров видеокарты в играх) им, в общем-то, понятно, чего не скажешь обо всех остальных. Так что материал, посвящённый обсуждению данной функции, будет полезным многим нашим читателям.

Для чего Nvidia добавила в настройки Max Frame Rate
Многие модели современных автомобилей оснащаются двигателями, для которых устанавливается ограничение по максимальной скорости. Цель такого решения понятна – если мотор слишком мощный, на дорогах общественного пользования эта мощь оправдана не всегда. Ограничение максимальной частоты отображения кадров видеокарты – шаг не столь очевидный.
По крайней мере, для геймеров: они-то как раз стремятся выжать по максимум всё, что может дать им видеокарта, часто – ей во вред, разгоняя сверх номинальной FPS. А зачем этот параметр уменьшать? Давайте разбираться.
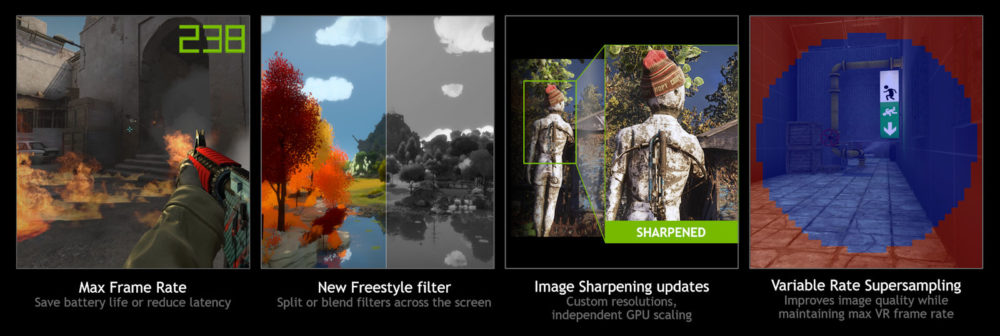
Итак, ограничение частоты кадров, выдаваемой видеоадаптером, может оказаться полезным в следующих случаях:
- пользователям ноутбуков. Если вы геймер, и ваша рабочая лошадка – переносной ПК, при этом железо не слишком мощное, уменьшение FPS позволит снизить нагрузку на видеопроцессор и CPU, пускай и за счёт незначительного ухудшения качества картинки. В результате нагрев компонентов ноутбука, включая видеокарту Nvidia, снизится, а это для него больное место. И ещё один полезный побочный эффект – продление автономности, что немаловажно, если компьютер работает только от аккумулятора. Для настольного ПК изменение Max Frame Rate позволит уменьшить температуру внутри системного блока, а также немного снизить энергопотребление компьютера, но здесь выигрыш будет не столь очевидным, как на ноутбуке;
- для мощного компьютера минимальный FPS на уровне 60 кадров/секунду – пороговое значение, обычно они в состоянии работать на гораздо больших частотах, для чего и приобретались. Но производительный CPU/GPU– это, конечно, хорошо, но не всегда. Нередко бывает так, что узким горлышком графической подсистемы является не видеокарта, не объём её памяти, а монитор. Если он не поддерживает работу на частотах, которые способен выдавать видеоакселератор, то во время игрового процесса будут наблюдаться артефакты в виде разрыва изображения. Этот дефект так и называется – тиринг (разрывание в переводе с английского). Приведём конкретный пример. Если у вас стоит видеокарта, способная работать на частотах до 120 fps, а у монитора этот показатель всего 60 Гц, то он просто физически не сможет успевать сменять картинку, и тогда кадры будут накладываться друг на друга с артефактами в виде горизонтальных полос. Проблема частично решается, если монитор оснащён функцией FreeSync/G-Sync, но и стоят такие изделия намного дороже. Тиринг можно «обуздать» и программно, если в настройках игры имеется параметр V-Sync, необходимый для вертикальной синхронизации. Но его включение может проявиться побочным эффектом в виде лагов (неадекватная реакция на действия геймеров), что особенно заметно в играх категории шутеров;
- многие старые игры на современных мощных компьютерах работают на повышенных частотах, вплоть до 200 и более FPS. В результате динамические кадры прорисовываются с повышенной скоростью, искажая движение персонажей и затрудняя управление игровым процессом. Так что функция Max Frame Rate панели управления Nvidia может оказаться в таких случаях весьма кстати, поскольку с её помощью можно понизить частоту кадров до номинальных значений.
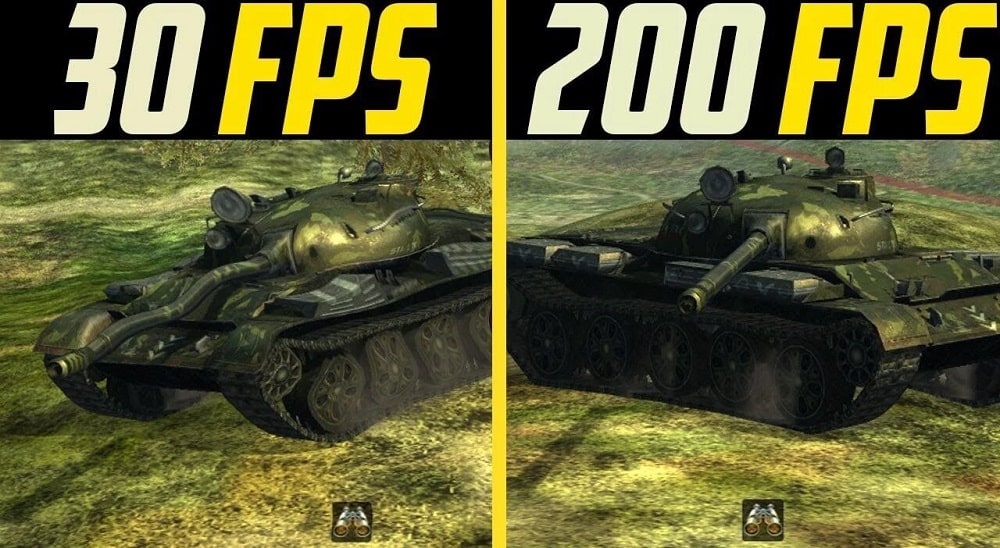
Как настроить Max Frame Rate глобально
Параметр Max Frame Rate был введён в состав панели управления Nvidia GeForce в начале января 2020 года (пакет драйверов версии 441.87). Если вы не смогли обнаружить в параметрах видеокарты этой функции, скорее всего у вас установлены не самые свежие драйвера. Но это исправимо: вы можете выполнить обновление через утилиту GeForce Experience или сделать это вручную, скачав инсталлятор с драйверами с официального сайта компании.
Установив драйвера с функцией Max Frame Rate, можно приступать к настройке этого параметра. Для начала рассмотрим вариант, когда внесённые ограничения будут иметь глобальное действие, то есть распространяться на любые игры и все другие программы, интенсивно использующие нагруженные видеорежимы.
Пошаговая инструкция по настройке:
- для начала нужно запустить панель управления видеокартой Nvidia, для чего кликаем ПКМ на любом свободном от иконок месте рабочего экрана;
- когда появится контекстное меню, выбираем пункт «Панель управления Nvidia»;
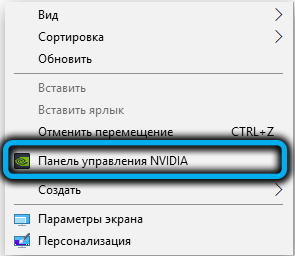
- в новом окне кликаем по пункту меню в левом блоке «Управление параметрами 3D»;
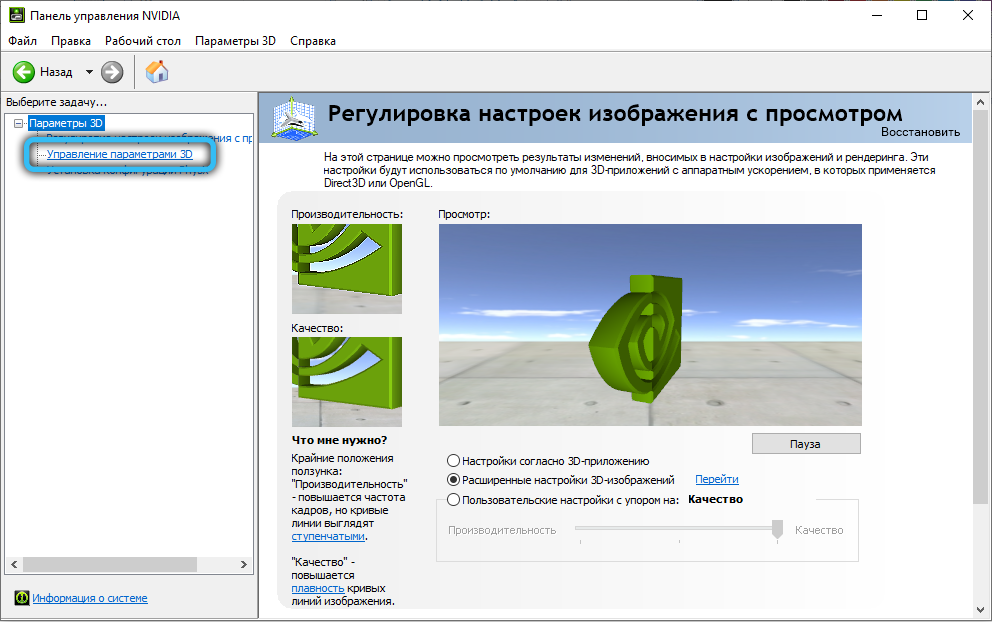
- в правом блоке выбираем вкладку «Глобальные параметры»;
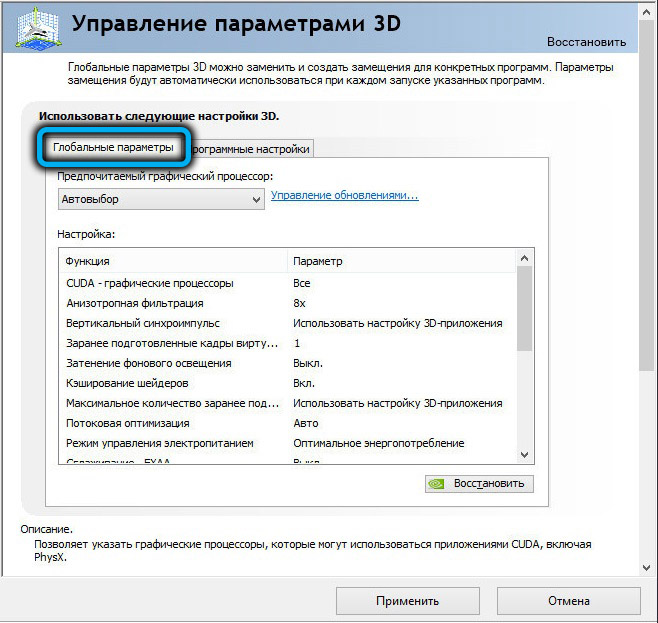
- в появившемся списке выбираем строку «Max Frame Rate»;
- дефолтное значение параметра – Off (отключен), поэтому сначала активируем его, установив переключатель режима в положение On, а затем с помощью ползунка устанавливаем нужно значение частоты кадров;
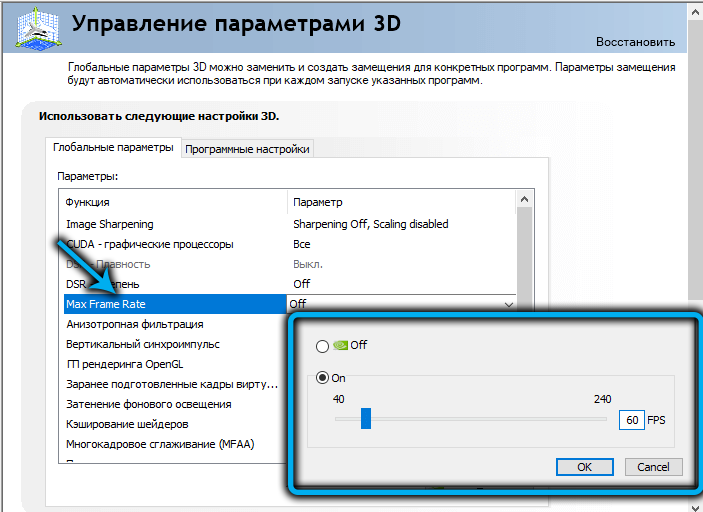
- подтверждаем внесённые изменения нажатием кнопки «Применить».
Что касается того, сколько FPS ставить в Max Frame Rate, то производитель рекомендует ориентироваться на частоту обновления экрана вашего монитора. То есть если он поддерживает 60 Гц (большинство моделей мониторов, в том числе современных), то и значение FPS должно быть такое же. Для мониторов, поддерживающих режим 75 Гц, выставляем соответствующий максимум параметра Max Frame Rate. Узнать частоту обновления экрана можно в инструкции к монитору, а если она утеряна – в интернете, существуют специализированные сервисы с мощной базой данных моделей мониторов.
Отметим, что рекомендованные значения не всегда являются оптимальными, так что советуем немного поэкспериментировать, меняя FPS и сразу проверяя полученный эффект. Если результат окажется не совсем удовлетворительным, пробуйте уменьшить или повысить лимит, пока не получите удовлетворительный результат.
Строго говоря, универсального рецепта в принципе существовать не может, поскольку на оптимальный результат влияет далеко не один фактор: это и характеристики монитора, и производительность видеокарты и остального железа, и системные требования игр. Известно, что одна и та же игра может вести себя неодинакового при несовпадении рабочих параметров оперативной памяти, не говоря уже о CPU или видеопроцессоре.
Настройка Max Frame Rate для конкретной игры
Глобальный параметр лимитированного FPS хорош только тем, что он глобальный. Для одних игр это значение будет оптимальным, для других – близким к нему, для третьих – совсем неподходящим. Что ж, в последнем случае вы можете исправить ситуацию, устанавливая ограничения по частоте кадров для отдельных игр и видеоприложений. Делается это следующим образом:
- снова заходим в панель управления видеоадаптером Nvidia;
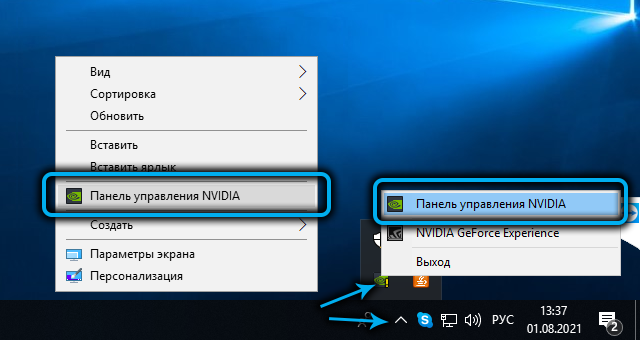
- в левом меню выбираем вкладку «Управление параметрами 3D»;
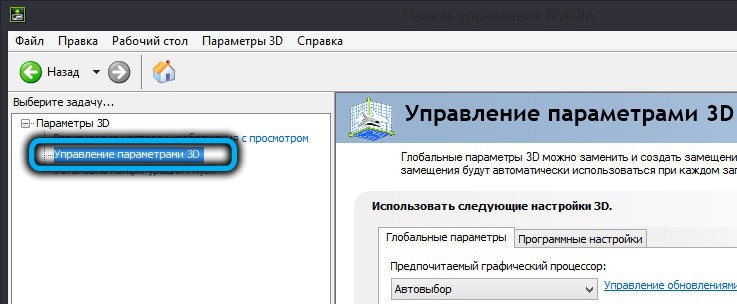
- справа кликаем по вкладке «Программные настройки»;
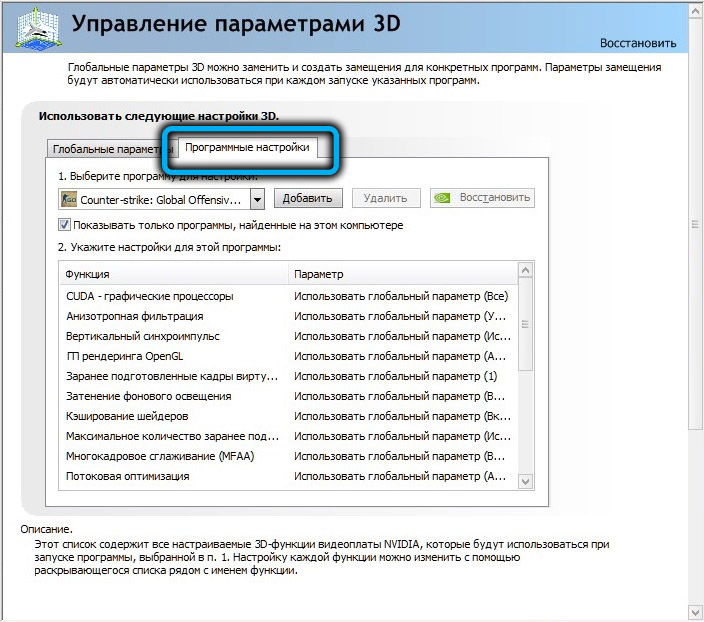
- чуть ниже появится список программ, для которых имеется возможность индивидуальной настройки FPS. Выбираем нужное приложение. Если установлена галочка напротив текста «Показывать только найденные на компьютере программы», но её в списке нет, нужно просто нажать кнопку «Добавить» и выбрать exe-файл игры в проводнике;
- теперь выбираем в списке доступных настроек для вашей видеокарты функцию MaxFrame Rate;
- ставим переключатель в положение On и передвигаем ползунок в положение, которое экспериментальным путём вы определили как оптимальное значение данного параметра;
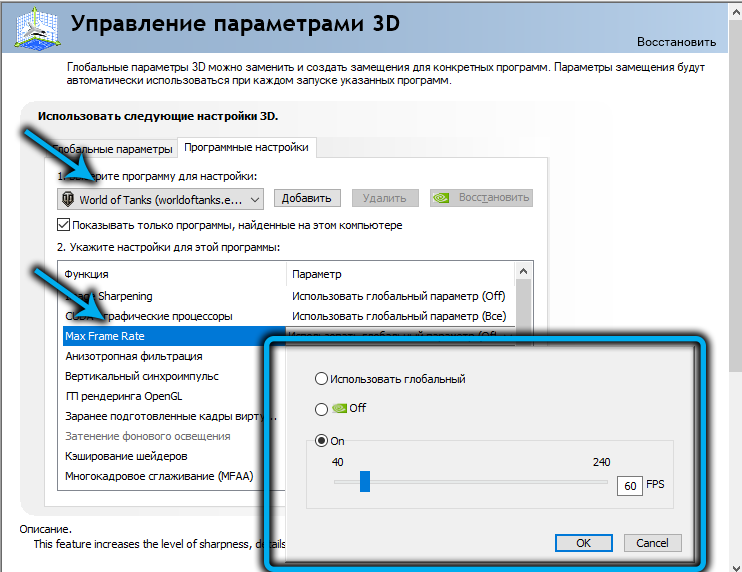
- подтверждаем нажатием кнопки ОК.
Заключение
Теперь вы знаете, что рассинхронизация кадров во время игры – дефект, который связан с несовпадением скоростных характеристик видеокарты и монитора, и инструмент Max Frame Rate достаточно эффективно борется с такими артефактами. Сама функция доступна, начиная с версии 441.87 драйверов Nvidia GeForce. Если в панели управления этой функции нет, нужно просто обновить драйвера.
Впрочем, иногда бывает и так, что сама функция Max Frame Rate присутствует, но по какой-то причине отрабатывает не так, как нужно. Или вообще не срабатывает. В этом случае можно попробовать отключить все параметры, отвечающие за вертикальную синхронизацию, как в утилите от Nvidia, так и в самой игре, если они там присутствуют.
Источник: nastroyvse.ru