Если вы занимаетесь цифровым творчеством, вам понадобится монитор с калибровкой по цвету. Калибровка гарантирует точность цветов, которые вы видите на экране. Если ваш дисплей не отображает правильные цвета, то, что вам кажется естественным, может показаться слишком теплым или слишком холодным на других устройствах.
Но как исправить цвета на мониторе? Вот как вы можете получить аутентичные цвета на вашем экране.
1. Используйте встроенные инструменты вашего компьютера.
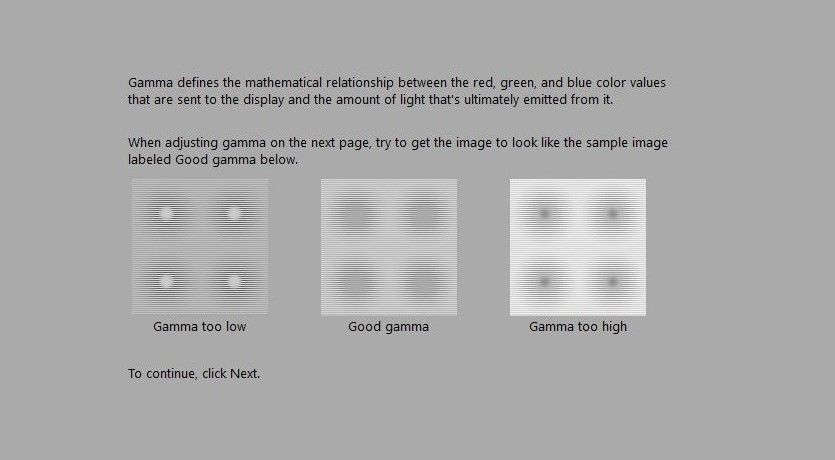
Независимо от того, используете ли вы Mac или ПК, на вашем компьютере есть встроенная утилита, которая позволяет настраивать отображаемые цвета. Хотя это простое решение требует вашего видения и суждения, оно бесплатное, не требует установки и его легко сделать.
Вы можете использовать это, если вам не требуется профессиональное решение и вы хотите получить идеальный цвет для вашего развлечения. Кроме того, перед началом калибровки с помощью любого инструмента убедитесь, что условия освещения в вашей рабочей зоне будут оставаться более или менее постоянными.
Как гамма монитора влияет на игру в OSU? Помогают ли настройки гаммы?
Это связано с тем, что любые изменения внешнего освещения могут повлиять на то, как вы или калибровочная машина будете видеть цвета. Вот почему вам следует откалибровать монитор в соответствии с вашей реальной рабочей средой.
Windows 10
Чтобы открыть инструмент калибровки цвета дисплея в Windows 10, щелкните меню «Пуск» , а затем введите « Калибровать цвет дисплея» в строке поиска.
Щелкните первый результат, откроется инструмент калибровки цвета дисплея . Если у вас несколько мониторов, убедитесь, что приложение открыто на мониторе, который вы хотите откалибровать.
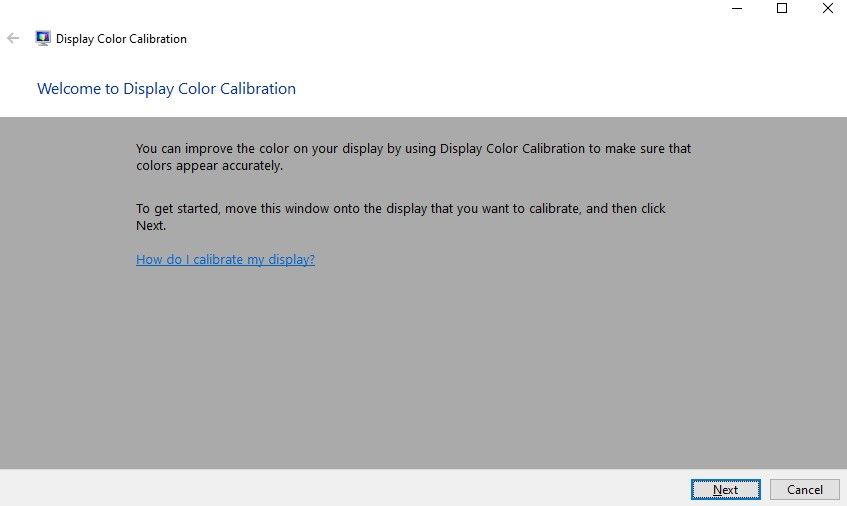
Когда вы будете готовы к калибровке, следуйте инструкциям на экране. После этого вы должны получить точные цвета на вашем мониторе.
macOS Big Sur
Если вы используете Mac, вам нужно перейти в « Системные настройки» , а затем нажать « Дисплеи», чтобы откалибровать экран.
Перейдите на вкладку « Цвет » в окне «Дисплей» , выберите любой профиль дисплея и нажмите « Калибровать» . Отсюда откроется окно Ассистента калибратора дисплея .
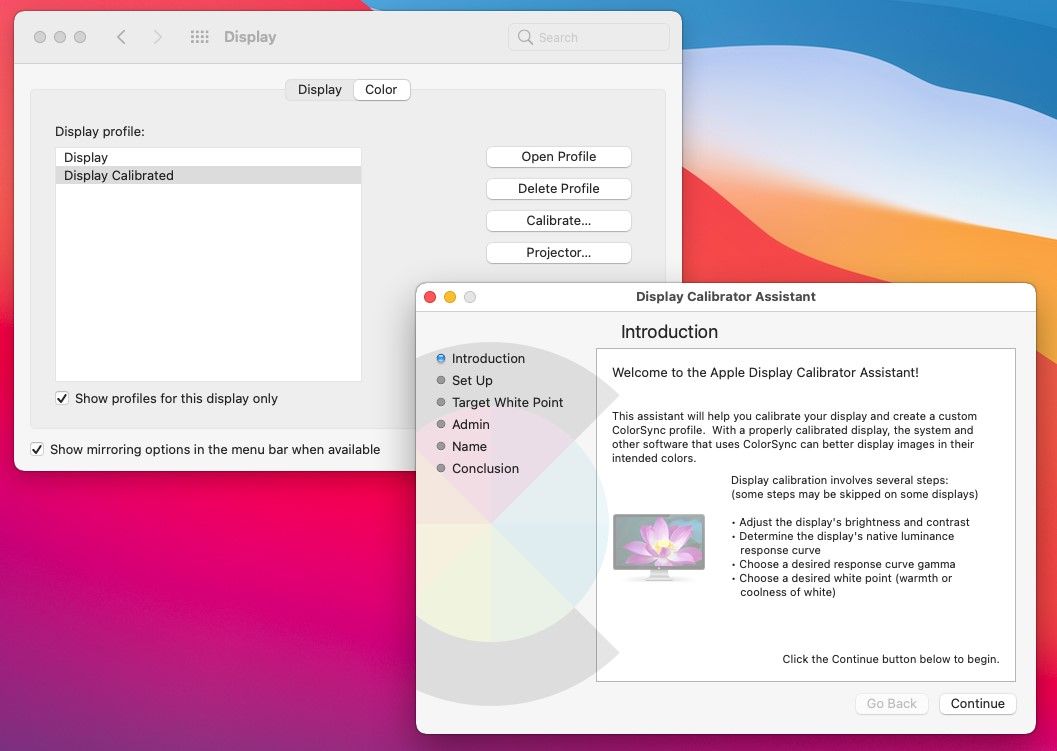
Когда окно откроется, если оно доступно, поставьте галочку в Экспертном режиме . Следуйте приведенным инструкциям, и после этого у вас будет откалиброванный дисплей.
2. Используйте инструменты онлайн-калибровки монитора.

Если вам нужна более качественная калибровка, в Интернете доступны бесплатные калибровочные утилиты . Хотя они не изменяют цветовой профиль вашего компьютера с помощью программного обеспечения, они могут помочь вам внести коррективы для получения точных цветов, яркости и контрастности.
Одним из таких примеров являются тестовые страницы ЖК-монитора Lagom . На этом веб-сайте вы можете посмотреть контрастность, разрешение, резкость, гамму и другие параметры вашего экрана. Когда вы нажимаете на страницу, на веб-сайте отображается изображение, которое поможет вам настроить монитор. Он также включает подробные инструкции о том, что вы должны увидеть и что вы можете сделать, чтобы получить лучшие результаты.
Однако для этого у вас должен быть монитор с доступными ручными настройками. Вы должны проверить, какие элементы управления доступны на вашем мониторе, но большинство внешних дисплеев позволяют регулировать яркость и контраст. Более продвинутые мониторы также позволяют изменять их гамму, цветовую температуру и уровни RGB.
3. Загрузите программное обеспечение для калибровки цвета.
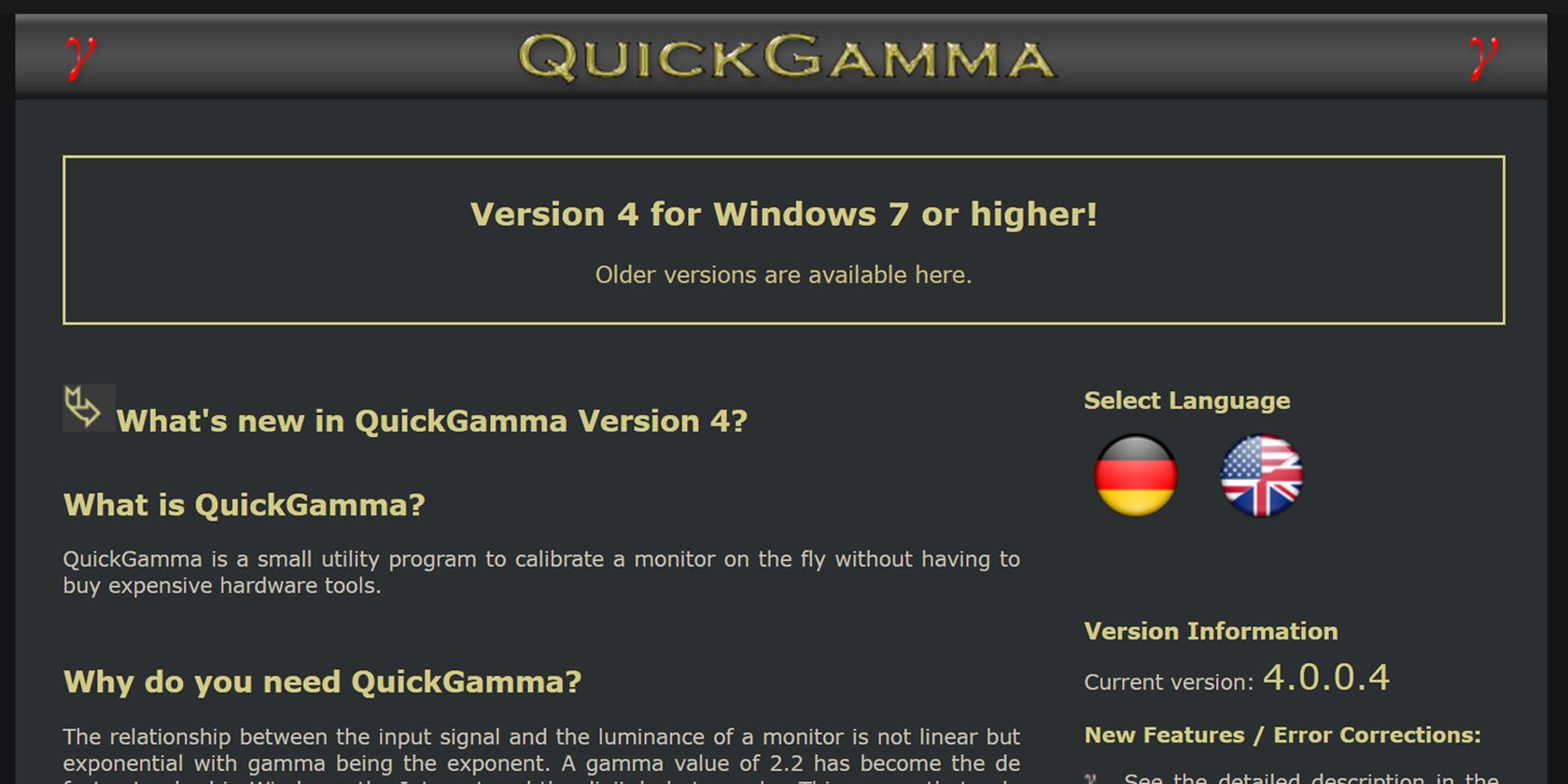
Если на вашем мониторе нет ручной настройки, и вы обнаружите, что не хватает встроенного приложения для калибровки, вы можете вместо этого использовать программное обеспечение для калибровки цвета. Одно из таких приложений, называемое QuickGamma , позволяет точно изменять значения гаммы экрана.
В Windows, когда вы хотите настроить гамму экрана, вы получаете только ползунок и экран настройки серого. Но с QuickGamma вы можете видеть настройки гаммы для каждого основного цвета. Гамма-корректировка также имеет целочисленные значения, что позволяет вам устанавливать точные значения.
Приложение QuickGamma также имеет подробное справочное руководство. Это руководство поможет вам сделать правильную гамма-коррекцию, чтобы обеспечить идеальную яркость, контраст и цвет на экране.
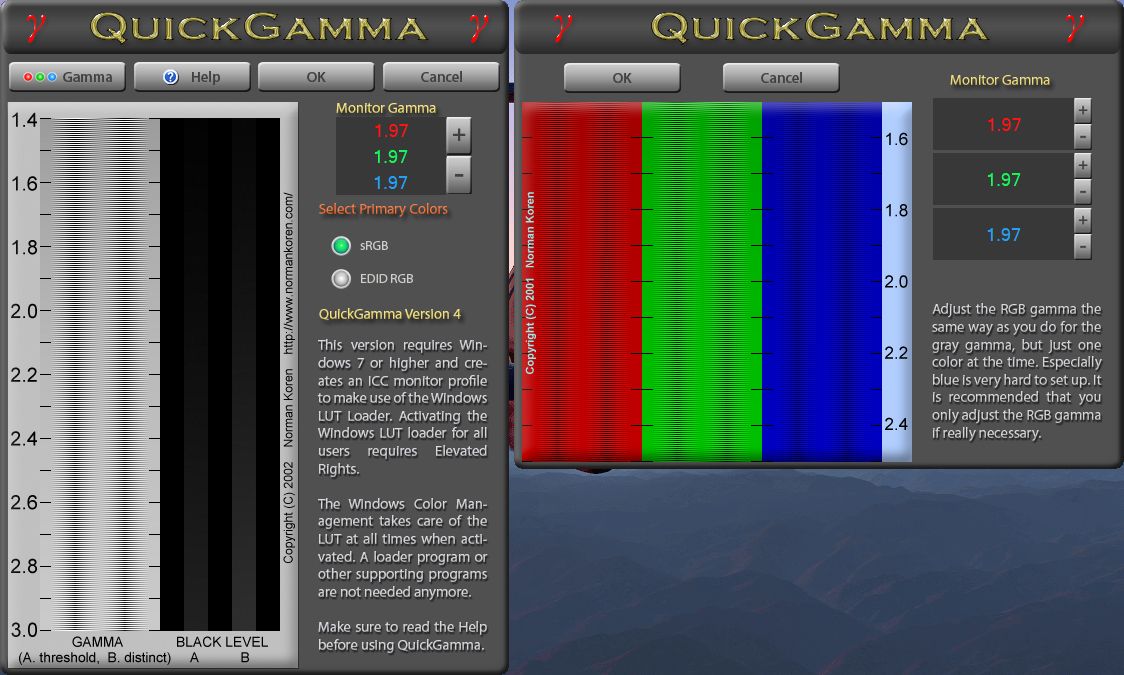
По сути, ваша основная цель – получить в приложении нейтральный серый цвет рядом с гамма-шкалой 2,2. Вы не должны видеть темных линий поперек столбцов в позиции 2.2, и эти линии также должны сливаться с фоном. Вы можете использовать кнопки регулировки « плюс» и « минус» для точной настройки дисплея и получения желаемого результата.
Кроме того, черные столбцы в правой части шкалы предназначены для регулировки яркости и контрастности монитора. При идеальной настройке столбец уровня черного A должен быть едва виден на гамма-шкале 2,2, тогда как столбец уровня черного B должен быть виден четко.
Хотя этот инструмент бесплатный и простой в использовании, его настройки может быть утомительно настраивать. Вам также придется полагаться на свое видение и суждение, чтобы определить, правильно ли вы внесли изменения.
Скачать: QuickGamma для Windows (бесплатно)
4. Получите инструмент калибровки аппаратного монитора.

Если вам требуется более точная коррекция, вы недостаточно доверяете себе, чтобы получить правильные показания, или просто не хотите заниматься утомительным процессом настройки, вы можете выбрать устройства для калибровки монитора. Datacolor SpyderX Pro является примером одного из таких устройств.
Эти инструменты поставляются со спектрофотометром или колориметром, который определяет выходной сигнал вашего монитора. Он также поставляется с приложением, которое автоматически настраивает ваш дисплей. Некоторые продвинутые модели также имеют датчик внешней освещенности для обнаружения окружающего света вокруг экрана.
Когда вы помещаете устройство для калибровки монитора на свой экран, оно использует линзу на нижней стороне (со стороны монитора) для фокусировки части экрана на датчике цвета. Затем сфокусированная область отобразит серию цветов и изображений, позволяя датчику уловить их.
После сбора данных он сравнит их с базой данных стандартных цветов. Инструмент калибровки затем проинструктирует приложение настроить цвета монитора и другие параметры по мере необходимости.
Это решение идеально подходит для профессионалов, которым требуется точная цветопередача для своей работы. Фотографы, видеооператоры, графические дизайнеры и цифровые художники должны калибровать свои мониторы ежемесячно или в случае изменения освещения в их рабочей зоне.
Это связано с тем, что цвет монитора постепенно меняется со временем, хотя для большинства людей это не очевидно. Окружающее освещение также влияет на то, как мы воспринимаем цвета; вот почему любые изменения в вашей среде требуют повторной калибровки экрана.
Каждый может извлечь выгоду из калибровки
Независимо от того, являетесь ли вы профессиональным артистом или кем-то, кто просто хочет высококачественных развлечений, вам следует откалибровать свой монитор. Вам не нужно использовать высококлассные калибровочные устройства, которые обойдутся вам в сотни долларов. Все, что вам нужно, – это темная или нейтральная область и немного терпения, чтобы получить нужный цвет экрана.
Если вы спрашиваете себя, почему вы выглядите как апельсин на пляже, когда просматриваете свои фотографии на компьютере, но нормально выглядите на смартфоне, это означает только одно: вам нужно откалибровать монитор.
Источник: www.istocks.club
Инструкция: Калибровка экрана ноутбука — настройка цветопередачи
Зачастую после печати цифровых фотографий на цветном принтере, пользователи сталкиваются с проблемой некорректного отображения цветов.
Т.е. фотография после печати выглядит совсем иначе, чем при просмотре на экране.
Для устранения этой проблемы используется калибровка экрана ноутбука.
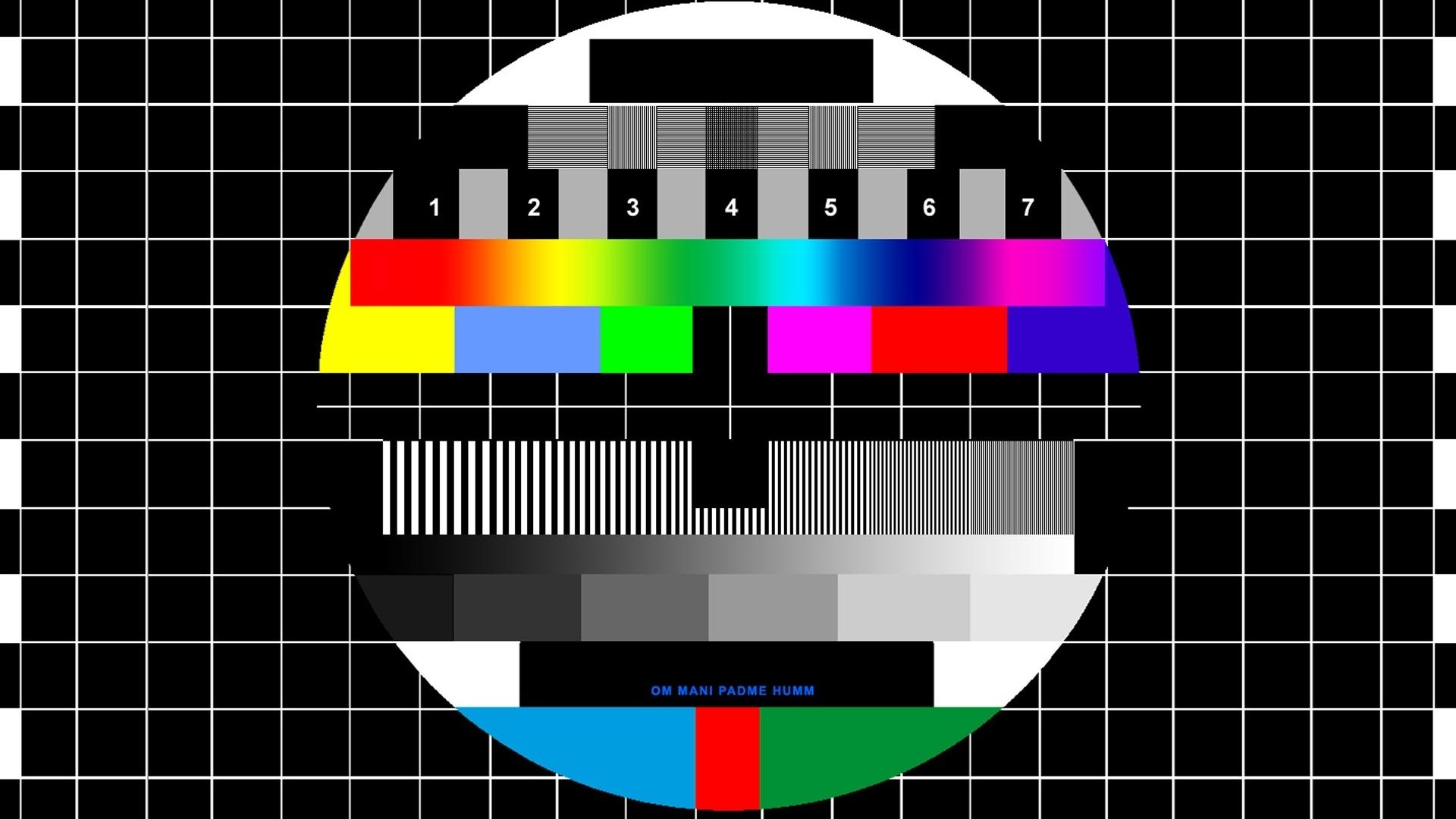
- Способы калибровки экрана
- Подготовка к калибровке экрана
- Калибруем экран с помощью программ
Калибровка монитора – это процедура настройки его цветовой гаммы, с целью максимального приближения цветов, отображаемых на экране устройства, к реальным цветам, которые пользователь получит после печати.
Также следует сказать, что изображение на различных мониторах, а также компьютерах (ввиду оснащения разными видеокартами) будет разным.
После выполнения процедуры калибровки, изображение будет практически одинаковым на различных компьютерах, с различными дисплеями.
С калибровкой дисплеев в основном сталкиваются люди, сфера деятельности которых связана с видео и фотомонтажом (как профессионалы, так и любители), художники и дизайнеры, а также веб-дизайнеры.
К недостаткам некалиброванных дисплеев следует отнести:
- неточное представление цветов и оттенков,
- потерю детализации на светлых и темных участках,
- неправильные значения яркости и гаммы,
- некорректное отображение дизайна веб-страниц,
- усталость глаз после работы с компьютером.
Следует отметить, что дисплеи на IPS матрице, хоть и в меньшей мере, но также нуждаются в калибровке.
Как правило, вместе с монитором поставляется специальное программное обеспечение для выполнения калибровки.
А вдруг и эти статьи будут Вам также интересны:
- Почему может не включаться монитор? — Распространенные причины
- Как подключить ноутбук к телевизору через wifi – 3 простых способа
- Лучшие советы: Как изменить разрешение экрана монитора
Способы калибровки экрана
Существует два подхода к калибровке дисплея – аппаратный и программный. Наиболее доступным для среднестатистического пользователя является программный способ калибровки.
Программная калибровка, как правило, не позволяет достичь уровня аппаратной калибровки, но все же не следует пренебрегать и этим способом.
Аппаратный способ более затратный как с точки зрения денежных средств, так и с квалификации человека выполняющего калибровку. Аппаратный подход можно разделить на 3 ключевых этапа:
- Настройка монитора (цвет, яркость, контраст) выполняется таким образом, чтобы в настроенном положении соответствовать требованиям аппаратуры (спектрофотометр и калибровочное ПО).
- Настройка видеокарты на линейный режим работы.
- Тестирование системы и сохранение измененных настроек в цветовой профайл монитора.
Совет! Для упрощенной аппаратной калибровки можно распечатать на цветном принтере снимок, после чего изменяя параметры дисплея добиться максимальной схожести цифрового и распечатанного снимка.
Подготовка к калибровке экрана
Ниже мы дадим общие рекомендации, которые необходимо выполнить перед калибровкой монитора.
Первое, с чего следует начать это сброс настроек видеокарты, все настройки должны быть приведены к стандартному виду.
Перед выполнением калибровки очень важным показателем является температура матрицы.
Для достижения равномерной температуры необходимо подобрать видеоряд общей продолжительностью около 4–5 часов, с динамической картинкой, предварительно развернув окно просмотра на весь экран.
Эти манипуляции позволят выполнить равномерный прогрев всех участков матрицы дисплея.
Следующий этап – подбор правильного уровня освещения. Изначально рекомендуем поработать над стабильностью освещения.
Достичь этого можно при проведении калибровки в солнечный погожий день после полудня.
На этом этапе наша задача — получение наиболее спокойного, стабильного и мягкого света. Также следует учитывать, что ЖК-дисплеям свойственно искажать цвета в зависимости от угла обзора.
Для точности калибровки рекомендуем отцентрировать положение глаз в горизонтальной и вертикальной плоскостях.
Рекомендуем еще несколько интересных статей:
- 5 способов — Как сделать игру на весь экран
- Инструкция: Подключить телефон к телевизору – любимые фото на экране телевизора
Калибруем экран с помощью программ
Калибровка экрана средствами Windows довольно тривиальна и больше подходит для настольных компьютеров, чем для ноутбуков.
Для настройки необходимо зайти в Пуск, в строке поиска написать «калибровка», после чего перейти в соответствующее меню.
Чтобы приступить к калибровке, необходимо нажать кнопку «Далее», после чего настройка будет выполняться с помощью Мастера калибровки, каждый шаг которого снабжен подробными объяснениями на русском языке.
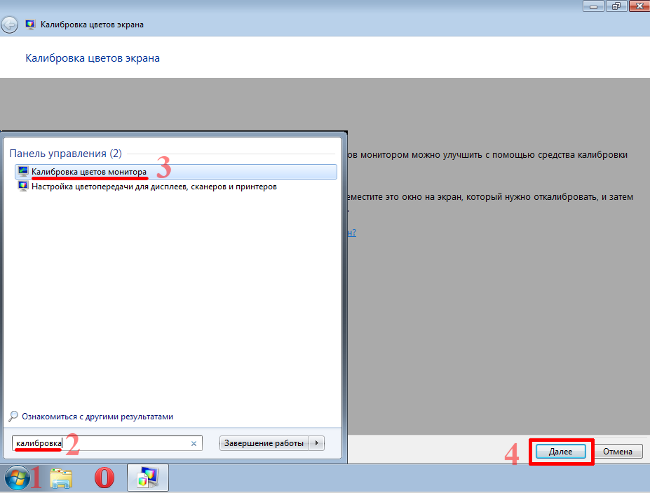
Существует достаточно большое количество программ для выполнения калибровки экрана.
В этой статье мы рассмотрим лишь одну из них — Atrise Lutcurve.
Программа платная, но имеет 30-дневную пробную версию, русифицированный пользовательский интерфейс, а также понятные инструкции по работе с каждым режимом программы.
Установка программы ничем не примечательна, поэтому не будем заострять на ней внимание, а перейдем непосредственно к калибровке.
Важно! Для повышения качества калибровки, перед ее выполнением, выполните рекомендации, описанные в предыдущем пункте. При выполнении настроек необходимо зафиксировать взгляд и постараться не менять его до их окончания.
Запускаем программу, переходим к первой вкладке «Точка черного» и выполняем настройку.
Суть настройки заключается в изменении параметров «Черный» и «R» «G» «B» до тех пор пока не будут видны квадраты «2,2,2» и «3,3,3», причем фон должен оставаться максимально черным, а квадрат «1,1,1» должен быть на грани различимости.
При настройке сначала следует пользоваться возможностью аппаратной настройки яркости (в ноутбуках это сочетание клавиши Fn и функциональных клавиш от F1 до F12) и лишь потом после исчерпания аппаратных возможностей следует проводить настройку в программе.
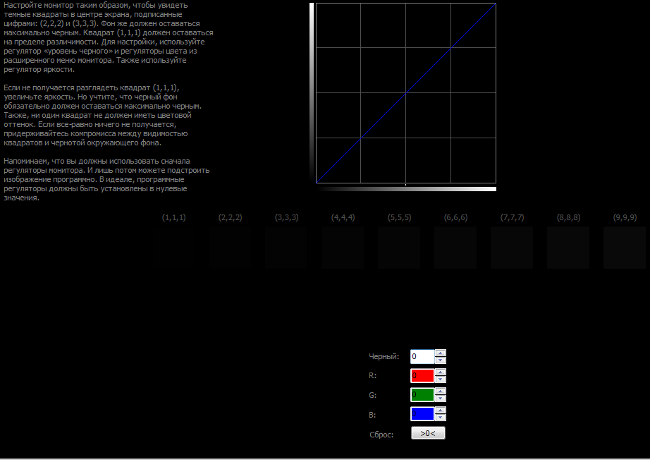
Переходим к вкладке «Точка белого» и регулируем контрастность таким образом, чтобы увидеть квадраты «252,252,252» — «254, 254, 254».
При выполнении настройки вы должны получить максимально нейтральный белый цвет, без оттенков.
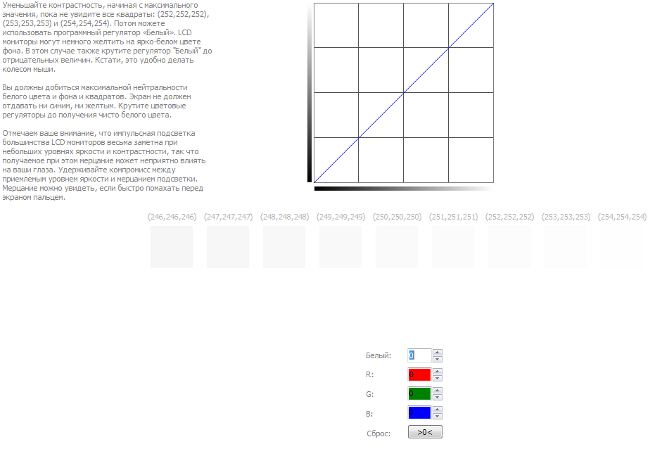
Настраиваем гамму в соответствующей вкладке. В этой настройки мы должны получить цвет вертикальных столбцов как можно меньше отличающийся от фона.
В идеале все должно быть серым, хотя легко различимая цветность допустима.
Допустимо оставлять окрашенной верхнюю и нижнюю часть столбцов, но их средняя часть должна быть абсолютно серой.
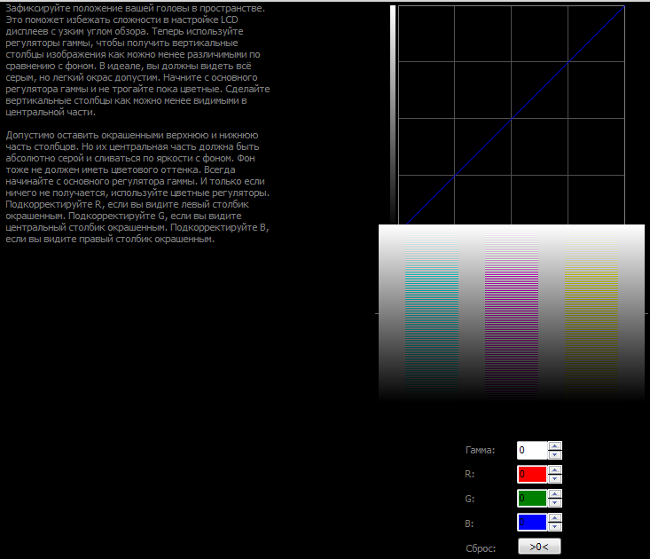
Если монитор поддерживает регулировку четкости, ее можно настроить в меню «Гамма и четкость».
Суть регулировки заключается в том, чтобы сделать квадраты менее видимыми как между собой, так и на фоне.
Четкость монитора неправильно настроена, если полоски квадратов резко отличаются между собой по яркости.
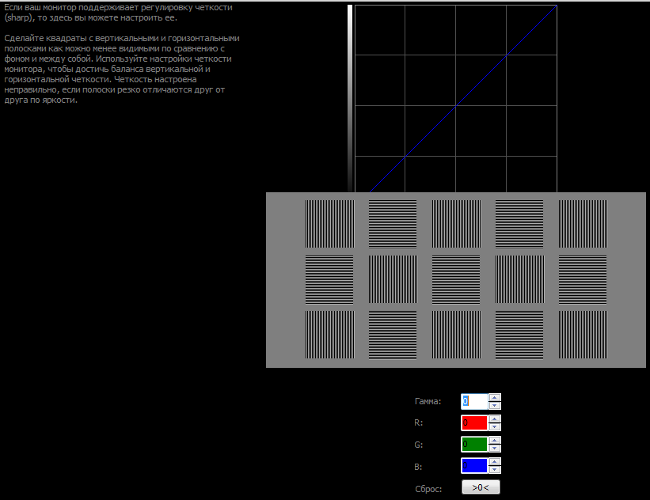
В следующей вкладке «Баланс цветов» можно провести тонкую настройку цветовой температуры изображения.
Для этого необходимо сделать светлые, темные и средние тона серого максимально обесцвеченными.
После этого необходимо вернуться к предыдущим пунктам настройки добиваясь компромисса по всем параметрам.
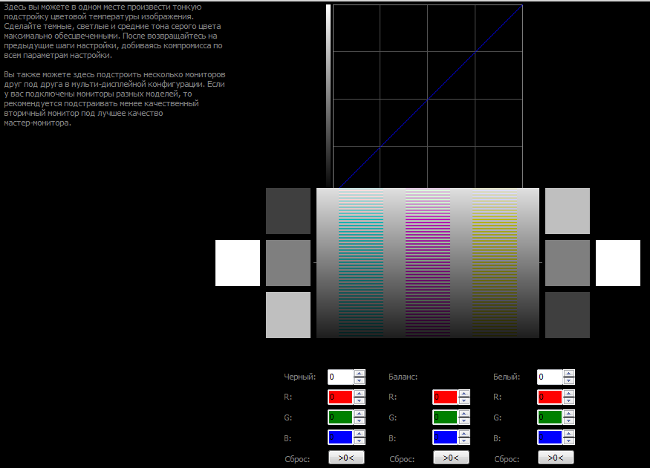
Вкладка «Корректировочные точки» позволяет подстроить кривую передачи яркости от черного до белого (0…255).
Перемещая позицию кривой от 0 до 255 необходимо найти точки, в которых на изображении в центре появляется цветовой оттенок и настроить их с цветного до серого.
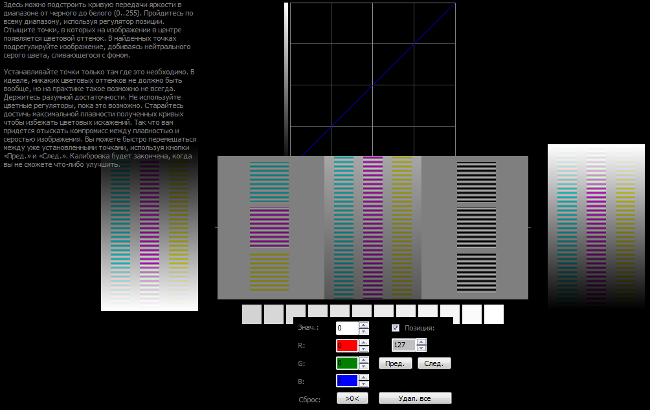
Переходим к последней вкладке — «Все регуляторы». Необходимо убедиться, что кривая передачи яркости не имеет изломов и не отсекает края диапазона.
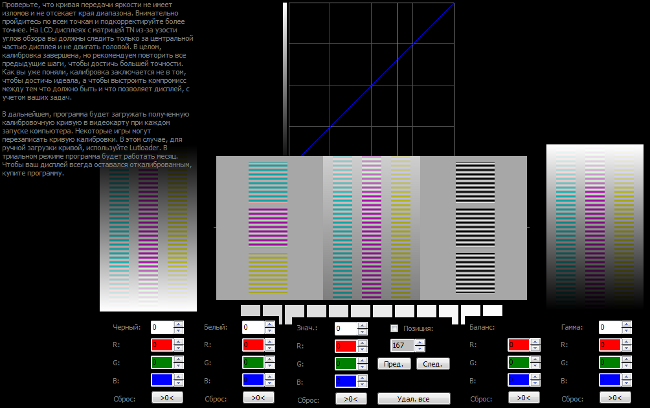
Идеально откалиброванный монитор должен выдавать на тестовом изображении программы (вкладка «Эталонное изображение») серые тона, без каких-либо цветовых оттенков.
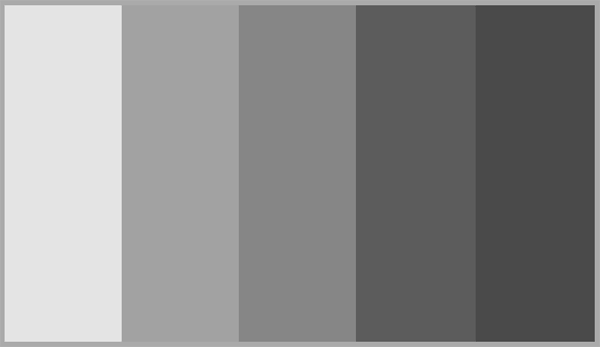
Калибровка монитора от А до Я. Критерии качества калибровки. Алексей Шадрин
Инструкция: Калибровка экрана ноутбука — настройка цветопередачи
Источник: geek-nose.com
Настройки цветопередачи монитора

Монитор не всегда идеально передает цвет. И не важно, дорогой он или из дешевых. Монитор нужно настраивать как и другие устройства, которые являются средствами отображения. Обычная регулировка состоит из стандартных настроек яркости, контрастности, четкости, насыщенности и так далее. Но существуют и другие параметры отображения, более тонкие.
Если компьютер используется для простых задач в офисе, то это и необязательно. Но если требуется постоянно работать с графикой, то цветопередача должна соответствовать исходному материалу. Это важный параметр и калибровать дисплей, в таком случае, нужно обязательно.
Рекомендации по настройке
- Калибровать монитор нужно через 20 минут после включения, то есть, после полного прогрева.
- Перед тем как начинать, нужно сбросить все параметры монитора на те, что были установлены на заводе. Если подобная функция не предусмотрена в мониторе, то потребуется программа wini2cddc. Она является пробной и 30 дневной. После сброса она не нужна и деинсталлируется.
- Если были изменены параметры, то нужно заново проводить калибровку;
- Если имеются автоматические подстройки контрастности и яркости следует отключить их;
- Если калибратора нет и произошла неудачная калибровка при помощи программы, работая с изображениями, стоит сохранять их оригиналы.
Настройки и оценка качества изображения
Если дисплей обладает матрицей низкого качества, то часто могут быт ошибки, когда выбираются цвета при совершении обработки картинок, фотографий и на макетах для печати, при создании сайтов и ресурсов.

Есть специальная картинка, которая дает возможность оценить качество калибровки. На обеих ее сторонах есть цифры от 1 до 5. Так вот если калибровка более менее удачна, то должно быть видно от трех цифр, а если идеальная, то все пять сверху и снизу. Если настройки плохие, то 1-2.
Что делать, если принтер не печатает или не видит картридж после заправки
Нужно запомнить сколько цифр видно и настраивать, пока не будет средний или высокий уровень. Также можно открыть картинку и настраивать по ней.
Чтобы хорошо было видно изображение, сначала хорошо протрите сам экран, дабы ничего не мешало и не портило картинку, а потом уже настраивайте.
Настраиваем яркость и контрастность

Яркость настраивается также по специальной картинке. На ней нужно следить, чтобы цвета костюма и рубашки, которые являются черными, не сливались. То есть, можно было различить где пиджак, а где рубашка. А также на заднем плане есть крест, его должно быть хорошо видно.
Подстройка контрастности делает так, чтобы были заметны светлые цвета, а также различимы их детали.

На изображении есть складки и пуговицы, так вот калибровку нужно выбирать так, чтобы их было четко видно. Лучше данный параметр установить в нулевое положение, а затем понемногу повышать. Если они станут пропадать, значит нужно убавить.
Гамма и настройка серого

Гамма – важный параметр. Однако, не каждый монитор позволяет настроить ее как следует. Но нужно стараться довести ее до идеала, то есть, как можно лучше. Если она будет настроена качественно, то в центре изображения не будут видны темные и светлые пятна.

Правильная калибровка серого цвета уберет те оттенки, которые делают изображение на дисплее хуже. Регулируются три цвета: красный, синий и зеленый. Если калибровка будет идеальной, то сторонних цветов на картинке не должно быть, только идеальный серый цвет.
Программы для настройки
Для этого есть масса различных приложений от самых простых до сложный, обладающих тонкими возможностями калибровки:
- Atrise Software LUTCurve – лучшая утилита с большим количеством настроек.
- Eberhard Werle QuickGamma – данная программа позволяет откорректировать цвета и гамму.
- TFT Test 1.52 – в этой программе содержится 12 картинок для настройки и сравнения дисплеев.
Источник: composs.ru