В этой статье мы расскажем, как использовать Google Assistant для управления телевизором с помощью голоса. Голосовые помощники позволили нам управлять практически всем нашим домом без использования обычных методов. Например, вы можете управлять своим Smart TV с помощью Google Assistant, если он совместим с Google Assistant. Это позволит нам спрашивать его о чем угодно с помощью голосовых команд, и мы можем сказать ему включить телевизор, выключить его, поместить нам главу о Netflix или изменить субтитры.
Телевизоры, совместимые с Google Assistant
Есть несколько вариантов, в которых телевизор совместим с Google Assistant. У него есть кнопка на его пульте дистанционного управления, которая позволяет нам активировать помощника и запрашивать что-либо с помощью команд, или у которого есть операционная система Google, такая как Android TV, и есть эта встроенная опция, чтобы мы могли управлять им из Echo, для пример. Оба варианта совместимы, но следующие действия будут разными.
Как включить Google Ассистент (голосовой режим управления)
Один из способов узнать, какое устройство совместимо с Google Assistant, – посмотреть на характеристики вашего телевизора, чтобы узнать, можно ли управлять им с помощью Google Assistant. Вы можете найти в спецификациях значок голосового помощника или прямо указать, что мы можем использовать его с этим и другими, такими как Amazon Alexa или Bixby.
Мы также можем проконсультироваться на веб-сайте Google Assistant о некоторых моделях, доступных с этой функцией, и от телевизоров LG Mountain Viewpoint, телевизоров Sony Bravia Android или телевизоров Panasonic 4K Ultra HD. Но помимо тех, что вы видите на веб-сайте Google, также могут быть совместимы другие Smart TV, и сам Samsung указывает, что многие из его телевизоров доступны с этим и другими помощниками.
Вы должны иметь в виду, что если операционная система – Android TV или Google TV, она будет совместима с помощником, и нам нужно будет только связать ее с приложением, поскольку оно будет иметь встроенный Chromecast, и мы можем добавить его как новое устройство.
Другой вариант узнать, какие телевизоры совместимы с Google Assistant, – это перейти в приложение Home на нашем устройстве и выполнить шаги настройки. Здесь мы увидим контрольный список инструментов, приложений и гаджетов, которые мы можем использовать для ссылки на приложение. Если вы воспользуетесь лупой вверху и наберете «TV», вы увидите, что многие совместимые системы отображаются, среди прочего, как Philips SAPHI Smart TV или Panasonic TV.
Как уменьшить масштаб на Mac?

Как настроить ГОЛОСОВОЙ ПОИСК с голосовым пультом на ЛЮБОМ СМАРТ ТВ БОКС!!!!
Как использовать Google Assistant для управления телевизором с помощью голоса?
Добавление Smart TV в Google Home
Есть несколько вариантов, которые будут зависеть от модели и характеристик каждого из них.
Со встроенным Chromecast
Если вы собираетесь связать телевизор со встроенным Google Chromecast, мы можем просто связать его с устройством Google Home или экраном Nest. Они должны быть подключены к одной и той же сети Wi-Fi и телевизор, и мобильный телефон или динамик, которые вы хотите подключить, поэтому убедитесь в этом, прежде чем продолжить обучение. После того, как он у вас есть, у нас должно быть установлено приложение Google Home на нашем контроллере.
- Откройте приложение Home.
- Нажмите «+» и нажмите «Добавить».
- Перейдите к настройке устройства.
- Выберите вариант «Новое устройство».
- Выберите дом, в который вы хотите его добавить, если у вас их несколько.
- Выберите устройство, которое вы хотите настроить (в данном случае Chromecast / Google TV).
- Убедитесь, что код на телевизоре совпадает с кодом на вашем телефоне.
- Подтвердите отправку данных или нажмите «Нет, спасибо».
- Нажмите на комнату, в которой вы настраиваете устройство.
- Подтвердите с помощью Next.
- Выберите сеть Wi-Fi для подключения, если вы еще этого не сделали.
- Следуйте инструкциям, указанным в приложении и на телевизоре.
Он будет настроен автоматически, и вы сможете управлять им с помощью динамика Google Home или экрана Nest, когда вы попросите его включить телевизор, выключить его или сменить канал.
Другие телевизоры
Шаги, которые мы должны выполнить для настройки любого телевизора, не имеющего встроенного Chromecast, очень похожи на предыдущие, хотя нам придется адаптироваться к «приложению» или системе каждого из них. Разница между предыдущим и этим учебным курсом и предыдущим заключается в том, что мы должны проверять различные параметры при настройке устройства.
- Открываем приложение Home.
- Переходим к символу «+» в углу приложения.
- Выберите первый вариант: Настроить устройство.
- Вы увидите два варианта.
- Новое устройство.
- Работает с Google.
- Выберите второй: Работает с Google.
Теперь появится список со всеми службами, которые позволяют связать Google с приложением Home. Здесь вы найдете все: приложения для роботов-пылесосов, камеры видеонаблюдения, лампочки. Мы должны использовать поисковую систему, чтобы ввести «TV», и появятся Smart TV, совместимые с этой службой. Как мы увидим в следующем разделе, могут быть исключения, и поиск может отличаться, поэтому лучше получить конкретную информацию от вашего производителя на случай, если нам придется найти другое имя, когда дело доходит до ссылки. Если это общий тип, введите TV, и вы увидите серию результатов, как показано на изображении ниже: Fios TV, Netvue Home, Panasonic TV, Philips SAPHI Smart TV…
Как определить музыку, не устанавливая никаких приложений на свой iPhone?
Выберите тот, который соответствует вашему устройству, и следуйте инструкциям, чтобы связать его. Как правило, нам нужно войти в учетную запись, которая у нас уже есть на телевизоре, и она автоматически подключит устройства. Просто используйте команды OK Google, которые вы увидите в конце этих абзацев, чтобы управлять своим Smart TV с помощью Google Assistant.
Samsung
В случае с Samsung вы не увидите его при поиске «TV» в поисковой системе, но телевизоры управляются с помощью SmartThings в Google, как это также происходит, если вы хотите использовать Alexa. В этом случае шаги по настройке телевизора через динамик следующие:
- Мы открываем приложение Google Home на своих мобильных телефонах.
- Коснитесь «+» в верхнем левом углу экрана.
- Выберите вариант «Добавить на главную».
- Зайдите в «Настроить устройство».
- Выберите вариант «Работает с Google».
- Подойдите к лупе вверху экрана.
- Найдите «SmartThings».
- Нажмите, чтобы добавить.
- Подтвердите, нажав кнопку «Ссылка».
Теперь вам нужно будет войти в систему с учетной записью Samsung, которую вы зарегистрировали на своем телевизоре, с адресом электронной почты и паролем, которые должны быть такими же, как у вас на телевизоре. Когда вы войдете в систему, веб-сайт SmartTings попросит нас предоставить доступ к Google Assistant, и вам необходимо будет авторизовать его. Он автоматически подключится к телевизору.
После того, как вы связали его, вы сможете добавить его в нужную комнату. И просто нажмите на шестеренку в правом верхнем углу, чтобы изменить детали телевизора. Например, мы можем переименовать его, если хотим, чтобы его было легче «вызывать».
Другие устройства: Chromecast с Google TV
Другой вариант, если вы хотите управлять Smart TV с помощью Google Assistant, – это сделать ставку на устройство Chromecast с Google TV. Это устройство, которое позволяет нам сделать любой телевизор умным, но оно также рекомендуется, даже если у вас уже есть Smart TV, поскольку оно позволит нам обновить совместимость со всеми приложениями независимо от модели вашего телевизора. Например, вы не можете смотреть Disney + на Samsung, если у вас есть телевизор 2013 года, но Chromecast с Google TV позволит нам получить к нему доступ без каких-либо проблем.
Apple прекратила выпуск iPhone и iPad
Кроме того, устройство позволяет объединить содержимое в едином интерфейсе, где вы можете использовать любой сериал или фильм от Google, и оно автоматически переведет вас в приложение всякий раз, когда у вас есть учетная запись на Netflix, HBO или любой другой сервис, который вы хотите. посетить.

Конфигурация Chromecast с Google TV идентична подключению телевизора:
- Выберите дом, в который хотите добавить Chromecast.
- Нажмите на значок «+» в верхнем левом углу.
- Выберите вариант «Настроить устройство».
- В списке конфигурации выберите «Новое устройство».
- Выберите дом, в котором хотите его установить.
- Подтвердите, нажав «Далее».
- Приложение автоматически выполнит поиск ближайших устройств.
- Выберите вариант «Chromecast или Google TV».
- Вам будет предложено подключить устройство.
- Следуйте инструкциям в приложении Google.
- Он начнет подключаться.
- Подключите оба устройства, дождитесь обновления, и процесс завершится.
Команды Google Assistant для управления телевизором
Google Home или Google Nest работают с командами, и вам просто нужно повторить эти классические «волшебные слова», чтобы вызвать помощника и управлять телевизором. Конечно, вы должны указать его где, если подключено несколько устройств. Например, добавьте «на телевизоре в гостиной» во все команды или «на Chromecast».
- Окей, Google, громкость вверх / вниз включена.
- Окей, Google, громкость до X (число от 1 до 10) вкл.
- Окей, Google, включи максимум громкости.
- Окей, Google, открой Netflix.
- Окей, Google, включи Elite на Netflix.
- Окей, Google, следующая глава.
- Окей, Google, перемотайте вперед на X минут.
- Окей, Google, вернись на X минут назад.
- Окей, Google, смотрите на языке X.
- Окей, Google, поищи боевики.
- Окей, Google, сделай паузу.
- Окей, Google, продолжай.
- Окей, Google, выключи.
- Окей, Google, включай.
- Окей, Google, открой YouTube.
- Окей, Google, включи видео X канала.
- Окей, Google, включи субтитры.
- Окей, Google, выключи субтитры.

report this ad
Источник: ru.techbriefly.com
Как настроить голосовое управление телевизором Samsung

Голосовое управление телевизором Samsung возможно как через Google Assistant, так и с помощью Bixby. Возможность использовать помощника Биксби появилась на устройствах, выпущенных с 2018 года, а Гугловский ассистент для оборудования 2020 года выпуска и более новых. С их помощью можно управлять оборудованием голосом, подавая команды. Например, можно делать звук громче или тише, открывать настройки и задавать поисковые запросы в браузере.
Что это?
Управление голосом телевизор Самсунг поддерживает, начиная с 2018 года. Именно тогда устройства стали оборудоваться пультами со специальной кнопкой Voice Wake-Up, с помощью которой можно вызвать помощника Bixby. Минус его в том, что до сих пор опция не русифицирована и поддерживает только команды на английском языке. Но с 2020 года система работает с Google Assistant. Правда, для его использования придется устанавливать мобильное приложение Google Home.

С помощью команд Вы можете голосом делать громче/тише, открывать настройки или приложения, запускать конкретные программы, менять источники сигнала и останавливать и воспроизводить файлы. В целом это отличная замена пульту.
Как пользоваться?
Перед тем, как настроить голосовой поиск на телевизоре Самсунг, стоит определиться, каким помощником Вы хотели бы пользоваться: Гугл Ассистент или Биксби.
Bixby
Как мы уже отмечали выше, Бискби хоть и появился раньше (в 2018) на телеках, но к настоящему моменту так и не русифицирован. Тем не менее, пользоваться им достаточно просто, главное запомнить основные команды на английском.
Как включить голосовое управление на телевизоре Самсунг Смарт ТВ в этом случае? Тапните и удерживайте кнопку Voice Wake-Up (или просто Голос, выглядит как микрофон) на ПДУ, чтобы подключить пульт, и скажите команду, только после произнесения отпустите клавишу. На более новых устройствах (с 2019 года) не нажимая кнопки произнесите Hi Bixby, а затем произнесите команду. Система распознает Ваш голос и выполнит действие.

Для того, чтобы разобраться как пользоваться голосовым управлением на телевизоре Самсунг, по сути нужно просто запомнить основные команды, которые знает система. Например, скажите Lower the volume и система снизит громкость звука. О конкретных командах расскажем дальше.
Если нажать кнопку «Голос» (не удерживая) и выбрать Explore Now. Теперь откройте Настройки (Settings) и измените параметры. В частности, можно поменять чувствительность или выключить ее совсем.

Google Assistant
Гугл Ассистант появился чуть позже, чем Биксби (в 2020 году) и для его использования обязательно нужен будет телефон с гугловской учеткой. Кроме того, смартфон и Смарт ТВ должны быть подключены к одной сети интернет. Если с этим проблем нет, переходим к тому, как настроить голосовое управление на телевизоре Samsung Smart TV через Ассистента Гугл.
Для того, чтобы подключить голосовое управление на телевизоре Самсунг, выполните следующие шаги:
- Откройте «Настройки»;

- Зайдите в блок «Общие»;
- Тапните по строке «Голос»;

- А затем перейдите в раздел «Голосовой помощник»;

- Укажите вместо Bixby Google Assistant;
- Откройте «Настройки Google Assistant». Даже если строка горит серым, не обращайте внимание, выбрать его всё равно можно;

- Тапните Ок, примите все условия соглашений и предоставьте доступ к данным;

- Наведите камеру смартфона на QR-код, который появится на телеке. Дальнейшие настройки продолжаем на мобильном устройстве;

- Запустите Ассистент и произнесите вслух «Настроить устройство с Ассистентом»;
- Подождите, пока телефон найдет ТВ;
- В списке доступного оборудования выберите название Вашего Смарт ТВ;
- Проверьте, что код, который горит на телеке, и тот, что отображается на экране смартфона, один и тот же. Если всё ок, кликните «Да» на телефоне;
- Дайте разрешение телеку подключиться и использовать голосового помощника;
- Выберите комнату и кликните «Далее»;
- Введите адрес и снова «Далее»;
- Примите все условия. И в самом конце нажмите «Готово».
После всех манипуляций проверяем работу. Для того, чтобы управлять голосовом на телевизоре Samsung, задержите кнопку с иконкой в виде микрофона, произнесите команду и отпустите клавишу.
Google Home
Кроме того, работает голосовое управление на телевизоре Самсунг, и через приложение Google Home. Для этого Ваш Смарт ТВ должен использовать SmartThinqs. Для этого:
- Запускаем на мобильном устройстве Google Home;
- В правом нижнем углу тапните по значку личного профиля;
- Откройте «Настройки»;
- Перейдите во вкладку «Помощник»;
- И зайдите в «Управление домом»;
- Кликните на плюс («Добавить»);
- А затем тапните SmartThinqs;
- Укажите данные профиля Samsung и местоположение;
- Кликните «Авторизоваться».
Теперь все устройства, подключенные к SmartThinqs, будут обнаруживаться автоматически.
Команды
Основные голосовые команды для телевизора Самсунг с использованием Bixby:
- Open Apps — открывает приложения;
- Open_название софта — запускает конкретную программу;
- Volume_цифры — поставит уровень громкости в соответствии с названым числом (от 0 до 100). Можно также сказать Lower the volume, чтобы уменьшить громкость, или наоборот Upper чтобы увеличить;
- Navigate to the Settings page — открыть настройки;
- Yes — подтвердить выбор/установить параметр, указанный на экране;
- USB, HDMI или TV — устанавливает соответствующий источник сигнала;
- Play, Pause, Stop, Fast Forward или Rewind используют для управления файлами (воспроизвести, поставить на паузу, остановить, перемотать назад и вперед). Эти же команды используются и при работе с приложениями;
- Search_что найти — команда, которая используется для поиска.
С Гугловским помощником управлять голосом на телевизоре Samsung еще проще. Просто озвучивайте то действие, которое нужно выполнить. Например: открой Ютуб или Пауза.
Как отключить?
Если опция больше не нужна или Вы хотите защитить устройство от несанкционированного переключения, можно убрать голосовое управление на телевизоре Самсунг. Способ отключения зависит от того, каким помощником Вы пользуетесь.
Например, вот как отключить голосовое управление на телевизоре Samsung, если Вы использовали Bixby:
- Откройте Smart Hub и перейдите в «Настройки»;
- Зайдите в раздел «Общие»;
- В блоке, отвечающем на «Настройки Bixby Voice», кликните по строке «Пробуждение голосом»;

- Передвиньте бегунок в положение Выкл.
Для того, чтобы отключить гугловского ассистента просто удалите телек из списка подключенных устройств в приложении Google Home. Для этого запустите софт, тапните по названию ТВ, выберите блок «Настройки» и жмите «Отключить» или сразу «Удалить устройство».
Модели
Далеко не все устройства Samsung могут управляться только голосом. И речь идет не только о годе выпуска (опция стала внедряться на оборудование с 2018 года). Для того, чтобы определиться, какие модели телевизоров Самсунг идут с голосовым управлением, нужно изучить характеристики. Сделать это можно в любом интернет-магазине. Ищите особенностях фразу о наличии «Голосового управления» в конкретной модели. Например, он точно есть на:
- UE43AU7500U 2021 LED
- UE43BU8000U 2022 HDR
- UE50TU8500U 2020 LED
- UE50TU8500U 2020 LED
- UE50AU9000U 2021 LED
- MNA110MS1AC 2021 Quantum Dot
- QN90A Neo QLED 4K Smart TV 2021 и тд.
Причины и пути решения
Несмотря на то, что пользоваться управлением голосом достаточно просто, все равно периодически возникают трудности с опцией. Что делать, если на телевизоре Самсунг перестало работать голосовое управление?
- Прежде всего, попробуйте поменять батарейки в пульте;
- Перезагрузите оборудование. Его нужно не просто выключить с пульта, но и отключить из розетки на пару минут. На некоторых моделях помогает перезагрузка с помощью ПДУ (нажать и удерживать кнопку Выкл примерно секунд 15-20);
- Проверьте работу интернета. Без него ничего работать не будет;
- Обновите программное обеспечение;
- Сбросьте параметры до заводских.

А Вы пользуетесь опцией?
Источник: besprovodnik.ru
Окей телевизор — учим Google Now управлять зомбоящиком
«Окей гугл, включи-ка новости!» Как было бы удобно быстро запустить голосом любой канал на самом обычном телевизоре. Или управлять кондиционером, не имея под рукой пульта.
В этой статье я покажу, как можно без всякого программирования и паяльника реализовать голосовое управление любым телевизором с использованием ну очень дешевого контроллера Broadlink RM и пары приложений под Android.
Смотрим видеодемонстрацию результата, а потом читаем, как это сделать своими руками.
Что имеем?
- Обычный зомбоящик телевизор
- Пульт от него
- Android смартфон
- Контроллер Broadlink RM
Что за зверь такой — Broadlink RM?

Это такой дешевый контроллер умного дома, который можно купить всего за 3 тысячи рублей. Он умеет управлять любой глупой техникой, у которой есть ИК пульт управления. Это могут быть телевизоры, кондиционеры и множество всего остального.
Вдобавок он умеет управлять оборудованием на радио-частотах 315 и 433 MHz — типа всяких выключателей, диммеров и так далее. В принципе, обо всех его характеристиках и умениях хорошо написано вот тут.
Эта штука работает как ИК-бластер (не путать с бластером из Звездных Воин и всяких там Терминаторов). То есть ей по обычному вай-фаю передается команда от любого смартфона, планшета или компьютера, а она уже «пуляет» во все стороны нужный ИК сигнал.
Чего хотим в итоге?
Хотим сделать так, чтобы Google Now стал чуточку (ну хоть малюсенькую чуточку) умнее и научился понимать голосовые команды типа «Включи канал Спорт», «Сделай телек потише», ну и вообще все остальные кнопки научился нажимать. Так что больше не придется искать разные пульты и можно будет управлять всей техникой даже со смарт-часов на Android Wear.
Приступим
После первоначальной настройки Broadlink RM с помощью стандартного приложения под Android нам нужно научить его ИК кодам на нашем пульте управления ТВ. Чтобы потом, когда будем отправлять этой программе команды, она знала, какой сигнал нужно послать контроллеру.
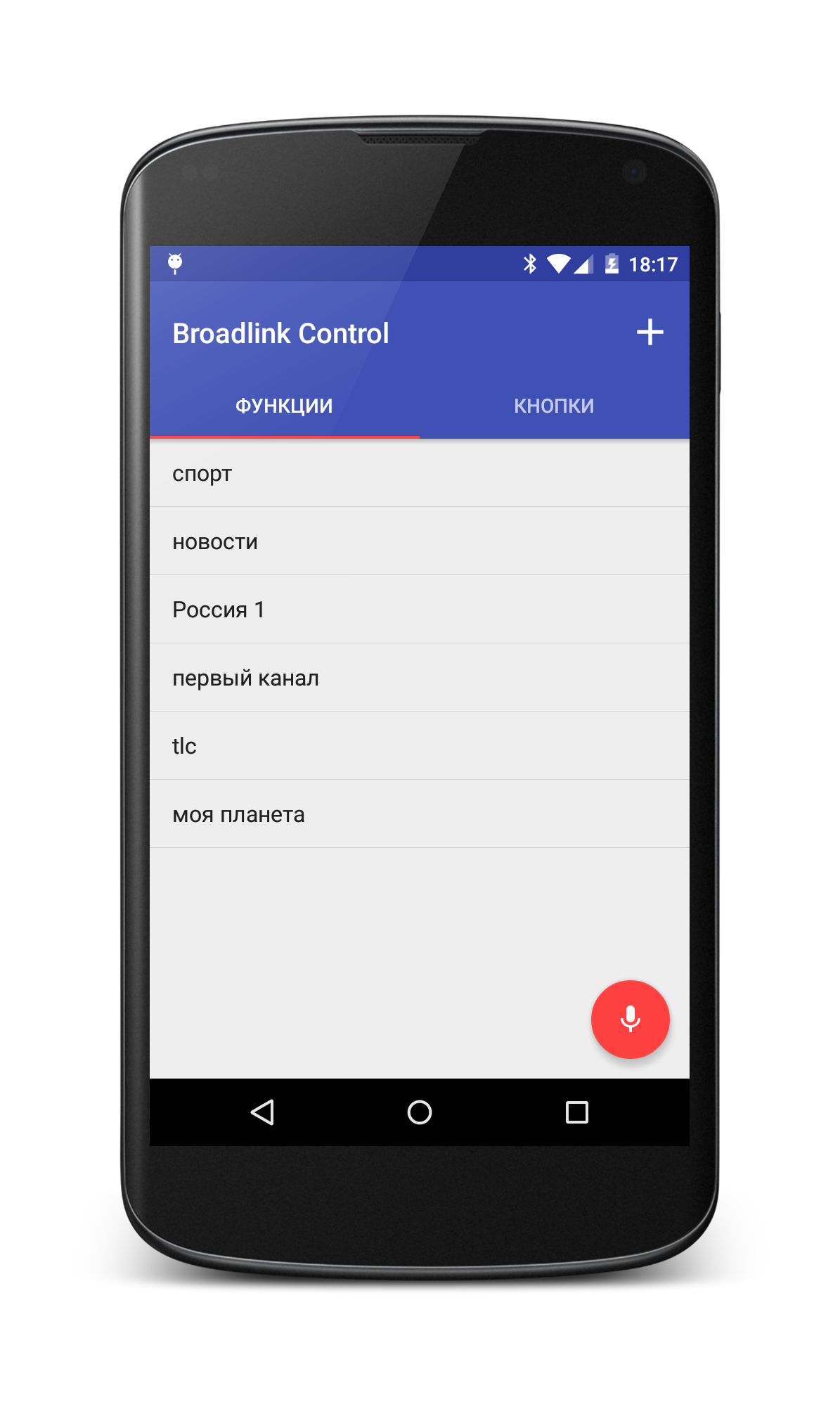
Для этого устанавливаем приложение Broadlink Control (исходные коды открыты и лежат вот тут). Оно очень простое и позволяет научить Broadlink нашим кнопкам, а также добавить комбинации кнопок в виде функций. Потому что для некоторых ТВ каналов нужно нажать больше одной кнопки. Например, канал 11.
Все кнопки и функции именуются, функции можно потыкать в списке, чтобы протестировать их работу, а также позапускать их голосом прямо из программы.
Когда добавляем новую кнопку в базу программы, контроллер переходит в режим обучения новому ИК коду. Начинает мигать лампочка, подносим пульт управления и жмем нужную кнопку. Программа предложит назвать кнопку как-нибудь и сохранит в списке.
Это нужно проделать для всех кнопок пульта, которые необходимы!
Учим Google Now
Google Now — прекрасная штука для голосового управления. Вот только кнопки телевизора он щелкать не умеет… Сейчас исправим сей недочет инженеров Google!
Как известно, у Google Now нет никакого открытого API для «встраивания» своих функций. Зато есть русскоязычный голосовой ассистент Дуся, который умеет «выдергивать» из Google Now текст запроса и процессить его, если он подходит к одной из функций. Вдобавок, Дуся позволяет создавать свои функции без всякого программирования прямо в своем интерфейсе.
Эти «свои» функции называются скриптами, и они позволяют превратить фразу пользователя в некоторую последовательность действий, которую нужно провернуть на смартфоне. Как? С помощью шаблонов фраз, синтаксис которых довольно прост:
* (включи*|переключи*) [на] [канал*] $Text *
Под такой шаблон подходят фразы типа «Эй переключи на Новости». Или «Включи канал Спорт». При этом в переменную $Text будет помещено название канала, который нужно запустить. Все просто!
В качестве реакции на такую команду можно добавить отправку интента — то есть послать сигнал на локальном смартфоне другой программе. Этой программой будет Broadlink Control, который принимает строку текста, ищет по ней настроенный ранее канал и шлет Broadlink-у сигналы кнопок.
Вот в принципе и все!
Ну не все конечно.
Создадим такой скрипт в Дусе, добавим в него вышеописанный шаблон, а в действиях добавим отправку интента типа Broadcast с action com.broadlink.control.action.QUERY и в параметрах передадим нашу переменную $Text в параметре text. Как на скриншотах:


Что еще можно сделать?
Конечно, целью моей статьи не является обзор возможностей скриптов Дуси, но умеют они действительно много всего. Поэтому рекомендую обратиться за справкой на официальный сайт проекта.
Ну и конечно нужно не забыть включить в настройке «Фоновый режим» интеграцию с Google Now, чтобы Дуся могла «перехватить» у него команду и запустить на Broadlink Control нужные кнопки.
Теперь при запуске Google Now магической фразой «Окей гугл» мы можем скомандовать наше заветное «Включи Первый канал», после чего Дуся среагирует на эту фразу, закроет Google Now, вытащит из фразы название канала и пошлет его в программу Broadlink Control. Та в свою очередь найдет по названию список кнопок, которые нужно нажать, и пошлет их в правильной последовательности контроллеру Broadlink RM. Ну а тот превратит код в ИК сигнал и пульнет его во все стороны так, что он точно достигнет ИК приемника даже самого старого лампового телевизора.
А вот теперь точно все!
Вот пример того, как можно без всякого программирования и паяльника за очень короткое время и совсем уж небольшие деньги (для коробочного решения класса «умный дом») научить любую технику управляться голосом. Напомню, что Google Now умеет запускаться и на выключенном экране смартфона (у меня например это работает только на зарядном устройстве), а также на смарт-часах Android Wear.
Это позволит произвести неизгладимое впечатление на гостей, да и вообще приятно…
Окей гугл, я не смотрю телевизор!
- Искусственный интеллект
- Умный дом
- DIY или Сделай сам
- IT-компании
Источник: habr.com