ВАЖНО: Эта статья относится только к определенным продуктам. Пожалуйста, ознакомьтесь с Применимыми продуктами в верхней части этой статьи.
В данной статье приводится описание основных функций телевизоров BRAVIA с Google TV, а также рекомендации по их использованию. Для более подробного описания функций и процесса настройки вы всегда можете обратиться к справочному руководству по вашей модели телевизора с Google TV. Справочное руководство по телевизору можно найти на странице продукта на этом сайте поддержки. Чтобы перейти на страницу продукта, введите название модели в строке поиска.
Что такое Google TV?
Google TV объединяет фильмы, телепередачи, ТВ-вещание* (в зависимости от того, что доступно в вашей стране/регионе) и другой контент из ваших любимых приложений и сервисов по подписке, упорядочивая их специально для вас. Находите новый контент с помощью рекомендаций, основанных на ваших интересах и том, что вы смотрите из всего многообразия ваших подписок и доступного контента. Просто попросите Google найти фильмы и сериалы, ответить на вопросы, управлять умными домашними устройствами и многое другое с помощью голосовых команд. А с помощью приложения Google TV вы сможете просматривать контент где угодно и когда угодно.
- Чтобы воспользоваться всеми функциями телевизора, необходимо войти в учетную запись Google.
- Google Ассистент доступен только на некоторых языках и в некоторых странах/регионах.
Настройка телевизора с Google TV
Настройка Google TV
Выберите Set up Google TV (Настройка Google TV) на экране начальной установки и завершите настройку сети, а также учетной записи Google.
Если во время начальной установки вы выбрали Set up basic TV (Настройка основного телевизора), вы можете выбрать Set up Google TV (Настройка Google TV) в меню Дом или Настройки.
Наслаждайтесь контентом и приложениями
Наслаждайтесь контентом
Контент различных приложений (в зависимости от вашей страны/региона) будет отображаться на вкладке For you (Для вас)*. Кроме того, доступ к оплаченному и взятому в прокат контенту можно получить с помощью учетной записи Google на вкладке Библиотека. Контент, добавленный в список для просмотра, также появится в библиотеке. Добавлять контент в список для просмотра можно даже со смартфона, когда вы не дома, а по возвращении вы легко сможете найти его в своей библиотеке.
Поиск контента и приложений с помощью голосового управления
Просто произнесите голосовую команду в микрофон пульта ДУ, зажав кнопку Google Ассистент (или MIC) на пульте ДУ.
Пользуйтесь предустановленными приложениями
Список установленных приложений можно просмотреть, выбрав пункт См. все, расположенный справа от вкладки Your apps (Ваши приложения) в меню Дом.
Установка приложений
Выберите свои любимые приложения, упорядоченные по категориям, на вкладке Приложения. Если вы хотите установить приложение с помощью функции поиска, выполните голосовой поиск, нажав кнопку Google Ассистент (или микрофон) на пульте ДУ, или выполните поиск с помощью экранной клавиатуры. Можно также найти приложение, которое необходимо установить, в разделе Найти приложения на вкладке Приложения в главном меню. Обратите внимание, что приложение Google Play не отображается в главном меню.
Ведение трансляции с мобильных устройств
С помощью поддержки Chromecast вы сможете с легкостью просматривать любимые фильмы, телепередачи, фотографии и другой контент на телевизоре прямо с устройства под управлением Android™ или iOS.
AirPlay
Теперь можно транслировать видео, музыку, игры и изображения на iPhone, iPad или Mac прямо с телевизора через Apple AirPlay.
Голосовое управление
Получите доступ к Google Ассистенту или голосовому поиску, нажав на кнопку Google Ассистент (или MIC) на пульте ДУ. Для использования Google Ассистента и голосового поиска необходимо подключение к Интернету, а также настройка Google TV.
Другие функции и примечания
Живые декорации
Живые декорации — это функция, которая позволяет использовать телевизор в качестве фоторамки, часов или декоративного элемента. Например, вы можете включить функцию Живые декорации для таймера включения, тогда в определенное время будет воспроизводиться ваше любимое изображение и звук.
Таймеры и часы
Таймеры
Вы можете устанавливать звуковые уведомления об определенном времени с помощью таймера включения, таймера сна и будильника. Функция Таймер включения позволяет сразу включать любимый канал при включении телевизора или при входе.
Выберите Таймеры и часы среди приложений или выберите каждый из таймеров отдельно с помощью меню (Быстрые настройки).
(Будильник можно добавить с помощью функции + (Изм.) в меню Быстрые настройки).
Часы
Часы могут отображаться на экране постоянно или появляться каждый час. Для отображения часов выберите Clock display (Отображение часов) в разделе Timers Sound Products, следуя инструкциям на экране для завершения процесса подключения к умной акустической системе.
*Поддержка телевизором приложения TV Control with Smart Speakers зависит от страны/региона.
Совет. Вы можете использовать данное приложение, даже если не выбрали параметр Set up Google TV (Настройка Google TV) в качестве настройки по умолчанию.
Наслаждайтесь просмотром фильмов дома, как в кинотеатре, благодаря BRAVIA XR™ (BRAVIA CORE™)
BRAVIA CORE — это невероятное сочетание развлечений и технологий, разработанное для демонстрации и улучшения уникальных возможностей Sony. Приложение BRAVIA CORE — видеосервис, поставляемый со всеми новыми телевизорами BRAVIA TV, который предоставляет доступ к различным новинкам и классическим фильмам Sony Pictures Home Entertainment, крупнейшей коллекции фильмов IMAX, качеству UHD без потерь с Pure Stream, закадровым материалам студии и многому другому! Предложение может отличаться в зависимости от рынка и устройства. Для получения дополнительной информации посетите веб-сайт Bravia CORE.
Доступность:Сервис BRAVIA CORE доступен не во всех странах и не для всех языков. Соответствующие страны/регионы см. на странице страница сайта поддержки BRAVIA CORE.
Добавлена поддержка IMAX Enhanced в настройках режима изображений
Поддержка IMAX Enhanced оптимизирована для просмотра контента качества IMAX Enhanced в том виде, в котором он был задуман, и была добавлена в список режимов изображения.
*Google, Google TV, Google Play, встроенная функция Chromecast и другие связанные названия и логотипы являются товарными знаками компании Google LLC.
*iPhone, iPad, Mac и AirPlay являются товарными знаками компании Apple Inc., которые зарегистрированы в США и других странах.
*Amazon Alexa и все связанные логотипы являются товарными знаками компании Amazon.com, Inc. или ее аффилированных компаний.
Для просмотра этого видео в Youtube примите все файлы cookie.
Зайдите в настройки файлов cookie ниже и включите сохранение файлов cookie для Youtube в разделе «Функциональные».
Источник: www.sony.ru
Как настроить главный экран Google TV?

Потоковые устройства / by admin / August 04, 2021
Google продвигает преемника своей платформы Android TV. Если вы получите последнюю версию ключа Chromecast для своего телевизора, вы можете даже получить новый пользовательский интерфейс Google TV, работающий поверх него. В новом пользовательском интерфейсе будут внесены определенные изменения, к которым потребуется некоторое время, чтобы привыкнуть. Следует помнить, что даже если у вас установлена последняя версия ключа от Google, на нем все еще может быть запущен старый пользовательский интерфейс Android TV. Это потому, что Google выпустил свой новый пользовательский интерфейс только в отдельных регионах по всему миру.
Но если у вас есть новый пользовательский интерфейс Google TV, работающий на вашем смарт-телевизоре, вам следует сделать несколько вещей, чтобы максимально использовать преимущества этого нового обновления. Первое, что вы видите, когда включаете свой Google TV, — это главный экран. Есть разные способы настроить этот домашний экран, чтобы получать умные рекомендации от таких приложений, как Netflix, Prime Video, YouTube и т. Д., Прямо на главном экране. В этой статье мы расскажем, как можно персонализировать домашний экран по своему вкусу. Итак, без лишних слов, давайте перейдем к делу.
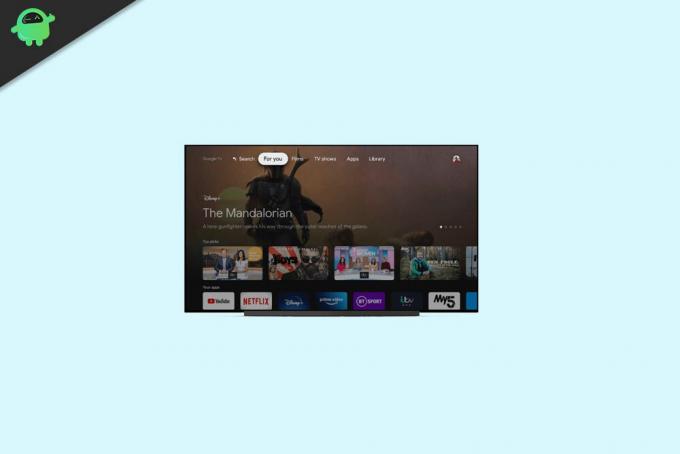
Как настроить домашний экран Google TV?
Прежде чем приступить к настройке домашнего экрана с учетом рекомендаций Google, обязательно обновите все установленные приложения. Для этого нажмите кнопку помощника на пульте дистанционного управления и скажите: «Откройте Google Play Store». Как только вы окажетесь в магазине, откройте список всех установленных приложений и обновите все эти установленные обновления по одному после Другой.
После того, как вы закончите обновление приложений, особенно приложений Google, все готово.
- В Google TV откройте меню профиля и выберите «Настройки».
- Теперь откройте «Учетные записи и вход» и войдите в свою учетную запись.
- Перейдите на вкладку «Ваши услуги».
- Вы увидите все свои сервисные приложения, такие как Netflix, Amazon Prime, Hulu и другие. Включите переключатель рядом с каждым из них. Это позволит Google TV предлагать подсказки и рекомендации из этих приложений потокового сервиса прямо на главный экран Google TV.
- Теперь вернитесь на страницу своей учетной записи и отключите переключатель «Режим только для приложений». Это позволит Google отправляйте рекомендации прямо на главный экран, и это не будут просто приложения, наводняющие ваш дом экран.
- Если вам не нравится расположение приложения на главном экране Google TV, нажмите и удерживайте приложение которое вы хотите переместить, и нажмите правую и левую кнопки, чтобы поместить приложение в выбранный вами место расположения.
Вот как вы можете легко настроить домашний экран Google TV с помощью умных предложений и персонализированных рекомендаций от Google. Помимо этого, остальная часть интерфейса довольно статична и не настраивается. Но все может измениться, когда Google TV выйдет во всем мире, и мы будем получать обновления об этой текущей сборке.
Если у вас есть какие-либо вопросы или вопросы по этой статье, оставьте комментарий ниже, и мы свяжемся с вами. Также не забудьте ознакомиться с другими нашими статьями о Советы и хитрости iPhone, Советы и хитрости для Android , Советы и хитрости для ПК и многое другое для получения дополнительной полезной информации.
Облако тегов
Источник: concentraweb.com
Как сделать ваш Android TV похожим на Google TV
Google TV — это последняя версия Android TV, самой популярной операционной системы для телевизоров. Некоторые устройства Android TV получили обновление Google TV, но большинство из них — нет.
Если на ваш Android TV не установлено обновление Google TV, но вы хотите получить новый внешний вид, вы можете вручную установить программу запуска Google TV на своем Android TV. Проверять Android TV: что это такое и что они могут делать?
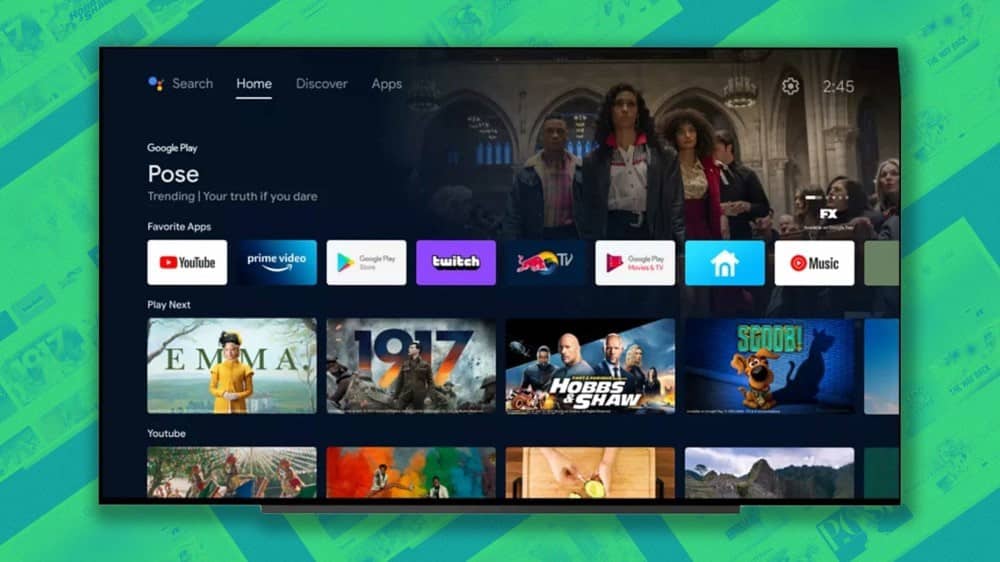
Что нужно знать, прежде чем начать
Обратите внимание, что выполнение этих шагов сделает ваш домашний экран Android TV похожим на Google TV. Однако ваш Android TV по-прежнему будет поставляться с более старой операционной системой Android TV. Короче говоря, у вас будет тот же старый софт в более современном виде. Зная это, вот что вам нужно сделать.
1. Установите программу запуска Google TV на свой телевизор.
Первый шаг — установить специальную программу запуска Google TV. К счастью, его APK доступен онлайн. После загрузки вам нужно будет установить его, загрузив приложение на Android TV.
- Загрузите APK-файл программы запуска Google TV.
- Перенесите APK-файлы на USB-накопитель и подключите его к Android TV.
- Зайдите в файловый менеджер на телевизоре и установите APK-файл.
Как установить приложения для Android с помощью ADB
2. Подготовьте телевизор к использованию ADB
После установки новой программы запуска Google TV пришло время отключить старую программу запуска Android TV. Однако сделать это напрямую с самого устройства нельзя из-за ограничений Android TV. Чтобы это решение работало, вам нужно будет использовать ADB.
Короче говоря, ADB означает Android Debug Bridge, инструмент, который позволяет вам запускать команды терминала непосредственно на вашем устройстве Android.
Вам нужно будет подключить ADB по беспроводной сети к вашему Android TV, но перед этим вам нужно включить режим разработчика и включить отладку по USB. Проверять Как настроить и использовать ADB на Android TV.
Как включить режим разработчика на Android TV
- Перейдите в настройки Android TV.
- Найдите Настройки устройства Затем перейдите в حول.
- В разделе «О программе» найдите Состав.
- Нажмите OK, чтобы стать разработчиком.
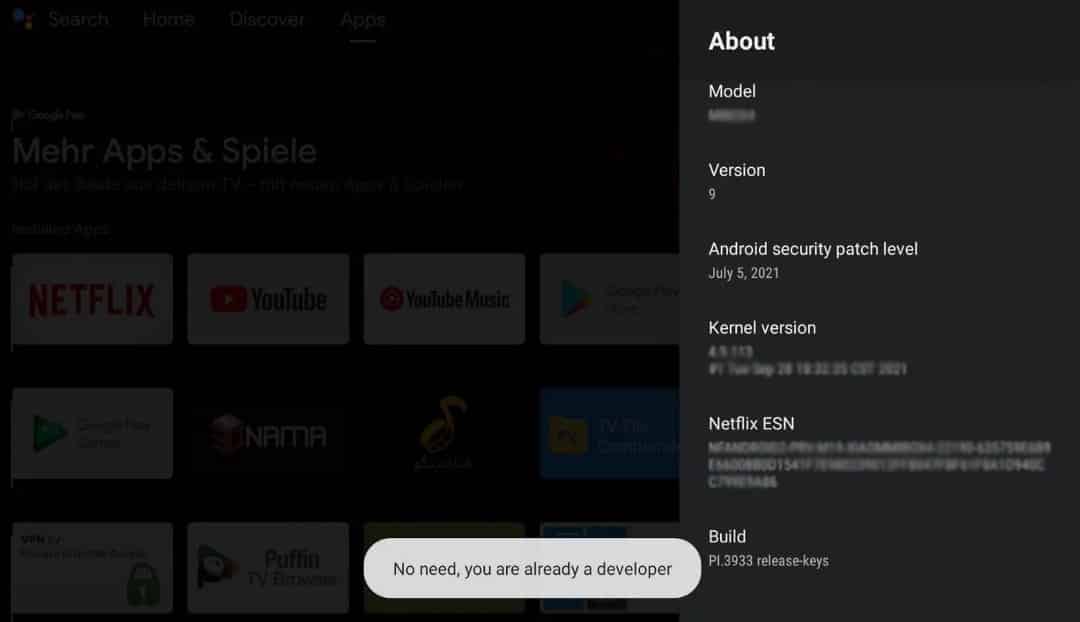
Поздравляем, теперь вы разработчик и у вас есть доступ к настройкам разработчика.
Как включить отладку по USB на Android TV
- В настройках Android TV перейдите к Настройки устройства.
- Прокрутите вниз до Параметры разработчика.
- В параметрах разработчика перейдите в раздел «Отладка».
- Включить отладку по USB.
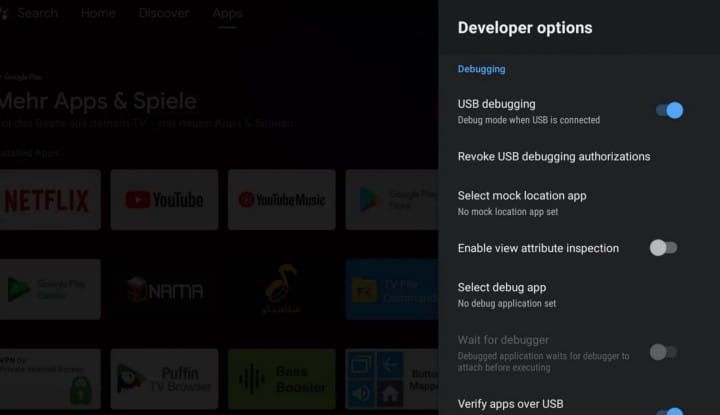
Заметка: Некоторые устройства Android TV имеют отдельный параметр отладки беспроводной сети. Если он есть на вашем телевизоре, включите его.
3. Удалите старую программу запуска Android TV.
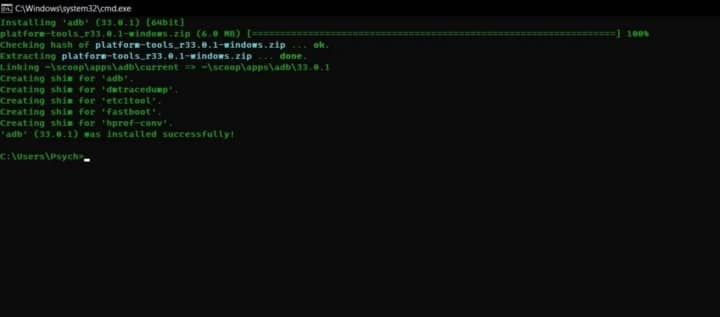
Теперь ваш Android TV полностью готов к использованию ADB. Поскольку вы не можете подключить Android TV к компьютеру, вам нужно будет сделать это по беспроводной сети. Вы можете установить ADB на консоль вашего компьютера, используя Scoop для Windows и Homebrew для Mac. Мы будем использовать Scoop для установки и управления ADB с помощью командной строки Windows.
- После установки Scoop откройте командную строку.
- Введите команду ниже и нажмите Enter:
scoop install ADB
Теперь, когда у вас установлен ADB, пришло время подключить его к вашему Android TV. Поскольку вы подключаетесь по беспроводной сети, вам необходимо получить IP-адрес телевизора. Обратите внимание, что и компьютер, и телевизор должны быть в одной сети.
- На Android TV перейдите в «Настройки».
- Перейти к Настройки устройства Затем перейдите в حول.
- В разделе «О программе» перейдите в «Статус». Здесь вы можете увидеть IP-адрес вашего телевизора.
Как установить браузер Chrome на Android TV
Записав IP-адрес вашего телевизора, давайте подключимся к вашему телевизору с помощью ADB, чтобы удалить старую программу запуска Android TV.
- На вашем компьютере откройте командную строку.
- Введите команду ниже и нажмите Enter:
adb connect IP_ADDRESS
- Замените IP_ADDRESS на IP-адрес вашего телевизора.
- Введите команду ниже:
adb shell
- Это приведет вас к оболочке ADB.
- Наконец, введите командную строку ниже и нажмите Enter:
pm uninstall com.google.android.tvlauncher
- Это удалит старую программу запуска, и ее место сможет заменить новая программа запуска Google TV.
Этот последний шаг приведет вас на главный экран, и вы увидите! Ваш Android TV теперь выглядит как Google TV. Проверять Лучшие альтернативы Google Play Store, которые вы можете установить на Android TV.
От Android к Google
Google TV является альтернативой для большинства устройств Android TV. Некоторые устройства Android TV получили обновления, предоставляемые новым интерфейсом Google TV, а некоторые нет. Тем не менее, теперь вы знаете, как вручную установить программу запуска Google TV на Android TV.
Хотя это изменит только домашний экран, это все равно приятно освежит внешний вид вашего Android TV. Теперь, когда у вас есть программа запуска Google TV, вы должны перейти к другим нашим полезным приложениям для Android TV и установить их. Теперь вы можете просмотреть 11 лучших приложений для Android TV, которые улучшат ваши впечатления от просмотра ТВ.
Источник: www.dz-techs.com