Подключение компьютера или ноутбука к большому 4К-телевизору — хорошая альтернатива игровым консолям. Особенно если использовать режим Steam Big Picture, тогда можно будет управлять игровым клиентом с помощью геймпада, не вставая с дивана.
Среди телевизоров с диагональю 50 дюймов и выше уже почти не встречаются модели с разрешением FullHD. Тем не менее, 4К-гейминг все еще не стал стандартом. И если вы решите поиграть на 4К-телевизоре, то есть некоторые нюансы, о которых стоит знать.
Фото: Depositphotos
Какой версии нужен HDMI
В отличие от монитора, где часто есть сразу несколько разных видеовходов, на телевизорах присутствует только лишь HDMI. Даже если на вашей модели есть аналоговые входы вроде компонентного подключения или VGA, они, по понятным причинам, не подойдут. Поэтому основным способом подключения настольного компьютера или ноутбука остается HDMI.
У кабеля HDMI версии 2.0 должна быть надпись Premium High Speed HDMI, голограмма и QR-код, который можно проверить через фирменное приложение HDMI Cable Certification. Фото: hdmi.org
У кабеля HDMI версии 2.1 должна быть надпись Ultra High Speed HDMI, голограмма и QR-код, который можно проверить через фирменное приложение HDMI Cable Certification. Фото: hdmi.org
В более старых видеокартах встречаются также DVI, что вполне подходит для подключения к телевизору. Как правило, проблем с конвертаций DVI на HDMI быть не должно. Однако нужно проверять совместимость. Аналоговые интерфейсы DVI-A не смогут вывести сигнал на HDMI.
Как настроить вывод видео на Windows 10
В Windows 10 управление многоэкранной конфигурацией работает довольно просто. Нажмите сочетание клавиш Win + P, чтобы открыть боковое меню. Система предлагает 4 варианта:
- только экран компьютера;
- повторяющийся;
- расширить;
- только второй экран.
Лучше выбирать «Только второй экран», так как характеристики монитора и телевизора, скорее всего, не совпадают, и будет невозможно выбрать лучшие настройки для ТВ. Если ваш ПК будет подключен только к телевизору, то переключение режимов не понадобится.
Как настроить вывод видео через драйвер видеокарты
Все дальнейшие регулировки лучше производить через панель управления видеокарты. Мы рассмотрим настройку на примере NVIDIA. Самое важно здесь — правильно настроить разрешение, частоту обновления, формат и глубину цвета, а также диапазон.
Формат цвета, если доступно, лучше ставить RGB, но и YCbCr 444 тоже подойдет — эти два варианта дают наиболее качественное изображение. Иногда выбрать их невозможно, например, по причине низкой пропускной способности кабеля или интерфейса. В таком случае можно использовать и YCbCr 422.
Обратите внимание, если вы собираетесь использовать телевизор не только для игр, но еще и в качестве монитора, то формат YCbCr 422 или YCbCr 420 не подойдет. Текст и мелкие элементы интерфейса будут выглядеть нечетко, хотя при воспроизведении видео и в играх это незаметно. Попробуйте открыть тестовое изображение, когда вывод сигнала установлен на YCbCr 422 или YCbCr 420.
Выходной динамический диапазон бывает полный или ограниченный. При формате YCbCr доступен только ограниченный диапазон, а в случае с сигналом RGB можно выбирать. Важно понимать, что ограниченный диапазон не значит плохой. Эта настройка должна соответствовать установкам и возможностям телевизора. Полный диапазон соответствует высокому уровню черного в настройках ТВ, ограниченный — низкому.
Параметр «Глубина цвета» устанавливайте наивысший, который доступен. Обратите внимание: из-за ограничений HDMI может быть доступно только 8 бит.
Какие настройки выбрать на телевизоре
Из обязательных настроек — нужно включить игровой режим. Он позволяет минимизировать инпут лаг (задержки при вводе), чтобы управление оставалось отзывчивым. Можно также поставить на входе HDMI в качестве источника «Персональный компьютер». Это удобный способ отключить все лишние настройки.
Также обратите внимание на параметр «Уровень черного». Его нужно выставить в зависимости от того, какое значение диапазона установлено на компьютере. Полный диапазон соответствует высокому уровню черного, ограниченный — низкому. Можно также оставить на автомате, если такая возможность есть.
Кроме того, в настройках телевизора нужно активировать параметр Deep Colour, иначе режимы RGB и YCbCr 444 будут недоступны.
Остальные параметры настраиваются индивидуально. В целом рекомендуется выключать все настройки, отвечающие за обработку изображения: шумодавы, уплавнялки и т.п.
Если система не тянет игры в 4К
Если ваша система слабовата для игр в 4К, конечно, лучше купить что-то более мощное. Однако есть один способ немного улучшить качество картинки в 4К без затрат. Можно воспользоваться масштабированием разрешения.
В Control можно отдельно выбирать выходное разрешение и разрешение рендеринга
Суть в том, что игра отображается в 4К, но рендеринг происходит в меньшем разрешении, которое видеокарте уже по силам. Таким образом, интерфейс будет отображаться в нативном разрешении, и в целом сама картинка будет немного четче. Для сравнения приведем скриншоты из Control (скачать в формате PNG).
Разница невелика, но она видна даже между скриншотами. Рекомендуем самостоятельно сравнить версии без сжатия
Если у вас видеокарта 20-й или 30-й серии, то на помощь придет технология DLSS (аналог от AMD в разработке). На примере Death Stranding видно, что даже на младшей RTX 2060 можно играть в 4К на высоких настройках графики с комфортной частотой кадров. Также рекомендуем посмотреть сравнение DLSS и простого масштабирования в Control.
Во время загрузки произошла ошибка.
Стоит отметить, что даже разрешение 1080p на экране 4К может выглядеть хорошо. Также не стоит недооценивать 1440p, оно не такое тяжелое, как 4К, но выглядит намного лучше 1080p. Если видеокарта тянет игры в 1440p, то это все еще неплохой вариант для игры на 4К-телевизоре.
Это тоже интересно:
- Почему нет звука на телевизоре через HDMI
- Последний шанс догнать Nvidia. Без этой технологии видеокартам AMD конец
Источник: hi-tech.mail.ru
Как подключить телевизор к компьютеру через HDMI
Имея ЖК-телевизор или плазменную панель, вы наверняка задавались вопросом, как подключить телевизор к компьютеру через HDMI. На первый взгляд сделать это легко, но тем не менее у людей часто возникают вопросы, а само подключение вызывает трудности. В этом материале мы пошагово расскажем вам, как сделать все правильно.
Какие кабели потребуются?
Следует иметь в виду, что использование дорогих кабелей HDMI совсем не обязательно и нам подойдет самый обычный. Но обратите внимание, что если вы счастливый обладатель телевизора с поддержкой 3D режима и планируете смотреть соответствующий контент, то потребуется кабель с поддержкой версии HDMI не ниже 1.4.

Подключение пошагово
Итак, сначала найдем у вашего телевизора разъём HDMI. Находится он или на боковой или задней стенке, а выглядит как на картинке ниже:

Если у вашего телевизора больше одного разъёма HDMI, то нас интересует тот, который находится в секции «Вход» (Input) и отмечен цифрой «1».
Ищем такой же разъём на задней стороне вашего компьютера. Обычно он расположен среди разъёмов видеокарты. Если ваш компьютер имеет встроенный видеочип, то нужный нам разъём HDMI будет находиться на планке разъёмов материнской платы.
ВАЖНО: не перепутайте и не подсоединяйте кабель в разъём «Выход» (Output), это может вызвать его поломку или сгорание. Все работы осуществляйте только в выключенном состоянии компьютера и телевизора, при вытащенных из розетки сетевых кабелях питания!
Иногда бывает, что компьютер или телевизор не имеют разъёма HDMI. В таком случае, для подключения телевизора к компьютеру можно использовать переходник с DVI на HDMI, но при таком соединении звук вам придется подавать отдельно и описание данного способа выходит за рамки данной статьи.
Итак, вставляем один конец кабеля в разъём телевизора, другой — в разъём компьютера. Проверяем, что они оба сидят плотно и вставлены до упора.
Первый шаг сделан, переходим к дальнейшим действиям.
Настройка вывода изображения через HDMI
Включаем телевизор и компьютер.
После загрузки Windows, кликаем правой кнопкой мыши по рабочему столу и в списке контекстного меню выбираем пункт «Разрешение экрана». Windows по умолчанию ставит максимально поддерживаемое разрешение, но вам необходимо проверить, корректно ли оно выставлено.
Например, если ваш телевизор «Full HD», значит оптимальным для него будет 1920×1080. Если телевизор «HD Ready», то ему соответствует разрешение 1366×768. Таким образом, выполняя подключение телевизора к компьютеру через HDMI, мы можем раздельно и независимо друг от друга настроить параметры телевизора и монитора.
Выбрав пункт «Дублировать эти экраны», вы клонируете изображение монитора на телевизор и тем самым делаете его одинаковым. Если выбрать «Расширить эти экраны», сделав монитор основным, то вы расширяете рабочий стол на телевизор, как показано на картинке. Выбор метода отображения на телевизор зависит от ваших предпочтений.

Далее, нажимаем на «Дополнительные параметры» и выставляем частоту обновления экрана. Обратите внимание, что если соединить телевизор с компьютером через HDMI, он может отображаться под другим именем, например «Универсальный монитор PnP». Это не страшно, потому что Windows считает мониторами все подключенные устройства отображения.
Выбираем ваш телевизор и в поле «Качество цветопередачи» ставим «True Color (32 бита)», а в «Частота обновления экрана» указываем не менее 60 Гц. С этим параметром в дальнейшем можно поэксперементировать, если у выводимого на телевизор изображения будут видны артефакты или «разрывы» при динамичной картинке. В этом случае лучше будет указать 60Гц, но если ваш телевизор изначально поддерживает 100 Гц, то лучше сразу столько же выставлять, без экспериментов.

После того, как изображение настроено, переходим к настройке звука.
Выводим звук на телевизор через HDMI
Прежде всего убедитесь, что у вас установлен свежий драйвер видеокарты, содержащий все необходимые компоненты чтобы вывести звук с компьютера на телевизор через HDMI. Проще всего это проверить, кликнув на значок динамика рядом с часами в панели задач. Если вы увидели рядом с ползунком громкости динамиков другой, называющийся вроде «Устройство цифрового аудио HDMI», то всё в порядке.
В ином случае идем в «Диспетчер устройств» (Пуск —> Панель управления -> Все элементы -> Диспетчер устройств) и выбираем «Звуковые, игровые и видеоустройства». В данном пункте должно присутствовать устройство с таким же названием, как выделенное на рисунке. Если оно отсутствует, значит вам придется переустановить или обновить драйвер видеокарты.
При этом может возникнуть ситуация, когда у вас все подключено и настроено корректно, а звука все равно нет. Это связано с тем, что у разных производителей не все модели телевизоров поддерживают прием звука на все входные разъёмы. В этом случае можно попробовать подключить кабель в соседний разъём HDMI телевизора, но с соблюдением требований безопасности, указанных в начале статьи.
Часто встречающиеся проблемы подключения
Почему телевизор не видит компьютер через HDMI?
Возможные причины и методы устранения:
- Неисправность кабеля HDMI. Необходимо заменить кабель.
- Неверно выбран источник входного сигнала. Проверьте в меню телевизора правильность выбранного входа. Например, вы подключили кабель в разъём «HDMI-1», а выбран «HDMI-2» или «Component».
- Неисправный или поврежденный вход HDMI. Необходимо обратиться в сервисный центр или к телемастеру.
Почему компьютер не видит HDMI кабель от телевизора?

- Очень распространенный вопрос для владельцев ноутбуков. Эта проблема очень часто встречается при подключении компьютера к телевизору через HDMI. На картинке выше неверно определен метод отображения. Для этого нажмите кнопку «Определить» и выберите вручную.
- Не добавляется второй экран. Решение — в драйвере видеокарты добавить второй дисплей, а затем выбрать его в настройках разрешения экрана.
Надеемся, эта статья оказалась вам полезной и помогла решить вопрос, как подключить телевизор к компьютеру через HDMI.
Другие полезные статьи
- Как подключить телевизор к компьютеру через Wi-Fi
- Как подключить телевизор к компьютеру через тюльпаны
- Как подключить телевизор к компьютеру через VGA
Источник: remont-tehnika.ru
Как установить HDMI по умолчанию на телевизоре Samsung?

Это довольно распространенная проблема, прежде всего, когда телевизор используется не только для просмотра телеканалов, но и в качестве большого экрана для контента Netflix, Amazon Prime Video или Disney+. Кроме того, многие пользователи используют цифровые медиаплееры и микроприставки. Например, вы можете использовать Apple TV и Roku, которые используют HDMI для подключения к телевизору.
Однако распространенной проблемой является то, что HDMI не установлен по умолчанию, и вам приходится каждый раз менять вход в настройках телевизора.
В этой статье я покажу вам три способа установить HDMI по умолчанию на телевизорах Samsung.
Почему мой телевизор не показывает через HDMI?
Причина проста и тривиальна. Телевизор с завода настроен так, что вы смотрите телевизионные каналы, а не используете телевизор с устройством HDMI. Поэтому для подключения к другому устройству через HDMI вы должны выбрать эту опцию в настройках. Конечно, сейчас, когда телевизоры стали более инновационными и разработаны новые стандарты HDMI, телевизор может определить наличие сигнала HDMI и автоматически включить прием сигнала HDMI. Но это не всегда удобно и иногда может вызывать конфликты между различными устройствами.
Как подключить устройство HDMI к телевизору Samsung?
Чтобы было проще объяснить, возьмем в качестве примера Apple TV или Roku.
Для управления устройством, подключенным через HDMI, используется технология HDMI CEC. У Samsung есть собственное название для этой технологии, поэтому она известна как Anynet+.
Чтобы включить Anynet+, необходимо выполнить следующие действия:
Теперь каждый раз, когда вы включаете телевизор Samsung, устройства, подключенные к HDMI, например Apple TV или Roku, будут включаться автоматически. Более того, вы также можете включить Apple TV или Roku, и ваш телевизор также включится автоматически.
Однако возможно, что, хотя телевизор теперь синхронизирован с Apple TV или Roku и включен вместе с ними, при включении телевизора по умолчанию будет выбран антенный вход. В этом случае необходимо изменить способ ввода в настройках телевизора.
У меня есть несколько устройств, подключенных к HDMI. Когда я включаю Anynet+, все они включаются.
При включении Anynet+ эта функция будет применена ко всем портам HDMI. Если вы используете несколько устройств для просмотра видео и у вас заняты разные порты HDMI, имейте в виду, что все устройства будут включаться одновременно, что может быть неприемлемо. Если вы хотите исключить какое-либо устройство из этого процесса, вам необходимо отключить HDMI CEC на этом устройстве. Есть более простой вариант, если вы пользуетесь устройством редко, отключите его от сети (выньте вилку из розетки или поставьте выключатель на устройстве в положение «Выключено»).
Как использовать HDMI на телевизоре Samsung по умолчанию?
Есть еще один способ, который может помочь. Вы должны сделать следующее:
- Открыть меню
- выберите «Настройки».
- Выберите «Общие».
- Выберите «Начать настройку».
- Когда вам будет предложено указать источник контента, выберите цифровой медиаплеер и порт HDMI с подключенным Apple TV, Roku или любым другим цифровым медиаплеером.
После этого при каждом включении телевизора он будет запускаться с Apple TV, Roku или любым другим медиаплеером, который вы используете.
Как включить HDMI в секретном меню на телевизоре Samsung по умолчанию?
Секретное меню предлагает более гибкие возможности для настройки входа HDMI. Однако следует помнить, что это сложный процесс, поэтому, если вы не подготовлены, мы не рекомендуем использовать этот метод.
Однако если вы все же решите использовать этот метод, вот как включить HDMI в качестве способа ввода по умолчанию:
SM>Control>Hotel Options>Hospitality Mode (ON)>Power On Source>HDMI/DVI (On)
- Войдите в секретное меню телевизора Samsung
- Выберите «Управление
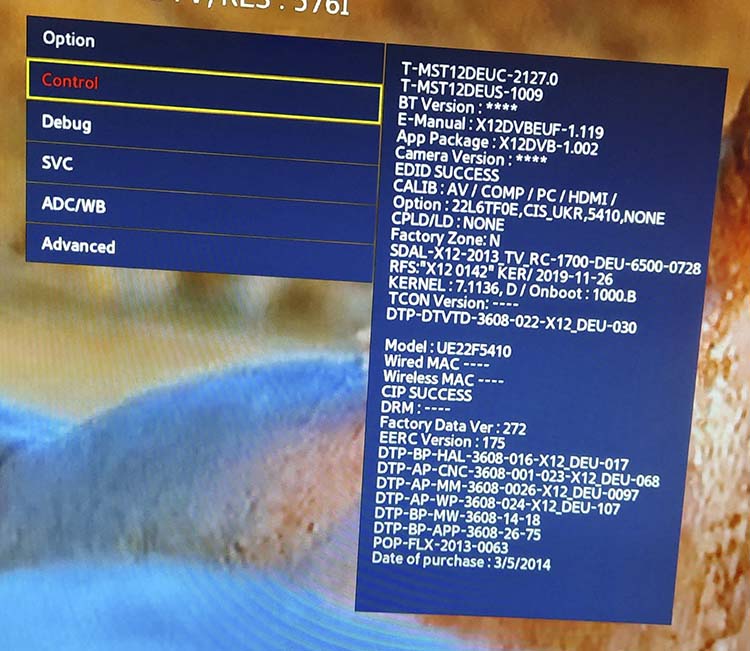
- Выберите Опции отеля
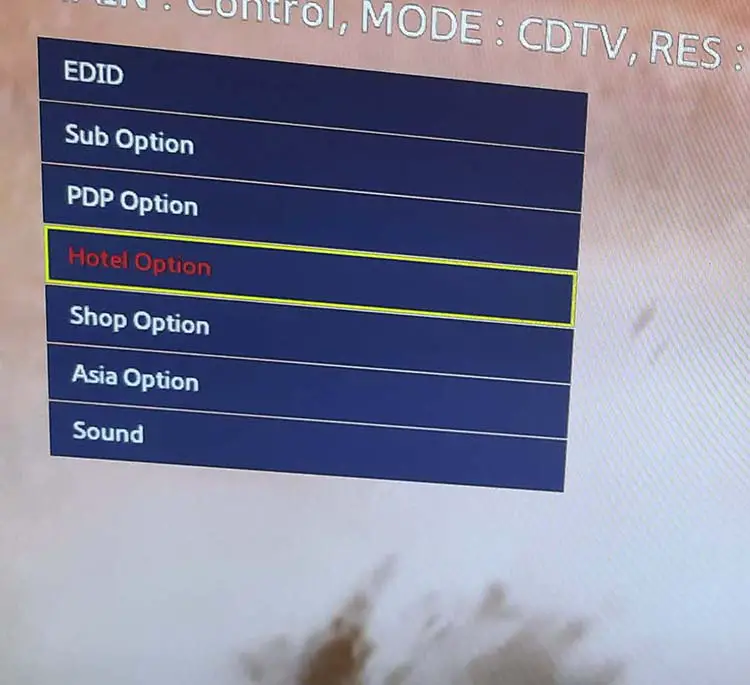
- В некоторых телевизорах следует выбирать «Hospitality Mode» (но это необязательно).
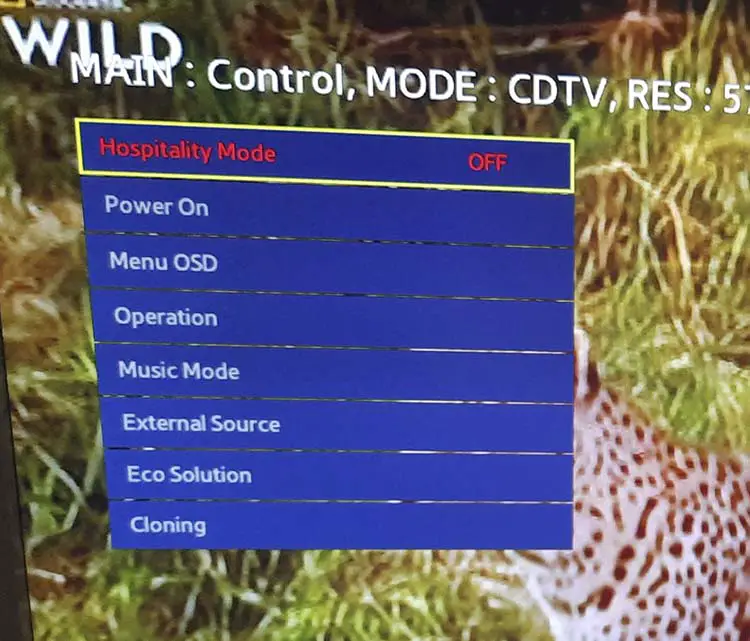
- Почти во всех моделях телевизоров необходимо выбрать «Включить».
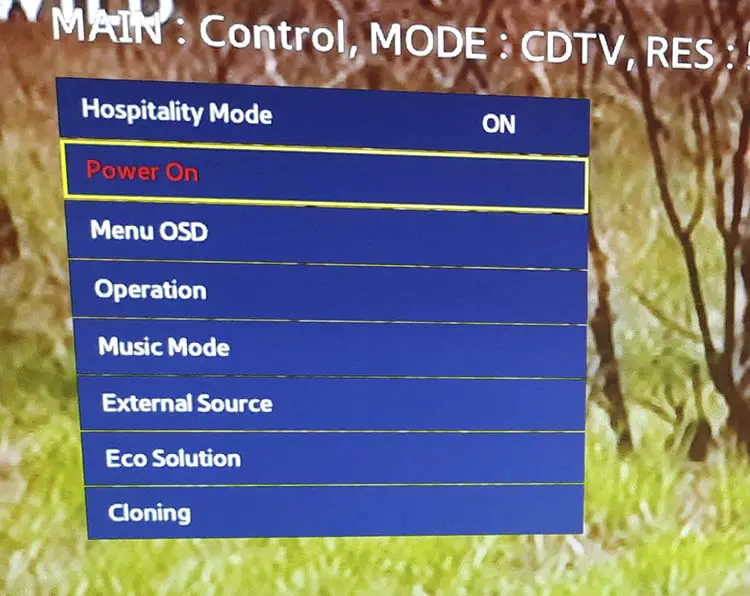
- Выберите «Power On Source» (питание от источника)
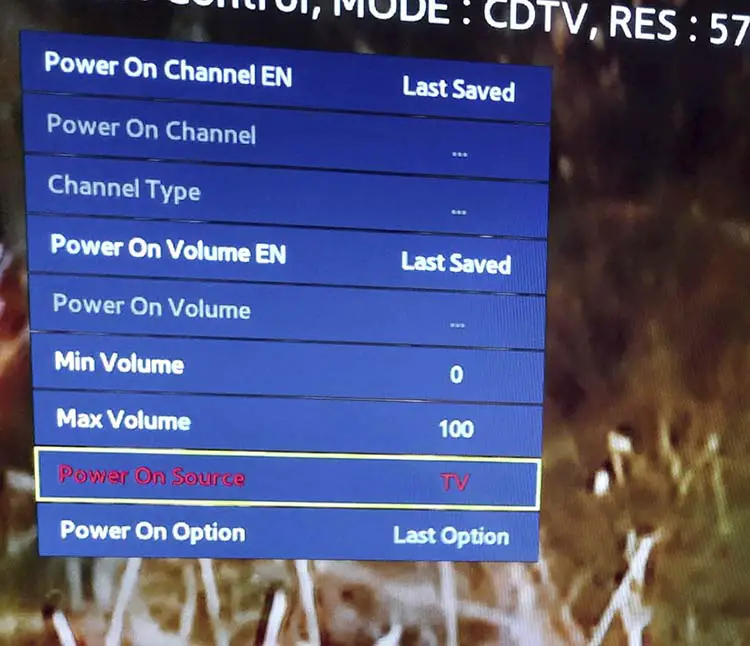
- Затем выберите ‘HDMI/DVI On’.
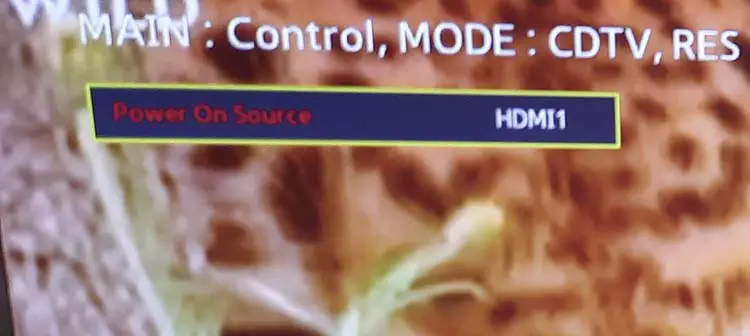
Теперь при включении телевизор всегда будет выбирать вход HDMI в качестве основного источника. Можно задать определенный вход, который будет подключаться по умолчанию для отображения видео; этот вход будет подключаться независимо от наличия сигнала.
Источник: ru.tab-tv.com