Чтобы воспроизводить HDR с компьютера на телевизоре, прежде всего на компьютере должна быть установленная операционная система Windows 10.
Notebook to LG TV.jpg (90.58 КБ) Просмотров: 11414
С помощью Windows HD Color в Windows 10 можно добиться оптимальных результатов при использовании режима HDR на телевизоре или мониторе компьютера. При подключении телевизора LG с поддержкой HDR10 к компьютеру с Windows 10, который поддерживает режимы HDR и WCG, можно получить более яркое, насыщенное и детализированное изображение по сравнению с дисплеем в стандартном динамическом диапазоне (SDR).
Для просмотра фильмов и видео в режиме HDR в Интернете может понадобиться изменить некоторые параметры. Чтобы играть в HDR-игры и пользоваться HDR-приложениями, компьютер и дисплей должны отвечать определенным аппаратным требованиям. Подробные сведения см. тут Требования к дисплею для режима HDR в Windows 10.
- Нажмите кнопку Пуск и выберите Параметры -> Система -> Экран .
- Если к вашему компьютеру подключено несколько экранов, выберите экран с поддержкой HDR и установите соответствующий порядок отображения .
- Выберите Параметры Windows HD Color .
- В разделе Возможности экрана проверьте, установлен ли флажок Да рядом с параметром Воспроизводить игры и приложения с поддержкой HDR .
- Включите параметр Воспроизводить игры и приложения с поддержкой HDR .
Windows HD Color Settings.jpg (88.86 КБ) Просмотров: 11414
Настройка HDR на телевизоре Samsung | калибровка телевизора САМСУНГ 7,8 серии | настройка телевизора
- Убедитесь, что на вашем телевизоре включен режим HDR. Экранное меню вашего монитора или телевизора с поддержкой HDR может отличаться в зависимости от производителя и модели. Посетите веб-сайт производителя вашего телевизора, чтобы ознакомиться с документацией.
- Перейдите в раздел Параметры -> Система -> Экран -> Параметры Windows HD Color и проверьте, включен ли параметр Воспроизводить игры и приложения с поддержкой HDR .
- Убедитесь, что компьютер с Windows 10 соответствует требованиям, предъявляемым к аппаратному обеспечению для отображения содержимого в формате HDR, и узнайте, поддерживает ли ваш дисплей формат HDR10. Для этого необходимо выполнить следующие действия.
- Нажмите клавишу с логотипом Windows + R , введите dxdiag , а затем нажмите кнопку ОК .
- Нажмите Да в окне запроса.
- В Средстве диагностики DirectX на вкладке Система просмотрите область Сведения о системе .
- Чтобы сохранить данные в файл, нажмите кнопку Сохранить все сведения , а затем укажите имя текстового файла и сохраните его.
- Откройте текстовый файл и найдите значение параметра Дополнительные цвета . Здесь содержатся сведения о конфигурации и состоянии HDR вашего экрана. Вам нужно найти следующие значения.
- AdvancedColorSupported . Это означает, что ваш дисплей и установленный драйвер дисплея поддерживают HDR10.
- AvancedColorEnabled . Это означает, что режим HDR для вашего экрана в настоящее время включен.
- Если значением является HDR поддерживается , это означает, что ваш экран поддерживает HDR10. Дополнительные значения могут быть заключены в скобки.
- BT2020RGB или BT2020YCC . Экран может считаться совместимым с HDR10 только в случае, если присутствует одно из этих цветовых пространств.
- Eotf2084Supported . Экран может считаться совместимым с HDR только в случае, если присутствует это значение.
- Нажмите кнопку Пуск и выберите Параметры -> Система -> Экран .
- Если к вашему компьютеру подключены несколько дисплеев, выберите экран с поддержкой HDR и установите соответствующий порядок отображения , а затем переместите окно приложения «Параметры» на HDR-дисплей, который вы настраиваете.
- На экране параметров Дисплей выберите Параметры Windows HD Color .
- В разделе Отображение SDR-содержимого перетащите ползунок, чтобы добиться правильного баланса яркости между содержимым в режимах HDR и SDR.
- При изменении параметра Отображение SDR-содержимого для экрана с поддержкой HDR эффект, оказываемый им на SDR-содержимое, зависит от того, какой дисплей используется — внешний или встроенный дисплей с поддержкой HDR.
- На внешнем дисплее с поддержкой HDR этот параметр будет изменять уровень яркости SDR-содержимого относительно HDR-содержимого.
- На встроенном дисплее с поддержкой HDR за контроль уровня яркости SDR-содержимого отвечает отдельный параметр яркости либо он может контролироваться автоматически. Так как уровень яркости SDR-содержимого уже задан, параметр Отображение SDR-содержимого будет изменять яркость HDR-содержимого относительно яркости SDR-содержимого.
- Убедитесь, что установлены последние драйверы WDDM 2.4. Чтобы получить последние версии драйверов, перейдите в Центр обновления Windows в разделе Параметры или посетите веб-сайт изготовителя компьютера.
- Если вы используете подключение через HDMI, а ваш дисплей поддерживает HDR через DisplayPort, соедините компьютер и дисплей через DisplayPort.
- Если единственным вариантом подключения является HDMI, используйте его, а затем выполните одно из следующих действий: Уменьшите частоту кадров
- Выберите Параметры -> Система -> Дисплей -> Дополнительные параметры экрана , а затем — Свойства графического адаптера .
- В поле Свойства дисплея выберите вкладку Монитор , укажите значение 30 Гц для параметра Частота обновления экрана и нажмите кнопку ОК .
- Выберите Параметры -> Система -> Дисплей -> Дополнительные параметры экрана , а затем — Свойства графического адаптера .
- На вкладке Адаптер выберите Список всех режимов .
- В разделе Список всех режимов выберите параметр с разрешением 1920 x 1080, 60 Гц , а затем нажмите кнопку ОК .
– ИЛИ – Уменьшите разрешение
- Подключите свой ноутбук к сети питания (рекомендуется).
- Нажмите кнопку Пуск , а затем выберите Параметры -> Система -> Экран -> Параметры Windows HD Color . В разделе Параметры батареи снимите флажок Запрещать игры и приложения в формате HDR при работе устройства от аккумулятора .
Обратите внимание, что если разрешить HDR при работе от батареи, уровень заряда будет расходоваться быстрее.
Что такое HDR в телевизоре и зачем оно? | LG OLED TV 2017
Re: Просмотр HDR с компьютера на телевизоре
Спонсор » 28 мар 2017, 21:35
Источник: webos-forums.ru
HDR в телевизоре — что это и как настроить

Что такое HDR в телевизоре
Начать следует с самого термина HDR — что это такое в телевизоре, и какие выгоды оно несёт пользователю? Этот критерий напрямую влияет на качество картинки, которую мы сможем видеть перед собой с экрана. Переводится он словосочетанием «расширенный динамический диапазон» и означает увеличенную контрастность. То есть не только яркость будет выше, но и темнота будет чернее там, где это должно быть.
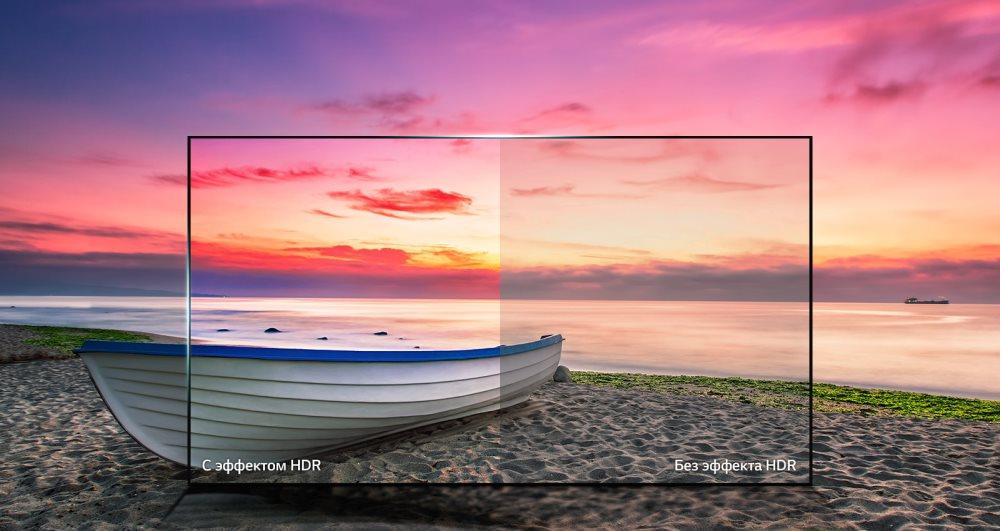
Лучшая передача цветов привлекательна для пользователя тем, что всегда является более реалистичной. Однако не стоит путать этот термин со звучащим аналогично в смартфонах или фотоаппаратах. Там такое же наименование означает объединение нескольких изображений, чтобы добиться самого удачного варианта по соотношению света и теней. Однако в случае с видео ситуация будет другая.
Технология HDR в телевизоре принесла с собой новые стандарты в отношении цветовой палитры. Обилие появившихся оттенков невозможно было передать на выпускавшихся ранее устройствах. Самые интенсивные цвета с дисплея стали ещё более приближёнными к реальности по сравнению с тем, что было ранее.
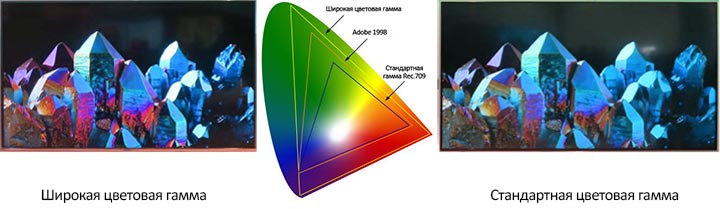
Отключить Auto HDR для игр в Windows 10
Чтобы отключить автоматический HDR для игровых ПК, выполните следующие действия:
- Откройте настройки.
- Щелкните Система.
- Щелкните на Display.
- Щелкните параметр Параметры Windows HD Color.
- Выключите тумблер Auto HDR.
- (Необязательно) Отключите тумблер «Использовать HDR».
После того, как вы выполните эти шаги, автоматический HDR больше не будет доступен для игр.
Если вы не видите эту функцию, у вас нет монитора, поддерживающего HDR, или вы не используете Windows 10, поддерживающую эту функцию. Auto HDR доступен начиная со сборки 21337 на канале разработчиков программы предварительной оценки Windows.
Если вы хотите протестировать эту функцию, вам сначала необходимо присоединиться к каналу разработки программы предварительной оценки Windows, а затем обновить устройство до сборки 21337 из Центра обновления Windows.
Преимущества и недостатки
Перед использованием диапазона рекомендуем ознакомиться с его плюсами и минусами для камеры смартфона или зеркальных/беззеркальных фотоаппаратов.
- Способность достигнуть глубокой цветопередачи даже при низких характеристиках модуля камеры;
- Режим существенно улучшает работу автофокуса;
- Доступность. HDR можно встретить на любом смартфоне, планшете или стационарном фотоаппарате, независимо от производителя гаджета.
- Нет возможности снимать объекты, которые двигаются. Так как камера в режиме HDR снимает несколько кадров с интервалами в миллисекунды времени, захват движущегося объекта будет неудачным. Итоговая картинка получиться размытой, а не сфокусированной;
- Проблемы с получением яркого кадра. Разная выдержка кадров не позволяет получить максимальные значения яркости. Обычные варианты съемки позволяет получить яркую картинку, в то время как опция распределяет приоритет между фоном и центральным объектом на снимке;
- Процесс съемки замедляется. Работа с несколькими кадрами для одного изображения замедлит работу даже самых быстрых камер. Если для создания фотографии важна каждая секунда или телефон недостаточно быстро обрабатывает команды, он не будет подходящей опцией для работы.

Активируйте необходимые настройки
Переключите селектор в положение «Потоковое видео в режиме HDR»

После изменения параметров, убедитесь, что HDR-режим включен, например, в настройках игры, или при просмотре видео.
⚡️ Присоединяйтесь к нашему каналу в «Телеграм». Будьте в курсе последних новостей, советов и хитростей для смартфонов и компьютеров.
Источник: fobosworld.ru
Как включить и настроить HDR?

Windows 10 поддерживает HDR по умолчанию и поддерживает уже несколько лет. Microsoft планирует выпустить обновление Auto HDR, которое, когда оно будет доступно, автоматически обнаружит HDR-дисплей и соответствующим образом настроит Windows. Однако на данный момент вы должны включить его вручную.
- Откройте меню «Пуск» Windows 10.
- Выберите Настройки, которые представлены значком шестеренки.
- Откроется окно настроек. Выберите Система.
- Теперь вы увидите настройки дисплея. Прокрутите вниз, пока не увидите раздел Windows HD Color.
- Установите переключатель «Использовать HDR» в положение «Вкл.».
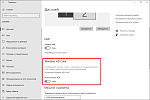
Установка переключателя «Использовать HDR» в положение «Вкл.» заставит ваш монитор выключаться и снова включаться или мерцать при переходе в собственный режим HDR. Это должно занять всего несколько секунд.
Windows 11
Самый простой способ включить HDR в Windows 11 — использовать сочетание клавиш. Поскольку рабочий стол Windows во многих случаях выглядит не очень хорошо с включенным HDR, это полезно для быстрого включения или выключения этой функции в зависимости от содержимого, которое вы хотите использовать.
Сочетание клавиш Windows+Alt+B. После нажатия данной комбинации клавиш экран может стать черным на секунду. Когда он снова включится, вы, вероятно, увидите на экране индикатор, подобный картинке ниже.

Второй способ включения в Windows 11
Второй способ включения HDR заключается в нажатии на рабочем столе правой кнопкой мыши и выборе меню Параметры экрана
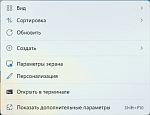
После этого необходимо нажать на полоску с настройкой HDR.
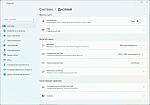
Нам станет доступна настройка основных параметров HDR, среди которых работа HDR при воспроизведении потокового видео, включение Автоматического режима HDR, регулировка яркости SDR-содержимого и основная настройка включения и выключения HDR режима.
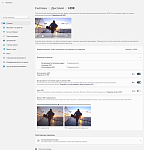
В случае если монитор или телевизор не поддерживают такой режим работы, то можно увидеть текст, как на изображении ниже.
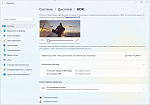
В играх
В некоторых играх возможно отдельно включить режим HDR на поддерживаемых мониторах или телевизорах. Так, например, в DOOM ETERNAL настройка выглядит следующим образом.
Источник: i2hard.ru