Всем привет и с вами на связи, Бородач! На почту пришло ещё одно очень интересное письмо с вопросом: как подключить ТВ приставку к ноутбуку. Да как?! – берём и подключаем. Можно по HDMI или другим подобным кабелем. Другой – вопрос, что просматривать таким образом телеканалы будет невозможно. В итоге: можно ли подключить? – Да!
Будет результат? – Нет!
На ноутбуке и на компьютере все HDMI порты, которые обычно используются, являются «ВЫХОДНЫМИ» (OUT), а не «ВХОДНЫМИ» (IN). То есть оттуда сигнал как раз идёт на другое устройство – например на телевизор, монитор, проектор. А вот как раз на мониторе есть именно HDMI вход. Вот сюда как раз и можно будет подключить вашу приставку.
Подключение монитора
Другие способы подключения телевидения
Другой способ — это использовать специальный ТВ-тюнер ресивер, по захвату видео. Который также будет подключен к ТВ-приставке, а далее к USB порту на ноутбуке или компьютере. Проблема будет именно в том, что вам придется покупать дополнительную аппаратуру. А оно вам надо? Если можно сделать всё куда проще.
Data Frog Y3 Lite (GAMESTICK) | ОБЗОР, КОТОРЫЙ ЖДАЛИ!
Один из способов — это настройка IPTV. Услуга предоставляется почти у всех современных провайдеров и идёт вместе с интернетом.
Для этого дополнительно надо будет приобрести приставку у оператора за сущие копейки, но при этом телевидение можно будет просматривать на всех устройствах, который подключены к роутеру. Так что ТВ будет на телевизоре и на компьютере. По настройке IPTV у нас есть отдельная подробная инструкция тут.
Но нужно понимать, что просматривать бесплатно можно будет не все телевизионные программы. Правда, как и в любом месте есть возможность также через интернет приобретать отдельные программы, в котором есть почти весь список известных каналов. Как видите подключение ТВ приставки вообще не особо нужно. Да и само это устройство временное и через несколько лет канет в небытие, так как по сути является «костылем», нерадивых производителей телевизоров.
Как ещё один вариант — это просмотр фильмов и прослушивание музыки с компьютера через DLNA на телевизоре. Его как вариант можно установить рядом и смотреть. Если вас интересует этот вариант, то идём сюда.
Игровые консоли плотно вошли в жизнь игроманов. Как и много лет назад фанаты приставок делятся на два лагеря. Первые выступают за Xbox, а другие считают, что лучше PlayStation ничего и быть не может. Тем не менее фанатов «плойки» все же преобладающее большинство.

Однако несмотря на такую популярность, данная консоль часто вводит своих обладателей в ступор. Чаще всего игроманы задаются вопросом о том, как подключить PS4 к ноутбуку через HDMI. Это не удивительно, ведь сегодня большинство компьютеров, ноутбуков и телевизоров оснащены подобным разъемом. Однако не все так просто, как кажется. Сперва стоит обратить внимание на несколько моментов.
Можно ли подключить PS4 к ноутбуку через HDMI?
В игровой консоли действительно предусмотрен данный разъем, так же как и в самом ПК. Есть только один важный нюанс — существуют HDMI IN и HDMI OUT. В стандартных консолях и ноутбуках установлены разъемы, которые работают «на выход». Соответственно, осуществить подключение в этом случае невозможно.
Однако это не означает, что вопрос о том, как подключить PS4 к ноутбуку через HDMI, закрыт. Портативные компьютеры, разработанные для игр и оснащенные мощным процессором и игровой видеокартой, довольно часто оборудуются нужным разъемом, поэтому в этом случае подключение осуществляется очень просто: нужно только подсоединить приставку и выбрать на ней соответствующий режим.

Тем не менее стоимость таких ПК очень высока, поэтому стоит рассмотреть, как подключить PS4 к ноутбуку через HDMI с использованием дополнительного переходника.
Подключение PlayStation 4
Для того чтобы подсоединить игровую приставку к монитору компьютера или ноутбука, достаточно приобрести два недорогих переходника: для видео и аудио. Далее необходимо выполнить следующие действия:
- Вставить HDMI в USB переходник и воткнуть в соответствующий видеовыход на ноутбуке.
- Сбросить настройки игровой приставки. Для этого необходимо нажать на кнопку вкл/выкл на консоли и дождаться, пока она не издаст соответствующий звук, свидетельствующий о ее выключении.
- Подключить белый и красный провод «тюльпана» к разъему аудиосигнала на колонках. Для этого используется переходник av-jack.

Это самых распространенный способ подключения PS4 через HDMI к ноутбуку или стационарному компьютеру. Также необходимо будет переключить режим аудио и видео на самой приставке. Для этого нужно перейти в настройки консоли и выбрать символ, на котором изображены провода «тюльпана». Если подключить PS4 к ноутбуку через HDMI таким способом не получается, то проще всего использовать для игровой приставки телевизор.
Подключаем консоль к телевизору
С этой задачей справится даже ребенок. Для подключения игровой приставки достаточно подключить HDMI к самому телевизору и игровой приставке. После этого необходимо включить консоль и перейти в настройки ТВ, где достаточно выбрать режим AV. Игровая приставка автоматически подключится к телевизору и начнет транслировать изображение. Также подключить консоль можно и к Всемирной сети.
Подключаем приставку PS4 к Интернету
Чтобы осуществить подобное соединение, необходимо подсоединить к консоли сетевой кабель и выполнить следующие шаги:
- Перейти в настройки игровой приставки и найти там опции, отвечающие за настройки сети.
- Нажать на «Настроить интернет-соединение».
- Выбрать режим использования сетевого кабеля.
- Нажать на «Простой тип подключения». В этом случае игровая консоль самостоятельно определит необходимые параметры сети и автоматически произведет подключение.

Если телевизор работает через беспроводное соединение, то в настройках Интернета следует выбрать доступные подключения по Wi-Fi из предложенных. После этого будет достаточно ввести пароль для подключения к Интернету и начать пользоваться приставкой в режиме реального времени.
Однако стоит учитывать, что при проводном соединении игровая консоль будет работать намного продуктивнее, стабильнее и быстрее. Особенно это актуально в том случае, если игроман закачивает «тяжелые» игры, загрузка которых может занимать несколько часов. При этом очень важно, чтобы сетевое соединение не разрывалось. При условии беспроводной связи довольно часто происходят секундные сбои, которых достаточно для того, чтобы скачанная игра не запустилась.
В статье были рассмотрены способы того, как подключить PS4 к ноутбуку через HDMI. Если к ПК приставку не удается подсоединить, то проще всего использовать телевизор, оснащенный соответствующим выходом.
Игровая консоль Sony PlayStation 4 лидирует на современном рынке. Если вы решите приобрести её, то наверняка не прогадаете. Но ведь вам понадобится ещё и телевизор, чтобы было к чему подключить приставку. Но лишние траты можно исключить, ведь PS4 можно подключить к ноутбуку и обычному монитору.
Подключение PS4 к ноутбуку или монитору при помощи HDMI кабеля
Стандартный HDMI кабель для подключения к телевизору уже имеется у PS4. Многие мониторы допускают его подключение, а вот про ноутбуки такое можно сказать не всегда. Дело в том, что, даже если на ноутбуке есть HDMI разъём, обычно он настроен на вывод изображения, а не его приём.
Но если девайс оснащён HDMI-in, то достаточно выполнить следующие действия:
- Подключите HDMI кабель к соответствующему разъёму на задней панели PS4.



Чтобы понять, принимает ли HDMI разъём сигнал, стоит ознакомиться со спецификацией техники на официальном сайте или в документации.
Подключение монитора выполняется таким же образом. Стоит отметить, что он может выводить звук, если он имеет встроенные колонки. В ином случае вам также понадобится подключать звуковое устройство напрямую к консоли. Кроме того, монитор может иметь VGA разъём, вместо HDMI.
В этом случае стоит сделать следующее:
-
Подсоедините VGA/HDMI переходник к монитору.

Подключение к ноутбуку или компьютеру через Remote Play
Если у вас нет возможности подключить PS4 через HDMI, можно использовать программу для передачи изображения. В таком случае вы получите качественную картинку, но транслироваться она будет с небольшой задержкой. Это может стать проблемой при игре в динамичные игры. Чтобы настроить трансляцию Remote play, сделайте следующее:
- Скачайте и установите программу PS4 Remote Play на компьютер. Вы можете легко найти её в Сети — программа распространяется бесплатно.
- Запустите приложение. В нём откроется окно первоначальной настройки программы.
- Войдите в систему, используя свою учётную запись. Если аккаунта нет, то его нужно обязательно создать.




Видео: подключение PS4 к компьютеру при помощи Remote Play
Подключение геймпада от PS4 к компьютеру
Вы можете использовать контроллер от Playstation 4, даже если играете в неё на мониторе или ноутбуке. Для этого необходимо сделать следующее:
- Установите программу Input Mapper и запустите её. Выберите беспроводной способ подключения (можно использовать и проводной, тогда дальнейшие настройки не требуются).
- Зажмите кнопку back (share) на контроллере пока он не начнёт мигать.
- Перейдите в раздел Bluetooth-соединений компьютера и выберите геймпад.
При таком методе подключения все возможности геймпада будут работать, включая отслеживание положения контроллера и вибрацию.
Возможные проблемы с подключением
Иногда подключение не удаётся установить, даже если делать всё по инструкции. Обычно виной тому служит одна из следующих причин:
- HDMI разъём нацелен только на выход — в большинстве ноутбуков этот разъём не может принимать сигнал. В таком случае изображение не будет поступать на ноутбук;
- изображение через Remote Play тормозит или рябит — компьютер или ноутбук не справляется с обработкой картинки В таком случае стоит использовать более мощное «железо»;
- отсутствует звук — HDMI кабель не передаёт его. Используйте иные способы вывода звука с консоли, например, наушники.
Если у вас хороший монитор, можно получить немало удовольствия, играя на нём в Playstation 4. Удобство и зрелищность способны усилить погружение, предоставить более богатый игровой опыт. И при помощи этой статьи вы без труда подключите приставку к монитору или ноутбуку.
Источник: planshet-info.ru
Kodi: как настроить и запустить игры


Хотелось ли вам когда-нибудь сыграть в игры в Kodi? Тогда вам повезло! Начиная с 18-ой версии плеер поддерживает Ретро игры, используя встроенный Retroplayer.
Для этого нужно синхронизировать геймпад (или использовать клавиатуру), установить эмуляторы классических игровых приставок и играть в ретро-видеоигры (roms).
Какие игры поддерживаются в Kodi
На момент написания статьи успешно запускались игры таких приставок:
- Nintendo / Super Nintendo / Nintendo DS
- Gameboy / Gameboy Advance / Gameboy Color
- Playstation One
- Sega Saturn
- DOS
- Lynx
- Atari 2600
Какие контроллеры поддерживаются
Большинство распространённых геймпадов работают в Коди, например:
- XBox
- Sony Playstation
- Nvidia Shield
- Стандартные, простые геймпады (через Bluetooth или USB)
Обновите Kodi до версии 18 или выше
Retroplayer был добавлен в Kodi v.18 (Leia). Поэтому первое, что нужно сделать — обновить приложение. В новой версии медиаплеера на главном экране появится вкладка Игры.
Как установить эмулятор
Первый шаг – настройка эмулятора. Это специальное дополнение, которое воссоздаёт старую игровую консоль на устройстве.
Откройте разделы настроек в нужном порядке:
Настройки > Дополнения > Установить из репозитория > Kodi Add-on Repository > Игровые дополнения > Эмуляторы.
Здесь расположен большой список эмуляторов для таких систем, как Nintendo Game Boy, Commodore 64 и Sega Dreamcast. Коди позволяет установить бесконечное количество подобных дополнений.
Для примера возьмём игры MS-DOS. Поэтому найдите DOS (DOSBox) и установите этот эмулятор, нажав на заголовок и выбрав «Установить» в меню внизу. Процесс должен занять всего несколько секунд.
Как синхронизировать геймпад
Плеер распознаёт контроллеры (геймпады) без дополнительных настроек. Они могут быть подключены через USB и через Bluetooth. Чтобы настроить геймпад так, как вам удобно, повторите эти действия:
- В главном меню перейдите в Настройки (значок шестеренки);
- Выберите раздел Система и вкладку Ввод;
- Кликните на Настройку подключённых контроллеров;
- Настройте контроллеры (выберите кнопку в списке справа от картинки и кликните на ту кнопку на геймпаде, которую хотите назначить на эту «позицию») и нажмите ОК.
Как настроить игры в Kodi
Для начала необходимо скачать файл, который называется ROM. Он содержит данные с картриджа видеоигры. Самый известный сайт с Rom-файлами – www.dosgamesarchive.com (он на английском), но можно использовать любой аналог, просто поискав в Яндексе или Гугле.
- Далее загрузите нужный файл в ZIP формате. (Не играет роли, с какого веб-сайта вы загрузите ROM, но не забудьте проверить его на вирусы.)
- Распакуйте архив. В этой папке должен находится файл с .exe расширением, именно он нам и понадобится.
- Перейдите во вкладку с играми и нажмите на неё ещё раз.
- Кликните на Добавить игру.
- Нажмите на вкладку Обзор, чтобы выбрать папку, в которой находится игра.
- Обратите внимание, что выбрать нужно именно папку, а не сам файл.
- Нажмите ОК.
- Выбранная папка была добавлена в качестве источника. Его и открываем.
- Запустите .exe файл.
- Откройте эмулятор, который подходит для выбранной игры. Это зависит от оригинальной платформы (Soy PlayStation, DOS или другая).
Это запустит игру и вы сможете начать играть. В будущем все дополнения можно открывать прямо из раздела Игры на главном экране плеера.
Источник: iptvinfo.ru
Обзор телевизионной консоли GS Gamekit: подключение, настройка, прошивка
Наличие телевизионной приставки позволяет использовать телевизор подобно компьютеру. Однако при этом основной её функцией остаётся просмотр видео. Также, одним из популярных применений является использование в качестве игрового компьютера.
Ресивер GS Gamekit является телевизионной приставкой, давая возможность доступа к каналам Триколор ТВ. Она была создана GS Group в 2016 году. Пользователи могут использовать её в первую очередь именно для этого. Просмотр телеканалов доступен при условии, что подписка была оплачена.
Однако у неё имеется ещё одна важная специализация — речь идёт о качественной игровой приставке. Здесь имеется более 100 игр, среди которых есть как простые, так и достаточно сложные. Их библиотека постоянно расширяется, пополняясь наиболее популярными и увлекательными играми. Доступ к играм предоставляется независимо от наличия подписки на телеканалы. Однако при этом необходимо вносить отдельную абонентскую плату.

Игровая консоль GS Gamekit
В комплект входит геймпад, обеспечивая наличие возможности удобного управления. В комплекте с высококачественным телевизионным экранам это может принести много удовольствия как начинающим, так и опытным любителям видеоигр. Приставка имеет компактные размеры и обеспечивает высокую функциональность при выполнении всех своих функций.
Чтобы воспользоваться игровыми возможностями, нужно соответствующие инсталляционные комплекты закачать, пользуясь возможностями главного меню устройства. Предварительно потребуется подключить беспроводной интерфейс приставки к интернет. Фактически предоставляются в основном игры, которые уже имеются в Google Play.

Технические характеристики, внешний вид GS Gamekit
У приставки GS Gamekit имеются следующие характеристики:
- В работе применяется процессор Amlogik с тактовой частотой равной 2 ГГц.
- Объём встроенной памяти достигает 32 Гб. Он может быть расширен до 128 Гб.
- В устройстве имеется 2 Гб оперативной памяти.
- Для обеспечения высокого уровня качества показа видео используется графический процессор Eight Core Mali-450, обеспечивающий работу на частоте 680 МГц.
- Устройство обеспечивает Full HD качество сигнала.
- Имеется USB разъём.
- Подсоединение осуществляется через HDMI интерфейс.
- Имеется беспроводной игровой джойстик.
- Доступен просмотр Онлайн ТВ. Имеется возможность пользоваться телеархивом.
- Имеется встроенный адаптер Он работает в частотных диапазонах 2,4 и 5,0 ГГц.
- Доступно подключение через Bluetooth.
- Работа устройства построена на использовании операционной системы Андроид 4.4.
- Приставка имеет две специализации — показ телевизионных программ и даёт возможность полноценно играть в разнообразные видеоигры.
Размеры приставки равны 128х105х33 мм. Компактность приставки позволяет легко найти место для её установки.

Порты и интерфейс
У приставки имеется беспроводной доступ по WiFi и с помощью Bluetooth. Есть разъёмы Ethernet, USB, HDMI. Разъём mini-USB предназначен для подключения зарядного устройства.

Комплектация устройства
При покупке GS Gamekit в комплект входит следующее:
- Консоль GS Gamekit.
- Джойстик, позволяющий комфортно управлять работой приставки, а также игровым процессом.
- Предоставляется кабель, имеющий разъёмы micro-USB и
- Имеется пульт дистанционного управления, который также позволяет удобно управлять работой телевизора и процессом игры.
- Имеется блок питания.

При покупке получатель получает гарантийное обслуживание. Для этого предоставляется соответствующий талон. В комплект входит инструкция пользователя. При покупке рекомендуется проверять комплектацию сразу, это позволит избежать некоторых проблем в будущем.
Подключение и настройка GS Gamekit пошаговое руководство
Для того, чтобы использовать приставку, необходимо, чтобы у пользователя уже была установлена спутниковая антенна и ресивер-сервер, который представляет собой другую приставку. Он осуществляет приём сигнала и передаёт его на отдельный телевизор и на GS Gamekit. Передача между приставками осуществляется с помощью витой пары.
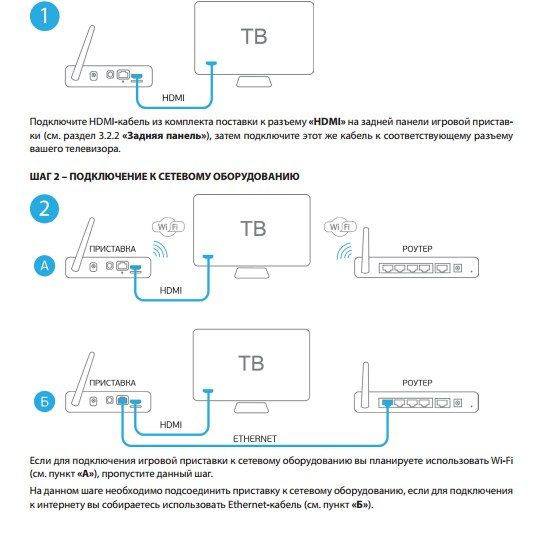
В результате на втором телевизоре доступны как просмотр телепрограмм, так и возможность играть. В качестве двухтюнерного основного ресивера могут использоваться модели E521L, B531M, B521, B532M, A230, E501, E502. При использовании приставки-сервера пользователь может использовать все доступные функциональные возможности.

Необходимо настроить доступ с приставки в интернет. Для этого её подключают к телевизору и входят в настройки через главное меню.
При этом выбирают беспроводные сети, и в их списке находят ту, к которой необходимо подключиться. Обычно при этом используют WiFi домашнего роутера. При подключении вводят пароль домашней сети, если он был установлен.
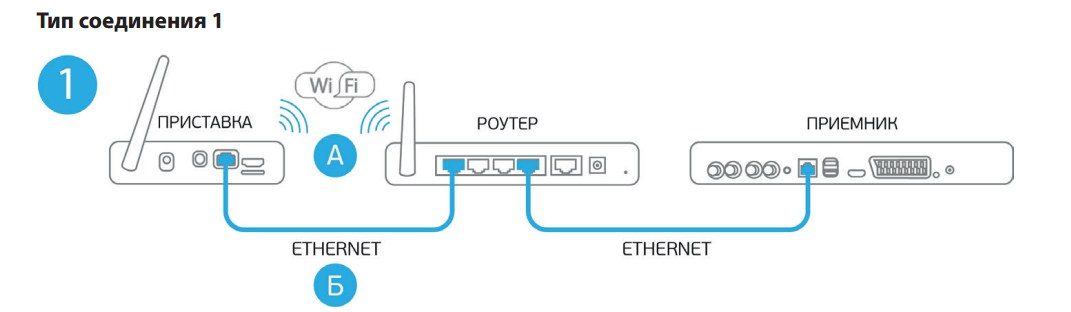
При подключении этой приставки, если оплата услуг произведена, пользователь не только получает возможность доступа к увлекательным играм, но и может просматривать более 200 телевизионных каналов.
Видео инструкция по подключению игровой приставки GS Gamekit:
После подключения аппарата человек получает доступ в личный кабинет Триколор. Здесь он может получать всю необходимую информацию для пользования услугами. После покупки приставки нужно зарегистрироваться здесь и оплатить услуги.
Обзор приставки General Satellite GS Gamekit характеристики, опыт использования, честный отзыв на консоль:
Прошивка
Разработчики активно развивают программное обеспечение приставки, учитывая накопленный опыт и замечания пользователей. Для того, чтобы повысить качество предоставляемых услуг, они вносят изменения и дополнения, включая их в регулярно создаваемые прошивки. Их публикуют на официальном сайте.
Пользователю рекомендуется регулярно проверять наличие новых версий. Если они выходят, то соответствующий файл необходимо скачать и установить. Те, кто не интересуется обновлениями, не смогут воспользоваться более надёжным и функциональным вариантом программного обеспечения.
Скачать актуальную прошивку к General Satellite GS Gamekit и инструкцию по обновлению можно по ссылке https://www.gs.ru/catalog/internet-tv-pristavki/gs-gamekit/
Как подключить и настроить игровую консоль GS Gamekit, технические характеристики и порты скачать руководство на русском языке по ссылке:
Game_Console_Manual GS Gamekit
Проблемы и их решение
Приобретение приставки возможно как для просмотра телевизионных передач, так и для того, чтобы играть на качественном оборудовании. В последнем случае наличие только одного джойстика может стать проблемой. В этом случае предусмотрена возможность приобретения второго, однако его необходимо докупить самостоятельно. Для него нет необходимости устанавливать какие-либо дополнительные программы — достаточно просто подключить.

Джойстик можно докупить
Иногда пользователь не имеет возможность просмотра платных каналов Триколор. Это происходит в том случае, если подписка не была вовремя оплачена. После внесения соответствующей суммы на счёт доступ будет открыт.
В комплект не входит HDMI кабель, который необходим для применения устройства как игровой приставки. Его необходимо приобрести дополнительно.
Плюсы и минусы
Плюсами использования этой приставки являются:
- Совмещение функций телевизионной и игровой приставок.
- Имеющие игры были специально адаптированы для использования с рассматриваемым оборудованием. Это обеспечивает лучшее качество изображения.
- Простой и продуманный интерфейс.
- Наличие официальной цены на устройство, гарантирующее относительную доступность для приобретения.
- Присутствует возможность провести разделение экрана. При этом на нём в разных частях одновременно будет производиться показ телепередач и отображаться игровой процесс.
- Имеется бесплатный и безлимитный доступ в «Кинозал».
- Играть можно с использованием высокого разрешения.
- Есть возможность с помощью одной приставки иметь полноценный доступ к 5 игровым аккаунтам. Это даёт возможность практически каждому члену семьи иметь свой.
- Регулярно проводятся игровые турниры, на которых можно сражаться за реальные призы.
- Некоторые игры доступны только при использовании этой приставки.

Обычно слабым местом при использовании телевизионных приставок является ограниченность системных ресурсов, которые примерно соответствуют бюджетным настольным компьютерам.
В GS Gamekit эта проблема решена, так как возможности устройства соответствуют качественному воспроизведению игр. Все те из них, которые присутствуют на приставке, демонстрируют высокий уровень управления, картинки и звука.
Оборудование не продаётся на официальном сайте или в фирменных магазинах Триколор. Для того, чтобы купить игровую приставку General Satellite GS Gamekit, необходимо обращаться к официальным дилерам компании, цена на конец 2021 года составляет в районе 5500-6000 рублей.
Некоторые считают эту приставку семейной. Покупатели могут сделать её центром развлечений для всех близких людей. Компания постепенно снижает рекомендуемую цену на устройство, что увеличивает его доступность для покупки.
Источник: rocksmith.ru