Консольные игры потрясающие, но иногда вы просто не можете получить телевизор для себя. Один из вариантов — переместить игровую консоль в другую комнату; Другой способ — передавать игры на ваш ПК, ноутбук, телевизор или мобильное устройство.
Не знал, что ты мог сделать это? Ну, вы можете, транслируя игры через домашнюю сеть. Здесь есть все, что вам нужно знать о том, как играть в компьютерные и консольные игры практически на любом устройстве в вашем доме.
Играйте в любимые игры через домашнюю сеть
Преимущество потоковой передачи игр на другие устройства заключается в том, что вы не ограничены одним местоположением. Потоковая передача на ноутбук позволяет вам с комфортом играть в любимые консольные игры, вдали от семьи, когда они собираются вокруг телевизора и смотрят сериалы. Что означает больше не отключать и перемещать консоль.
Если вы хотите передавать игры по сети, с одного устройства на другое, у вас есть пять вариантов:
Программы для Windows, мобильные приложения, игры — ВСЁ БЕСПЛАТНО, в нашем закрытом телеграмм канале — Подписывайтесь:)
Обзор консоли Game Stick Lite 10000 игр
- Xbox One на ПК: потоковая передача игр с Xbox One на ПК с Windows 10.
- PlayStation 4 для ПК: игры можно передавать в Windows и macOS.
- PlayStation 4 на Android: вы можете транслировать игры с PlayStation 4 на устройство Android.
- Steam to TV: транслируйте свои любимые игры на Steam для ПК (Windows, macOS или Linux) на любой телевизор с помощью подходящего потокового приложения.
- Steam для Android и iOS: компьютерные игры также можно транслировать на телефон, планшет или телевизионную приставку.
Давайте посмотрим на каждый из этих вариантов по очереди.
1. Как транслировать игры Xbox One на Windows 10
Отчаянно нуждаетесь в игровой сессии, но не можете найти что-нибудь возле телевизора? Решение состоит в том, чтобы играть в игры для Xbox One на ПК с Windows 10.
Это возможно благодаря приложению Xbox Console Companion в Windows 10, которое позволяет транслировать любую игру из библиотеки Xbox на компьютер (при необходимости диск с игрой должен быть вставлен).
Между тем, есть также Xbox Play Anywhere, который позволяет играть в игры для Xbox One, приобретенные в цифровой форме, на ПК или Xbox. Он обеспечивает непрерывность воспроизведения, а это означает, что прогресс на одном устройстве сохраняется, когда вы начинаете играть на другом.
Вы узнаете, когда игра поддерживает Xbox Play Anywhere, так как она выделена в списке Microsoft Store. Эти игры можно активировать в Windows 10 или Xbox One и запускать на любой платформе.
Смотрите наш путеводитель по Xbox Play Anywhere
Больше подробностей. Потоковая передача игр Xbox лучше всего работает с консолью, подключенной к маршрутизатору с помощью кабеля Ethernet. Если это проблема, подумайте о покупке сетевого адаптера
2. Как играть в игры PlayStation 4 на ПК
Что если у вас есть PlayStation 4 и вы хотите транслировать игры на телевизор в другой комнате? Потоковая передача игры — это снова ответ, благодаря функции Sony Remote Play. Это совместимо с Windows 8.1 или более поздней версией и macOS (под управлением OS X Yosemite или macOS El Capitan).
Data Frog Y3 Lite (GAMESTICK) | ОБЗОР, КОТОРЫЙ ЖДАЛИ!
Вам понадобится компьютер с процессором Intel Core i5 с тактовой частотой 2,67 ГГц или выше, по крайней мере, с 2 ГБ оперативной памяти. Ваш компьютер должен иметь запасной порт USB для подключения контроллера DualShock 4. Еще раз, решение требует быстрого и надежного соединения с вашим маршрутизатором для обоих устройств, предпочтительно через Ethernet.
Для этого решения также требуется приложение PS4 Remote Play, которое необходимо загрузить и установить на свой компьютер.
Скачать: PS4 Remote Play для Windows и macOS
Прочитайте наше руководство по PS4 Remote Play для Windows и MacOS.
для получения информации о том, как настроить это. Обратите внимание, что не все названия поддерживают дистанционное воспроизведение; проверьте упаковку игры или список интернет-магазина для получения дополнительной информации.
3. Как играть в игры для PlayStation 4 на мобильном телефоне
Вы не ограничены компьютером, если хотите транслировать игры PS4 на другое устройство. Приложение PS4 Remote Play для Android и iOS позволяет транслировать любимые игры PlayStation 4 на телефон или планшет.
Нет необходимости выгонять свою семью из гостиной, и не нужно избегать солнечного света, когда вы хотите поиграть. Вместо этого просто используйте приложение PS4 Remote Play, подключите контроллер DualShock 4 через Bluetooth, а затем наслаждайтесь!
Скачать: PS4 Remote Play для Android | IOS
4. Как играть в Steam игры на телевизоре
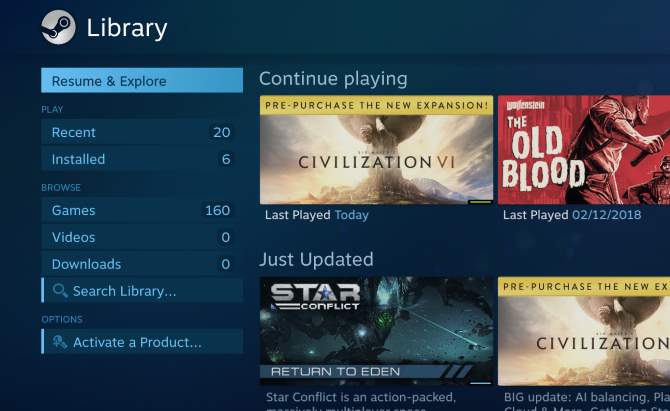
Что делать, если вы хотите играть в игры с ПК на телевизоре? Возможно, у вас есть мощный игровой компьютер, и вы хотите наслаждаться им на 50-дюймовом телевизоре в своей гостиной.
Возможно, у вас есть несколько друзей и вы решили играть в игры на главном телевидении.
Один из вариантов — проложить очень длинный кабель HDMI от ПК в комнате A к телевизору в комнате B. Но это обычно так же непрактично, как и перемещение компьютера ближе к телевизору. Потоковая передача — лучший вариант.
Если вы используете Steam для управления своими компьютерными играми, вы можете использовать Steam Link для потоковой передачи игр через вашу сеть. Эта функция встроена в клиент Steam в Windows, macOS и Linux. Чтобы загрузить игру на свой телевизор, у вас есть три варианта:
Еще раз, подключите потоковое устройство напрямую к маршрутизатору через Ethernet для достижения наилучших результатов.
Между тем, вы не должны ограничиваться играми Steam. Вы также можете установить Parsec на Raspberry Pi и транслировать любую компьютерную игру на телевизор в вашем доме.
5. Как играть в Steam игры на Android и iOS
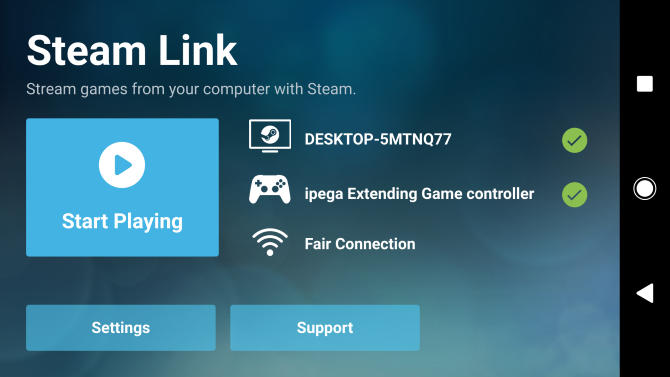
Теперь можно передавать свои любимые компьютерные игры из библиотеки Steam на устройства Android или iOS. Steam игры будут работать на любом устройстве: на телефоне, планшете, даже на Android TV или Apple TV.
С бесплатным приложением Steam Link для игры вам просто необходим контроллер Bluetooth или USB (или клавиатура и мышь).
Загрузить: Steam Link on Android | IOS

Ознакомьтесь с нашим руководством, объясняющим, как настроить Steam Link на мобильные телефоны.
, Для достижения наилучших результатов используйте полосу 5 ГГц вашего маршрутизатора. Если это невозможно, убедитесь, что компьютер, на котором размещена ваша библиотека Steam, подключен к маршрутизатору через Ethernet.
Начните играть в свои игры на других устройствах сегодня
Неважно, где вы находитесь в доме, и хотите ли вы играть в компьютерные игры или консольные игры. Если вы используете один из этих методов, теперь у вас есть возможность наслаждаться играми в любой комнате или даже на улице.
Хотите узнать больше о потоковой передаче игр? Если вы хотите транслировать игры на ходу, вот лучшие сервисы облачных игр
Источник: okdk.ru
Частый вопрос: Как подключить игровую приставку Simba’s к телевизору?
Как подключить игровую приставку денди к телевизору?
- Переключите телевизор в режим «ТВ приём».
- Выберите нужный канал (например, 10-й), на котором работает Dendy.
- Соедините выход приставки с антенным входом телевизора и включите любую из игр. Изображение и звук сразу же появятся на экране.
Можно ли подключить денди к современному телевизору?
Как подключить приставку Денди или Сега к современному телевизору … Только подключать через какой-либо аналоговый вход, которым оборудован любой, даже самый наисовременнейший телевизор (марка ТВ может быть любая — Samsung, LG, Philips, Sony и т.
Как подключить приставку денди к телевизору самсунг?
Для того чтобы подключить приставку, нужно следовать следующему алгоритму действий:
- подсоедините кабель RSA Jack к телевизору и приставке;
- вставьте в консоль картридж с игрой;
- подключите блок питания к электросети;
- запустите выбранную игру;
- переключите канал на AV.
Как подключить приставку Сегу к современному телевизору?
Достаточно действовать по следующей схеме:
- Найти на корпусе Sega выходы для аудио и видео.
- Вставить в него прилагающийся модулятор, от которого отходит коаксиальный кабель.
- Антенный провод от Sega протянуть к телевизору, вставить в соответствующее гнездо.
- Включить приставку, вставить в нее картридж.
Как подключить приставку Retro Genesis к телевизору?
Подключение к телевизору через AV вход (в этом случае цветопередача и графическое изображение будут наилучшими)
- Вставьте комби-штеккер AV кабеля в AV выход приставки, расположенный на задней панели.
- Вставьте желтый штекер AV кабеля в видеовход, а белый штекер в аудиовход телевизора.
- Переведите телевизор в режим AV.
Как подключить игровую приставку к телевизору?
Воспользуйтесь кабелем HDMI-к-DVI или HDMI-к-HDMI с прилагаемым адаптером HDMI-к-DVI.
…
Для этого игровая приставка должна иметь один из следующих разъемов:
- Выход Scart.
- Выход S-video. …
- Выход CVBS (желтый разъем для видео, красно-белый разъем «cinch» для аудио).
ЭТО ИНТЕРЕСНО: Как правильно проверить уровень масла в коробке?
Как можно подключить денди к телевизору без тюльпанов?
После этого на экране должен появиться логотип игры. Если интерфейс входа представляет собой не «тюльпан», а «гребенку» то использовать необходимо переходник.
…
Чтобы подключить Денди:
- подсоединить провод RCA jack к телевизору и dendy;
- вставить картридж;
- включить питание на блоке;
- запустить игру;
- переключить режим на AV.
Как подключить денди к телевизору через антенну?
Через антенный кабель Подключите антенну телевизора на гнездо TV антенного переключателя, а шнур переключателя соедините с антенным гнездом телевизора. Телевизионным кабелем соедините гнездо GAME переключателя и антенный выход (TV/VHF) приставки. Переведите антенный переключатель в положение GAME. Настройте телевизор.
Как подключить денди к телевизору через тюльпаны?
Если в используемом кабеле 3 «тюльпана», то подключаются только 2 из них: жёлтый (отвечает за видео) и белый или красный (через них передаётся стерео звук, но Dendy поддерживает только моно звук, поэтому вход на аудио один).
Как включить режим AV на телевизоре Samsung?
Для этого нажмите кнопку «SOURCE» на телевизионном пульте > Отобразится список источников > Выберите «AV» > Нажмите кнопку ВВОД. 4 Убедитесь, что питание внешнего устройства включено и оно работает. 5 Если все вышеуказанные действия были выполнены, на экране ТВ отобразится сигнал с внешнего устройства.
Как подключить приставку HAMY 4 к телевизору?
Подключение к телевизору через AV вход
- Вставьте штекеры AV кабеля в AV выход приставки, расположенный на задней панели приставки.
- Вставьте соответствующие штекеры AV кабеля в видеовход телевизора.
- Переведите телевизор в режим AV.
Как подключить мобильный телефон к телевизору?
- Откройте на ТВ настройки сети и включите функцию Wi-Fi Direct.
- На смартфоне перейдите в «Настройки» → «Беспроводные сети» → Wi-Fi → Wi-Fi Direct.
- После сканирования доступных устройств выберите свой телевизор.
- Используйте меню «Отправить» на смартфоне для передачи фото, видео и аудио на ТВ.
Источник: chinzap.ru
Как подключить игровую приставку к компьютерному монитору
wikiHow работает по принципу вики, а это значит, что многие наши статьи написаны несколькими авторами. При создании этой статьи над ее редактированием и улучшением работали, в том числе анонимно, 10 человек(а).
Количество просмотров этой статьи: 52 844.
В этой статье:
Хотите поиграть в консольную игру, но у вас нет телевизора? Тогда подключите игровую приставку к компьютерному монитору! Зачастую монитор стоит дешевле телевизора, а у некоторых пользователей есть старые мониторы, которым можно найти применение в виде экрана для консольных игр. К монитору вы можете подключить практически любую игровую приставку, хотя на это уйдет больше времени и, возможно, вам потребуется адаптер.
Часть 1 из 3:
Выбор подходящего оборудования

- Если у вас одна из последних моделей игровых приставок, например, PS4 или Xbox One, для получения качественного изображения воспользуйтесь монитором высокой четкости (HD 1080p). Подключив приставку к монитору с электронно-лучевой трубкой (ЭЛТ), вы получите нечеткую картинку. [1] X Источник информации
- С другой стороны, устаревшие модели приставок, например, NES или Sega Genesis, следует подключать к ЭЛТ-мониторам, так как такие приставки не передают HD-сигнал. В этом случае помимо четкого изображения вы получите возможность лучше контролировать игровой процесс, так как частота обновления ЭЛТ-монитора выше, чем у HD-монитора. Частота обновления характеризует быстроту обновления изображения на экране. При подключении устаревшей модели приставки к HD-монитору снижается контроль над игровым процессом из-за низкой частоты обновления; более того, изображение на экране растянется по горизонтали.

- Разъем HDMI похож на вытянутый USB-порт с канавками по обеим сторонам. Большинство современных моделей как приставок, так и мониторов снабжено именно этим разъемом.
- Разъем DVI содержит 24 контакта и является весьма распространенным разъемом, который устанавливается на мониторах. Вы не сможете подключить приставку непосредственно к этому разъему, но вы всегда можете сделать это через адаптер.
- Разъем VGA является устаревшим. Как правило, 15-контактный VGA-штекер имеет синий цвет. У большинства современных мониторов такого разъема нет. Такой разъем вы не найдете ни на одной приставке, но вы всегда можете воспользоваться адаптером.

- У приставок PS4, Xbox One, PS3, Xbox 360, Wii U есть разъем HDMI. Первые модели Xbox 360 также комплектовались разъемом YPbPr, но такой разъем имеет весьма ограниченное число моделей мониторов.
- У приставок Wii, PS2, Xbox, Gamecube, Nintendo 64, PS1, Super Nintendo, Genesis есть разъем RCA. Приставки Wii, PS2 и Xbox также укомплектованы разъемами YPbPr и S-Video, но такие разъемы имеет весьма ограниченное число моделей мониторов. Устаревшие модели приставок укомплектованы разъемом RF, но такого разъема нет ни на одной модели монитора.

- Современные модели приставок выдают цифровой (оптический) аудиосигнал в том случае, когда для передачи звука не используется HDMI-кабель, то есть для подключения колонок к приставке вам понадобится адаптер.
- Если вы владеете игровой приставкой PS4, вы можете подключить наушники непосредственно к приставке, то есть никакие адаптеры или дополнительные кабели вам не нужны.

- Более того, некоторые видео-адаптеры также поддерживают передачу звука.

- HDMI-кабели работают одинаково хорошо со всеми устройствами, снабженными HDMI-разъемом. В случае устаревших разъемов может понадобиться кабель, подключаемый к определенной модели приставки. Например, один и тот же HDMI-кабель можно подключить как к Xbox 360, так и к PS3, а вот в случае RCA-разъема может понадобиться специальный кабель, подходящий к определенной модели приставки.
- Если ваша приставка укомплектована только разъемом HDMI, а монитор – только разъемом DVI, найдите конвертер HDMI–DVI или специальный кабель.
Часть 2 из 3:
Подключение приставки

- Для получения информации о подключении аудиокабеля перейдите в следующий раздел.

- Многие адаптеры предоставляют возможность подключить к монитору одновременно и компьютер, и игровую приставку. Если вы владеете таким адаптером, не забудьте подключить к нему видеовыход компьютера.

Подключите адаптер к монитору. Сделайте это при помощи HDMI- или DVI-, или VGA-кабеля (в зависимости от адаптера). Кабель подключайте к разъему адаптера, который имеет маркировку «OUTPUT» (Исходящий сигнал) или «MONITOR» (Монитор). При подключении VGA-кабеля выключите монитор.

Настройте монитор на соответствующий входящий сигнал. Выберите правильный разъем входящего сигнала, чтобы изображение с приставки отобразилось на мониторе. Если монитор снабжен только одним разъемом, то ничего настраивать не надо – при включении монитора и приставки изображение с нее будет отображаться на экране.
Часть 3 из 3:
Воспроизведение звука

В случае использования HDMI-кабеля подключите дополнительный аудиокабель. Скорее всего, тип аудиокабеля будет зависеть от модели игровой приставки. Для передачи звука при подключенном HDMI-кабеле воспользуйтесь RCA-кабелем. В самых современных приставках имеется отдельный оптический аудио-разъем.

Подключите аудиокабель к адаптеру. Большинство моделей адаптеров снабжены аудиовходом и аудиовыходом. Подключите два штекера (красный и белый) аудиокабеля к разъемам адаптера соответствующего цвета (разъемы должны иметь маркировку «INPUT»).

Подключите колонки или наушники к разъему адаптера с маркировкой «OUTPUT». При подключении колонок не забудьте, что штекеры и разъемы должны совпадать по цвету. Наушники подключайте к зеленому разъему адаптера. Некоторые модели адаптеров снабжены только одним аудио-разъемом; в этом случае подключайте колонки или наушники к этому разъему. [2] X Источник информации

- Процесс внесения изменений в звуковые настройки зависит от модели приставки. В большинстве случаев нужно открыть меню «Настройки», а затем выбрать «Звук».
Источник: ru.wikihow.com