Хочу еще раз напомнить, что приведенные ниже предложения не имеют ничего общего с профессиональной калибровкой, мы только объясняем, какие настройки, доступные на телевизоре, влияют на прием изображения.
Однако мы можем изменять эти настройки различными способами, в зависимости от того, что в настоящее время отображается на экране. Мы можем, например, установить рамку для вашего любимого фильма или сериала, доску с разными оттенками цветов или тестовые таблицы. Где взять последнее? Здесь могут помочь YouTube и Netflix.
Если вы являетесь подписчиком Netflix, я рекомендую вам установить телевизор после того, как вы запустите серию «Тестовые шаблоны». Конечно, это не сериал (аж 4 сезона ;-)), а богатый набор тестовых фильмов, рассчитанный на оптимальную, самостоятельную настройку телевизора. Глядя на тестовые пленки, мы легко можем сказать, где должен быть серый, мы видим действительно серый или, может быть, слегка голубовато-серый. Он похож на другие цвета.
Войдите в меню настроек
Начнем с того, как вообще вызвать экранное меню настроек изображения. В случае телевизоров Samsung (мы основываемся на серии QLED этого года) сначала нажмите кнопку с символом дома на пульте дистанционного управления, после чего откроется главное меню Smart TV Tizen OS
Настройка и обзор изображения телевизоров Samsung
Затем выберите плитку « Настройки» на нижней панели , на которой одновременно будет отображаться набор значков для базовой настройки изображения. Чтобы получить доступ ко всем параметрам, щелкните плитку.
Для телевизоров LG с прилагаемым пультом Magic Gyro Remote (показано на фото выше) вам просто нужно нажать кнопку переключения передач на пульте дистанционного управления, чтобы перейти к настройкам.
Меню быстрых настроек на LG TV
Затем в правой части экрана (в случае с моделями этого года — слева) мы увидим ряд значков быстрых настроек по бокам экрана. Нас интересует иконка внизу (с тремя вертикальными точками). Наведите на него и нажмите, чтобы открыть главную панель настроек телевизора LG.
Теперь, когда мы знаем, как вызвать меню настроек, давайте сосредоточимся на них. Начнем с описания доступных настроек в телевизорах Samsung.
Samsung — Режимы изображения
Настройки телевизора Samsung
Когда мы открываем окно настроек телевизора Samsung, по умолчанию выбирается категория Изображение , содержащая интересующие нас параметры. Начнем с доступных режимов изображения — просто выберите и нажмите.
На экране мы увидим панель выбора режима изображения. В телевизорах Samsung мы обычно находим четыре режима: Dynamic, Standard, Natural и Film .
Если мы хотим следовать по линии наименьшего сопротивления, не вдаваясь в дальнейшие настройки, достаточно выбрать подходящий режим в зависимости от просматриваемого контента. Наиболее точные цвета, их оттенки и наиболее подходящая температура белого можно получить, выбрав режим « Пленка » .
В стандартном режиме изображение по умолчанию выбрано довольно холодно, но этот режим лучше всего подходит для модификации, так как в нем разблокировано большинство параметров.
Динамический режиму него искаженные цвета, высокая насыщенность, высокая яркость и высокая цветовая температура. Это не имеет ничего общего с естественностью цветов, но такие настройки нравятся потребителям, смотрящим спортивные соревнования.
Мы определенно не рекомендуем эту настройку для фильмов. Естественный режим — это промежуточное решение между режимами « Стандартный» и « Кино» .
Однако данная модификация удовлетворит только самых «ленивых». Если мы хотим изменить параметры изображения более точно, то заходим в пункт меню « Экспертные настройки» .
Samsung — настройки цвета
Фото komputerswiat.plНастройки ТВ
После включения меню экспертных настроек у нас есть доступ к гораздо более богатому набору параметров регулирования. Среди элементов, отображаемых в этом меню, вы найдете пункт под названием « Применить настройки изображения» . Я упоминаю об этом сейчас, потому что он определяет, что наши изменения будут применяться только к изображению, отображаемому из текущего используемого источника, или они будут назначены всем. Гораздо лучшее решение — установить изображение для каждого источника независимо.
Например, когда мы выбираем пункт « Цвет» в экспертном меню , мы можем влиять на насыщенность цвета на экране. Производитель по умолчанию 25. Значение 0 сделает изображение «черно-белым» (то есть в оттенках серого), а его увеличение (максимальное значение 50) сделает цвета намного более интенсивными. Если вас раздражают «открыточные» насыщенные цвета в настройках по умолчанию, можно попробовать немного уменьшить этот параметр.
Другой элемент, влияющий на цвета, — это оттенок (Z / C) , это функция, которая регулирует интенсивность (не путать с насыщенностью) зеленого или красного. Настройка по умолчанию — это баланс между этими оттенками. Увеличивая значение оттенка зеленого, мы сделаем изображение немного приятнее для глаз.
Насыщенность цвета и оттенков у нас уже была, пора тонировать. Выбрав пункт Цветовой тон в экспертном меню , мы можем повлиять на то, будет ли изображение холодным (высокая цветовая температура белого) или теплым. Samsung предоставляет четыре предустановленных настройки для этого параметра, стоит поэкспериментировать, я просто предполагаю, что более теплые тона более естественны.
Стоит упомянуть еще об одной функции, влияющей на цвет, но помните, что она доступна только тогда, когда телевизор предварительно переключен в режим Кино. Затем мы можем выбрать 20-точечные настройки цвета из меню экспертных настроек. Это позволяет вам влиять на каждый компонент RGB (красный, зеленый и синий). Пункт «Интервал» позволяет указать точность изменения. Если переборщить, то в любой момент можно восстановить настройки по умолчанию, выбрав пункт « Сброс»
В других режимах изображения (кроме « Кино» ) на отдельные цвета можно влиять, выбрав «Настройки цветового пространства» в экспертном меню настроек . Цветовую палитру менять не следует, поскольку значение по умолчанию (DCI-P3) оптимально — оно соответствует кинематографическому цветовому пространству. Вместо этого мы можем влиять на отдельные компоненты (основные цвета: красный, зеленый и синий).
Samsung — настройки контрастности и уменьшение смазывания
В дополнение к настройкам прямого контраста, доступным на телевизоре, Samsung добавляет в свои телевизоры настройку Contrast Enhancer . Это функция увеличения контрастности, которую можно регулировать в два этапа. Стоит выбрать, например, контрастную сцену, а затем использовать эту настройку и проверить, какая из них подойдет вам лучше.
С другой стороны, когда дело доходит до возможного смазывания и размытия изображения в очень динамичных сценах, могут помочь настройки, отображаемые после вызова пункта Auto Motion Plus Settings из экспертного меню .
В первую очередь нас должны интересовать два параметра: Подавление размытия и Подавление вибраций — давайте попробуем их работу при воспроизведении динамической сцены или анимированной тестовой таблицы.
Я не рекомендую использовать функцию Clear Motion (LED) , которая значительно увеличивает резкость движущихся объектов, но это происходит за счет четкого мерцания на экране, что очень утомляет глаза. Перейдем к настройкам, доступным на телевизорах LG.
LG — режимы изображения
Также в телевизорах LG быстрое изменение параметров изображения, его яркости, динамики, цветов, оттенков или цветовой температуры можно получить, выбрав один из нескольких режимов изображения в меню телевизора.
У нас здесь, среди прочего такие режимы, как: Vivid, Eco, HDR Effect, Cinema, Sports, Standard, Expert Technicolor или isf Expert (для светлой и темной комнаты). Есть из чего выбирать.
Режимы Vivid и Sport определенно являются наиболее яркими с перенасыщенными цветами и очень высокой цветовой температурой . Они лучше всего подойдут для просмотра футбольных матчей или других спортивных мероприятий.
Для фильмов режимы Technicolor Expert и isf Expert будут определенно лучшим выбором.Последний доступен в двух вариантах — для светлых и темных помещений (видна четкая разница в яркости изображения). Если нас не устроят доработки, заключающиеся только в смене режима, телевизор позволит нам гораздо больше.
После вызова главного меню настроек (также в случае LG категория « Изображение » активирована по умолчанию ), выберите и нажмите « Настройки режима изображения» . Помните, что настройки независимы для каждого режима. Лучше всего вносить изменения в стандартном режиме .
LG — настройки цвета
Также в телевизорах LG с webOS (практически все смарт-телевизоры этого производителя, доступные в настоящее время на рынке) у нас есть возможность сохранить измененные настройки данного режима для всех источников, но для этого необходимо вызвать параметр с этим именем, доступный в меню настроек изображения.
В противном случае изменения будут применяться только к текущему активному источнику изображения. На наш взгляд, это лучшее решение.
Начнем изменять цвета с элемента Color. После его вызова вы увидите на экране ползунок, с помощью которого вы сможете настроить насыщенность всех цветов. Чем ближе значение к нулю, тем более «черно-белым» (оттенками серого) становится изображение. Выбор второго крайнего значения означает очень насыщенные цвета.
Цветовые тона (как и в телевизорах Samsung — это выбор между интенсивностью красного и зеленого) можно изменить, выбрав в меню пункт « Оттенок» . На приведенной выше иллюстрации эффект смещения оттенков к очень красному явно неприемлем, но небольшой переход к зеленому может улучшить изображение.
Также стоит выбрать Temp. цвета , т.е. установка цветовой температуры. После активации этой опции мы увидим на экране ползунок, по умолчанию установленный на C20, что означает слегка холодный белый цвет.
Установка значения 0 является нейтральным значением (фактически, цветовая температура белого при этом значении все еще слишком высока в большинстве случаев), а перемещение ползунка влево и увеличение значения W (теплый — теплый) отображает более теплые цвета.
Интересные настройки можно найти, выбрав в меню: Расширенное управление , а затем Предпочтительный цвет . После этого отобразится экран, на котором можно настроить оттенки определенных объектов: кожи, травы и неба.
Это интуитивно понятное решение, потому что достаточно вывести изображение, содержащее одну из этих вещей, на телевизор (например, портрет, пейзаж с голубым небом и т. Д.), А затем изменить одно из доступных значений.
LG — настройки контрастности, динамики движения и уменьшения ошибок сжатия
В дополнение к обычным настройкам контрастности, показанным в настройках данного режима изображения, телевизор LG предлагает параметр под названием Dynamic Contrast , который позволяет тонко изменять контрастность просматриваемого изображения.
Также в телевизоре LG есть настройки для уменьшения эффекта размытия, видимого в очень динамичных быстрых сценах. Если размытие нас беспокоит, выберите в меню настроек изображения: Параметры изображения , а затем TruMotion на следующей панели .
После его вызова у нас есть три настройки TruMotion , предопределенные производителем . Мы также можем настроить его индивидуально, выбрав параметр « Пользователь» , а затем настроив ползунки De-Judder (влияет на плавность изображения и уменьшение вибраций) и De-Blur (уменьшение размытия во время движения).
Также доступна функция Motion Pro.что да — увеличивает резкость анимированных объектов, но в то же время утомляет глаза мерцанием на экране — последнее мы не рекомендуем.
После его вызова вы увидите на экране три функции: обновление пикселей, сдвиг изображения и регулировка яркости логотипа .
Стоит следить за тем, чтобы функция Image Shift была всегда включена, чтобы время от времени телевизор производил незаметный для пользователя сдвиг пикселей, что продлевает жизнь OLED-матрицы.
Еще одна функция, которая сводит к минимуму риск преждевременного износа OLED-матрицы, — Pixel Refresh . Вызов этого пункта активирует специальную процедуру обновления органической матрицы, которую полезно время от времени использовать.
Мы надеемся, что приведенные выше советы немного объяснят значение различных параметров, доступных в меню настроек изображения телевизоров Samsung и LG.
Источник: pokypki.net
Что делать, если искажаются цвета на телевизоре Samsung
Если искажение цветов или яркости происходит, когда вы смотрите на экран под углом, не стоит переживать — это не дефект. Эта особенность связана с устройством определенных матриц.
Если у вас телевизор 2018 года и новее, выполните шаги ниже
Если год выпуска вашего телевизора — 2017 и ранее, просто перейдите к следующей рекомендации (2).
На телевизорах 2018 года есть функции «Ч/б изображение» и «Цветной негатив» — попробуйте их выключить: Шаг 1. Зайдите в Настройки (меню). 
Шаг 2. Перейдите в Общие. 
Шаг 3. Откройте Специальные возможности. 
Шаг 4. Отключите функции Ч/б изображение и Цветной негатив, если они включены. 
Обновите программное обеспечение (ПО)
Если вышла новая версия ПО — установите ее. В новых версиях ПО стабилизируется работа системы и устраняются возможные ошибки.
Для проверки запустите тест изображения
Сделайте сброс настроек изображения
Попробуйте вернуться к настройкам изображения по умолчанию Шаг 1. Зайдите в Настройки (Меню). 
Шаг 2. Выберите Изображение. 
Шаг 3. Откройте Дополнительные настройки (если такого пункта нет, переходите к следующему шагу — Сброс изображения). 
Шаг 4. Выберите Сброс изображения. 
Шаг 5. Нажмите Сброс (могут быть варианты «ОК», «Да»), чтобы подтвердить сброс.  Шаг 6. Будет выполнен сброс настроек в рамках текущего режима изображения. Нажмите ОК.
Шаг 6. Будет выполнен сброс настроек в рамках текущего режима изображения. Нажмите ОК.

Примечание: На телевизорах Samsung есть несколько режимов изображения. Для каждого из них предустановлены определенные параматеры (яркость, четкость, контраст, цвет и т.д.). Эти параметры могут быть изменены пользователем. Но эти пользовательские изменения можно отменить и вернуться к настройкам по умолчанию. Настройки сбрасываются внутри каждого режима отдельно.
Чтобы выбрать режим изображения: Откройте Настройки (меню) > Изображение > Режим изображения > Выберите режим.
Связанные вопросы
- Линии, полосы, темные пятна, разводы на экране телевизора Samsung
- Что делать, если на телевизоре Samsung появляется реклама и изменяются настройки
- Что делать, если нет изображения на телевизоре Samsung
Источник: www.samsung.com
Настройка картинки на телевизоре Samsung: яркость, цвета, режимы изображения
Современные телевизоры требуют минимальной настройки, которая занимает несколько минут. Однако в процессе использования может оказаться, что изображение на экране слишком тёмное или, наоборот, слишком яркое. Или цветовая гамма неестественная. Сейчас речь пойдёт о настройке изображения на телевизоре Samsung. Разберёмся, как добиться лучшего качества картинки на экране и решить распространённые проблемы.
Режим изображения
Настройка телевизоров Samsung проста и понятна даже тем, кто ни разу с ней не сталкивался. Чтобы не нагружать пользователя многочисленными регулировками, разработчики предусмотрели несколько режимов изображения. Достаточно просто выбрать подходящий и пользоваться. В зависимости от модели, они могут отличаться.
Чтобы посмотреть доступные режимы, нажмите Home на пульте и выберите «Настройки» -«Быстрые настройки» — «Режим изображения».
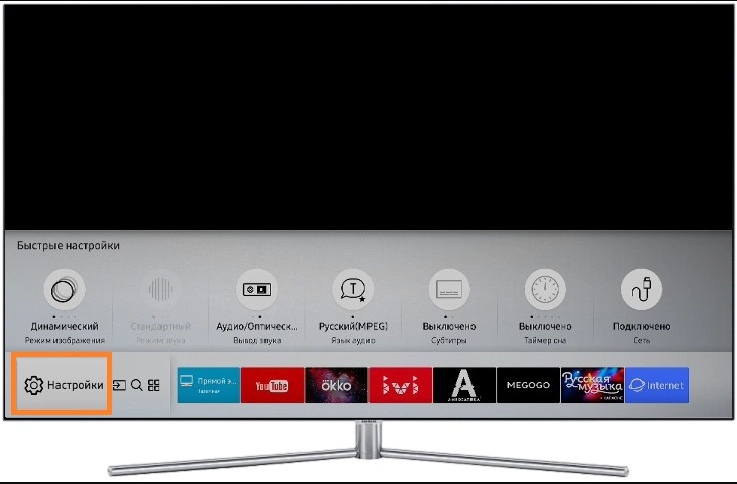
Или откройте настройки и перейдите в раздел «Изображение» — «Режим изображения».

На старых моделях вид меню и расположение разделов может отличаться.
Вам будут доступны такие режимы:
- Стандартный (Standard Mode) установлен по умолчанию и ориентирован на рекомендуемые средние показатели яркости, контраста и чёткости.
- Динамический режим (Dynamic Mode). Очень яркое, насыщенное изображение, контрастные цвета. Даже при ярком свете картинка на экране выглядит чёткой и яркой. Оптимален при просмотре телепередач днём.
- Естественный (Natural Mode) адаптирует изображение для комфортного просмотра, чтобы уменьшить нагрузку на глаза.
- Кино (Movie Mode) устанавливают для просмотра фильмов. Рекомендуется использовать в затемнённом помещении.
- Режиссерский режим (Filmmaker Mode) в новых моделях телевизоров предназначен для просмотра фильмов без коррекции цветности и других характеристик. Позволяет увидеть фильм так, как его задумали режиссёры.
В некоторых моделях доступна опция «Специальный режим просмотра».

Здесь есть такие возможности:
- Спортивный режим. Настройки изображения подобраны для максимально чёткого отображения движущихся объектов. При включении этой опции одновременно активируется звуковой эффект стадиона. Оптимальный режим для просмотра спортивных передач.
- Игровой режим. Включается автоматически, как только вы подсоедините к вашему ТВ игровую приставку. Или когда вы используете его как дисплей компьютера с некоторыми моделями видеокарт. Изображение выводится на экран с минимальной задержкой.
- HDR. Включается, когда вы воспроизводите соответствующий контент 4К. Можно также добавить эффект HDR к обычному видеоконтенту, однако это может привести к замыливанию картинки.
Интеллектуальный режим
Интеллектуальный режим (Intelligent Mode) доступен только на QLED телевизорах, но не на всех моделях. Также он может быть недоступен в некоторых регионах.
Особенность этого режима – автоматическая подстройка изображения. Телевизор определяет характер освещённости помещения, сравнивает с происходящим на экране и оптимизирует картинку. Если этот режим активен, также может включаться автоматическая регулировка параметров звука.
Для включения режима войдите в настройки телевизора, перейдите в раздел «Общие» и найдите пункт «Настройки интеллектуального режима».

Отметьте те опции, которые хотите включить.
При использовании интеллектуального режима следите за тем, чтобы датчик освещённости на передней панели телевизора Samsung не был загрязнён или закрыт каким-то предметом.
Экономный режим
Этот режим предназначен для снижения энергопотребления. Активировать его можно в настройках: кнопка Home на пульте – «Настройки» — «Общие» — «Экономный режим».
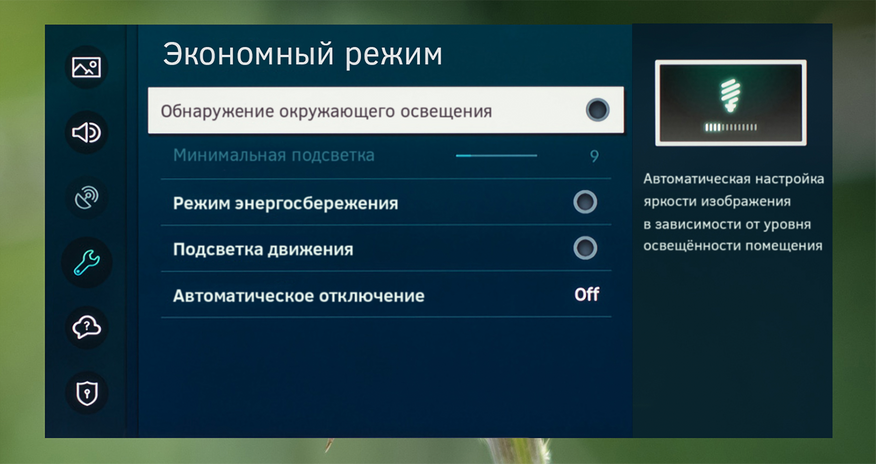
Можно вручную задать параметры или просто поставить галочку в пункте «Обнаружение окружающего освещения». В последнем случае телевизор сам будет менять яркость подсветки в зависимости от освещённости.
При использовании эконом режима картинка на экране может быть слишком тёмной, недостаточно контрастной. Если качество изображения телевизора вас не устраивает, нужно отключить эту опцию.
Изменение размера изображения
Чаще всего эту опцию трогать не нужно. Современные модели Смарт ТВ используют соотношение сторон экрана 16:9. По умолчанию выставлен именно этот параметр. Изображение автоматически подстраивается под него.
Изменить размер изображения вручную может потребоваться, если картинка на экране искажена: растянута в ширину или по высоте.
Откройте в меню настроек изображения телевизора Samsung раздел — «Настройка размера изображения».
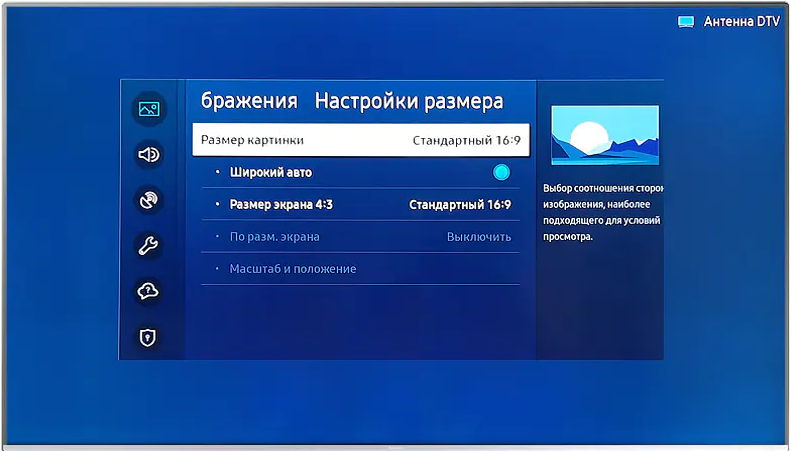
В зависимости от модели ТВ вам будут доступны опции:
- Стандартный 16:9.
- 4:3 для видео старых форматов.
- Широкий авто – изображение растягивается по ширине.
- По размеру экрана – изображение растягивается по ширине и высоте.
Последний пункт позволяет вручную выставить размеры изображения.
Если у вас на пульте ДУ есть кнопка P.Size, вы можете нажимать на неё до тех пор, пока не подберёте подходящий формат картинки.
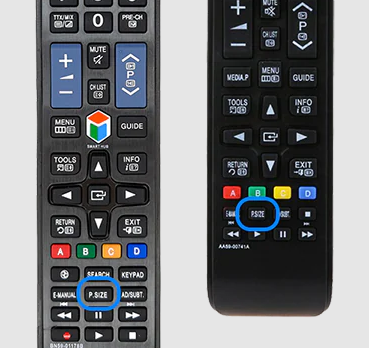
Дополнительные настройки изображения
Если вас не устраивает ни один из заводских режимов изображения, вы можете настроить телевизор «Самсунг» вручную. Для этого в разделе «Изображение» перейдите в «Дополнительные настройки».

Регулируемые параметры примерно одинаковы для большинства моделей телевизоров Samsung. В зависимости от версии прошивки и года выпуска некоторые опции могут отсутствовать.
- Подсветка. Регулирует яркость ламп подсветки матрицы. Не влияет на цветопередачу, контраст и другие параметры.
- Яркость. Изменяет яркость изображения. Делает цвета светлее или темнее. Не нужно путать этот параметр с подсветкой.
- Контраст. Этот параметр регулирует различие между светлыми и тёмными частями изображения. Чем выше контраст, тем чётче граница.
- Чёткость. Чем выше значение, тем резче очерчены края изображений и их частей.
- Цвет. Меняет интенсивность цвета. Делает цвета насыщенней или, наоборот, приглушёнными, в зависимости от того, в какую сторону вы двигаете ползунок.
Не рекомендуется выставлять перечисленные выше параметры на максимум. В этом случае изображение становится чрезмерно контрастным, с повышенной резкостью, режет глаз, цвета делаются неестественными. При просмотре глаза быстро устают.
- Тон. Регулирует баланс между зелёным и красным цветом на экране. В основном, применяется для регулировки оттенков кожи, чтобы она выглядела естественно.
- Цифровой фильтр шумов. Включение этой опции помогает избавиться от цифрового шума на экране. Полезно включить эту опцию при просмотре видео не очень хорошего качества.
- Auto Motion Plus. Режим, позволяющий оптимизировать отображение движущихся предметов. Включение этой опции делает перемещение объектов на экране более плавным. Однако может быть причиной размытия их границ или, наоборот, чрезмерной чёткости на размазанном фоне. В самом худшем варианте возникает эффект замедленной съёмки.
У этой опции есть дополнительные настройки. Открываем их.

Чтобы не возникало нежелательных эффектов, снижение размытия и снижение дрожания установите на минимум. А также выключите опцию «Четкое изображение LED». Она добавляет дополнительный чёрный кадр, чтобы сделать изображение чётче. Но это может создавать эффект мерцания и затемняет картинку.
Разбираемся с другими настройками изображения на телевизоре Samsung.
- Smart LED или местное затемнение. При включении этой опции яркость подсветки будет динамически изменяться на отдельных участках экрана, чтобы улучшить контрастность.
- Режим фильма улучшает качество изображения при получении изображения через аналоговый вход AV.
- Уровень черного HDMI. Здесь можно отрегулировать яркость и контраст для входного сигнала.
- Динамический контраст. Изменяет контрастность в зависимости от источника сигнала. В большинстве случаев не нужно включать эту опцию.
- Цветовой тон. Регулирует температуру цвета. Добавляет красного и делает тон теплее. Или добавляет голубого – тогда тон становится холоднее.
- Баланс белого. Помогает откалибровать белый цвет на экране так, чтобы он не подкрашивался другими цветами. Белые участки изображения делаются ярче.
- Гамма. Позволяет более точно настроить цветовые тона.
- Режим RGB. Здесь можно вручную настроить красный, голубой и зелёный цвета. Калибровка каждого отдельного цвета не влияет на другие.
- Настройка цветового пространства. Есть несколько режимов, позволяющих откорректировать общий цветовой спектр.
- Сбросить изображение. Задействуйте эту опцию, если после ваших настроек телевизор стал показывать хуже. Все характеристики вернутся к заводским параметрам.
Дополнительные рекомендации
- Качество изображения и цветопередача во многом зависят не только от настроек, но и от расположения ТВ-панели и освещённости помещения.
- Не размещайте телевизор напротив окна или другого источника света. Вам придётся всё время повышать яркость на максимум, чтобы экран не отсвечивал.
- Не смотрите телевизор в совершенно тёмной комнате. Передача цветов будет выглядеть неестественной, а глаза быстро устанут. Разместите за ТВ-панелью неяркую подсветку.
- Ставьте телевизор так, чтобы смотреть на экран под прямым углом. При изменении угла цвета затемняются, нарушаются цветопередача, яркость и контрастность.
Проблемы и решения
Изображение на экране мутное, нечёткое, наблюдается посторонний шум и другие дефекты. Разобраться в причинах поможет специальный тест, который можно запустить из меню телевизора. Рассказываем, как его включить.
В меню откройте пункт «Поддержка» — «Самодиагностика» или, в зависимости от версии ПО «Обслуживание устройства» — «Самодиагностика».

Нажмите «Запустить тест изображения». Телевизор Samsung предложит посмотреть несколько картинок. После просмотра каждой будет появляться окошко с вопросом есть ли дефекты на изображении. Вам нужно выбрать «Да», «Нет» или «Показать ещё раз».
Если по результатам теста дефектов не обнаружено, значит, проблема может быть в сигнале, поступающем на телевизор или качестве изображения. Видео или телетрансляция могут иметь разрешение ниже, чем у телевизора. В этом случае картинка будет размываться. Попробуйте запустить другой видеофайл в боле высоком качестве или переключитесь на другой источник сигнала.
При использовании аналогового входа AV для передачи изображения с внешнего источника, например, приставки качество не гарантируется. Используйте для подключения цифровой вход HDMI.
Проблема может быть вызвана программным сбоем. Сбросьте настройки телевизора и обновите прошивку.
Если перечисленные меры не привели к положительному результату или во время теста изображения были обнаружены дефекты, необходимо обратиться в сервисный центр для диагностики и ремонта.
Автор статьи

Сергей Сакадынский
Занимался созданием и администрированием интернет-ресурсов. 10 лет опыта работы с электроникой и интернет-технологиями.
Источник: smart-iptv.ru