Эра цифровых технологий основана на работе во всемирной информационной сети. Это аксиома, и устройства, предоставляющие пользователю доступ в эту самую сеть, занимают не последнее место в жизни человечества. Хороший, качественный и быстрый модем — экономия основного человеческого ресурса — времени. Модель ZyXEL Keenetic 4G обладает всеми необходимыми качествами, а данная статья расскажет о ее технических характеристиках, положительных и отрицательных качествах, самое главное — правильной и корректной настройке. Начнем все по порядку.
Технические характеристики
Краткие технические характеристики:
- Максимальная скорость при частоте 2,4 ГГц — 300 Мбит/с.
- Мощность — 17 dBM.
- Класс Wi-Fi — N300.
- Стандарт Wi-Fi — 802.11b/g/n.
- Классы безопасности — WEP, WPA, WPA2, WPS.
- Процессор — MT7628N 575 МГц.
- Вес — 138 г.
- Размеры — 107 мм × 91 мм × 26 мм.
- Рабочая температура — от 0 до 40°С.
На устройстве предусмотрено 4 LAN-порта для подключения потребителей и один USB 2.0 type A. Из дополнений можно отметить функцию родительского контроля — SkyDNS. Модель ZyXEL Keenetic 4G имеет преднастроенную защиту, а также контроль доступа по MAC-адресам.
Функция DLNA на примере роутера Keenetic GIGA и телевизора LED iFFALCON 32F51.
Описание ZyXEL Keenetic 4G
Основное преимущество данной модели — обеспечение пользователей возможностью входом в интернет не через стандартное проводное подключение, а посредством 3G/4G модема. Именно поэтому Keenetic 4G считается наиболее приемлемым для дачных или загородных домов, где нет возможности провести и подключить отдельную линию для входа в сеть.
Максимальный функционал при доступной ценовой политике — идеальное соотношение качеств. Функция родительского контроля позволит обезопасить ребенка от просмотра сомнительной информации, а ограничений доступ гостевых устройств обеспечит надежную сохранность личных данных хозяев. Если такой защиты пользователям будет недостаточно, то всегда можно воспользоваться сервисом Яндекс.DNS, подключение к которому на данном роутере совершенно бесплатно.
Подходящий USB-модем долго выбирать не придется, так как Keenetic 4G поддерживает сопряженность с более чем 150 видов таких устройств. Для подключения и настройки потребуется не более 15–20 минут, а если использовать приведенный далее алгоритм и внимательно прочесть описание — еще меньше. После настройки контролировать домашнюю сеть можно будет через простое мобильное приложение, установленное в смартфоне.
Большое количество положительных отзывов красноречиво говорят сами за себя, поэтому модель ZyXEL Keenetic 4G — лучший выбор успешных людей, всегда и везде желающих иметь доступ к всемирной информационной сети.
Защита — важный параметр любого интернет-устройства
Защита личных данных пользователя выражена в модели ZyXEL Keenetic 4G путем применения стандартов 802.11i и WPA2, которые достаточно популярны в современных цифровых устройствах, и успели себя зарекомендовать с положительной стороны.
Как установить и настроить Keenetic
Межсетевой экран постоянно проводит контроль работы устройства в сети и защищает ее от DoS/DDoS-атак. Для его корректного функционирования не требуются дополнительные настройки — работа происходит полностью в автоматическом режиме.
ZyXEL Keenetic 4G также предусматривает VPN-соединение, для которого потребуется дополнительное программное обеспечение. Оно позволит не только обезопасить, но и скрыть свои данные в сети.
Настройка Wi-Fi-роутера ZyXEL Keenetic 4G
Чтобы настройка роутера ZyXEL Keenetic 4G прошла быстро и успешно, необходимо потратить совсем немного времени, но выполнять все операции последовательно и четко. При возникновении неожиданных ошибок лучше всего обратиться в центр поддержки, а не стараться исправить ситуацию самостоятельно.
Шаг 1: Открыть веб-конфигуратор для настройки работы роутера

Первое, что необходимо сделать для настройки Wi-Fi роутера Keenetic 4G — открыть установленный на компьютере браузер и ввести в поисковой строке 192.168.1.1 — общепризнанный адрес центра.

Так как настройка модели ZyXEL Keenetic 4G происходит с нуля, то пароль и логин здесь не установлены. Поэтому необходимо зайти в веб-конфигуратор на странице изначальной настройки от компании ZyXEL. Страница открывается автоматически, достаточно только подключиться к центру интернет-операций, такая клавиша предусмотрена.
Шаг 2: Установка нового пароля

После нажатия клавиши «Веб-конфигуратор» автоматически откроется окно «Установите пароль администратора интернет-центра». Необходимо придумать пароль, а в следующем поле его подтвердить.
Надежный пароль — гарант качественной защиты от взломов или атак. Для минимизации возможности взлома домашней сети в пароле следует указывать большие или иностранные буквы, цифры и пробелы. Такой пароль существенно усложнит работу лицам, желающим получить доступ к сети.
Иногда система требует ввести пароль и логин, установленные по умолчанию производителем. Пароль в таком случае: 1234. А имя пользователя: admin.
Шаг 3: Настройка беспроводного соединения
Перед тем как настроить Wi-Fi-соединение ZyXEL Keenetic 4G, следует пройти авторизацию сети, а для это: ввести в поле логин — admin, а в поле пароль — тот пароль, который был придуман раннее.
Для настройки беспроводного соединения необходимо:

- В окне настроек ZyXEL выбрать меню «Уровень сигнала».
- Установить маркер в поле «Включить точку доступа».
- Придумать имя для домашней сети и записать его в соответствующее поле.
- Указать максимальную защиту сети: WPA-PSK + WPA2-PSK.
- Ввести пароль в поле «Ключ сети» и указать в какой стране будет использоваться роутер.
- Поставить максимальную мощность сигнала и выбрать стандарт 802.11bgn.
- Поставить маркер в поле «Включить WMM». После всех вышеперечисленных действий можно нажимать клавишу «Применить», что автоматически приведет все установки в действие и сохранит результат.
Теперь можно пользоваться Wi-Fi-роутером ZyXEL Keenetic 4G, подключая его как через интернет-кабель, так и с помощью беспроводной сети.
Как настроить IP-телевидение
Простой ряд действий позволит использовать полный функционал ZyXEL Keenetic 4G, стандартная настройка которого также включает в себя IP-телевидение.
Для настройки IP-телевидения следует открыть соответствующий раздел в меню ZyXEL. Он помечен иконкой глобуса и в нижней строке находится вторым слева. При нажатии на глобус откроется страница с настройками для IP-телевидения, на которой необходимо произвести следующие операции:

- Нажать на подраздел с названием «Broadband connection».
- В появившемся окне «Настройка подключения по Ethernet» найти поле «Использовать разъем».
- Выбрать порт, к которому подключена ТВ-приставка.
- Активировать введенные данные, нажав клавишу «Применить».
Для качественной и быстрой работы IP-телевидения необходима хорошая ТВ-приставка, так как скорость соединения и обработки данных не всегда зависит только от роутера.
Как обновить прошивку на Keenetic 4G своими руками
Изложенная далее информация подойдет не каждому пользователю, так как неправильно выполненная операция приведет к сбросу настроек Wi-Fi-роутера или его некорректной работе.
Если нет уверенности в своих силах — лучше обратиться к специалистам.
Перед началом работы с роутером ZyXEL Keenetic 4G необходимо скачать новую прошивку. Сделать это можно на специализированных сайтах или торрентах, где подобное программное обеспечение предоставляется пользователям бесплатно.
После того как новая прошивка скачана, находится в одной из папок компьютера, а все файлы извлечены из архива, можно выполнить стандартные шаги:

- Открыть интернет-браузер.
- Ввести в поисковой строке 192.168.1.1.
- В двух полях открывшейся формы ввести логин и пароль.
- Нажать «ОК» или «Enter».
- После открытия панели настроек ZyXEL необходимо перейти в раздел «Система».
- Откроется окно под названием «Управление системными файлами», которое позволяет напрямую работать с настройками устройства.
- Найти файл «firmware», на него надо нажать.
- В поле «Заменить файл» необходимо щелкнуть мышью на «Выберите файл» и указать системе месторасположение заранее разархивированных данных с прошивкой.
- Путь для обновления указан, можно нажать на клавишу «Сохранить».
Автоматически запуститься режим обновления прошивки, который в среднем занимает не более 15–20 минут.
Во время обновления прошивки ни в коем случае нельзя отключать Wi-Fi-роутер от сети 220 В — это может привести к сбросу заводских настроек с последующим восстановлением у специалистов.
Можно ли производить сброс настроек и как это сделать
Сброс настроек Wi-Fi-роутера ZyXEL Keenetic 4G приводит к возвращению к заводским установочным пакетам, при этом все пользовательские установки, выставленные раннее, будут удалены. Сброс настроек с последующей настройкой помогают в том случае, когда роутер стал некорректно работать. Например, при работающем устройстве к сети нельзя подключиться по беспроводной связи ни с помощью компьютера, ни с помощью смартфона.
Сброс настроек Keenetic 4G до заводских происходит очень быстро, потребуется только тонкий металлический предмет — можно использовать «скрепку», которая поступает в комплекте со смартфоном, для извлечения карты памяти.
Для возвращения к заводским настройкам необходимо:
- Подключить роутер к сети 220 В.
- Убедиться по загоревшимся светодиодам, что он работает.
- С помощью металлической скрепки нажать кнопку «Reset», которая расположена на той же стороне устройства, на которой находятся и остальные кнопки.
- Клавишу «Reset» следует не просто нажать, а удерживать в течение полуминуты. По светодиодам будет видно когда Keenetic 4G вернулся к заводским настройкам.
После того как Wi-Fi-роутер был принудительно возвращен к заводским установкам, потребуется его повторная настройка, весь процесс которой описан выше.
Несколько полезных советов
Модель ZyXEL Keenetic 4G — надежное устройство с продолжительным эксплуатационным сроком при условии правильного обращения.
Несколько полезных рекомендаций позволят наслаждаться работой роутера достаточно длительное время:
- Wi-Fi-роутер не предназначен для работы на улице, только в сухом помещении с низким уровнем влажности.
- В качестве блока питания можно использовать только то устройство, которое предусмотрено в комплектации. Применение других блоков может привести к порче роутера.
- Роутер нельзя использовать в помещениях, температура которых превышает 40°С. При нормальных условиях работы устройство незначительно нагревается, слишком высокая температура окружающей среды может негативно повлиять на функционал Keenetic 4G.
- Самостоятельное устранение серьезных неисправностей в 9 случаях из 10 приведет к необходимости посещения сервисного центра, ремонт в котором по стоимости равносилен покупке нового роутера.
Бережное отношение к устройству — залог его длительной и надежной работы, а для пользователя — возможность постоянно находиться в сети.
Источник: ustanovkaos.ru
Zyxel Keenetic: пошаговая инструкция, как настроить Wi-Fi-роутер
Маршрутизаторы ZyXel Keenetic считаются одними из самых качественных моделей, представленных на современном отечественном рынке. Несмотря на то, что они отличаются от аналогов более высокой стоимостью, популярность их неуклонно растёт. Пользователи отмечают, что такое приобретение стоит заплаченных за него денег. Помимо прочих преимуществ, потребители выделяют простоту настройки роутеров ZyXel Keenetic, которую можно осуществить самостоятельно, без помощи специалиста. В этой рубрике будет рассказано, как это сделать правильно.
Особенности роутера и его подключение Zyxel Keenetic
Когда речь идет о новом устройстве, прежде чем перейти к подключению и настройке VPN на роутере ZyXel Keenetic, нужно проверить его комплектацию. В упаковке должны присутствовать все элементы, которые указаны в аннотации к товару.

Если всё в порядке, можно начинать работу. Вначале потребуется и сделать следующее:
- Через кабель подсоединить маршрутизатор к ПК или ноутбуку. Одним концом его нужно вставить в желтый разъем на роутере. Помимо выделения цветом, на нём может быть нанесена специальная маркировка. Другой край шнура надо поместить в сетевую карту компьютера.
- Подключить роутер к сети интернет через кабель. Он вставляется в разъем, окрашенный синим цветом. А также на нём может присутствовать соответствующая надпись.
- Подать питание к маршрутизатору, включив его в розетку. После этого на панели должны загореться лампочки, а если этого не происходит, понадобится дополнительно нажать пусковую клавишу на устройстве.
Внимание! Когда используется роутер, бывший ранее в эксплуатации, потребуется произвести сброс его параметров перед тем, как выполнять настройку. Для этого надо отыскать на задней панели изделия клавишу «Reset» и придерживать ее 10-15 секунд с помощью какого-либо заостренного предмета. Сначала все индикаторы погаснут, а потом снова станут активными, и можно будет приступать дальнейшей работе.
Как зайти в настройки
После активации устройства возникает вопрос, как зайти в настройки роутера.
Источник: mobile-on.ru
Настройка роутера Zyxel Keenetic 4G

Сетевое оборудование модели Zyxel Keenetic 4G II и III версии – это популярные роутеры, которые отлично подходят для домашней и офисной работы. Устройство может функционировать с сетями МТС, Мегафон, Билайн. Девайс можно настраивать для работы в режиме моста.
Keenetic 4G: настройка роутера от Zyxel по инструкции
Сетевое оборудование для подключения интернета в частном доме модели Zyxel Keenetic 4G II и III версии – это популярные роутеры, которые отлично подходят для домашней и офисной работы. У клиентов этого интернет-центра обычно не возникает проблем с настройками конфигурации интернета в частном доме в Егорьевске . Роутер способен работать с разными модемами и операторами. Устройство может функционировать с сетями МТС, Мегафон, Билайн. Девайс можно настраивать для работы в режиме моста.
Аппарат отличается достаточно компактными размерами. С его помощью можно организовать надежную и стабильную локальную сеть интернета на даче в Дмитровском районе . Сегодня мы подробно рассмотрим, как настроить роутер ZyXEL Keenetic 4G.
Особенности модели Зиксель Кинетик 4G
Интернет-центр рассматриваемой модели предельно прост в настройках. По удобству эксплуатации он приближен к девайсам бренда Huawei. Благодаря интуитивно понятному веб-конфигуратору, справиться с настройками сможет даже новичок. На странице с настройками можно организовать иерархию для устройств. Пользователи могут выделять недавно подключенные девайсы как гостевые гаджеты с ограниченными правами.
Дополнительно можно настроить межсетевой экран. Если заменить стандартную версию прошивки, пользователь может подключить к роутеру принтер.
О каких особенностях маршрутизатора должны знать пользователи:
- Предусмотрена поддержка выхода в интернет на даче через USB модемы. Роутер отлично работает в сетях 3G, LTE и 4G.
- Сеть Wi-Fi функционирует на частоте 2.4 ГГц.
- Коэффициент усиления единственной внешней антенны составляет два дБи.
- На задней панели прибора производитель разместил 4 разъема LAN и один USB. Скорость работы разъемов составляет сто мегабит в секунду.
- Роутер поддерживает DHCP.
- Предусмотрена поддержка динамического DNS и статической маршрутизации.
- Поддержка NAT и SPI.
- Возможность настраивать межсетевой экран.
- Клиенты интернет-центра могут пользоваться демилитаризованной зоной.
- Поддержка фильтрации по MAC и IP.
- Поддержка VPN.
Пользуясь пошаговой инструкцией, можно выполнить проброс портов, настроить роутер на режим работы в качестве ретранслятора. К маршрутизатору доступно удаленное подключение. Прибор поставляется вместе с кратким руководством по эксплуатации, адаптером питания и патч-кордом. На корпусе аппарата размещено 9 идентификаторов, которые указывают на состояние прибора.
На задней панели производитель расположил 4 разъема LAN, обозначенных желтым цветом, один разъем WAN синего цвета. Здесь же гнездо для подключения адаптера питания и кнопка сброса.
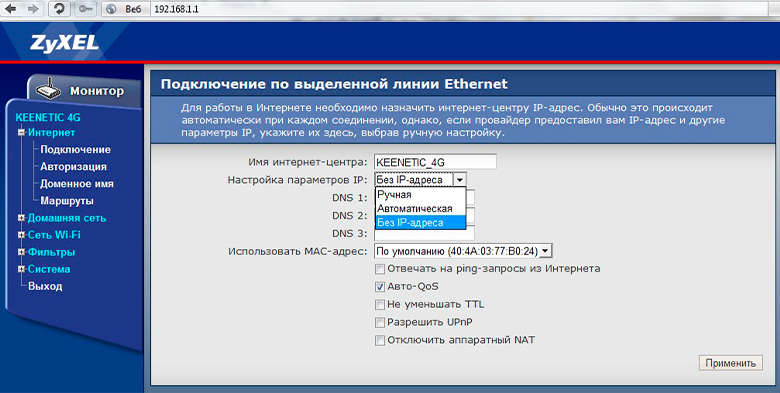
Как подключить Keenetic 4G
Подключение интернет-центра Кинетик можно выполнить самостоятельно. Специальные навыки и знания в данном случае пользователям не потребуются. Маршрутизатор нужно установить на поверхности или прикрепить на стену. Затем подключаем адаптер питания. Производитель не предоставляет пользователям диск с нужным программным обеспечением.
Для выполнения настроек нам нужно войти в панель управления. Запускаем на ПК любой удобный для работы браузер. После того как маршрутизатор будет подключен к электросети, нажимаем кнопку питания на корпусе. В порт WAN устанавливаем кабель от поставщика услуг и подключаем устройство к ПК или ноутбуку.
Чтобы подключиться через Wi-Fi, в сетевых настройках ПК находим подключение под названием, которое совпадает с названием вашего маршрутизатора. По умолчанию сеть не запаролена. Стоит учесть один нюанс. Если вы хотите подключиться через мобильный модем, нужно предварительно деактивировать запрос ПИН-кода на симке оператора сотовой связи.
Вход в веб-конфигуратор
Вход в панель управления такой же, как и на других моделях роутеров. В адресной строке браузера прописываем сетевой адрес нашего устройства — 192.168.1.1. Альтернатива – доменное имя my.keenetic.net. По этому адресу также можно попасть в веб-интерфейс. Перед вами откроется страница с предложением авторизоваться в системе.
В окошках с именем пользователя и кодом доступа прописываем значение по умолчанию admin. Иногда данные для входа корректирует оператора. В таком случае он должен предоставить клиенту актуальную информацию. После успешной авторизации вы попадете на страницу с настройками конфигурации. На странице приветствия отобразятся технические характеристики сетевого оборудования.
Keenetic 4G: настройка в автоматическом режиме
Чтобы быстро настроить маршрутизатор, можно использовать следующий алгоритм:
- В панели управления находим категорию, которая называется «Система».
- Выбираем здесь раздел под названием «Микропрограммы».
- Вверху справа вы увидите опцию «Быстрая настройка», выбираем ее.
- Снова кликаем мышкой на эту же опцию, но теперь внизу окна.
- Прибор обнаружит мобильный модем или интернет-кабель провайдера.
- Когда аппарат установит соединение, кликните на «Далее».
- Введи следующую информацию: государство, область и населенный пункт.
- Теперь система предложит вам указать поставщика услуг связи.
- По желанию можно активировать интернет-фильтр «Яндекс DNS». Найдите одноименную графу и установите возле нее отметку.
- Чтобы завершить автонастройку, нажмите на «Выйти в интернет».
Если все было настроено корректно, на панели интернет-центра засветится светодиодный индикатор со значком планеты.
Настройки вручную
Настроить маршрутизатор Зиксель Кинетик 4G можно в категории «Авторизации». Находим здесь подраздел «Интернет». В зависимости от выбранного вами провайдера процесс настроек конфигурации может отличаться.
Как подключиться к интернету «Ростелеком» или «Дом.ру»:
- На странице с параметрами нужно заполнить краткую форму.
- Ставим отметки в графе «Включить» и «Использовать для выхода в интернет».
- В типе подключения нужно установить «PPPoE».
- В поле «Имя сервера» вводим любые значения на английском языке.
- Поля с логином и паролем нужно заполнить в соответствии с данными, которые указаны в письменном соглашении с поставщиком услуг.
- В поле «Настройка параметров IP» следует выбрать «Авто». Это значение должно стоять по умолчанию, поэтому здесь ничего не меняем. Но если в письменном соглашении указано другое значение, пишем его.
Перед выходом из этого подменю обязательно сохраните внесенные изменения и выполните перезапуск девайса.
Zyxel Keenetic 4G: настройки для «Билайн»
Так же как и в предыдущем пункте для настроек потребуется заполнить простую форму:
- Ставим отметки на графах «Включить» и «Использовать для выхода в интернет».
- Теперь в пункте с типом подключения выбираем «L2TP».
- В поле с адресом сервера должно быть прописано tp.internet.beeline.ru.
- Поля с логином и кодом доступа заполняем согласно данным, прописанным в вашем соглашении.
- Для параметров IP выбираем функцию «Авто». Она должна быть задана по умолчанию.
- Сохраняем новые настройки и выполняем перезапуск маршрутизатора.
Как подключиться к интернету NetByNet
В данном случае будут некоторые отличия от алгоритма предыдущих настроек:
- Наверху веб-конфигуратора находим категорию «IPoE».
- Внизу устанавливаем отметку на используемых разъемах. Если вы подключаетесь только через порт WAN, выбирать нужно его.
- Ставим отметку на графе «Включить интерфейс».
- Возле графы «Описание» должно быть задано «internet».
- В поле «Идентификатор сети (VLAN ID)» задаем параметр «8».
- Ставим отметку на пункте «Получить адрес по DHCP» и «Это прямое подключение к Интернету».
- Сохраняем внесенные изменения.
- Вверху окна находим категорию «MAC». В соответствующей графе прописываем физический адрес и сохраняемся.
Используем приложение
Разработчик предусмотрел специальное приложение, с помощью которого можно отследить состояние прибора, внести изменения в его работу, выполнить перезагрузку или сброс. Скачать и установить мобильное приложение могут владельцы устройств на операционных системах Android и iOS. После того как утилита загрузится, проверяем актуальность прошивки маршрутизатора. При необходимости обновляем микропрограммное обеспечение.
Краткая инструкция:
- На странице с параметрами заходим в подраздел «Об устройстве».
- Если обновления отсутствуют, запускаем процесс их поиска. Для этого нажимаем на «Обновление устройства».
- Если в результатах автоматического поиска система выдала подходящие варианты, станет доступна кнопка «Обновить». На нее нужно нажать.
Роутер автоматически обновит ПО.
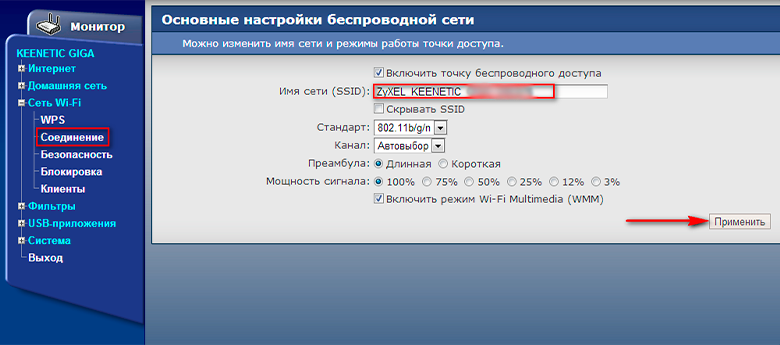
Подключаем и настраиваем беспроводную сеть
Настроить и подключить Wi-Fi можно следующим образом:
- Подключаемся к новой сети.
- Открываем панель управления маршрутизатора.
- Находим в меню категорию, посвященную сетям Wi-Fi.
- В поле «Ключ сети» нужно ввести пароль. Он указывается сзади на аппарате. Эта комбинация является паролем для Wi-Fi.
- Сохраняем изменения и выходим из меню.
Как настроить на Keenetic 4G IPTV
Zyxel Keenetic 4G рассчитан на поддержку цифрового ТВ в двух режимах.
Ниже поэтапно рассмотрим процедуру настроек:
- Вверху веб-интерфейса находим категорию «Компоненты». В нижней части окна находим значок шестеренки и кликаем на него.
- Снимаем отметку на пункте «Служба IGMP Proxy/PPPoE proxy».
Чтобы подключиться без VLAN ID, зайдите в подраздел «Интернет» внизу окна. Здесь нужно выбрать графу с названием своего провайдера. Если вы подключаетесь через телевизионную приставку, нужно указать тип «Broadband connection». Перед вами дополнительно появится новое меню, где вы выбираете разъем LAN. К нему предварительно подключают телевизионную приставку.
В графе с параметрами IP нужно задать «Авто». Если вы подключаетесь с помощью идентификатора VLAN, нужно поставить отметку на «Использовать для выхода в Интернет» для разъема LAN, к которому подсоединена ваша приставка. Поле «Идентификатор сети (VLAN ID)» заполняется в соответствии с данными, прописанными в договоре. Не забудьте сохранить внесенные изменения.
Как поменять пароль на Зиксель Кинетик 4G
Имя пользователя и ключ доступа для входа в веб-интерфейс — «admin» и «1234» (или «admin»).
После первого входа в панель управления с данными по умолчанию, можно их изменить:
- В меню панели управления находим категорию «Система».
- Выбираем здесь раздел «Пароль».
- В поле с ключом доступа задаем новое значение и подтверждаем его.
Желательно, чтобы ваш ключ был надежным. Он должен состоять из восьми символов. Не забудьте сохранить внесенные параметры. В дальнейшем для входа в систему используйте новый пароль.
Кинетик 4G настройка режима репитера
Если активировать на роутере режим репитера, можно существенно увеличить площадь покрытия беспроводной сети. Роутер будет выступать в качестве ретранслятора.
Настроить режим повторителя сигналов на маршрутизаторе Кинетик 4G можно следующим образом:
- В панели управления внизу окна находим значок шестеренки.
- Наверху ищем категорию под названием «Режим».
- Ставим галочку на пункте «Усилитель».
- Сохраняем выполненные изменения.
Теперь ваш интернет-центр будет усиливать сигналы беспроводной сети.
Как обновлять прошивку на роутере
Процедура перепрошивки на маршрутизаторе Зиксель Кинетик 4G выполняется в несколько этапов:
- Заходим в категорию под названием «Система».
- Здесь выбираем раздел «Микропрограмма».
- Чтобы загрузить файл с микропрограммным обеспечением, нажимаем на «Обзор».
- Через проводника нужна указать месторасположение файла с прошивкой на своем ПК, если вы скачали его предварительно.
- После выбора файла кликаем на «Обновить».
- Ждем окончания процесса и перезапускаем прибор.
Обратите внимание: скачивать файлы с программным обеспечением можно только с официального источника. На сторонних ресурсах файлы могут содержать опасные вирусы.
Как сбросить параметры
Сброс параметров до заводских может потребоваться в разных ситуациях. К примеру, пользователь недоволен работой прибора или забыл данные для входа в веб-конфигуратор. Обнулить настройки на роутере Кинетик можно при помощи специальной кнопки RESET. Найти ее не составит труда. Производитель расположил ее на задней панели аппарата.
Возьмите тонкий острый предмет и зажмите эту кнопку. Удерживайте ее в таком положении не менее пятнадцати секунд. Если сброс выполнен успешно, индикаторы на передней панели начнут мигать. Роутер перезагрузится и будет работать по умолчанию. После процедуры придется заново настраивать беспроводную сеть и интернет.
С настройками роутера Keenetic 4G можно справиться самостоятельно. Это очень удобный и простой прибор. Благодаря комфортной панели управления все настройки выполняются достаточно быстро.
Источник: altclick.ru