Яркость экрана вашего компьютера очень важна, если вы много работаете за компьютером. Регулировка яркости дисплея помогает пользователю избежать перенапряжения глаз, увеличить время работы от батареи и улучшить видимость изображений.
Windows 11 предлагает несколько различных способов быстрой регулировки яркости экрана, в том числе ночной свет, который уменьшает количество синего света на экране, чтобы снизить нагрузку на глаза и помочь вам заснуть. В этом руководстве рассмотрим, как изменить яркость дисплея в Windows 11.
Изменение яркости экрана Windows 11 в приложении «Параметры»
- Откройте Параметры Windows, нажав сочетание клавиш Win I , или нажмите на значок шестеренки в меню «Пуск».
- Перейдите «Система» → «Дисплей».
- С права, измените положение ползунка «Яркость», чтобы установить желаемый уровень подсветки экрана.
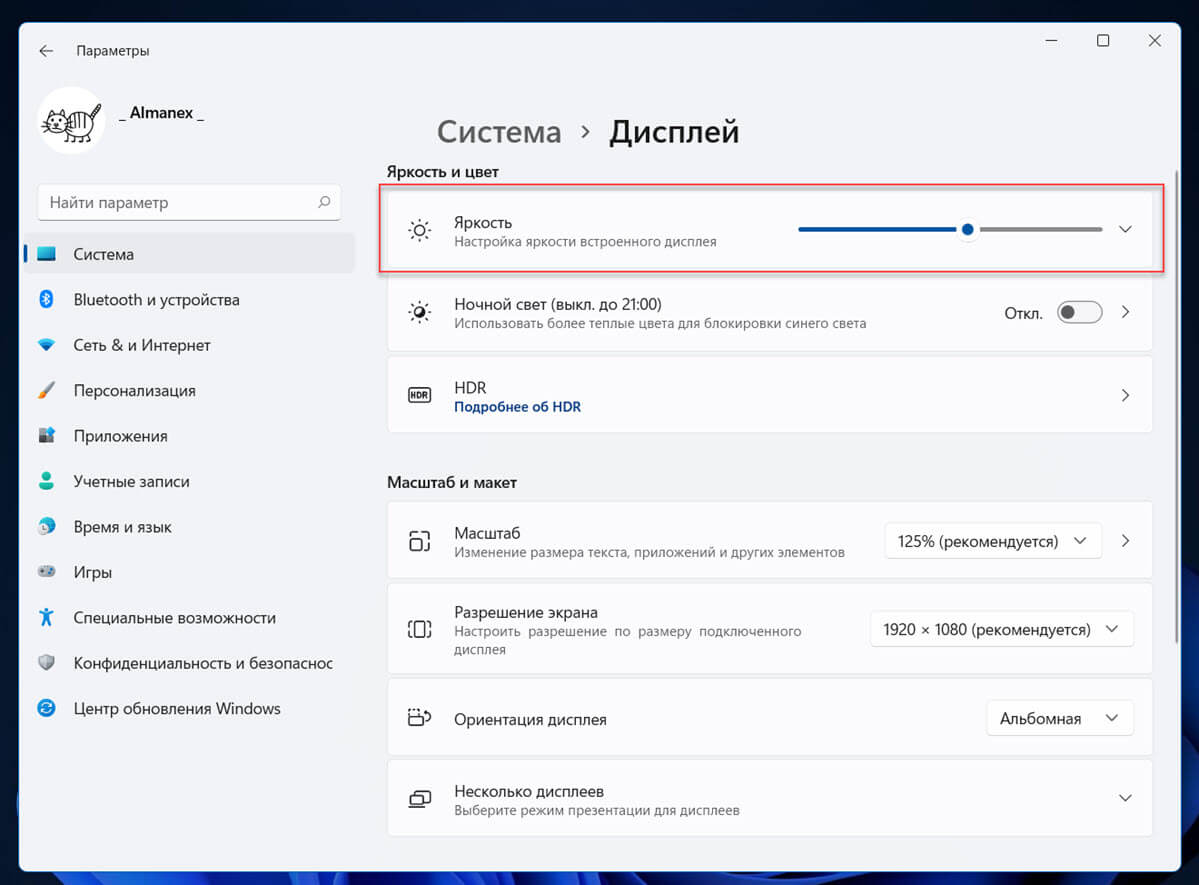
Как улучшить цвета на экране Windows 10.Сделать ярче и контрастнее
Изменение яркости экрана в Windows 11 с помощью горячих клавиш.
Многие устройства имеют функциональные клавиши, которые легко позволяют изменить яркость дисплея. Например, если вы используете ноутбук, он может иметь клавишу Fn , которая вместе с другими кнопками клавиатуры может использоваться для настройки яркости экрана.
Посмотрите на клавиатуру, чтобы увидеть символ яркости на функциональных клавишах.

Если горячие клавиши для регулировки яркости не работают, убедитесь, что установлены необходимые драйверы дисплея и клавиатуры.
Изменение яркости экрана в Windows 11 с помощью экспресс параметров
Нажмите любой из трех значков (Интернет, Звук и аккумулятор) в области уведомлений панели задач или нажмите клавиши Windows A , чтобы открыть всплывающее окно Центра действий и получить доступ к экспресс параметрам. Это выглядит следующим образом.
Здесь вы найдете ползунок регулировки яркости. Измените уровень яркости на желаемое значение передвинув его.
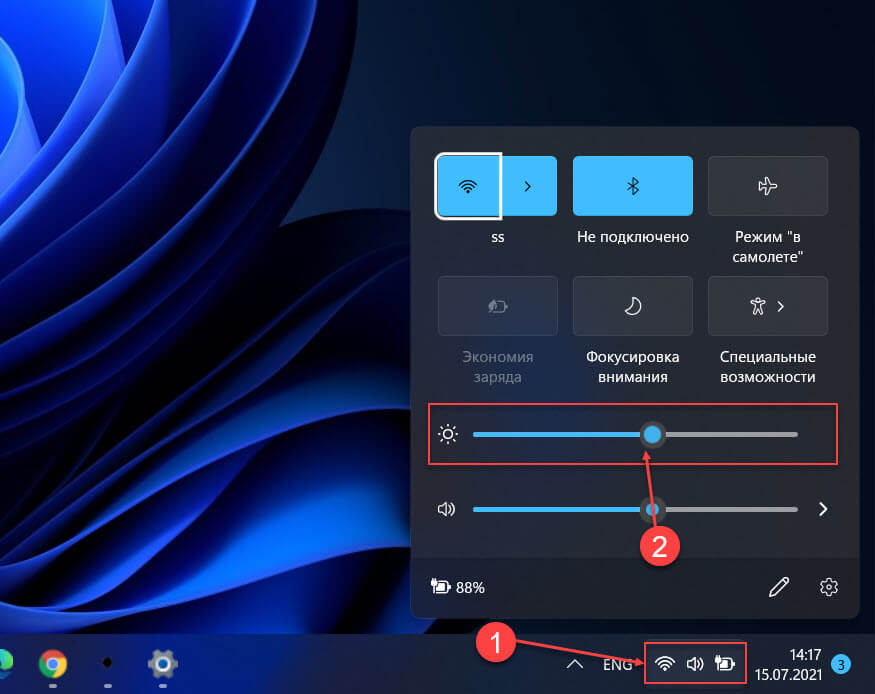
Управление яркостью в Windows 11 с помощью Центра мобильности Windows
Вы также можете использовать Центр мобильности Windows для увеличения или уменьшения яркости вашего устройства. Центр мобильности Windows предлагает быстрый доступ к наиболее часто используемым настройкам, таким как яркость, громкость, аккумулятор, внешние дисплеи и настройки синхронизации.
- Вы можете открыть Центр мобильности Windows, кликнув правой кнопкой мыши кнопку «Пуск» и выбрав «Центр мобильности» или выполнив поиск «Центр мобильности» в поиске Windows.
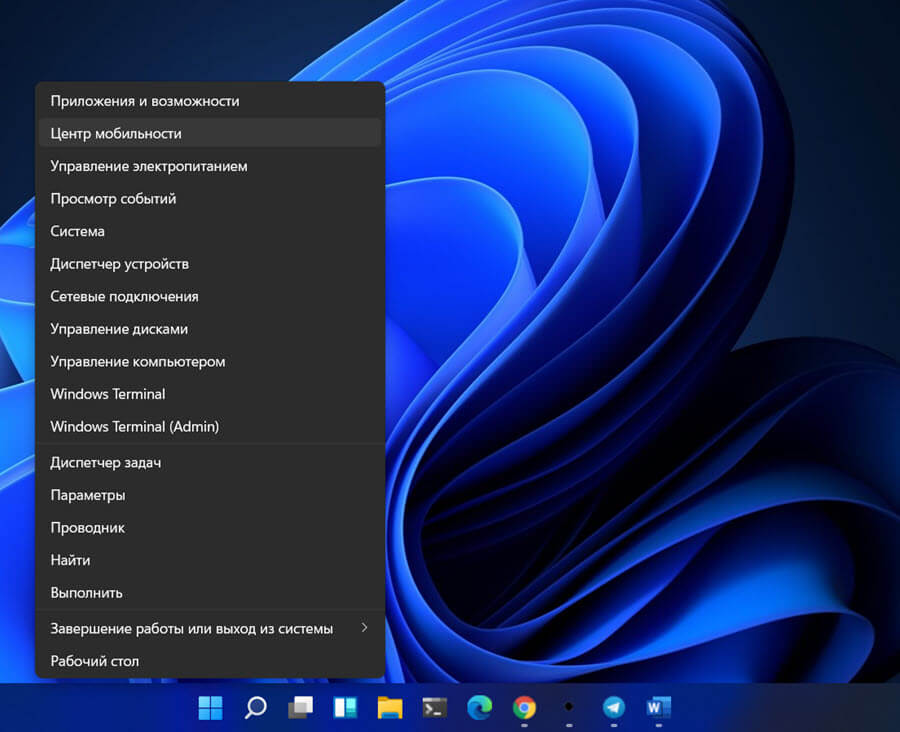
Как настроить яркость на Windows 7 (если нет простой настройки яркости)
- В Центре мобильности Windows используйте ползунок «Яркость Экрана», чтобы отрегулировать яркость до подходящего уровня.
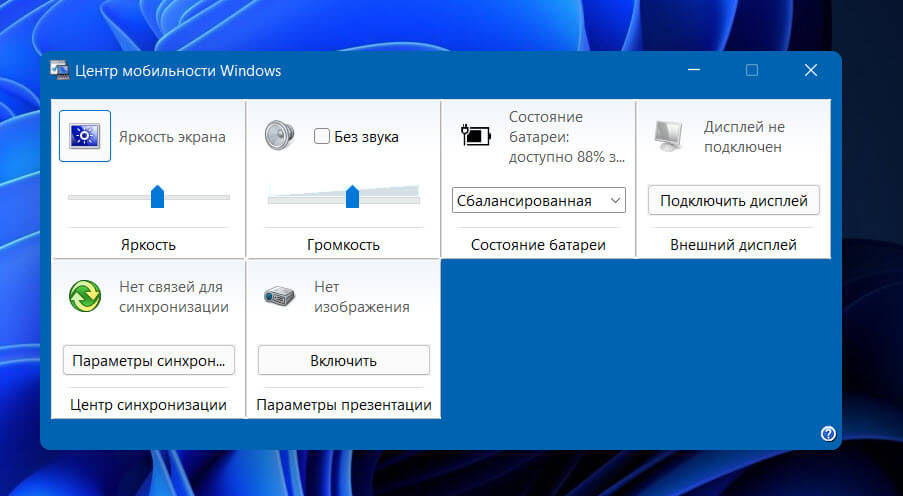
Автоматическая регулировка яркости в зависимости от режима питания
Если вы используете ноутбук или планшет, экран устройства потребляет много энергии, когда вы работаете от батареи с полной яркостью. Итак, Windows 11 предоставляет возможность автоматически понижать яркость вашего устройства, когда вы включаете режим экономии заряда батареи. Это, в свою очередь, снижает потребление энергии и увеличивает срок службы батареи.
- Чтобы включить эту опцию, сначала кликните правой кнопкой мыши значок батареи на панели задач и выберите «Параметры экономии заряда».
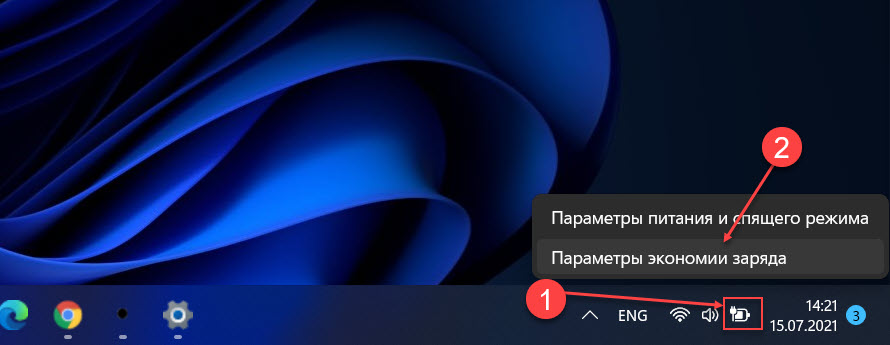
Кроме того, вы можете перейти к «Параметры» → «Система» → «Завершение работы и Батарея».
- В разделе «Батарея» откройте параметр «Экономия заряда».
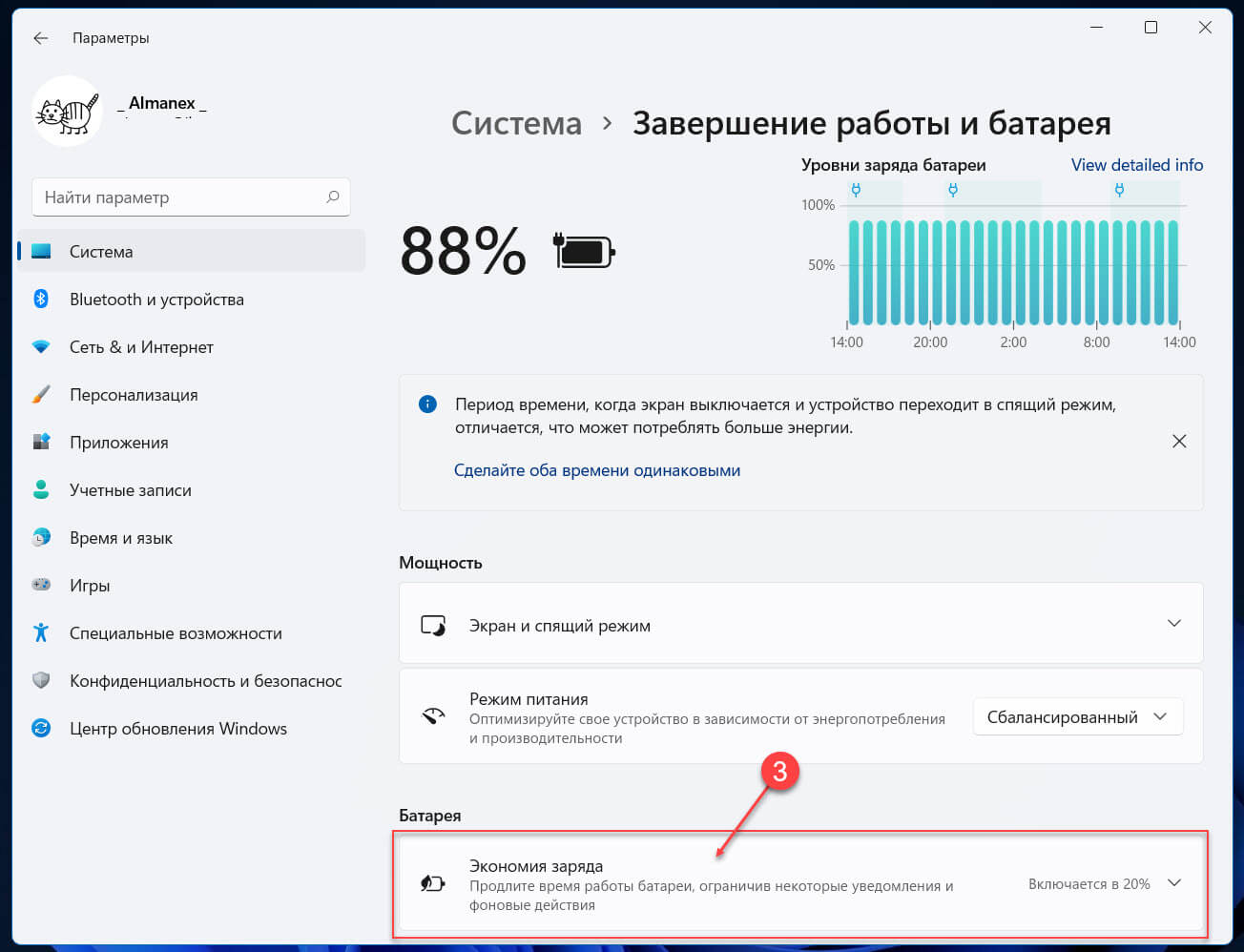
- Затем включите переключатель «Уменьшать яркость экрана в режиме экономии заряда». Теперь, когда вы включаете режим «Экономия заряда батареи», интенсивность подсветки будет уменьшена для экономии заряда батареи.
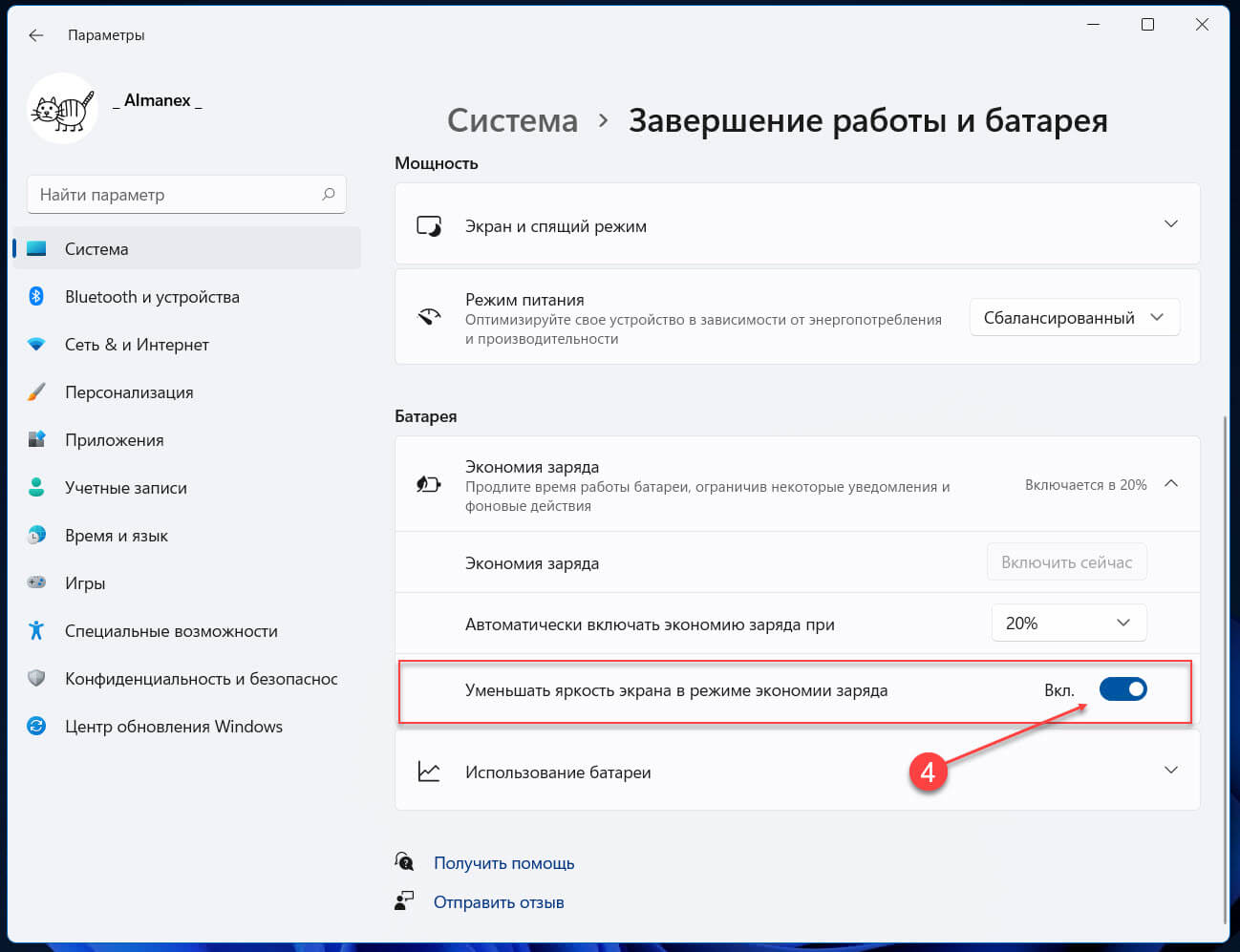
Если вы работаете от батареи, вы можете нажать кнопку «Включить сейчас» на вкладке «Экономия заряда», чтобы немедленно включить режим экономии заряда батареи.
Или, вы также можете нажать кнопку «Экономия заряда» в Центре действий, чтобы включить режим экономии заряда батареи.
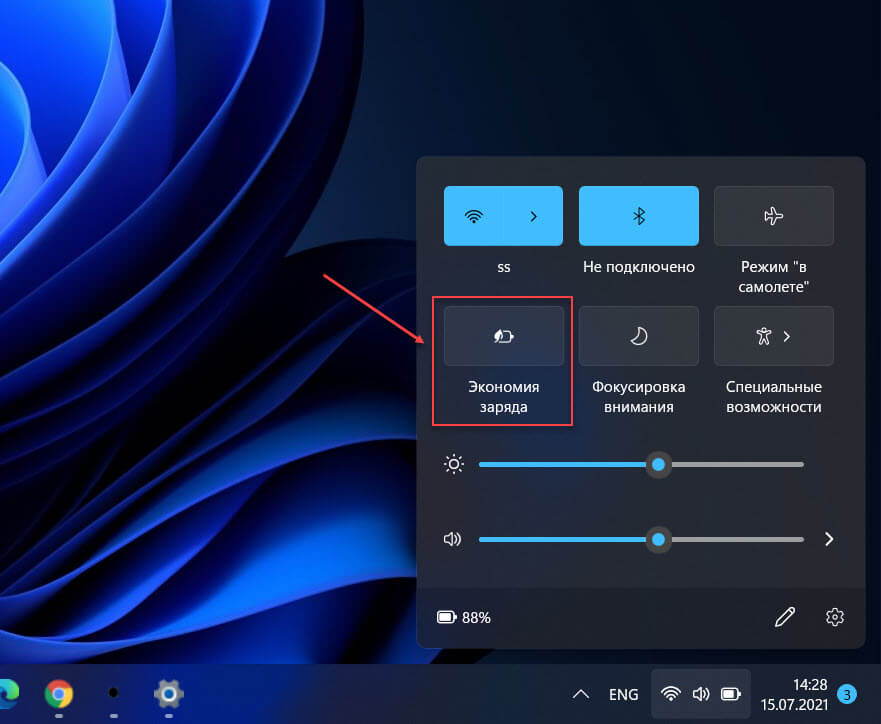
Помимо прочего, вы можете выбрать, при каком процентном соотношении вы хотите, чтобы режим экономии заряда включался автоматически. Для этого выберите процентное значение в раскрывающемся списке рядом с «Автоматически включать экономию заряда при».
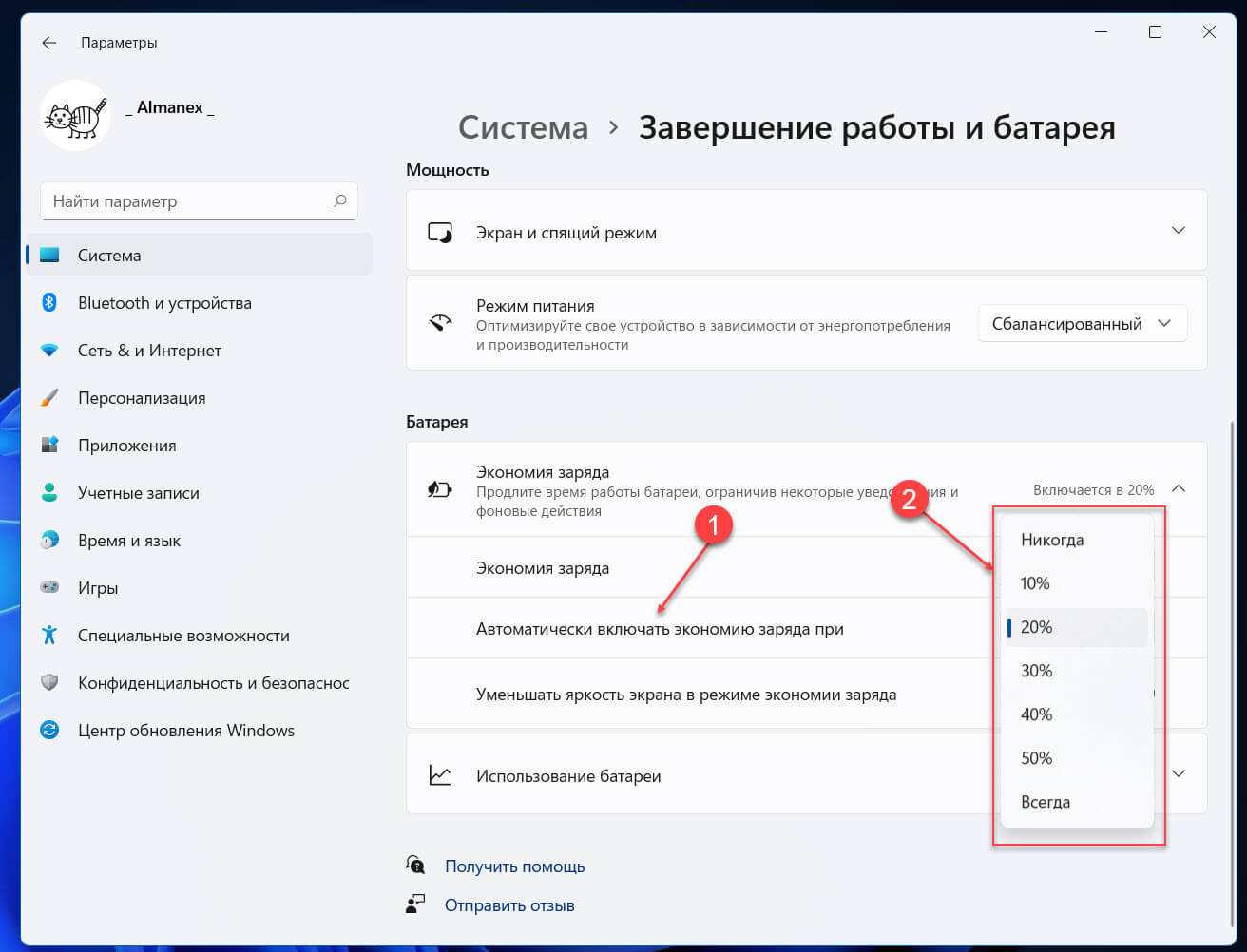
Помните, что режим экономии заряда батареи можно включить, только если ваше устройство в этот момент работает от аккумулятора.
Включите ночной свет, чтобы уменьшить влияние яркости на глаза
Экран компьютера излучает синий свет, который может вызвать дискомфорт для глаз в ночное время и влиять на качество сна.
«Ночной свет» — отличная функция в Windows 11, которая снижает излучение синего света экрана и отображает более теплые цвета, чтобы снизить нагрузку на глаза и помочь вам заснуть.
Управление яркостью в Windows 11 с помощью PowerShell
Вы можете использовать PowerShell для изменения уровня яркости дисплея в Windows 11. Вот как это сделать.
- Откройте Windows PowerShell.
- Чтобы настроить яркость, введите следующую команду и нажмите Enter:
(Get-WmiObject -Namespace root/WMI -Class WmiMonitorBrightnessMethods).WmiSetBrightness(1,«Brightness Level»)
В приведенной выше команде замените «Brightness Level» на процент, который вы хотите установить для яркости вашего дисплея, от 0 до 100.
Например: чтобы установить яркость на 50%, используйте эту команду:
(Get-WmiObject -Namespace root/WMI -Class WmiMonitorBrightnessMethods).WmiSetBrightness(1,50)
Яркость будет изменена мгновенно.
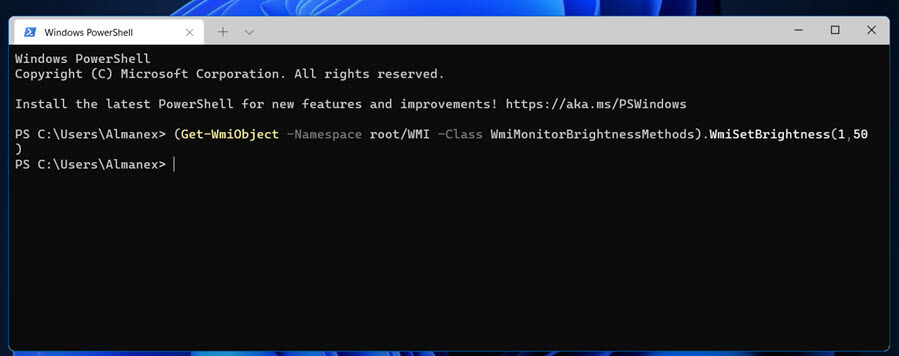
Изменить уровень яркости с помощью командной строки
Этот способ аналогичен описанному выше и применим к устройствам со встроенным дисплеем.
powershell (Get-WmiObject -Namespace root/WMI -Class WmiMonitorBrightnessMethods).WmiSetBrightness(1,50)
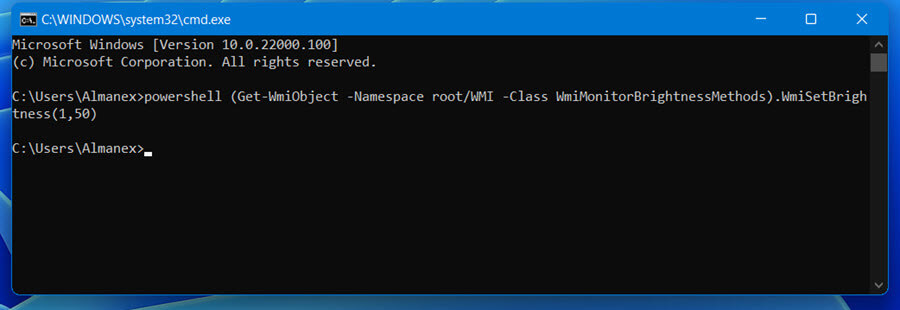
Это установит уровень подсветки экрана на 50%. Замените 50 на желаемый процент яркости экрана.
- Теперь вы можете закрыть консоль командной строки.
Регулируйте яркость с помощью программного обеспечения OSD от производителя устройства.
Внешние мониторы и ноутбуки часто поставляются с собственным программным обеспечением экранного дисплея (OSD) (обычно в составе драйверов), которое представляет собой панель управления, которая позволяет настраивать такие компоненты дисплея, как яркость, контрастность и т. Д. Вы можете использовать программное обеспечение OSD для регулировки яркости экрана устройства.
Например, Acer предлагает виджет дисплея Acer, ноутбуки Lenovo предлагают программное обеспечение Lenovo Energy Management, а ASUS предоставляет виджет дисплея ASUS и т. Д. Это программное обеспечение будет отличатся для каждого бренда и даже для разных моделей одной марки.
Программное обеспечение OSD обычно предоставляется производителем как часть драйверов или как предустановленное программное обеспечение, часто может автоматически устанавливаться при обновлении Windows, вы также можете загрузить и установить их с веб-сайта производителя.
Изменение яркости с помощью программного обеспечения драйвера видеокарты
Большинство компьютеров имеют видеокарты (особенно системы под управлением Windows 11), такие как Nvidia, AMD или Intel. Если на вашем компьютере установлен видеодрайвер, вы можете легко управлять такими настройками, как яркость, контраст, гамма и цветовой канал, из собственного приложения конфигурации драйвера.
Вы можете найти это приложение драйвера в области переполнения на панели задач, как показано ниже.
Если в вашей системе есть видеокарта Nvidia, у вас будет драйвер «Панели управления Nvidia», или, если у вас есть видеокарта AMD, у вас будет «Центр управления AMD Catalyst» или «AMD Radeon Software», или устройство имеет интегрированную Видеокарту Intel, у вас, вероятно, будет «Панель управления графикой Intel HD».
Если видеодрайвер не отображается на панели задач, вы можете найти его с помощью поиска Windows и открыть. Кроме того, вы можете кликнуть на рабочем столе и выбрать «Показать дополнительные параметры» или находясь на рабочем столе нажать сочетание клавиш Shift F10 .
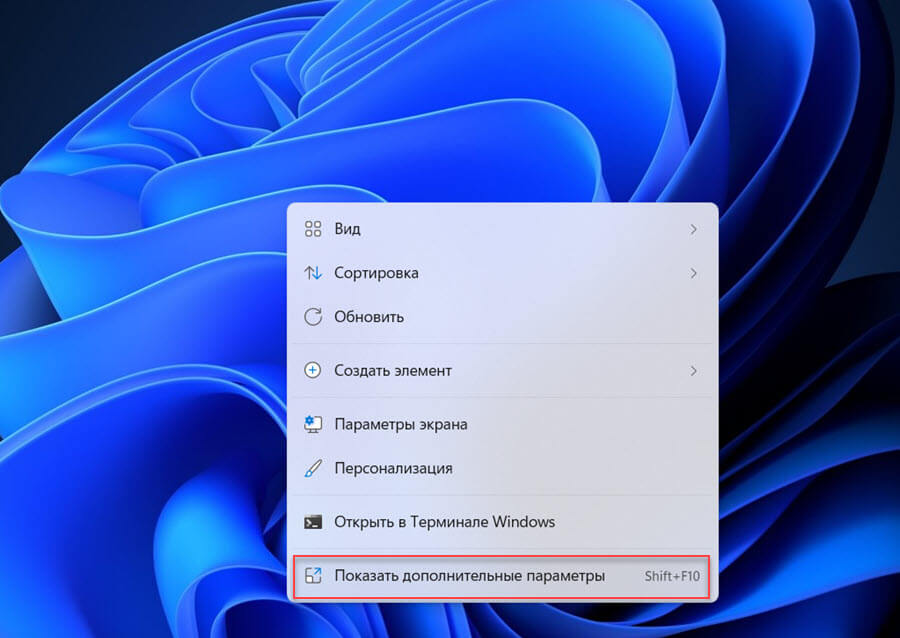
Найти в контекстном меню и открыть панель управления видеодрайвером.
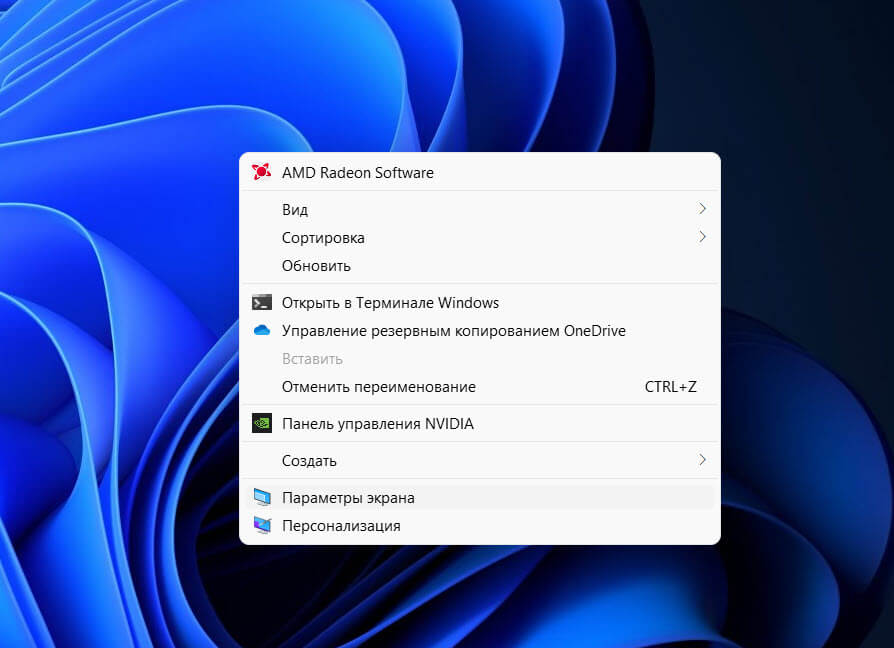
Для графических драйверов Nvidia:
- Откройте панель управления Nvidia, разверните параметр «Экран» на левой панели и нажмите «Настроить параметры цвета рабочего стола» в дереве отображения на левой панели навигации.
- Если у вас несколько дисплеев, выберите дисплей, который вы хотите изменить, и переместите ползунок «Яркость», чтобы настроить яркость экрана.
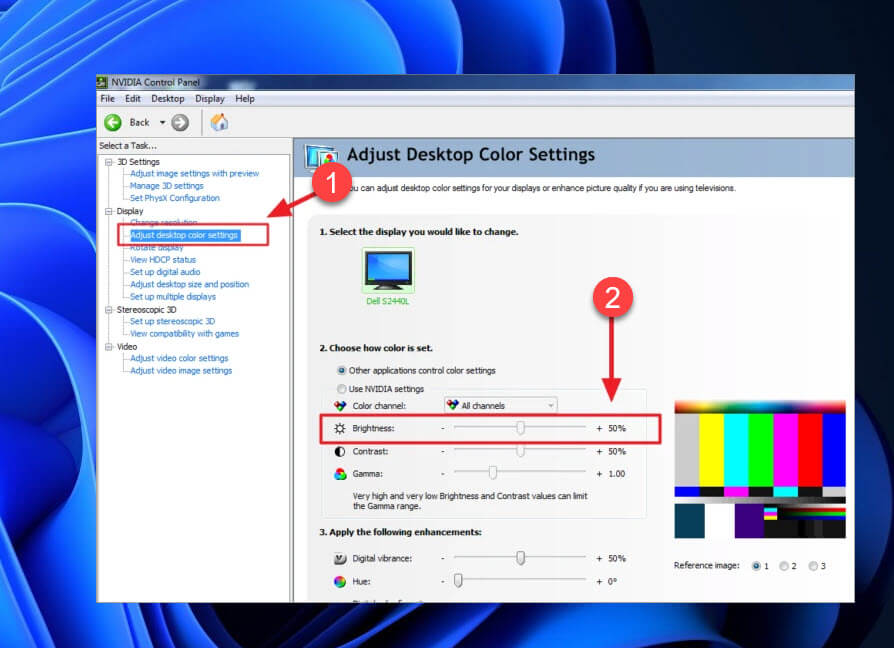
Вы также можете изменить гамму, контраст, цифровую насыщенность, оттенок и цветовой канал в этом окне конфигурации.
Для драйверов графики AMD:
Для видеокарт AMD откройте «Catalyst Control Center» или «ПО Radeon» и перейдите «Настройки» → «Дисплей» → «Пользовательский Цвет». В разделе «Пользовательский Цвет» выберите дисплей (если у вас несколько дисплеев), который вы хотите настроить, и отрегулируйте яркость в соответствии с вашими предпочтениями.
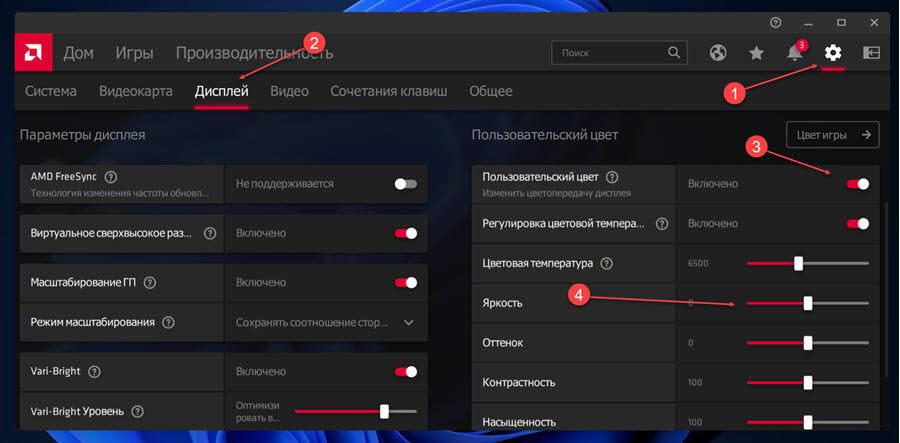
Для интегрированной HD-графики Intel:
Если ваше устройство имеет встроенную видеокарту Intel HD, откройте панель управления графикой Intel HD. Кроме того, вы также можете открыть его из панели задач.
В панели управления Intel HD Graphics выберите «Настройки цвета» на левой боковой панели и настройте яркость на правой панели.
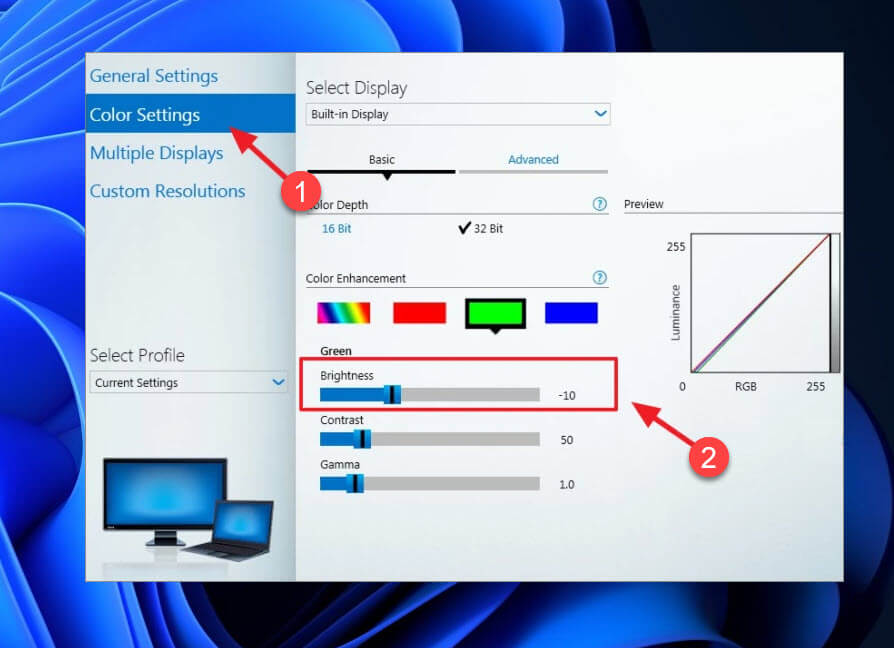
Вы должны знать, что доступ к настройкам для регулировки яркости иногда может отличаться в зависимости от версии драйвера одной и той же видеокарты.
Сторонние инструменты для регулировки яркости экрана в Windows 11
С помощью встроенной регулировки яркости Windows вы можете управлять только яркостью экрана. Но если вы хотите настроить яркость, контраст, гамму, цветовую температуру, настройки цветов RGB и многое другое, вам необходимо использовать один из различных сторонних инструментов (бесплатных или платных), доступных в Интернете.
Приложение Twinkle Tray
Хотя все эти методы хороши, было бы неплохо, если бы был способ настроить яркость дисплея вашего ПК с внешним монитором или ноутбука прямо из панели задач так же, как мы регулируем громкость?
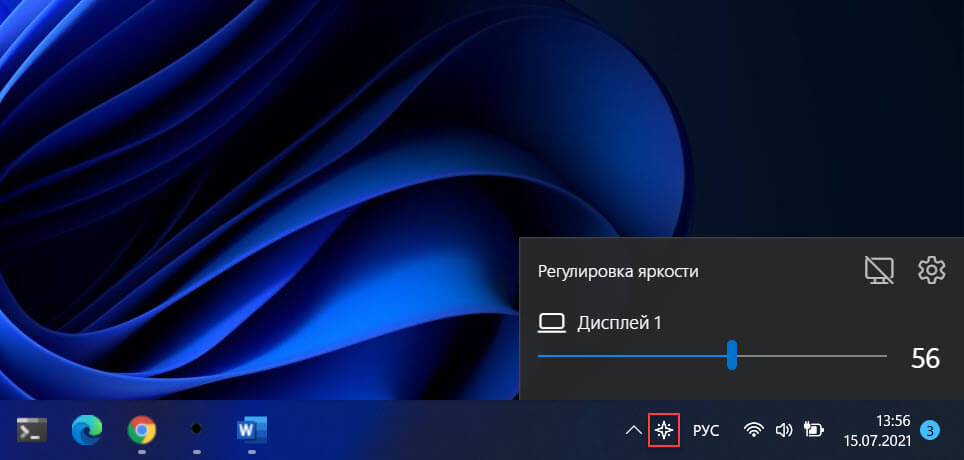
По умолчанию Windows не поддерживает настройку яркости внешнего монитора. Но теперь есть небольшой инструмент Twinkle Tray, который позволяет вашей Windows 11 регулировать яркость экрана, как в ноутбуке. Twinkle Tray использует DDC / CI и WMI для синхронизации яркости с дисплеем. Большинство мониторов обеспечивают совместимость с DDC/CI. Убедитесь, что соответствующая опция включена в вашем мониторе.
Это бесплатный инструмент для регулировки яркости дисплея. Для установки приложения перейдите по ссылке в Магазин Microsoft Store.
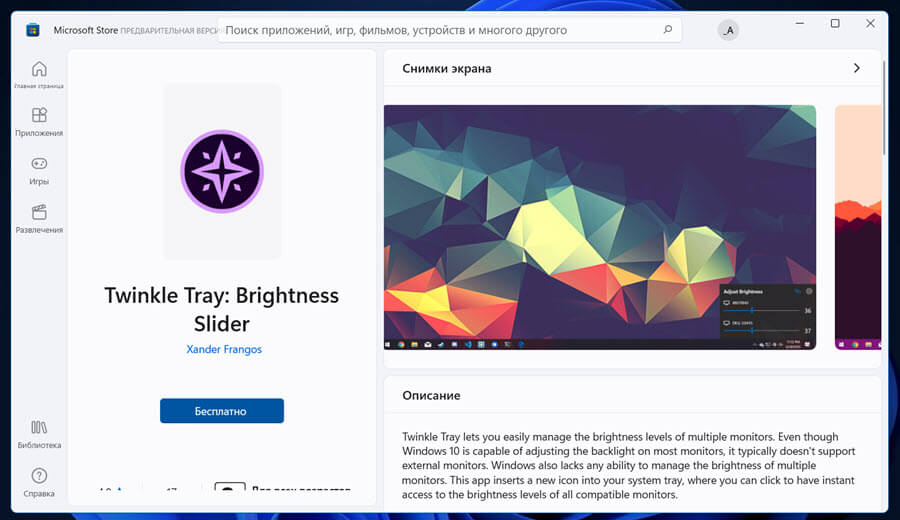
Особенности:
- Добавляет ползунки яркости в системный трей, аналогично встроенной панели громкости Windows.
- Возможность управления яркостью нескольких мониторов
- Нормализует подсветку на разных мониторах.
- Может автоматически изменять яркость монитора в зависимости от времени суток.
- Безупречно сочетается с Windows 11. Использует ваши параметры персонализации, чтобы соответствовать вашей теме.
- Запускается с Windows.
- После загрузки и запуска значок приложения — появится в меню «Пуск» и в области уведомлений на панели задач.
Вот список бесплатного программного обеспечения для управления яркостью Windows 11:
Вот и все.
Источник: g-ek.com
Настройка контрастности монитора

Бывают случаи, когда необходимо настроить контрастность на мониторе. Например, настройки по причинам сбились, или просматривать изображения по каким-то причинам не комфортно. Необходимо воспользоваться одним из способов настройки такого параметра.
Как настроить контрастность монитора
Настройка требует наличия программы Windows. Большинство пользователей пользуются именно этой операционной системой. Настраивается яркость несколькими способами калибровки. Можно использовать только один метод, а можно несколько одновременно. Главное добиться необходимых результатов.
Способы настройки
Существует несколько способов настройки этой функции. Они зависят от типа монитора. Способы следующие:
- Через соответствующую кнопку. На мониторе есть кнопки, которые позволят регулировать яркость и другие важные параметры. Они расположены на задней панели или в нижней части устройства. Присутствуют обозначения для всех параметров.
- Экранное меню. Существуют мониторы, которые позволяют настраивать такой параметр, используя меню. Оно откроется, если клацнуть кнопку Пуск. Там уже есть установленные параметры, которые можно менять по своему усмотрению. Этот параметр присутствует на каждом ноутбуке.
- Экран ноутбука. В старых моделях устройства, на задней панели присутствовали соответствующие кнопки (как в первом шаге). Но в современных устройствах элементы, отвечающие за настройку этого параметра, отсутствуют. Единственный способ – использование клавиши Fn. Нам будут представлены значки, нажав на которые контрастность увеличивается или уменьшается.
- Через соответствующую программу. Существуют программы, которые позволяют изменять подобные параметры. Такие утилиты предназначены для настройки на профессиональном уровне. Скачать их можно в интернете. Нам будут представлены ползунки, которые позволят изменять контрастность до необходимого значения. Чтобы правильно использовать программу, необходимо отталкиваться от качественной фотографии.

Какая должна быть контрастность
Контрастность должна быть такой, чтобы человеку было комфортно смотреть изображение. У каждого устройства есть настройки по умолчанию, которые сделаны в зависимости от требований пользователей. Но каждый человек воспринимает картинку по-разному, поэтому и требования у всех разные.
Рекомендуемая частота изображения современных устройств варьируется от 60 до 85 Гц. Контрастность же необходима, чтобы картинка была четкой. Но чем этот показатель выше, тем сильнее устают глаза. Оптимальной настройкой считается та, которая стоит по умолчанию (если она сбилась, можно посмотреть в инструкции).
Производители предлагают устанавливать значение шкалы ровно на середине. Но можно изменять значения, чтобы сделать изображение максимально комфортным для глаз.
Справка! Если же работать со специальной программой, контрастность необходимо настроить так, чтобы на шкале первая ячейка была белой, а последняя черной. У каждой ячейки должен быть свой оттенок. Необходимо видеть различия этих оттенков.

Восприятие контрастности также зависит от попадания солнечных лучей, искусственного света на экран, и от других характеристик окружающей среды. Поэтому постоянно работайте с настройками, чтобы подбирать значения комфортные в определенной ситуации.
Источник: setafi.com
Как настроить монитор, чтобы глаза не уставали
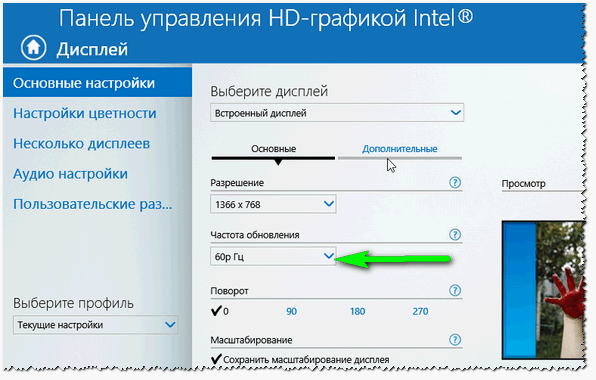
По умолчанию дисплей излучает синий свет. Днем при ярком освещении он не мешает, но ночью напрягает глаза. Если установить ночной режим, то в тёмное время суток свет будет смягчаться и становиться более комфортным для глаз. Настройте этот режим один раз, и монитор ежедневно будет автоматически менять яркость с наступлением темноты.
Чтобы установить режим «ночной свет» на Windows 10, выполните следующие действия:
- Правой кнопкой мыши кликаем по рабочему столу, в появившимся списке выбираем «Параметры экрана».
- Во вкладке «Дисплей» двигаем кнопку в положение «Вкл» или вручную меняем яркость дисплея, двигая бегунок вправо или влево. В результате экран приобретает теплый желтоватый оттенок. Выберите комфортную для ваших глаз насыщенность цвета.
- Во вкладке «Параметры ночного света» можно настроить интенсивность света, а также установить время, когда ночной свет будет включаться: от заката до рассвета, когда включено автоматическое определение местоположения, или в другие удобные для вас часы.
- Чтобы быстро включить и выключить функцию ночного света, можно воспользоваться горячими клавишами Windows+А.
В ПК и ноутбуках на Windows 8 и 7 такое приложение не установлено, но вы можете скачать специальные программы, о которых мы расскажем ниже.
Настройка монитора на Mac
На компьютерах Mac яркость можно изменить вручную или настроить так, чтобы она менялась автоматически.
Ручная настройка происходит через функциональные клавиши: F2 — для увеличения, и F1 — для уменьшения яркости.
Чтобы сделать автоматическую настройку, выполните следующие действия:
- Откройте меню Apple → «Системные настройки» → «Монитор».
- Выберите «Настраивать яркость автоматически».
Чтобы настроить ночной режим яркости, перейдите во вкладку Night Shift и установите расписание «От заката до рассвета». Двигая бегунок, установите температуру цвета.
Бесплатные программы для заботы о глазах
Если на вашем компьютере нет таких настроек, используйте альтернативные программы. Они могут не только менять цветовую температуру дисплея, но и выключать экран через определенные промежутки времени.
Для цветокоррекции — F.lux
F.lux устанавливает подходящую яркость экрана в зависимости от времени суток. При установке программы нужно указать свое местоположение — после этого она будет знать время рассвета и заката и автоматически менять параметры. Также можно выбрать комфортную цветовую схему: воспользоваться рекомендованной или самостоятельно установить нужные параметры.
Кнопка for fullscreen apps блокирует программу F.lux, если вы используете полноэкранный режим. Например, если вы смотрите фильм, яркость цвета будет насыщенной, а не «теплой».
Для перерыва в работе: Eyes Relax
Eyes Relax блокируют экран через определенные промежутки времени, чтобы пользователь отвлекся от работы и дал глазам отдохнуть.
Можно настроить время и длительность перерывов, выбрать тип звукового сигнала. Если программа предупреждает вас о перерыве, но прямо сейчас у вас кипит работа и прерываться недопустимо, вы можете отменить блокировку.
Программы для тренировки и коррекции зрения: нужны ли они
В интернете можно найти много приложений, заявленных как сервис для тренировки зрения. Офтальмологи утверждают, что делать упражнения для глаз, глядя на экран, всё равно что запивать лекарства алкоголем. Используйте офлайн-методы расслабления глаз.
Приложение EyeLeo совмещает таймер для экрана и дает советы по гимнастике для глаз, но вам при этом не нужно смотреть в монитор.
EyeLeo можно настроить: задать частоту и продолжительность перерывов, выбрать звуковой сигнал. Экран не отключится внезапно, а предупредит о перерыве заранее.
Как включить настройку яркости экрана в Windows 10
Перед тем как мы приступим, обратите внимание на следующий факт. Все способы, которые мы рассмотрим в этой главе не могут быть отсортированы по принципу “От лучшего к худшему”. Каждый из них эффективен в своей области. Например, если у вас устаревший драйвер видеокарты, вы никак не сможете восстановить корректную работу монитора, пытаясь исправить “баг” в Windows 10. Поэтому, возможно, понадобится опробовать несколько способов, прежде чем вы найдете правильный для себя.
Решение №1. Диспетчер устройств
Несмотря на то, что монитор работает и в целом выполняет свои задачи, он может быть в состоянии некоего “сна”, когда часть функций бездействует. Чтобы это исправить, нам понадобится обратиться к диспетчеру устройств.
1. Щелкните правой клавишей мыши по меню Пуск и выберите утилиту Диспетчер устройств.
2. Далее найдите вкладку под названием Мониторы. Откройте ее.
3. Здесь вы найдете список подключенных мониторов. Щелкните по названию своего девайса правой кнопкой мыши и выберите команду Задействовать.
Обратите внимание, если ваш монитор работает корректно, вместо команды Задействовать будет иная — Отключить устройство. В данном случае никаких действий предпринимать не требуется.
4. По завершению инструкции, перезапустите компьютер и проверьте, вступили ли в силу внесенные изменения. Если вы владелец ноутбука Lenovo или HP Pavilion, проблема скорее всего будет решена, поскольку это универсальное решение для данных лэптопов.
Решение №2. Драйвер монитора
В некоторых случаях для функционирования экрана лэптопа может понадобиться свежий драйвер видеокарт, например от NVIDIA. Для ноутбуков же, которые используют два графических чипа, Intel HD Graphics и AMD/NVIDIA, крайне важно поддерживать свежее ПО для интеловской карты. В противном случае или изображение будет отображаться “криво” или же пропадет доступ к дополнительному функционалу монитора.
Обновить драйвера для вашего устройства можно на сайте производителя видеокарты. Альтернативный способ — наш любимый диспетчер устройств.
1. Щелкните правой клавишей мыши по меню Пуск и выберите утилиту Диспетчер устройств.
2. Далее найдите вкладку под названием Видеоадаптеры. Откройте ее.
3. Щелкните правой клавишей по названию графического чипа и выберите задачу Обновить драйвер.
4. Далее укажите действие Автоматический поиск обновленных драйверов и Windows 10 автоматически установит вам последнюю версию программного обеспечения.
5. Дождитесь завершения процесса и перезапустите компьютер.
Обратите внимание!
Несмотря на то, что операционная система может выполнить обновление ПО самостоятельно, не требуя от вас дополнительных действий, в большинстве случаев все же лучше ставить такие драйвера вручную. Во-первых, вы имеете контроль над ситуацией и ставите именно то что Вам нужно, а во-вторых, нет шанса поймать какой-либо баг, который потом заставит переустанавливать драйвер вручную.
Если данный способ не оказал никакого эффекта, перейдем к последнему.
Решение №3. Редактор реестра
Иногда редактор реестра напоминает что-то вроде читинга. Когда ничего не получается исправить через параметры Windows или любые другие настройки, мы идем в regedit, создаем параметр DWORD и… вдруг все начинает работать, меджик!
1. Откройте утилиту Выполнить с помощью комбинации клавиш Windows + R.
2. Введите команду regedit и нажмите клавишу Enter.
3. С помощью комбинации Ctrl + F откройте режим поиска по реестру.
4. Введите команду EnableBrightness и запустите процесс поиска.
5. Запаситесь терпением и найдите параметр под названием KMD_EnableBrightnessInterface2.
6. Двойным щелчком откройте свойства данного параметра и измените его значение с 1 на 0. Нажмите ОК, чтобы внести изменения.
7. Продолжайте поиск по реестру параметров с идентичным названием, меняя значение в каждом с 1 на 0.
По завершению инструкции, закройте редактор реестра и перезапустите компьютер, чтобы внесенные изменения вступили в силу.
Настройка регулировки яркости экрана это важный элемент системы, необходимый каждому пользователю. В краткосрочной перспективе никаких рисков нет, но если ваше нахождение перед монитором занимает продолжительный срок, необходимо беречь глаза и вовремя снижать яркость.
Настройка яркости
Чтобы настроить яркость экрана проще всего воспользоваться аппаратными кнопками на мониторе, если таковые имеются. У ноутбука за это отвечает функциональная клавиша Fn и зажатие еще одной клавиши (например, стрелок вверх и вниз для прибавления и уменьшения подсветки). Читайте инструкцию к вашей модели лэптопа или монитора.
Кроме аппаратных средств существуют программные. Откройте «Панель управления» — «Оборудование и звук» — «Экран» — «Настройка яркости»
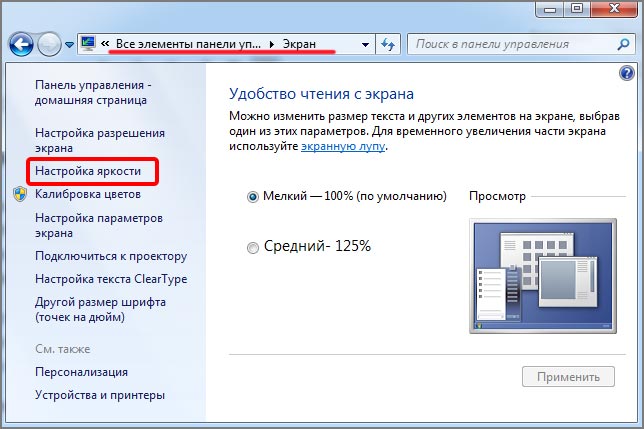
Далее — «Настройка плана электропитания» (который используется, о чем свидетельствует его выделение) и двигайте бегунок до оптимального результата.
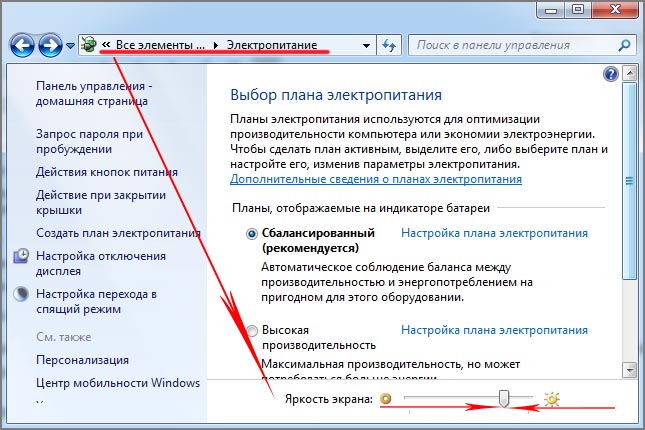
В Виндовс 10 такой бегунок вы найдете в центре уведомлений в правом нижнем углу экрана.
Автономная регулировка яркости монитора и других параметров на примере регулировки яркости
Пока еще мы не изменили яркость или контрастность. У нас была только возможность перемещать выделение меню между «Яркость» и «Контрастность». Допустим, нужно настроить яркость. Тогда останавливаемся (с помощью «стрелка влево» и «стрелка вправо» – рис. 2) на опции «Яркость» (Brightness), и вновь нажимаем кнопку «Меню» (рис. 4).
При этом полоска «Яркость» становится красной, ее длину можно менять стрелками (влево и вправо). Таким нехитрым, но совсем не очевидным образом, мы попадаем уже в третий уровень меню (рис. 7):
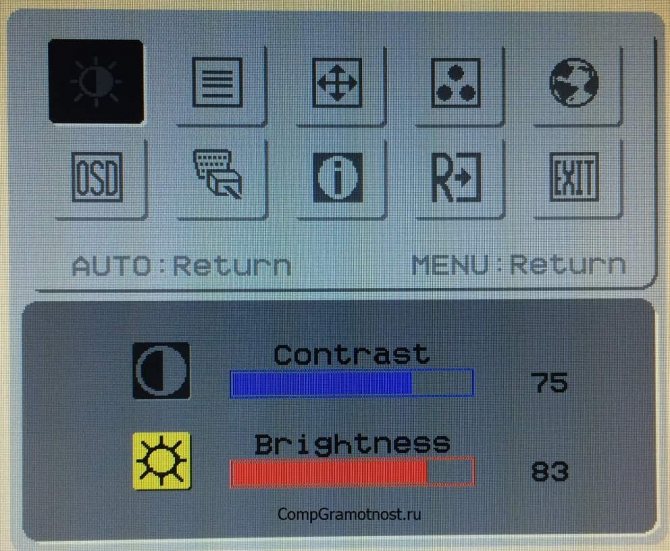
Рис. 7. Картинка меню третьего уровня для настройки яркости изображения. На другом мониторе вид меню может быть совершенно иным, чем на приведенном рисунке.
И вот только теперь можно регулировать яркость изображения. В первоначальном виде (рис. 7) значение яркости установлено на 83 (это означает 83% от максимального значения яркости). Нажимая на «стрелку влево» (рис. 2), можно уменьшать яркость вплоть до значения 0 «ноль». А «стрелка вправо» (рис.
2) позволяет увеличивать яркость даже до максимальной цифры 100, что соответствует максимальной яркости данного монитора.
Допустим, мы установили новое значение яркости – 87% (рис. 8). Отличие рисунка 8 от предыдущего рис. 7 только в том, что цифра значения яркости вместо 83 стала 87, и немного удлинился красный движок яркости. Тем не менее, это означает, что яркость увеличена с помощью средств на мониторе, но без применения настроек операционной системы.
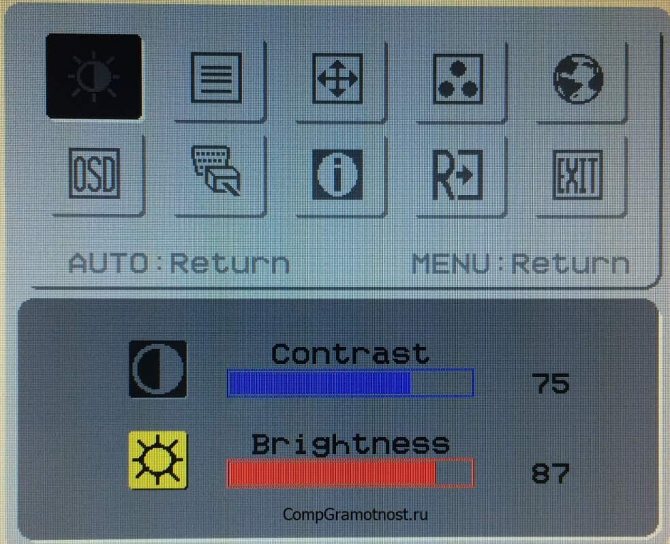
Рис. 8. Картинка меню третьего уровня для настройки яркости изображения, где яркость изображения увеличена до 87%.
Аналогичным образом настраиваются все без исключения параметры монитора компьютера, которые есть в меню автономных настроек. Логика одинаковая:
- заходим в меню автономных настроек первого уровня, выбираем соответствующую настройку первого уровня;
- переходим в меню второго уровня, и выбираем соответствующий параметр для его последующей настройки;
- переходим в режим настройки выбранного параметра;
- настраиваем параметр;
- и завершаем автономную настройку параметра – как завершить настройку параметра см. далее.
Как увеличить/уменьшить яркость экрана на портативном компьютере?
Независимо от того, какая версия Windows установлена на вашем устройстве, если вы используете настольный компьютер то, чтобы изменить яркость монитора, вам необходимо воспользоваться кнопками на мониторе.
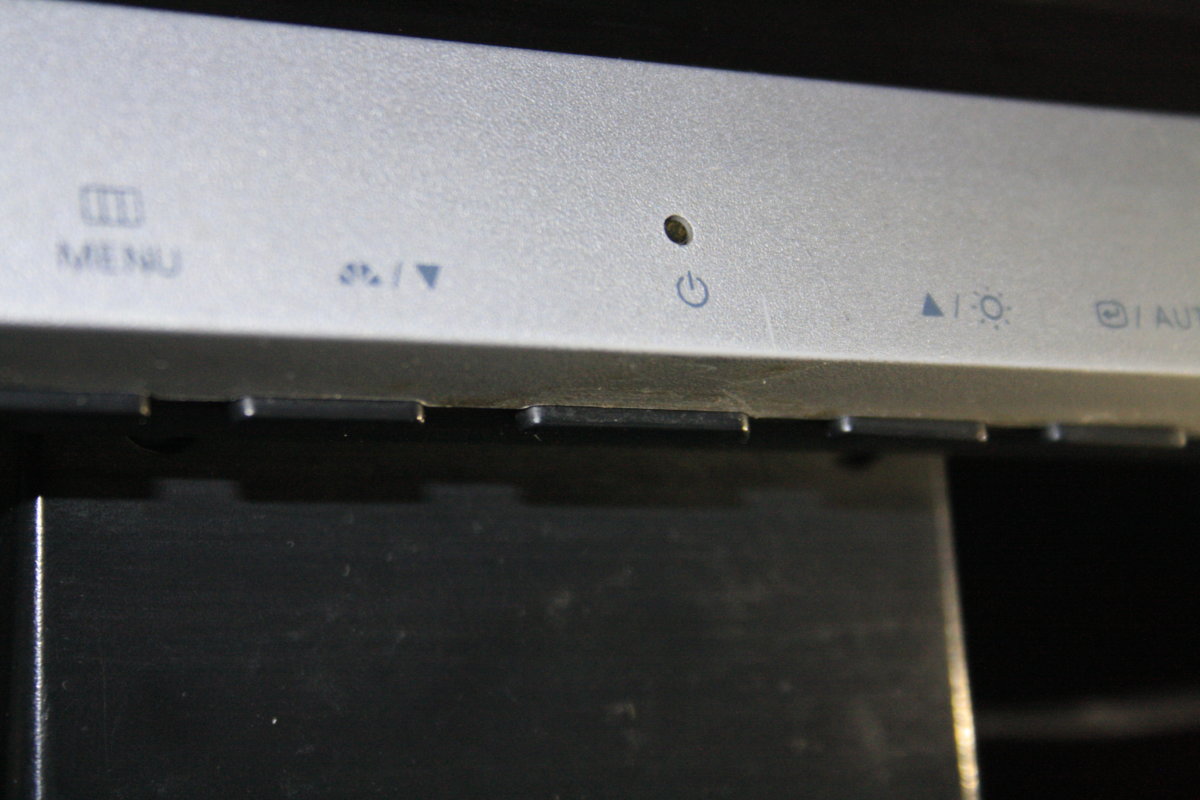
Рисунок 1. Кнопки для настройки/регулирования изображения на мониторе.
Обратите внимание, что приведенные ниже шаги предназначены для настольных компьютеров.
- Нажмите на кнопку MENU на мониторе.

Рисунок 2. Нажмите на кнопку MENU.
- В нашем случае интерфейс предоставляется только на английском языке. Выбираем раздел «Picture». После переходим к настройке яркости (Brightness).
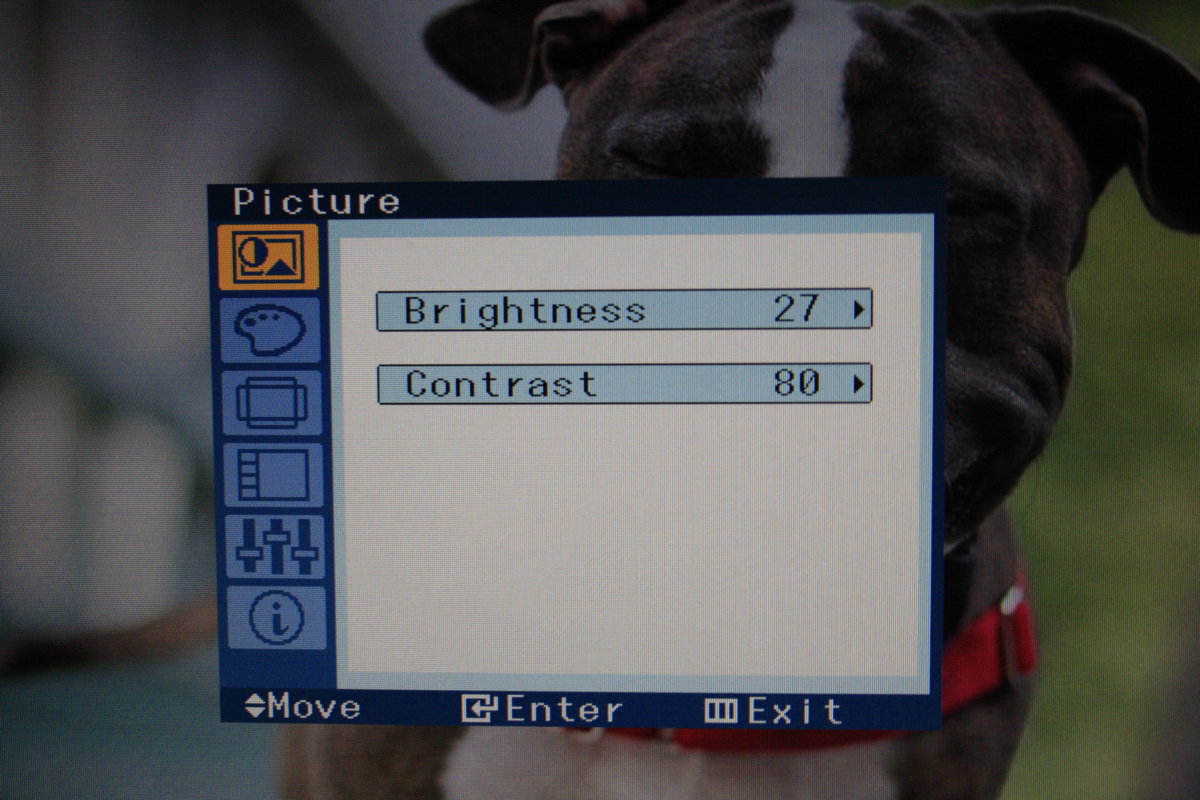
Рисунок 3. Увеличение яркости на мониторе настольного компьютера.
- Для уменьшения яркости воспользуйтесь функциональными кнопками на мониторе, и установите значение яркости на 0.
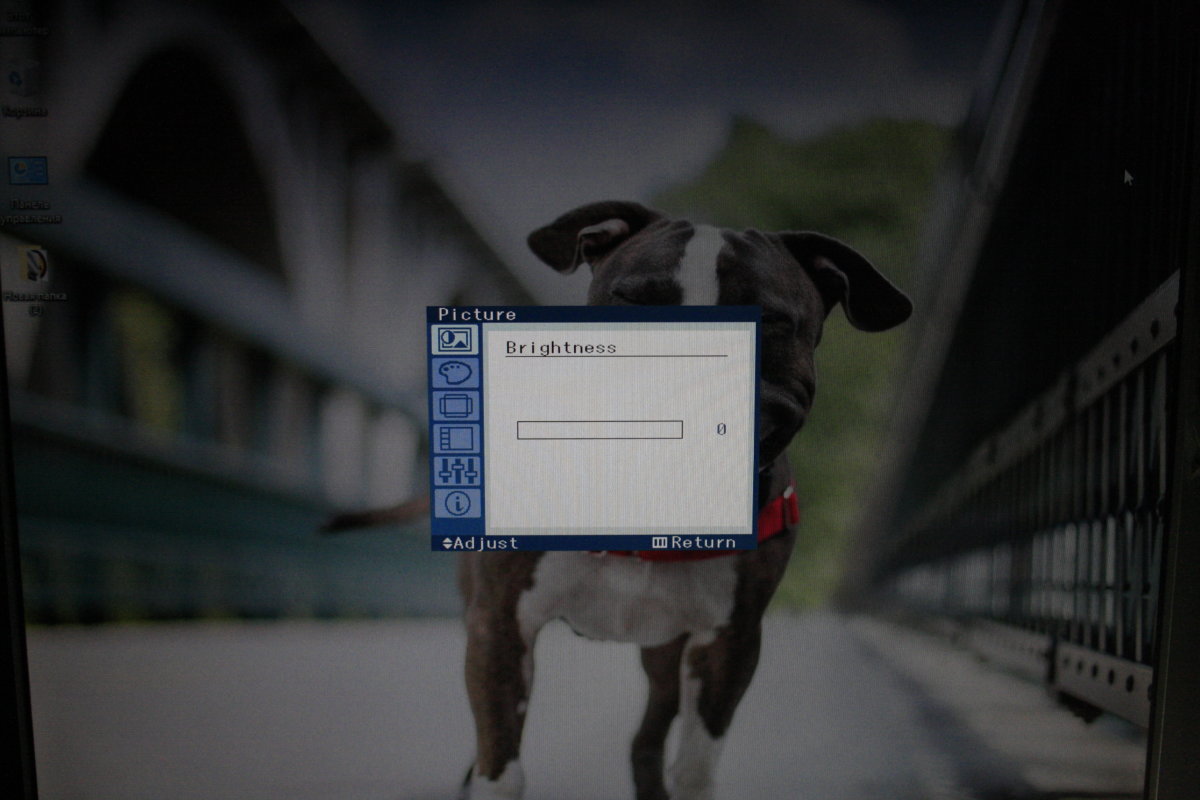
Рисунок 4. Уменьшение яркости на мониторе компьютера.
- Для увеличения яркости также используйте функциональные кнопки, и установите значение на 100.
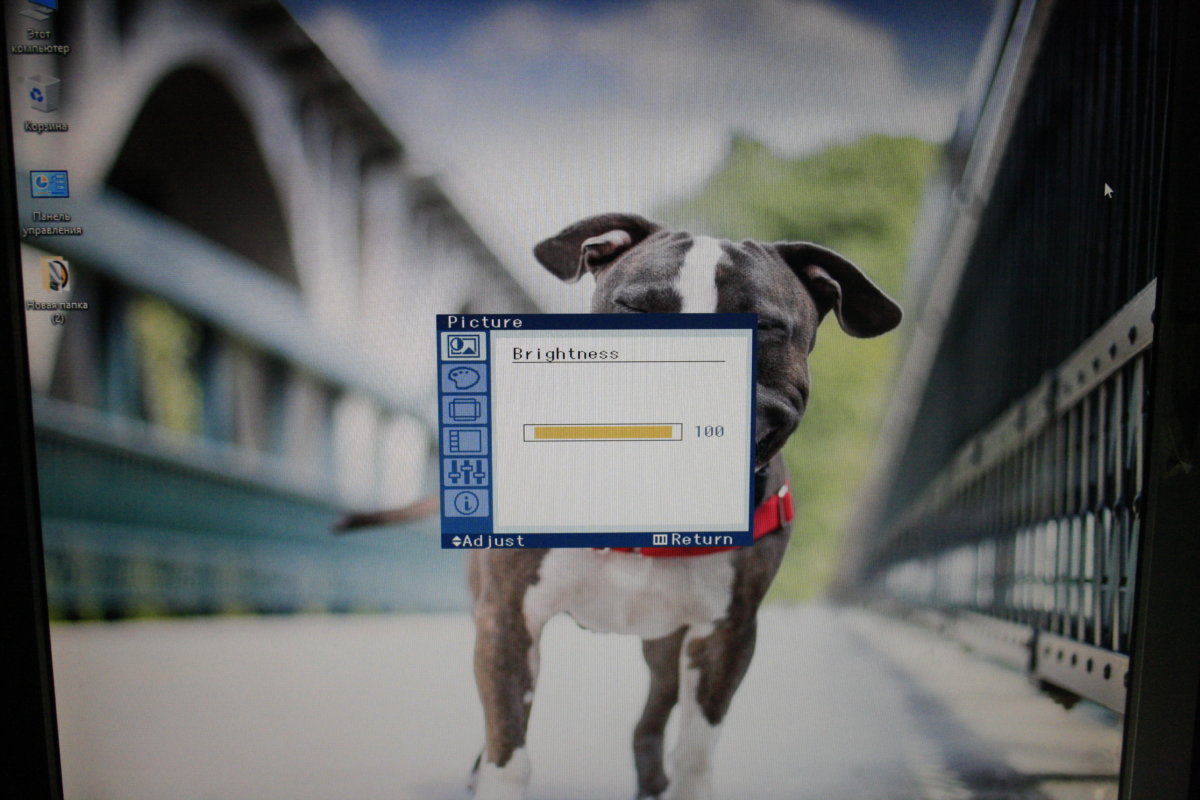
Рисунок 5. Увеличение яркости на мониторе компьютера.
Если теоретическая часть не помогла вам увеличить или уменьшить яркость экрана монитора, то предлагаем к просмотру видеоинструкции по настройке яркости экрана.
Источник: vgrafike.ru