Нужно ли калибровать монитор? Кто-то даст утвердительный ответ, а кто-то отрицательный. При этом все будут правы. Разобрались, для кого важно откалибровать экран монитора, как это сделать и какие есть приспособления для этого.

Калибратор — устройство для настройки правильной цветопередачи дисплея. Фото: aredi.ru
Для чего нужно калибровать монитор?
Такая процедура нужна людям, которые работают с цветом: художники, работники типографий, фотографы и т.д.
Для чего она нужна?
- Чтоб цвета на мониторе были корректными: соответствовали реальным оттенкам (которые есть в природе) и не отличались от тех, которые получатся на готовом продукте при печати.
- Со временем дисплеи могут терять яркость и случаются небольшие цветовые сдвиги (частая причина — физический износ оборудования). Калибровка устранит такой дефект.
Важно: на двух разных мониторах даже после калибровки картинка может немного отличаться. Причина — особенности матрицы.
Не работает регулировка яркости в Windows 11 — способы исправить проблему

Точная цветопередача — залог комфортной работы и качественного результата. Фото: verkkokauppa.com
Почему есть мнение, что калибровать мониторы не нужно? Калибровка происходит на заводе. И для домашнего использования её достаточно (для работы с документами, просмотра видео, выполнения офисных задач).
Но если экран «синит», «желтит», «краснит» — это мешает работе дизайнера, полиграфиста. Так как на мониторе он будет видеть один цвет, а по итогу клиент на своём устройстве будет видеть другой оттенок, или на распечатанном макете цвет будет отличаться.
Как настроить и откалибровать монитор в домашних условиях «на глаз»
Калибровка без использования специализированного оборудования — это возможность просто немного изменить контрастность, яркость монитора. Так можно сделать картинку более приятной для конкретного человека. Если нужно откалибровать монитор по цветам, это можно сделать через программы (например, Calibrilla), сайты (http://www.lagom.nl/lcd-test/) или настройки компьютера.
Как правильно откалибровать цвет монитора ноутбука в Windows 10
Самый простой способ — использовать встроенную утилиту (сервисную программу) операционной системы. В поиске (находится в нижнем левом углу), нужно ввести «Калибровка» и выбрать «Калибровка цветов монитора».

Найти нужную утилиту можно просто. Фото автора
- Первый шаг — настройка гаммы.
- Второй шаг — настройка яркости.
- Третий шаг — настройка контраста.
- Четвёртый шаг — настройка цветового баланса.

На каждом этапе утилита подробно объясняет, что можно сделать. Фото автора
Как настроить яркость экрана на Windows 11.Увеличения яркости дисплея
Пользоваться очень просто. Программа подсказывает: что делать, куда нажимать. После завершения калибровки утилита предлагает сравнить прежние настройки монитора и новые. Можно выбрать вариант, который устраивает, и сохранить его.

В итоге можно сохранить тот вариант калибровки, который устраивает больше. Фото автора
Если нужна калибровка для Windows 7, нужно:
- зайти в меню «Оформление и персонализация»;
- зайти во вкладку «Экран»;
- выбрать «Калибровка цветов».
Дальше утилита работает так же, как на Windows 10.
Как откалибровать монитор ноутбука без калибратора на MacOS
В MacOS есть аналог утилиты для Windows — «Ассистент калибратора монитора». Её можно найти через «Spotlight» (аналог поисковика). Программа помогает провести пошаговую настройку, отрегулировать:
- яркость;
- контрастность;
- гамму;
- точку белого.
После настройки можно сохранить новую калибровку и использовать её.

Ассистент поможет пошагово настроить монитор. Фото: kaknastroitv3.ru
Как правильно откалибровать монитор для обработки фотографий и монтажа с помощью специального устройства
Применяют особый гаджет — калибратор. Это датчик для проведения измерений и программное обеспечение.

Калибратор — маленькое, но очень важное устройство. Фото: infoyar.ru
Работает это так:
- программа по очереди показывает на экране цветовые зоны (цифровые значения цветов программа уже «знает»);
- прибор замеряет цветовые значения, которые отображаются на конкретном мониторе;
- программа сравнивает эталонные значения и получившиеся;
- если есть различия, ПО (программное обеспечение) проводит коррекцию. Она осуществляется путём настройки сигнала видеокарты. Например, если ПО определяет, что в цветопередаче избыток красного, она уменьшит уровень красного.
Как откалибровать монитор ноутбука в домашних условиях
- Первый этап — разместить дисплей, ноутбук в обычном рабочем месте. Настройка проводится при привычном уровне освещения. Не надо включать лампы, открывать окно, если работать привыкли в полумраке. Если нужны варианты настройки для разного освещения, просто создают несколько вариантов.
- Второй этап — выставить стандартное разрешение экрана и нейтральную картинку на рабочий стол.

Настраивается монитор под то освещение, при котором вы обычно трудитесь. Фото: lifehacker.ru
Далее механизм действий будет зависеть от типа используемого оборудования.
Какое оно бывает?
На рынке есть два топовых производителя оборудования: Datacolor и X-Rite. Каждый предлагает приборы в разных ценовых категориях, которые отличаются по спектру возможностей. Сравнивать их и выводить единый рейтинг калибраторов монитора — не совсем честно по нескольким причинам:
- устройства в одном ценовом диапазоне практически не отличаются друг от друга;
- бюджетные приборы немного уступают по набору функций, но это не делает их плохими или непригодными для использования.
Поэтому расскажем о продукции от Datacolor, X-Rite, об их особенностях, приведём примеры популярных калибраторов. Цены на устройства действительны на момент написания статьи.
DATACOLOR
Семейство продуктов получило название SPYDER. Компания производит продукцию для настройки мониторов, принтеров, цветовые шкалы для фотоаппаратов, гаджеты для подбора цвета и профессиональные наборы для настройки цвета. На момент написания статьи на официальном сайте указаны 3 актуальные модели, которые мы рассмотрим.
Spyder 4 ELITE
Бюджетный и простой датчик от DATACOLOR (для экранов и проекторов).

Маленький, простой в использовании калибратор. Фото: kremlinstore.ru
- В комплект входит датчик с 7 детекторами (можно работать как с обычными дисплеями, так и с увеличенным цветовым охватом).
- Отличается большей точностью работы (на 26% выше, чем у предыдущих поколений).
- Есть функция отображения равномерности подсветки и цветопередачи.
Цена — от 6 000 рублей.
Spyder X PRO: SpyderX
Калибратор монитора Datacolor Spyder X Pro использует самый совершенный метод определения цвета. Точная настройка возможна благодаря высокочувствительным линзам и датчикам.

Spyder X PRO — удобный и мощный прибор для настройки. Фото: freiheitenwelt.de
- Пошаговый интерфейс Spyder X PRO поможет пользователю произвести настройку. Интерфейс интуитивно понятный, а с множеством подсказок разобраться в нём не составляет труда.
- Есть встроенный датчик освещения. В течение дня вы можете самостоятельно менять яркость или контрастность (по совету программного обеспечения). Или же ПО сделает это автоматически (при условии, что создано несколько пользовательских профилей для разного освещения).
Цена — от 15 000 рублей.
Spyder X ELITE: SpyderX
Датчик используется такой же, как и в Spyder X PRO. Это позволяет добиться высокой чёткости цветопередачи. С помощью Spyder X ELITE можно калибровать любые дисплеи, проекторы.

Spyder X ELITE — оптимальное решение для тех, кто ищет калибратор с большим набором функций. Фото: dribbble.com
- Есть функция StudioMatch TM — можно создавать пресеты (комбинации) настроек и использовать их потом на всех своих устройствах.
- С помощью функции SpyderProof можно увидеть разницу прежней и новой настройки.
- Есть датчик освещения (как в Spyder X PRO) и анализ эффективности монитора. ПО подскажет, насколько эффективно работает используемый монитор.
- Особенность этой модели — программная цветопроба. Она позволяет имитировать просмотр с других устройств и даже печать. Можно узнать, как будут выглядеть распечатанные фото (на определённом принтере). Для этого нужно указать модель принтера, бумаги и чернил.
Цена — от 26 000 рублей.
Комплексное решение — Datacolor Spyder X STUDIO
- датчик Spyder X Elite;
- Spyder Cube для баланса белого;
- Spyder Print для настройки принтера.

Datacolor Spyder X STUDIO — полный набор для профессионального использования. Фото: spyderx.datacolor.com
С набором можно настроить и монитор, и принтер. Это особенно важно для профессиональной работы с изображениями.
Цена — от 50 000 рублей.
X-RITE
Эта компания производит аппаратное и программное обеспечение, которое называется ColorMunki.
ColorMunki Smile
Такой калибратор монитора X-RITE — самый простой тип устройств. Настройка происходит в автоматическом режиме. Это значит, что цвета будут настроены правильно, но автоматически. Самостоятельно настроить любые параметры индивидуально, под себя нельзя.
Цена — от 9 000 рублей.

ColorMunki Smile — бюджетный калибратор. Фото: imaedia.de
ColorMunki Display Studio
Используется для калибровки мониторов и проекторов, сканеров и даже мобильных устройств. Преимущества Display Studio:
- адаптивная технология Flare Correct TM измеряет и регулирует профиль дисплея, чтобы уменьшить коэффициент контрастности, который вызывают блики на поверхности дисплея. Что это даёт? Ещё более точную настройку;
- есть датчик освещения, как в Spyder X PRO — яркость оптимально подстраивается в зависимости от уровня освещения.
Интерфейс понятный, всё настраивается автоматически, программа постоянно подсказывает, что делать дальше.

ColorMunki Display Studio — маленький и стильный калибратор, с которым справится любой пользователь. Фото: francescogola.net
Для тех, кто больше любит возиться с настройками, есть X-Rite Eye-one Display Pro. Выглядит он точно так же, как и X-Rite Display Studio, имеет те же особенности. Но главное его преимущество — 2 режима работы («Базовый» и «Расширенный»). Первый — пошаговая классическая настройка. А второй — возможность самостоятельно настроить любые параметры.
Цена X-Rite i1Display Studio — от 21 000 рублей.
Цена X-Rite Eye-one Display Pro — от 33 000 рублей.
ColorMunki Photo
С помощью этого комплекта можно калибровать мониторы, проекторы, принтеры и делать замеры цвета. Это нужно для дальнейшего воспроизведения оттенка при печати.

ColorMunki Photo — это оптимальное решение для профессионального дизайнера или фотографа. Фото: irecommend.ru
Интерфейс оснащён видеоподсказками — можно быстро разобраться в настройках. С помощью калибратора монитора и принтера ColorMunki Photo можно:
- делать уникальные настройки для разных экранов;
- формировать личные палитры;
- просматривать цвета, которые адаптированы разное освещение.
Цена — от 43 000 рублей.
Комплексное решение — X-Rite i1Studio
- сам прибор для калибровки i1Studio;
- ПО. Есть десктопная версия и плагин для Adobe, Lightroom;
- шкала ColorChecker Classic Mini.

i1Studio — это профессиональный набор для корректной работы. Фото: slovenia.desertcart.com
Этот набор — хорошее решение, если вы сами печатаете снимки и ищете набор для настройки всего оборудования.
Цена — от 61 000 рублей.
Итог
Калибровать монитор стоит:
- тем, чья работа связана с цветом, дизайном, фотографией, видеомонтажом;
- если работать с ним стало неудобно (из-за цветовых сдвигов, изменения яркости, которые произошли из-за физического износа, слетевших настроек);
Калибровка не поможет:
- мониторам с низким цветовым охватом (такой дисплей изначально не может передать всю гамму цветов);
- убрать дефекты матрицы (например: Glow-эффект экрана — свечение IPS матрицы по бокам, которое особенно сильно видно при тусклом освещении).
Не всегда калибровка поможет при быстром утомлении глаз, появлении ощущения «песка». Если настройка яркости, контрастности, цветовой температуры и изменение освещённости в комнате не помогли, выход один — менять монитор.
Какой калибратор выбрать?
1. Если достаточно автоматической коррекции монитора, можно выбрать Spyder 4 ELITE, ColorMunki Smile.
2. Нужна коррекция не только монитора, хочется оборудование более совершенное (с датчиками освещенности и т. д.)? Можно выбрать Spyder X PRO, X-RITE Display Studio.
3. Хочется не просто автоматической коррекции, а много настроек, которые можно менять под себя? Можно рассмотреть X-Rite Eye-one Display Pro.
4. Хочется крутую модель с большим количеством функций? Стоит рассмотреть Spyder X ELITE.
5. Нужно готовое решение для камеры, монитора, принтера, чтобы не покупать всё по-отдельности? Можно обратить внимание на Datacolor Spyder X STUDIO и X-Rite i1Studio или ColorMunki Photo.
Источник: www.fotosklad.ru
10 способов открыть настройки дисплея в Windows 11

Настройте внешний вид вашего ПК с Windows с помощью параметров отображения в Windows 11.
Содержание скрыть

- Нажмите Win + D, чтобы переключиться на рабочий стол.
- Щелкните правой кнопкой мыши рабочий стол, чтобы открыть контекстное меню. Нажмите на пункт Настройки отображения в контекстном меню.
3. Использование Windows Search
В Windows 11 есть мощное поисковое приложение, которое теперь интегрирует с собой Bing AI. Вы можете использовать его для поиска и запуска программ, установленных в вашей системе, или поиска их в Интернете.
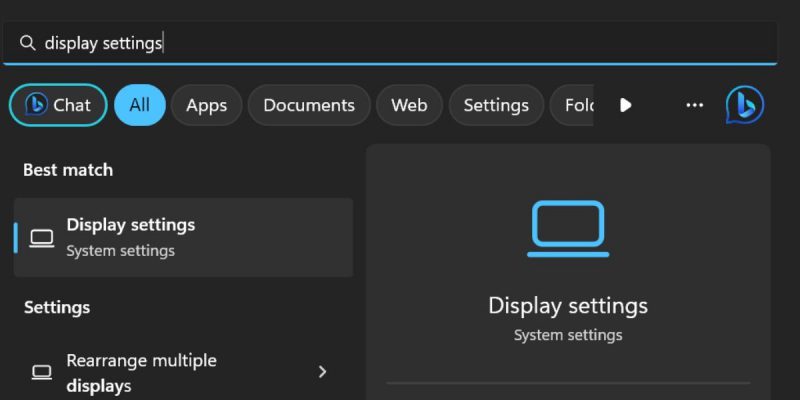
- Нажмите Win + S, чтобы запустить поиск Windows.
- Введите Настройки отображения в строке поиска. Нажмите Enter , чтобы открыть раздел настроек дисплея в приложении настроек.
4. Использование диалогового окна «Выполнить»
Диалоговое окно «Выполнить» в ОС Windows предлагает более быстрый способ доступа к любому приложению или местоположению файла. Вы можете запустить любое приложение или подраздел приложения «Настройки» или панели управления, если знаете правильный короткий код. Повторите следующие шаги:
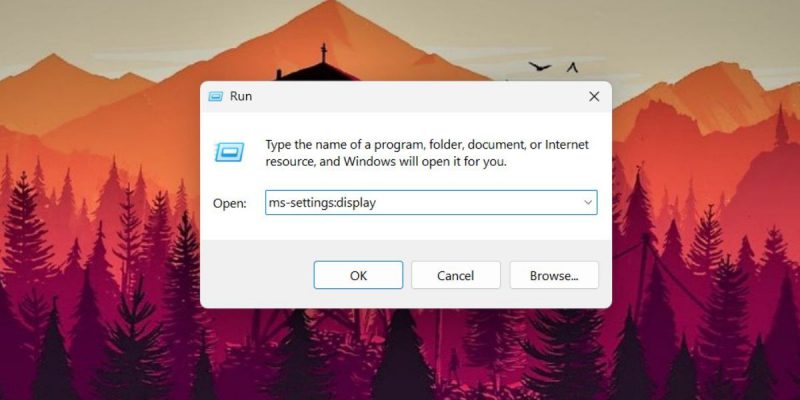
- Нажмите клавишу Win + R, чтобы открыть диалоговое окно «Выполнить».
- Введите ms-settings:display в поле ввода текста. Нажмите кнопку Открыть, чтобы запустить настройки отображения в Windows 11.
5. Использование приложения «Настройки»
В Панели управления появилась старая версия настроек дисплея. Но большинство параметров настройки переносятся в приложение «Параметры» в Windows 11. Таким образом, вы также можете настроить разрешение экрана с помощью приложения «Параметры».
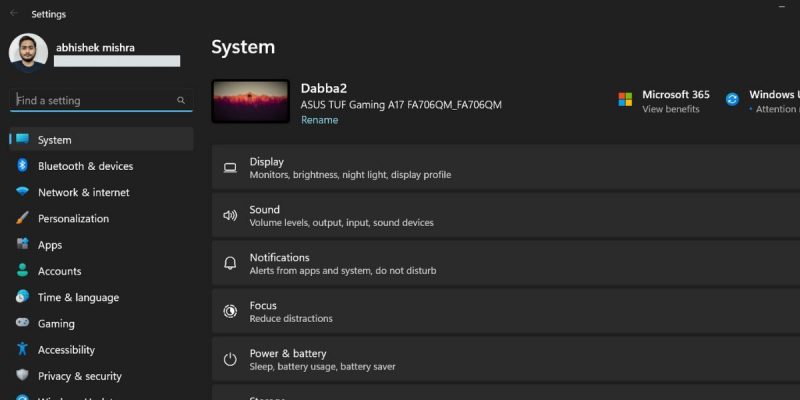
- Щелкните правой кнопкой мыши кнопку Пуск, чтобы открыть меню Опытный пользователь. Щелкните параметр Настройки.
- Перейдите на правую панель в приложении «Настройки» и выберите параметр Показать.
6. Использование диспетчера задач
С помощью диспетчера задач можно запустить приложение «Настройки» и его подразделы. Диспетчер задач Windows 11 теперь может искать процессы, используя как имя, так и PID. Таким образом, вы можете использовать функцию «Выполнить новую задачу» для запуска настроек дисплея. Повторите следующие шаги:
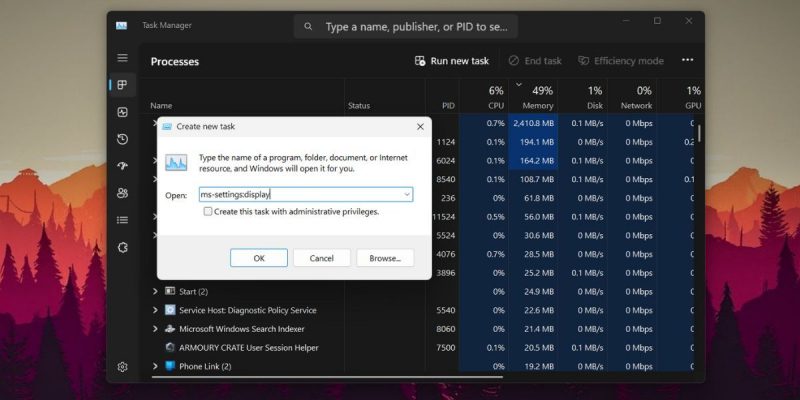
- Нажмите Ctrl + Shift + Esc одновременно, чтобы запустить диспетчер задач.
- Нажмите кнопку Запустить новую задачу и введите ms-settings:display в текстовое поле.
- Нажмите кнопку ОК , чтобы открыть окно настроек дисплея.
7. Использование командной строки
Если вы предпочитаете терминальный маршрут для открытия файлов и папок, вы можете открыть настройки дисплея, не выходя из командной строки. Вот как это сделать:
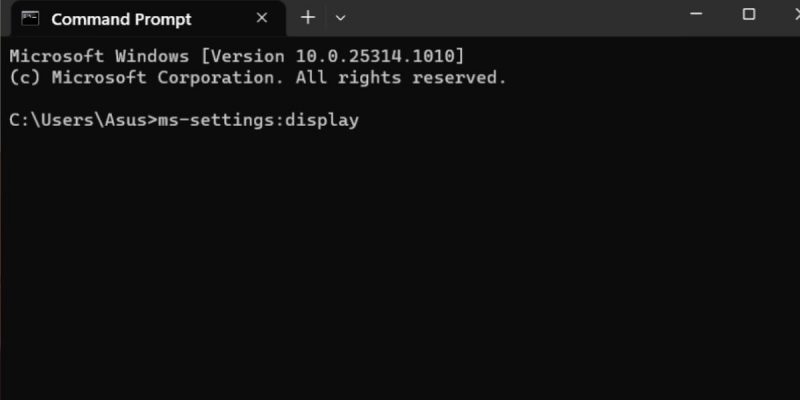
- Нажмите Win + R, чтобы открыть диалоговое окно «Выполнить». Введите CMD и нажмите клавишу Enter, чтобы запустить командную строку. Нет необходимости запускать командную строку с правами администратора.
- Введите в терминале команду start ms-settings:display и нажмите клавишу Enter , чтобы открыть раздел Отображение. в приложении «Настройки».
8. Использование PowerShell
Как и в случае с командной строкой, вы можете получить доступ к параметрам отображения с помощью командлета Start-process в PowerShell. Повторите следующие шаги:
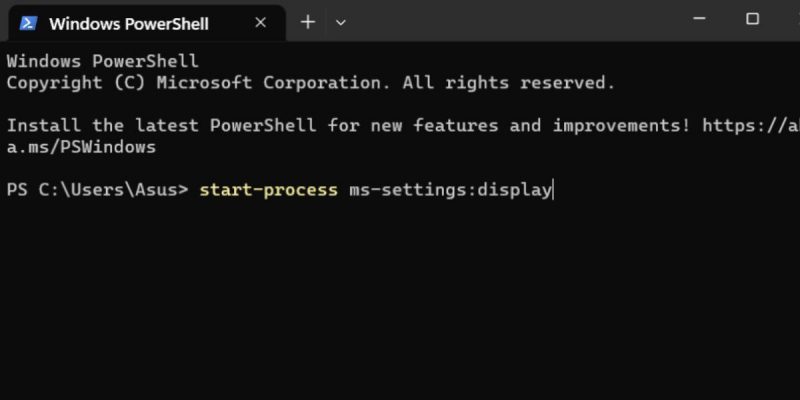
- Нажмите Win + X, чтобы открыть меню опытного пользователя. Выберите вариант Терминал из списка.
- Приложение «Терминал» по умолчанию открывает PowerShell в новой вкладке. Введите команду start-process ms-settings:display в Терминале и нажмите клавишу Enter .
- Откроется страница настроек дисплея.
9. Использование ярлыка на рабочем столе
К сожалению, нет прямого файла приложения для запуска настроек дисплея. Итак, вам нужно вручную создать ярлык на рабочем столе и использовать короткий код для запуска этой конкретной страницы в приложении «Настройки». Повторите следующие шаги:
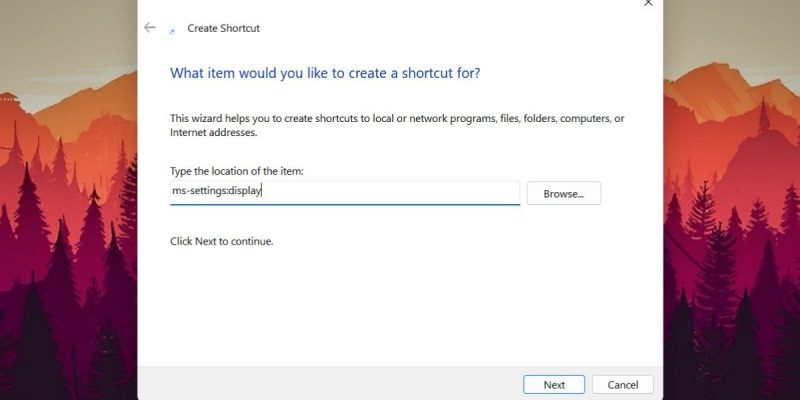
- Нажмите Win + D, чтобы открыть рабочий стол. Кроме того, вы можете щелкнуть значок Показать рабочий стол в правой части панели задач.
- Щелкните правой кнопкой мыши пустое место на рабочем столе и выберите Создать > Быстрый вариант.
- На рабочем столе появится новый рабочий стол и откроется окно «Создать ярлык».
- Перейдите в текстовое поле Введите расположение элемента:. Введите ms-settings:display в текстовое поле и нажмите кнопку Кнопка «Далее» .
- Теперь вы должны назвать ярлык. Введите Настройки отображения в текстовое поле и нажмите кнопку Готово.
- Нажмите Win + D, чтобы переключиться на рабочий стол. Дважды щелкните только что созданный ярлык «Настройки дисплея», чтобы настроить соответствующие параметры.
10. Использование сочетания клавиш
Если вы часто переключаетесь между несколькими экранами с разными разрешениями и ориентациями, вы можете сопоставить комбинацию клавиш быстрого доступа с ярлыком, который вы создали в описанном выше методе. Таким образом, вам даже не нужно переключаться на рабочий стол, чтобы запустить ярлык. Вот как это сделать:
- Нажмите Win + D, чтобы переключиться на рабочий стол.
- Щелкните правой кнопкой мыши созданный ранее ярлык «Параметры экрана». Выберите параметр Свойства в контекстном меню.
- В окне «Свойства» перейдите к параметру Сочетания клавиш и щелкните его. Нажмите Ctrl + Shift + D ключи одновременно. Теперь это станет вашей новой пользовательской комбинацией клавиш для запуска настроек дисплея.
- Нажмите Применить , а затем нажмите кнопку ОК . Закройте окно свойств. Попробуйте комбинацию клавиш быстрого доступа, чтобы проверить ее.
Простая настройка параметров экрана в Windows
Управление несколькими мониторами и настройка частоты обновления и разрешения невозможно без специального раздела настроек дисплея. В более ранних версиях Windows окна параметров отображения выглядели по-другому, что значительно изменилось в Windows 11. Если вам нужен самый быстрый способ запуска параметров отображения, создайте ярлык, как описано выше, и сопоставьте с ним сочетание клавиш.
Источник: tvoj-obzor.ru
>»>