Современные телевизоры LG с функцией Smart TV весьма популярны. Но многие пользователи не могут настроить сеть с первого разу. В данной статье пойдет речь о том, как подключиться к интернету по WiFi и через кабель на примере модели 32 LN570V.
Процесс подключения к интернету телевизоров разных брендов во многом схож. В этом можете убедиться и вы, сравнив текущее описание LG и Samsung Smart TV. Отличается оформление и название элементов меню, но общий принцип примерно тот же.
Подключение LG Smart TV к Интернет по WiFi
В зависимости от модели LG Smart TV, в телевизор может быть встроен модуль беспроводной сети. Если такового нет, но поддержка беспроводных сетей есть, докупите отдельно WiFi адаптер.
В нашем случае выполняется подключение LG 32 LN570V, поддержка беспроводной сети — опционально. Значит нам нужен адаптер AN-WF100, совместимый с нашей моделью.
Чтобы подключить AN-WF100, необходимо найти свободный USB порт и вставить в него адаптер. Всё, LG Smart TV готов к беспроводному подключению. Дополнительные настройки не нужны, Wi-Fi модуль обнаруживается автоматически.
Как подключить смарт ТВ LG к интернету через wifi (lg smart tv как подключить телефон)
Подключение к беспроводному интернету предполагает, что уже есть работающий Wi-Fi с выходом во Всемирную сеть. Если такой точки доступа у вас нет, тогда купите маршрутизатор и настройте его согласно параметрам своего провайдера. В одной из прошлых статей рассказывалось, как выбрать роутер для дома и квартиры.
Для нормальной работы Smart TV рекомендуется скорость интернета от 4 Мбит/сек.
Итак, на пульте нажимаем кнопку SETTINGS и переходим в настройки.

Открываем вкладку «Сеть», затем «Сетевое подключение».
В следующем окне жмем «Настроить подключение».
Если телевизор не подключен через LAN кабель, отобразятся беспроводные точки доступа. В найденном списке выбираем свой Wi-Fi маршрутизатор.
Вводим пароль от Wi-Fi.
Отобразится подключенная сеть, жмем «Готово».
Настройка беспроводной сети завершена, теперь рассмотрим проводное подключение.
Возможные проблемы
В чем отличия между сетями 3G и 4G: особенности, преимущества и недостатки
Возможна ситуация, когда соединение было настроено правильно, но при попытке подключения ничего не происходит. В этом случае нужно проверить возможные причины возникновения проблем и принять необходимые меры для исправления.
Устранение проблемы сети
Сначала потребуется зайти в настройки. Нужно перейти в пункт меню, который относится к состоянию сети. Там будут указаны все нужные устройства, а напротив неисправного будет указан крестик. Эта информация позволит локализовать проблему. При этом могут иметь место следующие ситуации:
- Если отметка относится к телевизору, то это означает, что были ошибки при вводе ключа безопасности для беспроводной сети. В этом случае необходимо повторно произвести подключение к ней.
- В случае, если галочка расположена у обозначения шлюза, может помочь проведение перезагрузки.
- В том случае, если нарушение соединения связано с MAC-адресом, сложности возникли при работе с провайдером. В этом случае будет нужно позвонить в техподдержку и узнать его.
Работу телевизора обеспечивает WEB OS. Если версия устарела, потребуется установить обновление. Его надо скачать из интернета и скопировать на носитель. После этого запускают процедуру обновления. Когда она закончится, связь со всемирной сетью должна работать.
Подключаем телевизор к интернету через кабель
Соединяем телевизор и маршрутизатор кабелем LAN.
Напрямую подключать Smart TV к кабелю провайдера не рекомендуется. Они используют разные типы соединений и Интернет на телевизоре может не работать.
Настройка проводного соединения аналогична подключению по Wi-Fi, но пароль вводить не придется.
Нажимаем на пульте SETTINGS, открываются настройки LG Smart TV. Затем переходим на вкладку «Сеть» — «Сетевое подключение». В открывшемся окне жмём «Настроить подключение» (наглядно показано в описании про WiFi).
Минус проводного соединения – лишние провода. Зато через кабель не будет прерываний из-за возможного неустойчивого сигнала беспроводной сети.
Можно ли подключиться без приставки
Существует и альтернативный вариант подключения телевизора к интернету для тех пользователей, которые не хотят тратиться на покупку приставки. В данном случае будем выполнять подключение ТВ-устройства к ноутбуку или ПК посредством HDMI. Функциональные возможности будут аналогичными, только получится сэкономить средства. В среднем цена кабеля HDMI составляет до трехсот рублей.
Чтобы настроить интернет на ТВ таким способом, необходимо выполнить следующее:
- Один конец кабеля подключаем в разъем LAN на телевизоре, а другой вставляем в роутер.
- Если кроме телевизора к сети будет подключаться еще и ПК, то понадобится сплиттер.
- С помощью пульта дистанционного управления заходим в настройки, после чего выбираем раздел «Сеть».
- Теперь нужно зайти в «Сетевое подключение».
- Далее выбираем «Подключение к проводной сети».
Благодаря маршрутизатору в квартире или доме создается локальная сеть, в нее пользователь может соединить смартфоны, планшетные компьютеры или ноутбуки. Для подключения к этой сети телевизора нужно выполнить активацию функции DHCP-сервера в настройках роутера, а затем подключить телевизор в автоматическом режиме.
Не работает Интернет в Smart TV: устраняем проблемы сети
Не спешите вызывать специалиста. Устранить многие неполадки можно самостоятельно.
Перейдите в меню «Сеть» — «Состояние сети».
Выполните следующие рекомендации.
При появлении галочки напротив телевизора.
- Проверьте подключение телевизора, маршрутизатора и кабеля провайдера (модема).
- Выключите и включите вышеперечисленные устройства.
- Если у вас статический IP, введите его напрямую.
- В беспроводном соединении проверьте пароль WiFi.
- Обновите прошивку.
Галочка напротив телевизора и шлюза.
- Выключите маршрутизатор и включите его через 20 сек.
- Обнулите настройки маршрутизатора или модема и по новому настройте в них сеть.
Значок в телевизоре, шлюзе и DNS.
- Перезапустите маршрутизатор, выключив его на 20 сек.
- Сбросьте настройки маршрутизатора и модема к первоначальным и заново настройте в них подключение к Интернету.
- Убедитесь, что MAC-адрес зарегистрирован у провайдера.
- Обновите прошивку маршрутизатора.
Про апдейт ПО маршрутизатора рассказывалось в обновлении прошивки роутера D-link DIR 300.
Успешное подключение к сети выглядит так: галочки стоят напротив всех значков.
Настройка
Чтобы произвести установку параметров беспроводного соединения, нужно:
- Включить телевизор. На пульте нажать на кнопку «Settings». На экране появится раздел «Настройки».
- В меню нужно перейти к сетевым настройкам.
- Будет предоставлен выбор между проводным или беспроводным соединением.
- Открыв экран для настройки WiFi соединения, можно будет увидеть список доступных подключений. Среди них выбирают необходимое и подсоединяются к нему. Для этого необходимо кликнуть по соответствующей строке списка. Если это необходимо, вводят ключ безопасности.
Обзор и настройка модема D-Link Dir-320
Подсоединять с помощью такого способа можно при наличии встроенного беспроводного адаптера и в случае, когда используется WiFi адаптер, который подключён с использованием USB.
Важно! При установке связи можно воспользоваться кнопкой WPS. При этом необходимо сначала нажать ту, которая находится на маршрутизаторе, а затем кнопку, расположенную на гаджете. После этого произойдёт подсоединение к беспроводной сети. Для того, чтобы воспользоваться такой возможностью, необходимо не только наличие кнопок на устройствах, но и установка соответствующего разрешения в настройках роутера.
При кабельном подсоединении нужно сделать следующее:
- На пульте нажать кнопку «Settings». После этого откроется начальный экран раздела настроек.
- В нём выбирают ввод сетевых параметров. На экране будет предоставлен выбор между кабельным или беспроводным подключением. Необходимо выбрать первое из них.
- Далее возникнет необходимость ввода данных для подсоединения. Они должны быть получены у провайдера.
При подключении в некоторых случаях указываются статические данные, в других предоставление IP-адреса происходит динамическим образом.
В первом случае откроется окно для ввода маски сети, IP-адреса, адресов шлюза и DNS-сервера.
После подтверждения введённой информации соединение со всемирной сетью начнёт работать.
Если проводное соединение происходит с роутером, то параметры от провайдера вводить не надо. Для настройки достаточно при выборе проводного типа подключения выбрать «Проводное подключение по Ethernet».
Обновление прошивки телевизоров LG
Обновление прошивки предназначено для получения последней версии ПО. Если не обновлять программное обеспечение, некоторые функции могут работать некорректно.
Ручное обновление ПО
Откройте и перейдите в раздел «Поддержка» – «Загрузки: ПО и руководства».
В поисковой строке напишите свою модель.
Выберите вкладку «Обновление ПО» и загрузите прошивку на компьютер.
Внимательно выполните следующие действия:
- Распакуйте (разархивируйте) содержимое скачанного файла в папку LG_DTV
- Отформатируйте флешку в файловой системе FAT32
- Запишите на USB накопитель папку с прошивкой
- Вставьте флешку в USB порт телевизора
Прошивка должна быть записана в папку LG_DTV. Вставив флешку в телевизор, на экране отобразится информация: старую прошивку будет предложено обновить, для новой — «нет необходимости в обновлении».
Не нужно вынимать флешку и выключать телевизор до окончания обновления прошивки. Крайне желательно, чтобы в процессе апдейта не было сбоев в электросети. Поэтому рекомендуется использовать источник бесперебойного питания.
Как зарегистрировать аккаунт
После того, как пользователь сделал основную работу, если необходимо правильно зарегистрировать свой аккаунт, чтобы просматривать различные передачи зарегистрировано. Без аккаунта система не допустит его к просмотру. Для этого необходимо:
- Для начала также переходим в главное меню при помощи тапа на кнопку «Домой». Необходимо тапнуть на верхний правый угол, который обозначен кнопкой входа;
- После этого необходимо кликнуть на регистрацию, так как скорее всего пользователь не зарегистрирован в сети;
- Соглашаемся с пользовательским соглашением;
- Вводим все те данные, которые необходимо. Самое главное – адрес электронной почты, так как через него оформляется аккаунт;
- После этого тапаем на регистрацию и ждем, пока система примет адрес электронной почты;
- Если все прошло успешно, то система отправит письмо на указанный адрес;
- После этого необходимо подтвердить в письме все данные.
После этого регистрацию можно считать законченной, однако, необходимо выполнить вход при помощи зарегистрированного логина и пароля через систему и кнопку входа на телевизоре.
Источник: smotrivonline.ru
Как подключить и настроить интернет на телевизоре LG

К статье, в которой я показывал как подключить телевизор LG Smart TV к Wi-Fi сети, на данный момент оставлено уже более восемьсот комментариев. В основном это вопросы, которые связаны с самыми разными проблемами, которые возникают при подключении телевизоров LG к Wi-Fi сети. Самая популярная проблема – когда телевизор не видит Wi-Fi сети, или не подключается к беспроводной сети. Ну и конечно же после подключения к Wi-Fi, интернет очень часто просто не работает. В настройках отображается схема подключения, и там соединение между ТВ и роутером (шлюз) есть, а к DNS и соответственно к интернету подключения уже нет.
В настройках LG Smart TV появляется ошибка «Нет подключения к Интернету по Wi-Fi». Интернет не работает ни в браузере, ни в приложениях на телевизоре. Не получается смотреть видео в приложении YouTube. Ошибка «подключение к сети (-105) – Не удается найти запрашиваемый адрес. Проверьте подключение к сети», или ошибка 106: «Сеть не подключена.
Проверьте состояние подключения к сети». Так же нередко возникают проблемы с подключением к беспроводным сетям на частоте 5 GHz. Даже когда в телевизоре есть поддержка диапазона 5 GHz (стандарта 802.11ac). В многих моделях телевизоров вообще нет встроенного Wi-Fi приемника. Они вообще не могут подключаться к беспроводным сетям, или только после подключения фирменного USB приемника (аппаратный ключ Wi-Fi).
В этой статье мы будем говорить о решении проблем с подключением к Wi-Fi на телевизорах LG со Smart TV системой webOS. Которая уже длительное время устанавливается на всех новых телевизорах этого производителя Лично я считаю, что это самая удобная, красивая, быстрая и функциональная платформа из всех, что есть сейчас на рынке. Думаю, что решения из этой статьи так же можно будет применять на телевизорах LG, которые работают на старой системе Smart TV.
В вашем телевизоре LG есть Smart TV и встроенный Wi-Fi?
Мне очень часто задают какой-то вопрос по поводу подключения телевизора к интернету, указывают модель, а после проверки характеристик на официальном сайте LG выясняется, что в телевизоре не Wi-Fi приемника, или вообще нет Smart TV. Если вы на 100% уверены, что в вашем телевизоре есть и то и другое, то можете просто пропустить этот раздел.

- Если в телевизоре нет Smart TV, то к интернету его никак не подключить. Ни по Wi-Fi, ни по кабелю. Есть телевизоры LG без Smart TV, но которые оборудованы LAN-портом. Так вот, LAN-порт там нужен не для подключения к интернету, а для подключения в локальную сеть, для просмотра контента по технологии DLNA (ТВ с поддержкой этой технологии). Подробнее в статье: как на телевизоре LG смотреть фильмы с компьютера.
- Телевизор со Smart TV, но без встроенного Wi-Fi. Как правило, это старые модели. К таким телевизорам интернет можно подключить по кабелю. Или по Wi-Fi, но с использованием еще одного роутера (или репитера) по этой инструкции.
- Телевизоры LG с поддержкой фирменных USB Wi-Fi приемников. Этого когда встроенного приемника нет, но можно купить его и подключить в USB-порт. Работают телевизоры только с фирменными приемниками от LG. Обычно на таких моделях появляется сообщение, что нужно подключить либо кабель, либо аппаратный ключ Wi-Fi. Выглядит это примерно вот так:
Даже не знаю, можно ли сейчас еще найти в продаже эти фирменные приемники. Проще уже по кабелю подключить. Но это касается в основном старых Smart телевизоров от LG. Так как практически в каждой новой модели (которая работает на webOS) Wi-Fi уже встроенный.
Как все это проверить? Очень просто! В Google набираем модель своего телевизора, переходим на сайт LG и смотрим характеристики. Можно смотреть на других сайтах. Если возле пункта Wi-Fi стоит «–», значит встроенного адаптера нет. Если написано «Ready» (опционально), то подключение возможно только через внешний USB адаптер.
А если стоит жирная точка, или написано «Есть» – значит модуль встроенный.
Советы и рекомендации
- При настройке интернета есть шаг, где нужно вписать определённые данные вашего сервера. Если вам будет доступна автоматическая настройка (настройка по умолчанию) – хорошо. Но бывает, что приходится вписывать IP-адрес, маску и т.д. вручную. Эти номера указываются при заключении договора об установлении вам точки доступа в интернет. То есть вам нужно будет найти этот документ и вписать оттуда необходимые данные. Заполнение этого окна требуется в основном при кабельном соединении.
- Интернет должен обеспечивать скорость от 50 Мбит/сек для высокого качества работы в сети, просмотра фильмов в высоком разрешении и просто для быстрого перехода с одной страницы на другую.
- Способ с LAN кабелем – менее надёжный и удобный. На устройствах порт для такого подключения часто предназначен для других целей.
- Если вы хотели работать в браузере, то пользоваться пультом для набора текста не очень удобно. Вам поможет беспроводная клавиатура и мышь, которые можно подключить через USB-порт.
Если кому-то понадобится, в видео доступны инструкции по подключению к интернету LG с WebOS:
Почему телевизор LG не видит Wi-Fi сети?
С первой, и наверное основной причиной мы уже разобрались выше. Если в телевизоре нет Wi-Fi, соответственно он никак не может видеть доступные сети. Но бывают и другие причины. Здесь очень много нюансов. Например, ТВ не видит только какую-то конкретную (домашнюю) беспроводную сеть, или не видит вообще ни одну сеть?
Нужно убедится, что телевизор находится в радиусе действия Wi-Fi сети.
Если проблема в том, что в списке не отображается какая-то конкретная сеть, то проверьте, раздает ли роутер беспроводную сеть, доступна ли эта сеть на других устройствах. Если сеть не обнаруживается только телевизором, то перезагрузите роутер. Можно попробовать в настройках роутера сменить канал и ширину канала. Подробнее в статье как сменить канал WiFi на роутере.
Если не видит Wi-Fi сеть на частоте 5 GHz
Так как все больше роутеров поддерживают раздачу Wi-Fi сети на частоте 5 ГГц, а приемники в новых телевизорах поддерживают данный диапазон и стандарт 802.11ac, то у пользователей возникают проблемы, когда телевизор не видит сети в этом диапазоне.
Первым делом нужно убедится, что в вашем телевизоре есть поддержка стандарта 802.11ac и соответственно Wi-Fi на частоте 5 GHz. Это можно посмотреть в характеристиках, или выяснить у поддержки LG. Если ваша модель телевизора все это поддерживает, то скорее всего проблема в настройках канала на вашем маршрутизаторе.
Необходимо зайти в настройки роутера и в разделе с настройками Wi-Fi сети именно для диапазона 5 GHz нужно вручную выставит канал 36, 40, 44, или 48. Выглядит это примерно вот так (на примере роутера TP-Link):
Не забываем сохранять настройки и перезагружать роутер.
Так же видел в интернете информацию, что эту проблему можно решить сменой региона через сервисное меню телевизора. Если смена канала не помогла, то можете попробовать этот вариант.
Не удается включить Wi-Fi на телевизоре LG
Еще одна проблема, о которой я слышал уже несколько раз. В настройках, в разделе «Сеть» – «Подключение к сети Wi-Fi» появляется сообщение: «Wi-Fi выключен. Включите его, чтобы посмотреть список доступных сетей для подключения и дополнительные пункты меню».
Просто невозможно включить Wi-Fi. Переключатель в положении Выкл. и неактивный. В таком случае можно попробовать сделать сброс настроек телевизора. Но судя по отзывам, это не поможет решить проблему. Так как проблема скорее всего аппаратная. Поломка самого Wi-Fi модуля, или какие-то неполадки с платой.
Обычно это решается заменой самого модуля внутри телевизора. Нужно обратится в сервисный центр. Если телевизор на гарантии, то должны починить бесплатно.
Настройка
Обычно запрос на автоматическую настройку соединения отправляется телевизором сразу после того, как все компоненты успешно подключены. Владельцы оборудования часто игнорируют подобные уведомления онлайн. Ведь хочется скорее поискать нужные каналы, избавляя себя от дополнительной траты времени.
В чем отличия между сетями 3G и 4G: особенности, преимущества и недостатки
Если автонастройка не выполнена сразу, то в дальнейшем велика вероятность, что понадобятся такие шаги:
- Нужно запустить телевизор, зайти в меню с настройками. Чаще всего для этого используют кнопку, обозначающуюся как Settings. На пульте дистанционного управления её не составит труда найти. Зайти в соответствующий раздел можно быстро.
- Далее владельцы оборудования переходят в раздел, посвящённый сети. В данном случае нужен значок в виде Земного Шара. Требуется отыскать пункт с «Сетевыми подключениями».
- Отдельно выбирают главный источник. Обычно нужен вариант с LAN-кабелем, либо с беспроводной технологией. Установить связь просто.
- После этого запускается само автоматическое определение настроек. Потребуется вводить лишь пароль, связанный с маршрутизатором и доступом к нему. Не стоит забывать о кнопке WPS на роутере.
- Ввод всех данных осуществляют самостоятельно, если речь идёт о LAN-кабеле.
- Остаётся подтвердить, что настройки сохранены. Заходить после этого будет легко.
Важно. В разных моделях некоторые кнопки и меню располагаются по-разному. Лучше всего заранее изучать штатные инструкции, тогда вероятность различных ошибок уменьшается.
После выполнения указанного алгоритма LG должен подключиться к Интернету без проблем. Автоматическая настройка не подходит, если пользователю нужны дополнительные данные вроде скрытого SSID, либо статического IP-адреса.
Обратите внимание. При ручной настройке пользователь получает возможность указать большое количество параметров. Но такие методы обычно рекомендуют владельцам, которые знакомы с техникой лучше, чем на начальном уровне. Хотя бы минимальные знания в области IT при таких обстоятельствах необходимы.
Почему телевизор LG Smart TV не подключается к Wi-Fi?
Когда ТВ видит нашу сеть, мы ее выбираем, вводим пароль, то в большинстве случаев процесс подключения на этом заканчивается. Появляется надпись «Подключено к интернету» и все готово. Но не всегда
Источник: mymeizu-online.ru
Как настроить Смарт ТВ на телевизоре LG — Инструкция
Рассмотрим подробнее, как настроить смарт ТВ на телевизоре LG, если вы впервые пользуетесь ТВ этой фирмы.
LG – один из крупнейших производителей техники, в том числе и современных телевизоров с возможностью подключения смарт ТВ.

Содержание:
- Подключение с помощью кабеля или wifi
- .

Размещение выхода LAN для подключения кабеля интернета на задней панели телевизора
После подключения провода, включите телевизор и с помощью пульта управления выполните все указанные в инструкции действия:
- Зайдите в главное меню телевизора. Затем нажмите на кнопку Home, чтобы открыть основную панель меню;
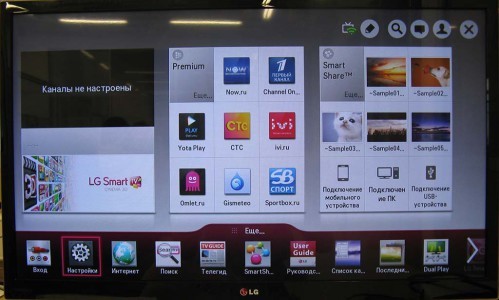
Главное меню устройства
- В открывшемся окне настроек устройства, выберите вкладку сетей и нажмите на пункт настройки сетевого подключения, как показано на рисунке ниже;

- В этой вкладке указаны два варианта подключения телевизора к Интернету. Нажмите на красную клавишу настройки подключения;

Окно настройки сетевого подключения телевизора
- В окне настройки можно посмотреть статус подключения кабеля интернета или маршрутизатора к телевизору. Нажмите на кнопку Список сетей;

Просмотр списка подключенных сетей
- Если вы подключаете смарт ТВ через кабель, выберите пункт Проводная сеть. Если используется маршрутизатор, выберите один из профилей беспроводной сети. Теперь нажмите кнопку Обновить и подождите несколько минут;
Совет! Если на маршрутизаторе установлен пароль доступа, его необходимо ввести во всплывающем окне и только потом нажать на кнопку обновления.

Выбор сети для дальнейшей настройки подключения к Интернету
- Далее предустановленное в операционной системе телевизора ПО самостоятельно проведет необходимую конфигурацию нового оборудования. Через несколько минут вы увидите диалоговое окно, о том, что соединение с Интернетом проведено успешно.
Для корректной работы устройства и его дальнейшей настройки следует перезагрузить маршрутизатор и телевизор.
Если вы используете кабель, отключать его не нужно, это нарушит настройку Интернет-соединения.
Регистрация пользовательского аккаунта
Чтобы начать полноценное использование технологии смарт ТВ, недостаточно простой настройки интернет-соединения.
Следующее действие – регистрация персонального пользовательского аккаунта в магазине приложений компании производителя.
Без регистрации профиля вы не сможете использовать все функции технологии смарт телевидения: будет недоступна установка приложений и виджетов, которые облегчать процесс переключения между каналами и выбор доступных передач, фильмов.
Процесс регистрации очень простой и займет у вас несколько минут.
После создания своего персонального профиля, вы сможете узнавать обо всех последних новинках приложений для модели вашего телевизора.
Следуйте инструкции, чтобы зарегистрироваться на сайте LG:
- Зайдите в главное меню устройства;
- В правом верхнем углу экрана телевизора найдите клавишу входа в аккаунт;
- Введите данные для входа или нажмите на клавишу регистрации, чтобы создать новый профиль в LG Apps;

Страница входа в аккаунт пользователя
- Ознакомьтесь с пользовательским отношением и перейдите к следующему окну регистрации с помощью клавиши «Согласен»;
- В новом окне введите адрес своей электронной почты. После этого нажмите на специальную клавишу для проверки подлинности. Это необходимо для проверки того, была ли такая почта зарегистрирована в системе ранее.
Указывайте только ваш реальный адрес почты, которую вы регулярно используете. На него вскоре придет письмо со специальной ссылкой для подтверждения регистрации. Также в будущем, почта может пригодиться для сброса и изменения пароля профиля пользователя;
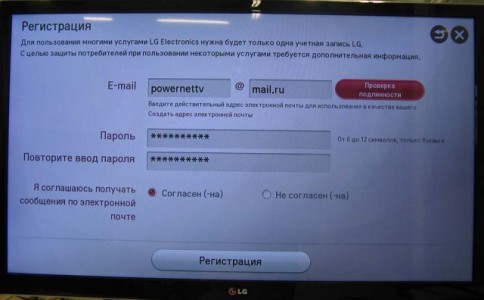
- Введите пароль два раза. Также можно подключить функцию рассылки актуальных новостей на вашу почту от компании;
- Нажмите на клавишу «Регистрация» и проверьте вашу электронную почту с помощью ПК или смартфона. Найдите в папке входящих сообщений письмо о подтверждении регистрации. Перейдите по ссылке подтверждения действия.
Если письмо не отображается в папке входящих сообщений, перейдите во вкладку «Спам», возможно, оно было автоматически перемещено. Перейдите по указанной в письме ссылке. Успешная регистрация сопровождается следующим письмом на страничке;
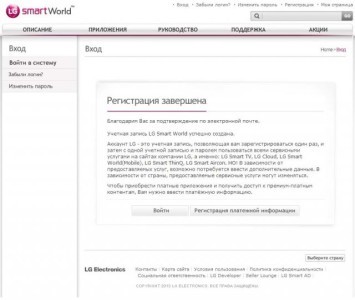
Успешное завершение регистрации
Вам это будет интересно:
Ввод данных и начало работы
Для входа на свою страничку используйте кнопку Войти в верхнем углу главного экрана. Введите адрес электронной почты и пароль.
Чтобы каждый раз не выполнять вход, поставьте галочку напротив поля «Оставаться в системе».
Нажмите «Нет» во всплывающем диалоговом окне о вводе дополнительной информации.
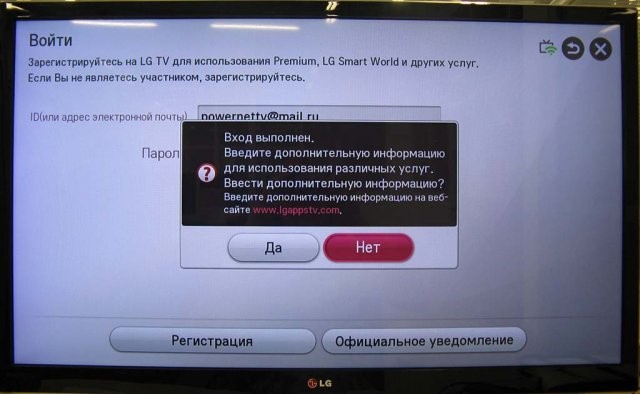
Окно запроса ввода дополнительной информации
Теперь ваш телевизор полностью настроен для использования технологии смарт ТВ.
Это значит, что вы сможете устанавливать приложения и виджеты из магазина, прослушивать радио, смотреть фильмы онлайн, просматривать информацию о пробках на дорогах и другое.
Видеоролики:
WebOS Smart TV на телевизоре LG. Настройка Fork Player для просмотра бесплатных фильмов и IP TV.
Как настроить Смарт ТВ на телевизоре LG — Инструкция
Настройка смарт тв на LG за 2 минуты, подключение к сети интернет!
Как настроить Смарт ТВ на телевизоре LG — Инструкция
Обновление прошивки телевизоров LG
Обновление прошивки на телевизорах LG, LCD, LED и Smart-TV. Для чего это нужно?
Разберется даже новичек
В данном материале представлена подробная инструкция по настройке «умного ТВ» на телевизорах LG. Всего за несколько шагов вы сможете провести полную настройку и стать настоящим экспертом в этом вопросе. Настройка займет у вас не более 20 минут, и, самое главное все это будет бесплатно и не придется платить настройщикам.
Источник: geek-nose.com