Пытаюсь подключить ноутбук к телевизору через HDMI.
Телевизор — Samsung 6 серии (FullHD).
Видео ноутбука — Intel HD Graphics 3000 (разрешение -1366х768).
В итоге на телевизоре получается картинка с обрезанными краями (см.фото) — не видно таскбар, скроллы и т.п.
Можно ли это победить?
Вы не можете отвечать в этой теме.
Т.к. тема является архивной.
Поделиться
Ссылка на сообщение
В социальных сетях
Нашлось решение — в настройках телевизора:
Меню-Изображение — Размер картинки — По разм. экрана.
Теперь все ок.
Всем спасибо.
Вы не можете отвечать в этой теме.
Т.к. тема является архивной.
Поделиться
Ссылка на сообщение
В социальных сетях
странное решение. настраивать надо видеокарту. там задаётся разрешение для каждого экрана.
у меня ноуты 1366х768, проекторы 1280х1024. в проекторах ничего не настраиваю.
Вы не можете отвечать в этой теме.
Т.к. тема является архивной.
Поделиться
Ссылка на сообщение
В социальных сетях
Как подключить ноутбук к телевизору без обрезанной картинки по HDMI(От КАС)
Ну я тоже один раз настроил и далее (надеюсь) туда не придется лазить (проверил — настройки сохраняются).
А упомянутая видеокарта вроде как не позволяет выдавать разрешение большее, чем 1366х768). Или я ошибаюсь?
Вы не можете отвечать в этой теме.
Т.к. тема является архивной.
Поделиться
Ссылка на сообщение
В социальных сетях
вы не там настроили,сделав изображение хуже.
Вы не можете отвечать в этой теме.
Т.к. тема является архивной.
Поделиться
Ссылка на сообщение
В социальных сетях
Можно в двух словах как надо? Через Экран — Разрешение экрана что-то не получилось выставить разрешение на втором мониторе (ТВ) — потому и нашел такой выход.
Вы не можете отвечать в этой теме.
Т.к. тема является архивной.
Поделиться
Ссылка на сообщение
В социальных сетях
У меня вполне всегда доступно, после подключения тыкаешь на втрой. попробуйте не в дублирование, а в расширение
Вы не можете отвечать в этой теме.
Т.к. тема является архивной.
Поделиться
Ссылка на сообщение
В социальных сетях
мне казалось, что буквы HD в названии видеокарты вполне отчетливо обозначают, что она умеет выдавать 1920х1080. у меня работает и с 1920х1200
Вы не можете отвечать в этой теме.
Т.к. тема является архивной.
Поделиться
Ссылка на сообщение
В социальных сетях
🙂 а букв-то я и не заметил.
Вы не можете отвечать в этой теме.
Т.к. тема является архивной.
Поделиться
Ссылка на сообщение
В социальных сетях
Вы не можете отвечать в этой теме.
Т.к. тема является архивной.
Поделиться
Ссылка на сообщение
В социальных сетях
Вы не можете отвечать в этой теме.
Т.к. тема является архивной.
Поделиться
Ссылка на сообщение
В социальных сетях
Greg-93 писал(а)
А упомянутая видеокарта вроде как не позволяет выдавать разрешение большее, чем 1366х768). Или я ошибаюсь?
ошибаетесь 🙂 .
Вы не можете отвечать в этой теме.
Т.к. тема является архивной.
Как подключить ноутбук к телевизору без обрезанной картинки по HDMI, AMD
Поделиться
Ссылка на сообщение
В социальных сетях
Телевизор в отличии от монитора не выдает картинку один-в-один, а творчески переосмысливает, обрабатывает и ресайзит. Поэтому при подключении по HDMI необходимо указать именно телевизору, что картинку трогать не надо.
Вы не можете отвечать в этой теме.
Т.к. тема является архивной.
Поделиться
Ссылка на сообщение
В социальных сетях
теперь внимательно читаем мой пост. без творческого переосмысления.
Вы не можете отвечать в этой теме.
Т.к. тема является архивной.
Поделиться
Ссылка на сообщение
В социальных сетях
Еще раз: встроенное видео без проблем узнает ТВ и его разрешение и отдает на экран 1366*768 точек. Со стороны ноута проблем нет. Настраивать его не надо.
Настраивать надо телевизор.
Вы не можете отвечать в этой теме.
Т.к. тема является архивной.
Поделиться
Ссылка на сообщение
В социальных сетях
что за хрень-то? то Вы пишете, что телевизор чего-то там «обрабатывает», то его надо настраивать.
если видюха не узнала стандартное разрешение экрана (странно, у меня дома узнала, хотя оно тоже не совпадает с разрешением основного экрана), значит ей надо «подсказать.
а в телевизоре должен стоять режим through — всегда. т.к. «обрабатывать» телевизором HDMI-сигнал — только портить.
ох уж эти горе-советчики.
Вы не можете отвечать в этой теме.
Т.к. тема является архивной.
Поделиться
Ссылка на сообщение
В социальных сетях
Теряю веру в свою способность к диалогу.
Видюха узнает и честно в большинстве случаев отдает правильное разрешение на ТВ. Ее настраивать как раз не надо.
На ТВ нужно отключить дополнительную обработку.
Все мои посты об одном и том же.
Вы не можете отвечать в этой теме.
Т.к. тема является архивной.
Поделиться
Ссылка на сообщение
В социальных сетях
ну, если Вы чего-то наковыряли в телевизоре — то да, вертайте в зад, как надо.
Вы не можете отвечать в этой теме.
Т.к. тема является архивной.
Поделиться
Ссылка на сообщение
В социальных сетях
Еще раз: по умолчанию картинка телевизором ресайзится. Пример — сообщение топикстартера.
Дофолтные настройки в случае с подключением ПК по HDMI необходимо изменить.
Вы не можете отвечать в этой теме.
Т.к. тема является архивной.
Поделиться
Ссылка на сообщение
В социальных сетях
Ну значит не надо такие говнотелевизоры покупать. У меня по умолчанию стоял режим through, я его и не трогал. Единственное что сделал — режим картинки сменил на true cinema. И при подключении внешних девайсов по HDMI мой телевизор ВСЕГДА выбирает максимально близкий к FullHD режим, который может выдать источник. Такой же режим и на ресивере.
Вы не можете отвечать в этой теме.
Т.к. тема является архивной.
Поделиться
Ссылка на сообщение
В социальных сетях
Спасибо за мнение о киношных плазмах: Панасоник не знал, что делал говнотелевизоры.
Выбор телевизором режима, который может выдать источник — это что-то новое. Я не знал, что CEC так может.
Вы не можете отвечать в этой теме.
Т.к. тема является архивной.
Поделиться
Ссылка на сообщение
В социальных сетях
т.е. Вы мне сейчас будете втирать, что у панасовской плазмы по умолчанию стояло какое-то кривое масштабирование? рассказывайте эту хрень кому-нибудь, у кого нет панасовской плазмы. т.е. не мне.
плохо что не знали. мануалы читать полезно. если источник выдает 720, то на экране будет 720, пока не выберете масштабирование.
Вы не можете отвечать в этой теме.
Т.к. тема является архивной.
Поделиться
Ссылка на сообщение
В социальных сетях
Диалог становится скушен.
Я в прошлом работал в Панасоник ЦИС. В том самом его подразделении, которое занималось ТВ, видео и аудио. У меня не первая плазма от Панасоник дома. Не самые бюджетные варианты. Не исключено, что Вы сможете мне что-то рассказать о них.
Правда, к своим телевизорам я много раз подключал ноуты под виндой, макосью и никсами и знаю, что от них ожидать.
Кстати, если источник содержит 720 строк ТВЧ, то на экране по умолчанию будет апскейл до 1080 при стартовых условиях (FullHD телевизор).
Вы не можете отвечать в этой теме.
Т.к. тема является архивной.
Поделиться
Ссылка на сообщение
В социальных сетях
По умолчанию в скейл-меню стоит Авто. И скейл-фактор он получает от источника. Наглядным примером является телеканал Иллюзион, вещающий с кривым скейл-фактором. А вот ДВД апскейлятся без искажений — по ширине.
Именно поэтому, если в телевизоре ничего кривыми ручками не натыкано, то и «настраивать» в нем для подключения девайса ничего не надо — настраивать надо сам девайс.
У меня в ТВ отдают сигнал комп, ноут, медиаплейер, блюрик и даже иногда мобилы. И еще ни разу мне не приходилось что-то «настраивать» в телевизоре.
Эх, горе-специалисты.
Вы не можете отвечать в этой теме.
Т.к. тема является архивной.
Источник: www.nn.ru
Как заставить компьютер заполнять экран телевизора при подключении через HDMI

С учетом функции plug-and-play современных телевизоров можно подумать, что при подключении ПК или ноутбука они автоматически подстраиваются под размер экрана. К сожалению, чаще всего это не так, поэтому вам придется найти подходящий обходной путь.
В этой статье мы покажем наиболее распространенные способы заставить компьютеры заполнять экран телевизора при подключении через HDMI. Мы также дадим несколько кратких ответов на часто задаваемые вопросы о настройке соотношения сторон вашего телевизора.
Почему мой телевизор не соответствует размеру экрана?
Обычная причина того, что телевизоры и компьютеры не подходят к дисплею, — это различия в соотношении сторон. Хотя наиболее распространенным соотношением сторон для HDTV является 16:9, не все телевизоры соответствуют этому стандарту. Обычные мониторы ПК и ноутбуков имеют одинаковое соотношение сторон 16:9, но оно обозначено как 1920 x 1080 или просто 1080p. 1600 x 900 также соответствует соотношению сторон 16:9, но обозначается как 900p.
Подобные различия могут привести к неправильному отображению изображения на широкоэкранном телевизоре, особенно если телевизор имеет более высокое разрешение, например 4K. Чтобы на экране телевизора правильно отображалось все изображение, которое вы видите на своем мониторе, настройки отображения на компьютере и телевизоре должны совпадать.
Как убедиться, что компьютер заполняет экран телевизора
После подключения через HDMI убедитесь, что вы выбрали правильный источник входного сигнала на телевизоре. Как правило, это можно сделать, выполнив следующие действия:
- На пульте ДУ телевизора выберите “Меню” или “Настройки.”

- Найдите “Входные данные” меню или нажмите “Ввод” на пульте дистанционного управления.

- В списке выберите вход HDMI, к которому вы подключили компьютер. Если на вашем телевизоре имеется более одного порта HDMI, они будут помечены как HDMI 1, HDMI 2 и т. д.
- В “Настройки” меню, найдите “Настройки экрана”
- Выберите соотношение сторон из списка. Нормальное соотношение сторон должно быть 16:9.
Кроме того, вы можете настроить отображение на своем компьютере, выполнив следующие действия:
В Windows:
- На рабочем столе щелкните правой кнопкой мыши, чтобы открыть меню отображения.

- Нажмите “ Настройки дисплея.”

- Убедитесь, что вы находитесь на странице “Экран” вкладку в меню слева.

- Найти “Разрешение экрана” в разделе “Масштаб и макет”

- Обычный формат 16:9 должен быть 1920 x 1080. Это разрешение 1080p, и оно должно иметь хорошее качество изображения.

- Если ваш телевизор не показывает правильное разрешение, настройте его на 1600 x 900 или 900p.
- Ваш компьютер выдаст предупреждение о том, принимаете ли вы измененные настройки. Выберите «Да».
На Mac:
- Выберите меню Apple.

- Выберите “Системные настройки”

- Нажмите “Дисплеи”

- Выберите В масштабе”

- Выберите 1920 x 1080. Если ваш телевизор не показывает правильное разрешение, выберите 1600 x 900.

Другие соотношения сторон
Как уже упоминалось, 16:9 или 1920 x 1080 — это стандартное соотношение сторон для современных телевизоров, но не все следуют ему. Некоторые бренды могут предлагать более высокое разрешение, особенно если телевизор работает в формате 4K. Обратитесь к руководству вашего телевизора, чтобы найти правильное разрешение, чтобы вы могли правильно отображать свой компьютер, чтобы заполнить экран телевизора. Вот некоторые из наиболее распространенных доступных разрешений:
- телевизоры nHD отображают формат 16:9, но с разрешением 640 x 360p
- qHD Телевизоры отображают в формате 16:9, но с разрешением 960 x 540p
- Телевизоры HD были старым стандартом с соотношением сторон 16:9 и 1280 x 720p
- HD+ также 16:9, но отображается с разрешением 1600 x 900p
- FHD является текущим стандартом с соотношением сторон 16:9 и 1920 x 1080p
- DCI 2K — это телевизоры 2K с соотношением сторон 16:9 и разрешением 2048 x 1080p
- QHD обычно используется на мобильных устройствах и дисплеях Apple Cinema. Он имеет соотношение сторон 16:9 и разрешение 2560 x 1440p.
- 4K UHD — это разрешение современных 4K-телевизоров, которое набирает популярность на рынке. Он отображает 16:9 при разрешении 3840 x 2160.
Проблемы масштабирования
Иногда возникает обратная проблема, когда вы хотите отобразить свой компьютер на телевизоре. Масштабирование — это когда отображаемое изображение больше, чем может воспроизвести ваш телевизор. Это проблема, когда ваша панель задач находится в нижней части экрана и скрыта, потому что изображение на компьютере слишком масштабировано. Это можно легко исправить, настроив разрешение через видеодрайвер. Инструкции различаются в зависимости от того, используете ли вы AMD или NVIDIA, но здесь мы приведем и то, и другое.
Для компьютеров, использующих NVIDIA
Панель управления NVIDIA имеет параметр управления, который позволяет настроить отображение и масштабирование. Доступ к нему можно получить, выполнив следующие действия:
- На панели задач нажмите “Показать скрытые значки” на правой стороне ПК.

- Нажмите правой кнопкой мыши Значок настроек NVIDIA.

- Выберите «Панель управления NVIDIA». Кроме того, если значка нет на панели задач, введите “Панель управления NVIDIA” в строке поиска.

- В меню слева выберите “ Дисплей.”

- Нажмите “Настроить размер и положение рабочего стола. .”

- В разделе “Применить следующие настройки” нажмите на кнопку “Размер” tab.

- Убедитесь, что параметр “Включить изменение размера рабочего стола” переключатель был проверен.

- Нажмите “Изменить размер”

- Должны появиться ползунки, позволяющие настроить ширину и высоту текущего дисплея. Если ваш компьютер подключен через HDMI, вы можете отрегулировать их напрямую, чтобы увидеть, как дисплей правильно подходит для вашего телевизора.
- Нажмите “ОК”
- Появится окно с вопросом, хотите ли вы подтвердить текущие настройки дисплея. Выберите “Да”
- Теперь ваш компьютер и телевизор должны быть правильно масштабированы.
Для компьютеров с AMD
У AMD есть аналогичный вариант масштабирования. Вы можете настроить соотношение сторон, выполнив следующие действия:

- Нажмите стрелку скрытых значков справа на панели задач.
- Выберите “Настройки Radeon” Кроме того, вы можете ввести “Настройки AMD” в строку поиска.
- В меню нажмите “Показать” в верхней части окна.
- Найдите параметр “Масштабирование HDMI” слайдер. Это должно быть в разделе “Экран” вкладку, к которой вы подключили компьютер через HDMI.
- Передвиньте ползунок вправо, чтобы настроить масштабирование. Вы должны увидеть изменения, происходящие на вашем телевизоре, если он правильно подключен.
- После этого просто выйдите из меню настроек Radeon.
Что следует учитывать при использовании телевизора в качестве монитора
Теперь, когда вы правильно подключили компьютер к телевизору и он правильно отображает изображения, необходимо помнить о нескольких вещах. Есть веские причины, по которым большинство людей не используют телевизоры в качестве компьютерных мониторов, и это обычно связано с производительностью.
Если эти моменты вас не беспокоят, поздравляем, у вас сносный компьютерный монитор. Однако если причина, по которой вы используете телевизор в качестве монитора, заключается в игровом процессе, обратите внимание на следующее:
Задержка ввода: Компьютерные мониторы спроектированы таким образом, чтобы задержка ввода была как можно меньше. Это относится ко времени между перемещением мыши или использованием контроллера и отображением действия на экране. Телевизоры высокой четкости не предназначены для этого, поскольку они отдают приоритет обработке видео.
Большую часть задержки ввода можно измерить в миллисекундах, и хотя 10–20 миллисекунд могут показаться слишком быстрыми, чтобы иметь значение, когда вы играете на соревнованиях, эта задержка может повлиять на вашу игру.
Время ответа: Чтобы не путать с задержкой ввода, время отклика относится к скорости, с которой дисплей меняет цвета при изменении сцены. Поскольку телевизоры отдают приоритет обработке видео, они имеют более медленное время отклика, чтобы отображать более насыщенные цвета и более четкие контрасты. Компьютерные мониторы, как правило, сокращают обработку изображений в пользу быстрого отклика, особенно во время игр.
Некоторые телевизоры будут иметь игровой режим, который снижает обработку изображения, чтобы не отставать от высокоскоростных игровых дисплеев и предотвращать ореолы. Если на вашем телевизоре нет этой функции, вы можете начать видеть двойное изображение при игре в динамичные игры.
Частота обновления: большинство телевизоров имеют частоту обновления 60 Гц, что подходит для просмотра фильмов, так как большинство видео снимается с частотой 24, 30 или 60 кадров в секунду. Многие современные игры имеют частоту обновления 120 Гц и выше. Если игра и частота обновления экрана не синхронизированы, вы можете столкнуться с заиканием в игре.
Самостоятельный монитор
В крайнем случае телевизор можно использовать как импровизированный монитор. Однако, если вы не знаете, как сделать так, чтобы компьютер соответствовал размеру экрана телевизора при подключении через HDMI, это может раздражать. К счастью, есть простые решения этой проблемы в зависимости от текущего разрешения вашего компьютера и телевизора.
Знаете ли вы другие способы подключения компьютера к экрану телевизора через HDMI? Не стесняйтесь поделиться своими мыслями в разделе комментариев ниже.
Источник: gmodz.ru
Проблемы с недостаточной и чрезмерной разверткой при подключении телевизора к ПК: как исправить
Беспроводная передача через потоковую передачу в значительной степени заменяет устаревшие кабели в качестве средства просмотра изображения ПК на телевизоре, но также есть много пользователей, которые регулярно используют телевизор в качестве монитора ПК, поскольку благодаря всегда надежному Разъем HDMI. Тем не мение, использование телевизора с компьютером обычно вызывает две проблемы: Underscan и оверскан . В этой статье мы научим вас, как с ними бороться, чтобы избежать их и обеспечить максимально удобное взаимодействие с пользователем.
Явления переразвертка (переразвертка) и недоработка (подсканирование) очень распространены, когда вы подключаете ПК к телевизору вместо обычного монитора, и это означает, что рабочий стол выходит за края экрана телевизора в первом случае или слишком мал во втором. Этот телевизионный тренд почти как пережиток старых времен. ЭЛТ-телевизоры , но, к счастью, это просто и быстро исправить, и вот как это сделать.

Исправить чрезмерную и недостаточную развертку в Windows
Drömmer om en kvinna klädd i svar.
Please enable JavaScript
Эту проблему легко решить, если на вашем компьютере Microsoft Windows операционной системы, хотя это правда, что решение немного отличается в зависимости от того, какую видеокарту вы используете, поэтому давайте посмотрим все варианты, которые вы можете найти, и то, как найти нужную настройку. это позволит вам исправить это.
Если у вас есть графика AMD
Если ваш компьютер GPU / ГРАФИЧЕСКИЙ ПРОЦЕССОР от AMD, то у вас будет установлено программное обеспечение Radeon, и это то, что мы будем использовать для решения проблем с недостаточной и недостаточной разверткой. После подключения телевизора к ПК убедитесь, что это основной дисплей компьютера (нажмите WIN + P и выберите его), а затем откройте параметры Radeon Software. В меню «Настройки» -> «Экран» найдите параметр «Масштабирование HDM» и перемещайте ползунок, пока изображение не будет идеально соответствовать вашему экрану.
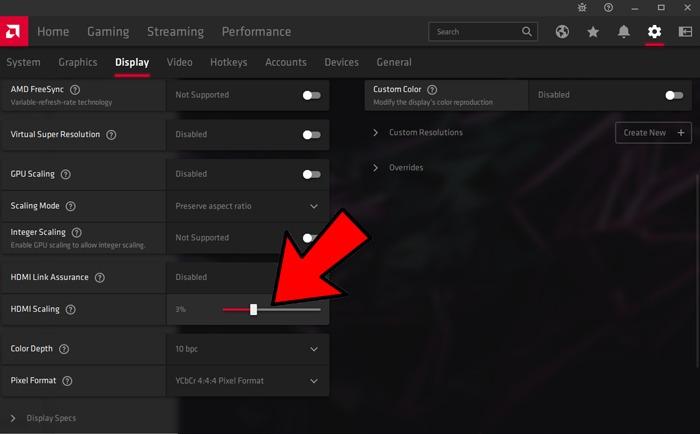
Если ваша графика от NVIDIA
Если ваша графика NVIDIA, процедура аналогична, за исключением того, что, очевидно, этот параметр находится в Панели управления NVIDIA. Точно так же вы должны убедиться, что телевизор выбран в качестве основного экрана на компьютере и в Панели управления NVIDIA (щелкните правой кнопкой мыши пустое место на рабочем столе, и там вы увидите доступ в меню для доступа к нему). необходимо перейти в опцию Экран -> Настроить размер и положение рабочего стола.
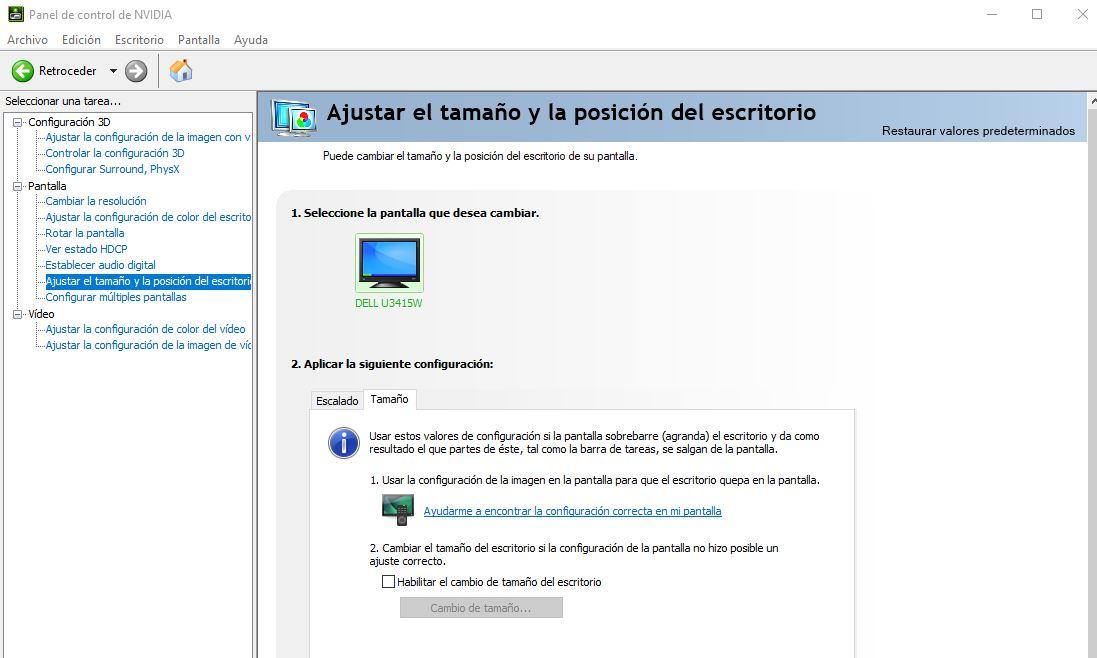
Здесь установите флажок «Включить изменение размера рабочего стола», а затем нажмите кнопку «Изменить размер…». Там вы можете использовать ползунки, которые позволят вам изменить размер рабочего стола, чтобы сделать его больше или меньше (в зависимости от того, страдаете ли вы от недостаточной или чрезмерной развертки) и чтобы он идеально соответствовал размеру телевизора.
Со встроенной графикой Intel также есть решение
Если вы используете встроенную графику в Intel процессоров (например, если вы подключили ноутбук к телевизору), вы также можете легко решить эти проблемы. Просто перейдите в панель управления Intel HD Graphics (либо с панели задач, либо щелкнув правой кнопкой мыши пустое место на рабочем столе и войдя оттуда).
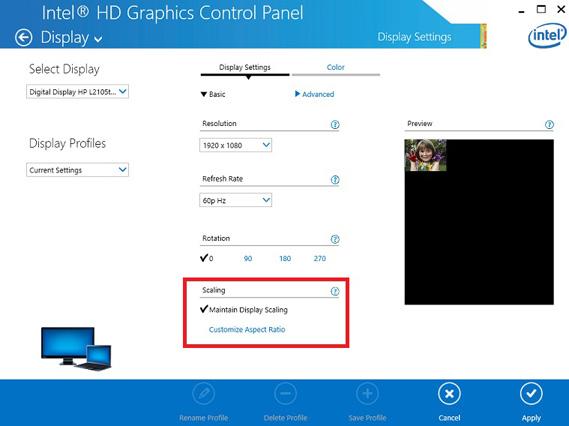
После открытия приложения вы должны получить доступ к «Общим настройкам», выбрать телевизор в раскрывающемся меню «Экран», а затем нажать на опцию «Настроить соотношение сторон». Как и в случае с графическим процессором AMD или NVIDIA, вы увидите ползунок, который позволит вам настроить размер рабочего стола в соответствии с экраном вашего телевизора.
Исправьте нерабочую и недостаточную развертку на самом телевизоре
До сих пор мы видели, как решить проблемы нерабочей и недостаточной развертки, которые обычно возникают при подключении ПК или ноутбука к телевизору с точки зрения конфигурации самого оборудования, но в большинстве современных телевизоров вы также можете решить эту проблему из варианты самого телевизора, хотя это, конечно, будет зависеть от модели, так как у каждого производителя есть эта опция, расположенная в том или ином месте.
Таким образом, точное название этой опции зависит от того, какой телевизор вы используете, но, как правило, вы найдете ее, нажав кнопку «Меню» на пульте дистанционного управления, а затем ища параметры изображения. Там вы должны увидеть опцию под названием «Размер экрана», «Соотношение сторон» или что-то подобное, и вам нужно будет выбрать между такими опциями, как 4: 3, 16: 9, Zoom, Super Zoom, Custom и т. Д.
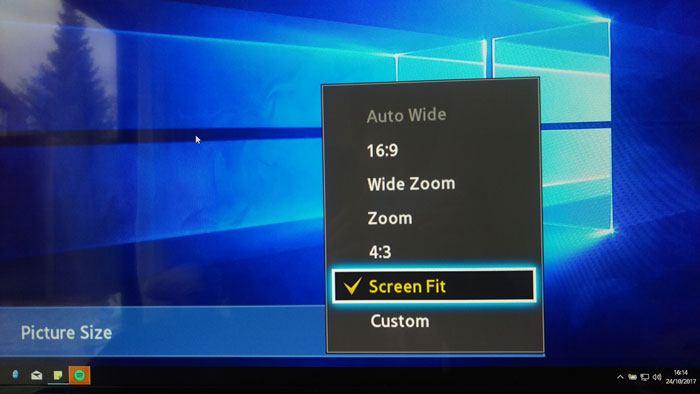
Один из этих вариантов будет называться «Просто сканировать» на LG Телевизоры или «По размеру экрана» на Samsung Телевизоры, а также 1: 1 на других марках или что-то подобное. Это вариант, который вы должны выбрать в любом случае, поскольку именно он устраняет проблему чрезмерного или недостаточного сканирования, поскольку он автоматически регулирует размер экрана.
Почему возникают эти проблемы?
Как мы уже говорили в начале, проблема заключается в своего рода унаследовании от старых ЭЛТ-телевизоров; Чтобы мы понимали друг друга, это происходит из-за совместимости со старыми мониторами, которые включают в себя прошивку любой видеокарты, поэтому нам приходится иметь дело с этим. Одно из различий между конкретными мониторами для ПК и телевизоров заключается в том, что эти мониторы уже подготовлены (так как всегда), чтобы не страдать от этих проблем, и поэтому нет необходимости вносить какие-либо настройки, но на телевизорах (даже самых современных) это что-то действительно обычное дело.
Однако, как вы уже видели, это проблема, для которой существует действительно простое решение, поэтому, если вы хотите подключить свой компьютер или ноутбук к телевизору, чтобы использовать его в презентации или даже в качестве монитора ПК, потому что это удобнее для вас, вы можете исправить это легко и быстро, просто коснувшись пары параметров, которые, как вы видели, всегда одинаковы, и это просто зависит от того, какой марки GPU вы должны найти их в одном месте или другой в пределах ваших возможностей.
Источник: itigic.com