Для того, чтобы сбросить приложения по умолчанию на Android, зайдите в «Настройки» — «Приложения». После этого выберите то приложение, которое уже задано и для которого будет выполнятся сброс. Нажмите по пункту «Открывать по умолчанию», а затем — кнопку «Удалить настройки по умолчанию».
Как поменять плеер в Anixart?
Все достаточно просто:
- Скачиваете сторонний плеер с такой поддержкой из Google Play, например VLC Player.
- Выбираете серию в приложении, выбрав воспроизведение через сторонний плеер
- В плеере нажимаете кнопку транслирования
Как поменять плеер для воспроизведения на андроид?
Нажмите кнопку Настройки. 2. Выберите Воспроизведение→Плеер. Смените плеер для проигрывания.
Как сделать МХ плеер по умолчанию?
Медиаплеер для Андроид: MX Player Pro
- Заходим в настройки приложения
- Открываем раздел «Декодер »
- Выбираем «HW+ декодер » и нажимаем « Назначить HW+ декодер аппаратным по умолчанию для локальных файлов »
Как убрать программу для открытия файла по умолчанию?
1. Откройте меню “Пуск” и зайдите в “Параметры”. 2. Зайдите в “Приложения” => “Приложения по умолчанию” => возле “Сброс к рекомендованным Майкрософт значениям по умолчанию” нажмите на “Сбросить”.
КАК НАСТРОИТЬ АНДРОИД Медиаплеер смарт приставку Xiaomi Mi TV Stick Smart
Как скачать серию с Аниксарт?
Как скачать аниме? Откройте список серий и напротив названия нажмите на кнопку загрузки. Почему видео при просмотре могут тормозить, прерываться и зависать? Если вы уверены, что с вашим интернетом все в порядке (что немаловажно, с самим устройством тоже), то скорее всего, проблема может быть в источнике видео.
Как настроить плеер на андроид?
Настройка аудиоплеера
- Перейти в раздел «Настройки» через три точки в правом верхнем углу.
- Открыть раздел «Аудио».
- Поставить галочку напротив «Аудиоплеер», а в основных настройках напротив «Фоновое воспроизведение (аудио)».
ЭТО ИНТЕРЕСНО: Как подключить Ростелеком к другому телевизору?
Как выбрать плеер по умолчанию?
Кликаем на ссылочку «Задание программ по умолчанию». В списке слева выбираем свой проигрыватель, а затем справа щёлкаем левой кнопкой мышки на стрелочку «Выбрать значения по умолчанию для этой программы». Поставьте галочки на те медиа-файлы, для которых хотите установить плеер по умолчанию в Windows 10.
Как изменить открыть с помощью Windows 10?
Изменение программ по умолчанию в Windows 10
- В меню Пуск выберите Параметры > Приложения > Приложения по умолчанию.
- Выберите, что нужно открывать с помощью приложения по умолчанию, а затем — само приложение.
Как изменить программу на Андроид?
Как изменить приложение по умолчанию в Android
Зайдите в «Настройки». Нажмите «Приложения и уведомления» и выберите «Расширенные Настройки». Откройте «Приложения по умолчанию» выберите нужное (в нашем примере это будет веб-браузер) и поставьте свой.
Vimu, настройка плеера на Sony A90J.
Как удалить программу из списка Открыть с помощью?
Самый простой способ для этого — нажать клавиши Win+R на клавиатуре (Win — клавиша с эмблемой ОС), ввести regedit и нажать Enter. В правой части редактора реестра кликните по тому пункту, где поле «Значение» содержит путь к программе, которую нужно удалить из списка. Выберите «Удалить» и согласитесь с удалением.
Источник: avtograf70.ru
Vimu Media Player настройка на Android TV

В этой статье обзор основных настроек плеера,технические характеристики можно посмотреть по ссылке в Google Play,хотя в интернете можно найти бесплатную версию программы,всë же рекомендую приобрести программу в Плей Маркете ,один раз заплатили и пользуемся на всех устройствах с аккаутом в которм была осуществлена оплата,(если вы недовольны работой программы деньги за покупку можно будет вернуть в течении 48 часов,в Плей Маркете вместо кнопки «Установить«,будет «Вернуть средства«,или это можно сделать пао ссылке; Запрос на возврат средств за покупку в Google Play),разработчик постоянно обновляет приложение и не надо будет тратить время на поиски новых версий,обновление будет доступно в Google Play! В данный момент оплата в Google Play на территории Р.Ф. не поддерживается,скачать программу можно если перейти по ссылке внизу статьи!

Цена около двух долларов,внизу статьи можно будет найти ссылку на тестовую версию плеера,( работоспособность всех функций не гарантируется ),

Установили,открываем,

Бытует мнение что если в диагностике не отображаются доступные варинты поддерживаемых частот обновления кадров экрана,то устройство не поддерживает AFR (Auto Frame Rate) – это способность телевизора или приставки автоматически менять частоту выходного сигнала под частоту воспроизводимого контента, в Mi Box S эта функция реализована и прекрасно работает в этом проигрывателе,

Далее «Настройки«,если в «Меню«программы необходим раздел,закладка » Внутренняя память устройства«,в чек бокс ставим «Галочку«,

Открываем «Engine«,

По умолчанию уже активирована функция «Использовать Vimu Engine«,на ТВ Филипс Android TV 5.1,в старых версиях «Vimu«,при попытке воспроизведения HLS потоков изображение отсутствовало,был только звук,помогала активация опции «HLS/DASH через ExoPlayer2«,в новых версиях программы «HLS» воспроизводится без проблем ,то есть если всë впорядке,активировать нет необходимости,далее открываем «Версия Vimu Engine«,

- 1 ) Engine V.1 Базируется на ExoPlayer V.1, который больше не развивается,но поддерживает программный декодер видео, а также работает лучше на старых прошивках
- 2 ) Engine V.2 Базируется на последних версиях ExoPlayer v.2., должен лучше работать на современных прошивках Android TV поддерживает TrueHD (Pass)
- 3 ) Engine V.2+tunneling тоже самое, но на некоторых устройствах, позволяет более «нативно» воспроизводить видео, что положительно влияет на воспроизведение тяжелых 4к,Эта функция в первую очередь предназначена для телевизоров на ОС Android TV, туннельное воспроизведение видео предоставляет следующие преимущества — улучшенную синхронизацию аудио / видео (AV-синхронизация) и более плавное воспроизведение»)Проверка на наличие tunnel декодеров на данный момент не реализована
Подберается персонально,оставлям «По умолчанию» «Engine V.2«,

Далее открываем раздел «Видео«,

«Выводить видо в текстуру«;Если не работает масштабирование, можно попробовать активировать эту функцию,
«Всегда использовать програмный декодер видео«;Если он не активирован, то включен (используется) аппаратный,проверил на трëх устройствах с Android TV (MI Box S 2/8 ATV-9, Mecool KM9 Pro 4/32 ATV-8, Mecool KM Pro Deluxe 4/32 ATV-10),не работает,активировать не рекомендую,

Открываем раздел «Аудио«

«Использовать pass-through окружающего звука«; Если Ваше устройство поддерживает прямой вывод звука и Вы используете ресивер,домашний кинотеатр или саундбар,в чек бокс ставим галочку, «Многоканальный PCM» в случае с проблемой вывода многоканального звука,
Далее открываем «Режим pass-through«,

Выбираем «Авто+«,если какие-то проблемы можно попробовать установить другие режимы,

В случае отсутствия поддеджки тех или иных форматов есть возможность преобразовать «Из»-«В AC3» (Dolby Digital),

«Уровень аудио«,можно увеличить или уменьшить уровень громкости,с последним не сталкивался,»DRC«-выравнивание уровня громкости,

Как правило приходится увеличивать,если уровень громкости устраивает,можно оставить без изменений,по умолчанию 100% (без изменений),

«Субтитры«,можно изменить кодировку,размер,цвет,

«Использовать автоподстройку частоты обновления ТВ» (AFR Auto Frame Rate) ,»Использовать автоподстройку разрешения ТВ» (Переключает разрешение экрана под разрешение видео),активируем если устройство поддерживает эти функции ,в том случае когда функции не поддерживаются а Вы их активировали,ничего страшного не случится,просто не будет работать,
AFR (Auto Frame Rate) – это способность телевизора или приставки автоматически менять частоту выходного сигнала под частоту воспроизводимого контента
Auto Frame Rate: «Системный» и « Программны й «,. в первом случае фишка включается на уровне всей используемой системы (телевизионной ОС или операционки ТВ-бокса), а во втором – только в конкретном приложении-плеере, активируем если на устройстве второй вариант AFR, при наличии на устройстве первого варианта AFR дополнительных настроек в приложениях не требуется!,

«Предпочтительный язык аудио«,

Выбираем язык который будет воспроизводиться по умолчанию,в том случае если такая звуковая дорожка присутствует в файле,

«Размер буфера потока«,

На устроствах с 1Гб оперативной памяти рекомендуется 50 Mb,на устройствах с 2Гб+ 100Mb — 200Mb,в случае «Подгрузок видео» можно попробовать увеличить значение,

«Продожение просмотра по имени файла» В том случае если по каким-то причинам не удалось просмотреть фильм или серию до конца,при повторном воспоизведении будет предложено продолжить просмотр,

«Daydream» При остановке воспроизведения (паузе),активируется заставка (зависит от настроек заставки на устройстве),
«Выход из плеера по двойному нажатию» Полезно для тех кто часто,случайно нажимает кнопки пульта,
«Автоподтверждение перемотки» Не будет необходимости подтверждать воспроизведение,при остановке перемотки воспроизведение запустится автоматически,

Во время воспроизведения при неоднократном нажатии кнопки «Вниз» можно вызвать информационную панель и изменить звуковую дорожку и выбрать вариант субтитров!
Можно попробовать установить «Vimu Media Player» ,если проигрыватель понравится, в дальнейшем приобрести его в Google Play!
- Vimu_Med_Player_9.12 : http://ccl.su/3wmW (arm-v7a,arm-64-v8a)
Новые версии программы можно скачать «ЗДЕСЬ»,в разделе «ПЛЕЕРЫ»!
P.S. В том случае если Вы владеете более полной информацией ( не предположениями и домыслами,а подтвержëнными использованием фактами ) и нашли в статье неточности или хотите поделится дополнительными знаниями,напишите в комментариях или в группе «Telegram«,буду признателен за предоставленную информацию!
4 комментария к “Vimu Media Player настройка на Android TV”
Vimu не пользуюсь. пару раз ставил не понравилось что-то. толи управление замороченое, толи нет нужного мне функционала. на 99,999 % пользуюсь МХ-плееер. но некоторые видео (типа фоновые, релакс, атмосферные) люблю включать на САМОЙ МИНИМАЛЬНОЙ скорости из возможных. т.к у МХ минимум только 25% то для таких видео у меня стоит nPlayer, у которого минимальная скорость 10%.
жаль только, что шаг в nPlayer не 5%, а 10. т.е после скорости 10 идет сразу 20, а не 15%.
получается в nPlayer нет скорости 15, 25, 35 … написал разработчикам МХ, чтоб сделали скорость от 0.1 и добавили DLNA, обещали. а Player работает с любыми сетевыми протоколами.
так что Vimu для меня как бы не существует вообще
.
p.s опечатка в предпоследней строке: имел в виду конечно «nPlayer». редактирования не нашёл. ещё хотел добавить, что на скорости 0,1 видео конечно будет подёргиваиъться, даже 60 fps. (а такие атмосферные видео я стараюсь скачивать с Ютуба только в 60 fps). но если съёмка такого видео сама по себе была не быстрая (например человек шёл не очень быстро. или камера вообще стоит на месте), то часто включаю скорость 0,1. иногда 0,2 потому что на скорости 0,25 (как на МХ) видео заканчивается быстро. а если 0,2 то видео растягивается в 5 раз. т.е например 12-ти минутное видео будет идти 1 час а на скорости 0,1 время вопроизведения увеличивается аж в 10 раз ! ))
.
Здравствуйте, подскажите все таки что выбирать в настройках vimu, чтобы при просмотре торрентов со звуком 5.1 он преобразовался в 2.0? Телевизор tcl 55c735, колонки edifier r2700 трех полосные.
Вообще наверное ничего трогать не надо,если проброс делать,то Dolby digital,если колонки активные и поддерживают!
Источник: diletantatv.ru
Настройка Media Player Classic — инструкция для пользователей

Помощь
Автор MPC На чтение 5 мин. Просмотров 17.2k. Опубликовано 11.01.2020
Настройка Media Player Classic – обязательная процедура после установки или распаковки портативной версии проигрывателя. Лучше потратить пару минут на изменение параметров конфигурации под себя, чем потом искать нужные функции и испытывать дискомфорт при просмотре видео или управлении воспроизведением.
Внешний вид
Первое, что подвергается изменению после запуска плеера – интерфейс. Поддержкой тем оформления и цветовых схем MPC HC не похвастается – его интерфейс нацелен на минимализм. Все же некоторые возможности по управлению окном и его внешним видом есть.
- Кликните по пункту главного меню «Вид» и проставьте/уберите флажки, которые стоят напротив первых пяти пунктов – отобразите или спрячете составляющие панели плеера: строку статуса, главное меню, окно со списком воспроизведения, временную шкалу с ползунком.
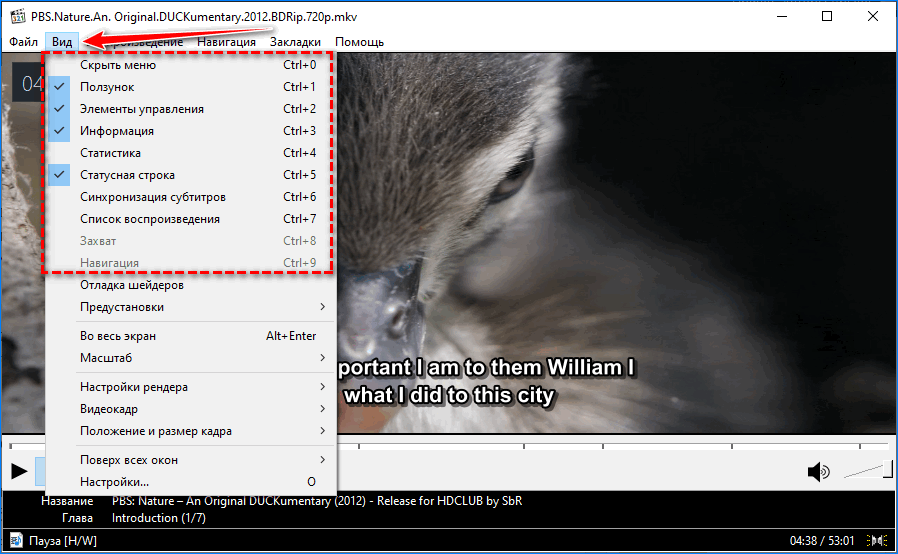
- Отметьте Dark Theme (restart) для применения темной темы оформления – второй из двух поддерживаемых проигрывателем.
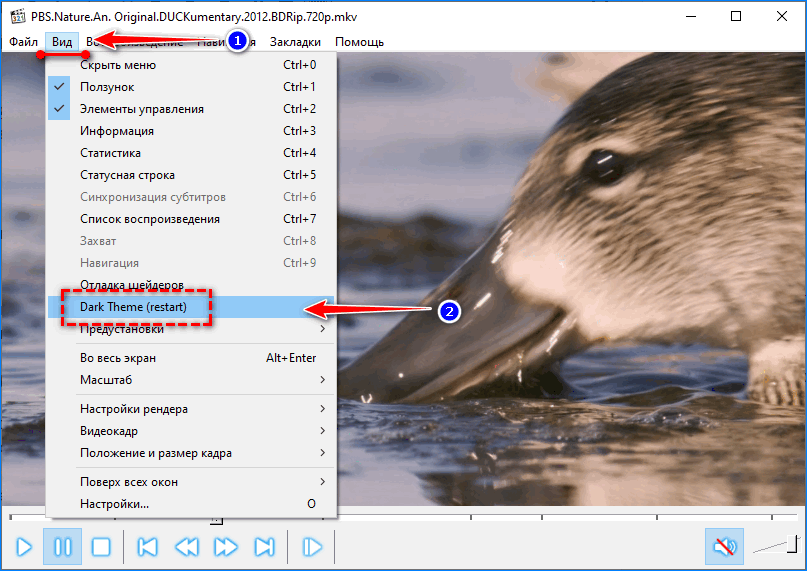
- В разворачивающемся списке «Предустановки» можно переключиться на схему интерфейса.
- В настройках (открываются клавишей «O») изменяется язык видеоплеера.
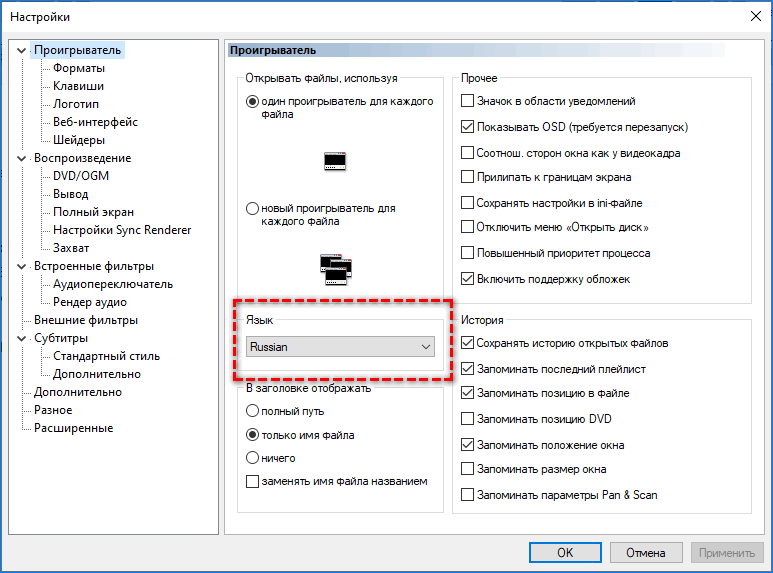
В основном окне также можете заставить проигрыватель хранить историю открытия файлов и позиции прерывания их воспроизведения, отключить поддержку тем.
Управление
Media Player Classic умеет открывать все или выбранные поддерживаемые форматы мультимедиа двойным кликом в Проводнике и интегрироваться в него
- В подразделе «Форматы» щелкните «Запуск от имени…».
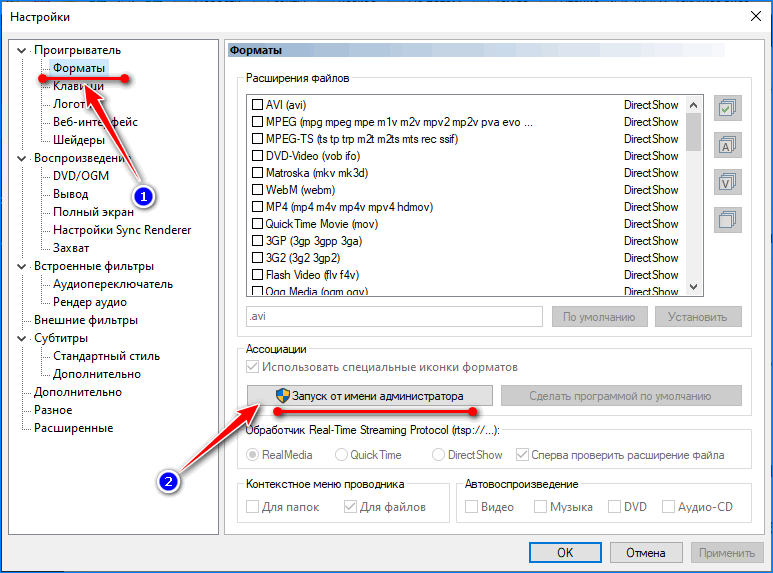
- Отметьте флажками нужные разрешения или кликните по кнопке «Ассоциировать только с видеоформатами» или «Ассоциировать только с аудио».
- Для интеграции с Проводником ниже отметьте, в контекстное меню каких объектов нужно добавить «Воспроизвести с помощью MPC».
Здесь активируется функция автопроигрывания компакт-дисков с мультимедиа.
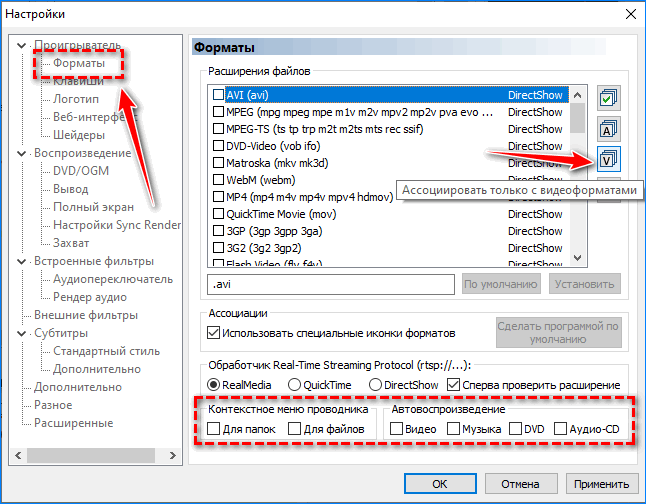
Ниже изменяются и задаются кнопки и их комбинации для быстрого выполнения действий и доступа к функциям, в том числе которые нельзя вызвать через графический интерфейс.
Воспроизведение
Под этими настройками подразумеваются функции, позволяющие управлять воспроизведением, картинкой и звуковыми дорожками. В настройках отводится целый одноименный раздел.
Внимания заслуживает лишь видео-рендер – программа для отображения видео на дисплее. Их настройки изначально нацелены на получение максимального качества изображения, но требуют больших производительных мощностей.
MadVR
Сторонний мощный рендер с множеством возможностей и опций. Из коробки настройки фильтра трогать не рекомендуется, но на некоторых конфигурациях компьютеров и мониторах созданная разработчиком конфигурация не удовлетворяет получаемой картинкой.
- Откройте ролик через Media Player Classic.
- В трее кликните правой клавишей по иконке madVR и выберите Edit…Settings.
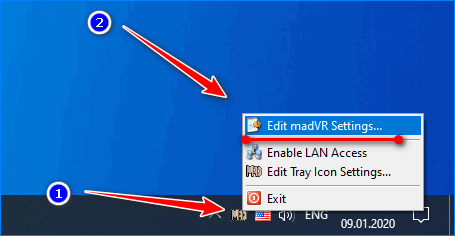
- Переместите первый переключатель в положение Digital Monitor/TV.
- В Properties в первом выпадающем списке выберите PC-levels для ноутбука или монитора и TV-levels, если видео выводится на дисплей телевизора.
- Вторая опция «Собственная битовая глубина дисплея»:
- для TN+film матрицы – 6 bit;
- для PVA/MVA, всех IPS, кроме e-IPS – 8 bit (актуально для ЖК/плазменных панелей);
- 10 or higher – для мониторов с поддержкой соответствующей битовой глубины, указанной в спецификации устройства.
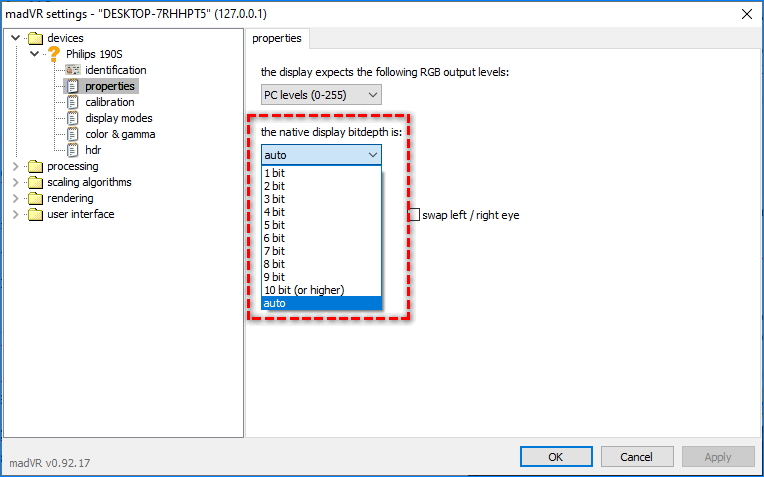
В случае с 10 битами активируйте опцию Enable automatic fullscreen в Rendering – General settings.
- При поддержке монитором 3D-режимов укажите значение 3D forma как Auto, если ее нет – None.
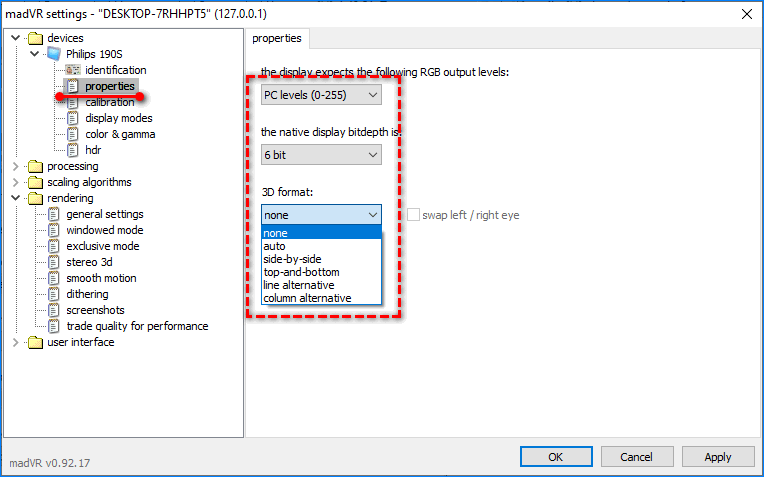
Расположенный далее раздел Display Modes – один из важнейших, отвечает за контроль над частотой обновления дисплея, необходимой для синхронизации с fps открытого видеоролика – частоты должны быть равными либо кратными.
- Активируйте первую опцию и выберите вариант:
- When playback starts – синхронизация включается параллельно с началом проигрывания видеоролика;
- When media player goes – частоты синхронизируются при переключении в полноэкранный режим.
- Отметьте флажком вторую опцию Restore orginal — восстановление исходной частоты обновления дисплея, если отключена, и выберите:
- When media player is closed – при закрытии проигрывателя;
- When mediaplayer leaves fullscreen – при переходе в оконный режим (если на предыдущем шаге выбрали вторую опцию, иначе будет неактивной).
- В текстовой строке ниже укажите поддерживаемые дисплеем режимы.
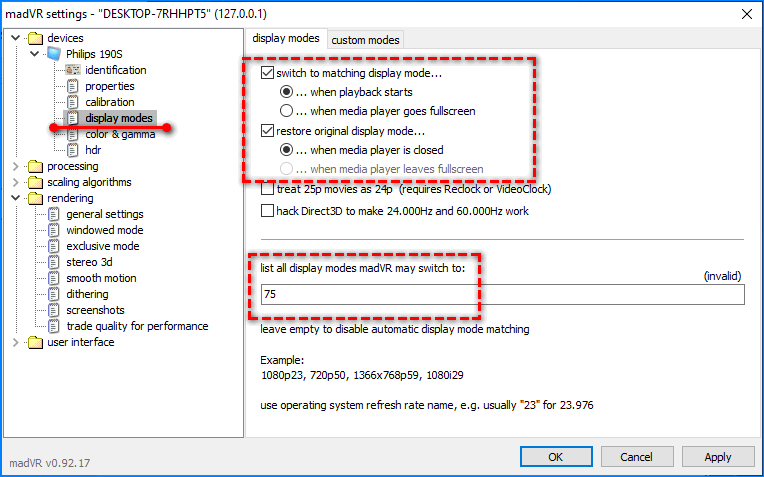
Их смотрите в: контекстном меню Рабочего стола выберите «Параметры экрана», в открывшемся окне пролистайте вниз и выберите «Дополнительные…».
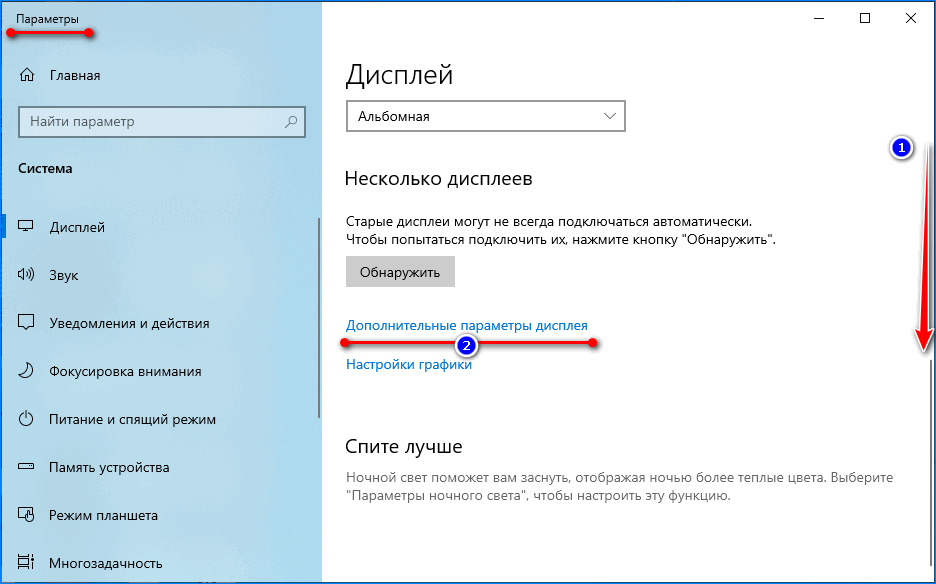
Дальше кликните «Свойства видеоадаптера для дисплея 1», и выпадающем списке во вкладке «Монитор» найдете поддерживаемые частоты.
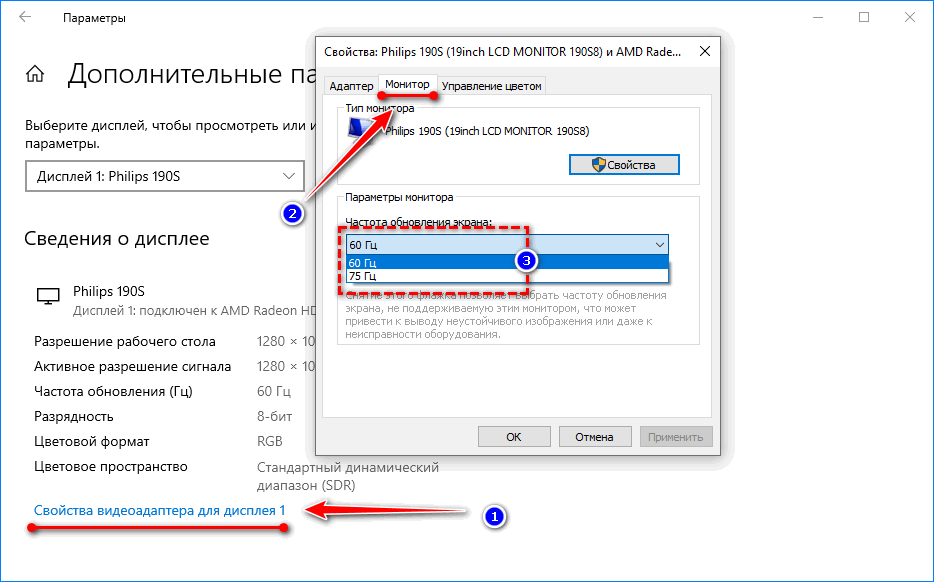
Если выше 60 Гц ничего нет, поле List all display оставьте пустым.
Processing
В Artifact removal активируйте Reduce banding artifacts и первый переключатель перенесите к Medium.
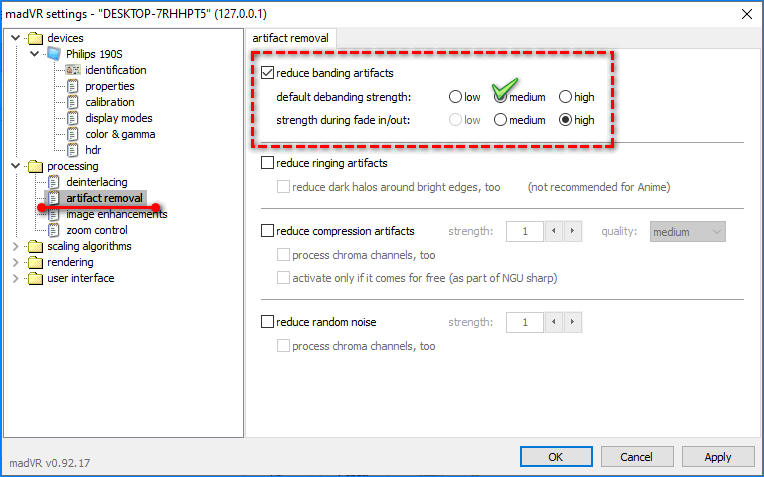
При слабом железе, тормозах и воспроизведении с рывками в Image enhancements активируйте LumaSharpen и снимите флажки возле пунктов Activate.
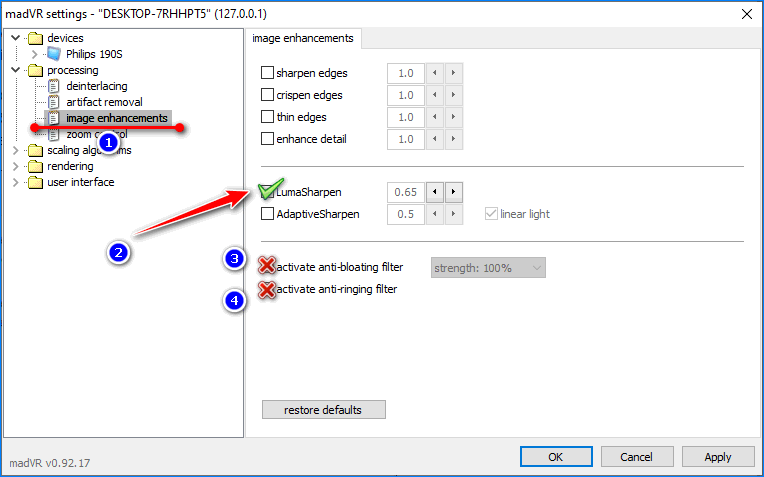
Scaling algorithms
В Chroma upscaling улучшается цветовое восприятие изображения. Алгоритмы размещены в порядке спадания силы повышения качества. При слабом железе или глюках выбирайте расположенные ниже средины.
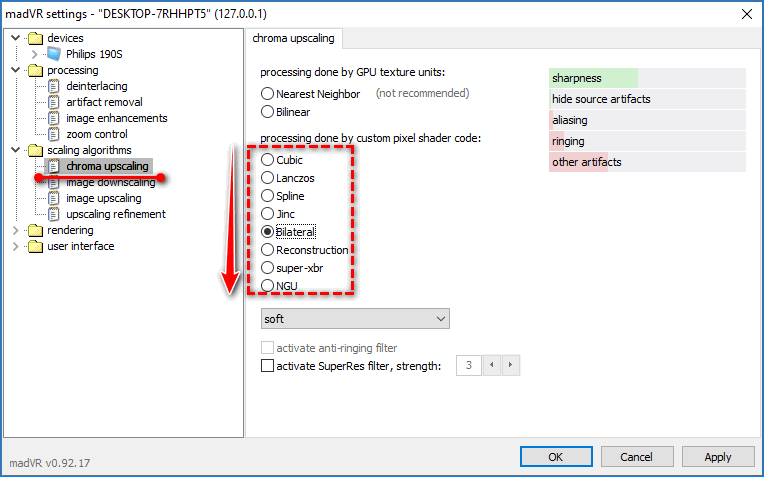
В Image Downscaling – уменьшение разрешения картинки, если оно превышает разделительную способность монитора, и Image Upscaling – наоборот – повышение разрешения видео до используемого монитором.
Rendering
В General settings выставьте все, как на картинке.
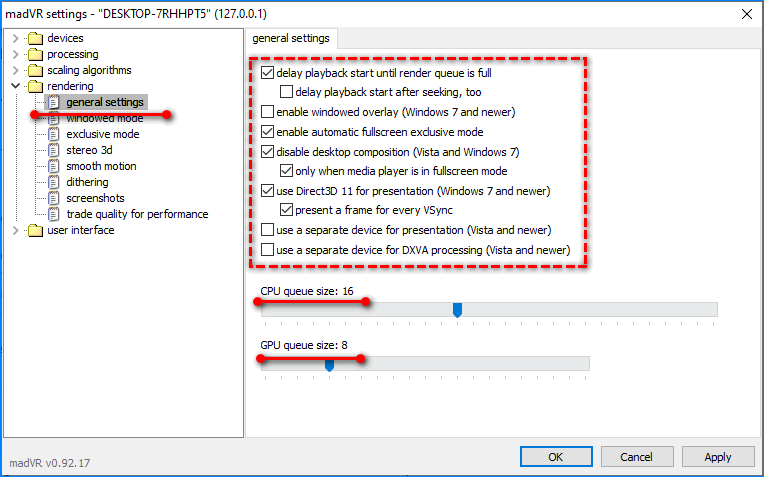
Smooth motion – включите единственную опцию – обеспечит плавное воспроизведение, исключит дрожание кадров.
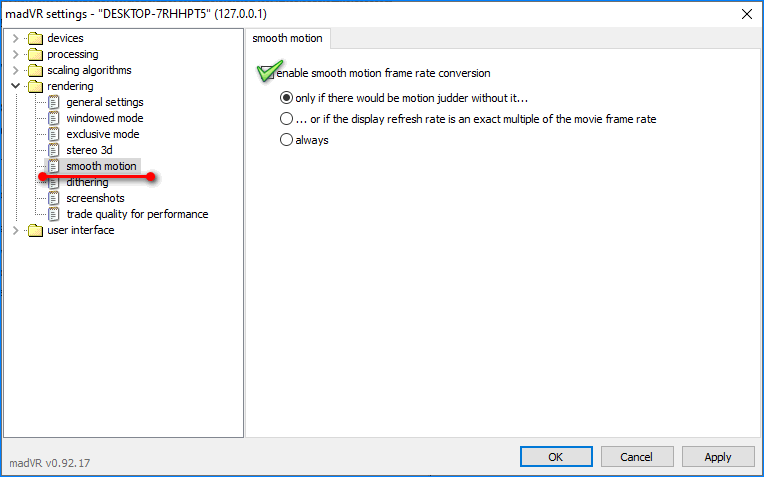
Trade quality for performance – как на картинке.
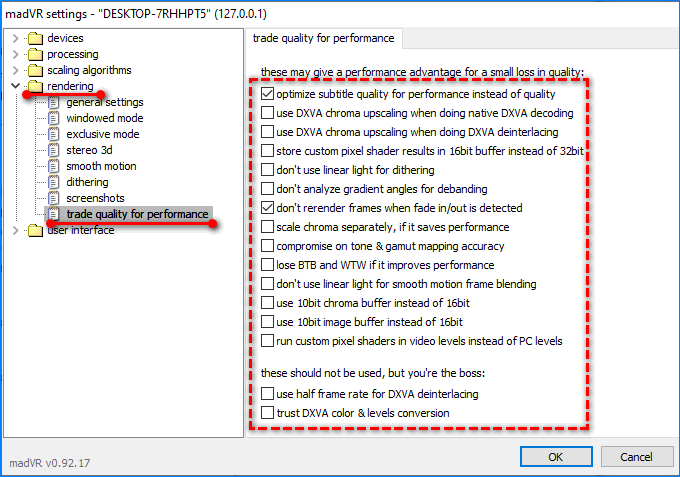
Остальные опции на качество видео и требуемую мощность заметного влияния не оказывают.
Субтитры и прочее
С внешним видом текста субтитров можно экспериментировать долго, их много. Часть изменений вступает в силу после клика по кнопке «Применить», другие – после закрытия окна с настройками, что не удобно.
Для изменения яркости посетите раздел «Разное» или воспользуйтесь сочетанием горячих клавиш, которые можно переназначить.
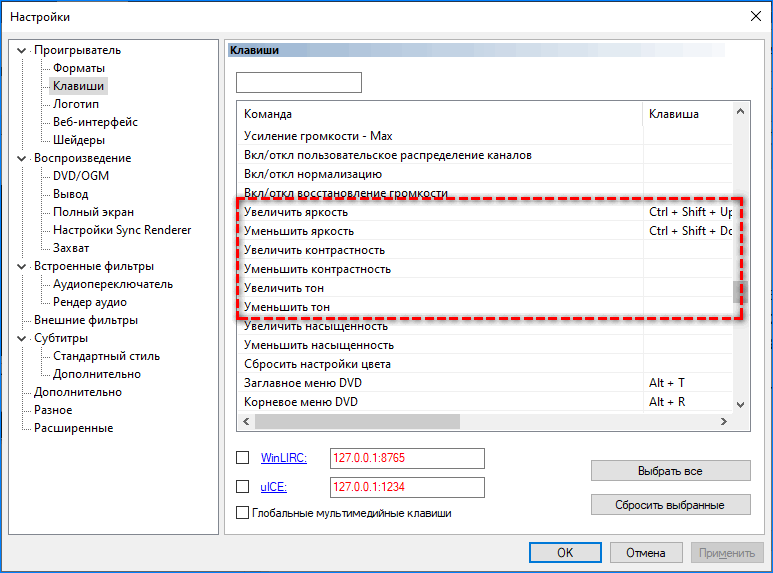
Большинство настроек MPC HC, касающихся размера, масштаба и положения кадров применимы только для текущего сеанса – до закрытия Media Player Classic.
Источник: mpc-player.ru