Серия Optix Мониторы Optix MAG273 (модель: 3CB6) Optix MAG273R (модель: 3CB6)
Скачать инструкцию
Монитор MSI 27″ Optix MAG273R черный — купить, цена в Москве в интернет-магазине «Mobila.Shop»
Монитор MSI 27″ Optix MAG273R черный купить в интернет-магазине Фотосклад.ру, цена, отзывы, видео обзоры
File Info : application/pdf, 34 Pages, 1.41MB
Thumbnails Document Outline Attachments Layers
Current Outline Item
Highlight all Match case
Whole words
Presentation Mode Open Print Download Current View
Go to First Page Go to Last Page
Rotate Clockwise Rotate Counterclockwise
Text Selection Tool Hand Tool
Vertical Scrolling Horizontal Scrolling Wrapped Scrolling
No Spreads Odd Spreads Even Spreads
Document Properties…
Toggle Sidebar
Presentation Mode Open Print Download Current View
More Information Less Information
Enter the password to open this PDF file:
Creation Date:
Modification Date:
PDF Producer:
PDF Version:
Page Count:
Fast Web View:
Preparing document for printing…
acecd1d6351f89bd10f39a3ef3190206
ОНЛАЙН ТРЕЙД.РУ Игровой монитор MSI Optix G273QF 27″ black
Источник: usermanual.wiki
Как настроить мониторинг MSI Afterburner в играх: узнаем температуру и загрузку процессора и видеокарты

Чтобы быть в курсе, как ваш компьютер справляется с играми, не перегреваются ли комплектующие, да и что вообще тормозит всю систему можно воспользоваться экранным мониторингом. Есть несколько популярных программ, но мы остановимся на MSI Afterburner, так как она бесплатная и имеет все нужные функции. Мы постоянно пользуемся ей для тестов игрового железа и ноутбуков.
Сложного здесь ничего нет, настройка займет не более 10-15 минут. Для начала скачайте последнюю версию программы с официального сайта. На современной Windows архив можно открыть обычным проводником.
Вместе с программой Afterburner идет и Rivatuner Statistics Server (RTSS), которая необходима для работы экранного мониторинга. Следите, чтобы при установке стояли галочки для установки обеих программ. Как только инсталляция закончится, переходите к настройкам.
Настройки MSI Afterburner
Первым делом включите классический скин. Он намного проще и удобнее. Нажмите на значок шестеренки и перейдите в самую последнюю вкладку «Интерфейс». В выпадающем списке выберите Default MSI Afterburner v3 skin — big edition. Примените изменения.

Не выходите из настроек. Перейдите на третью вкладку «Мониторинг». Период опроса сенсоров можно поставить 1000 мс. Если выставлять слишком низкие параметры, то показатели мониторинга могут скакать. Будет сложно понять, например, загрузку процессора.

ОБЗОР МОНИТОРА MSI OPTIX G24C4
Далее нужно отметить галочкой «Показывать в ОЭД» те параметры, которые вы хотите видеть. Сначала кликаете по нужной строке, например «Температура ГП», а затем ставьте галочку ниже.
Также можно выбрать, в каком виде будет выводиться информация: текст, график или текст + график. В большинстве случаев лучше оставить текст. Но, например, для счетчика кадров и счетчика фреймтайма удобно ставить именно текст + график. Здесь выбираете на свое усмотрение.
Далее нужно дать выбранному параметру название. Делать это необязательно, но лучше все же прописать названия. Ниже отметьте галочку «Переопределить имя группы» и напишите название вашего процессора или видеокарты. В зависимости от того, что за параметр вы называете. Оперативную память можно не трогать, она по умолчанию обозначена RAM.
Но если хотите, можно указать рабочую частоту и объем (пример — 16 Gb 3200 MHz). Видеопамять можно обозначить VRAM, чтобы было нагляднее.

Обратите внимание, что какой-то из пунктов может быть неактивен. Это легко понять по отсутствию галочки слева. В таком случае просто кликните на контур галочки и пункт активируется. Вы можете выбирать по своему усмотрению, но мы рекомендуем отображать следующие параметры:
- температура ГП,
- загрузка ГП,
- загрузка памяти,
- частота ядра,
- температура ЦП,
- загрузка ЦП (можно отметить все доступные потоки),
- частота ЦП (можно отметить все доступные потоки),
- загрузка ОЗУ,
- частота кадра,
- время кадра.
Что касается популярных показателей «Частота кадров ниже 1%» и «Частота кадров ниже 0,1%», то их нужно замерять на определенном отрезке времени, активируя подсчет вручную. Это нужно в основном для тестов, но не на ежедневной основе. Если все же хотите включить, то нужно настроить «Глобальные горячие клавиши мониторинга» в самом конце вкладки «Мониторинг».
Также советуем назначить кнопки для отображения или скрытия мониторинга. Перейдите на вкладку «ОЭД» и выберите клавиши, которыми вы будете включать и выключать оверлей. В нашем случае это F10 и F11, но можно поставить любые, которые не перекликаются с игровым управлением. Таким образом вы сможете в любой момент включать и выключать оверлей.
Если в системе две видеокарты

Если у вас две видеокарты в системе: встроенная и дискретная, то они будут отображаться, как ГП1 и ГП2. Чтобы не перепутать и не вывести на экран показатели встроенной карточки посмотрите, какая именно карта дискретная. Сделать это можно на первой вкладке «Основные». Первая же строка «Выбор ведущего графического процессора».
Как изменить цвет оверлея

Если вы хотите поменять цвета оверлея, то нажмите на три точки рядом с пунктом «Показывать в ОЭД». Тогда можно сделать, например, синий цвет статистики для процессоров Intel или красный для AMD.
Как делать скриншоты

Рекомендуем также включить возможность делать скриншоты средствами Afterburner. Для этого перейдите на вкладку «Захват скриншотов» и привяжите любую удобную вам клавишу. Формат — JPG с качеством 90-95%. Также перейдите на вкладку «ОЭД» и снимите галочку «Показывать ОЭД на захваченный скриншотах и видео», если вам не нужно, чтобы оверлей отображался в кадре.
Настройки RTSS
Теперь нужно настроить RTSS, но здесь все попроще. В трее нажмите на значок монитора с числом 60, чтобы открыть программу. Нам важны несколько параметров.

- Start with Windows — автозагрузка, рекомендуем включить.
- Framerate limit — ограничивает максимальный FPS.
- On-Screen Display Shadow — отбрасывание тени лучше включить для читаемости.
- On-Screen Display Fill — заливка, улучшает читаемость, включать по желанию.
- On-Screen Display Zoom — масштабирование, на мониторе 1080p оставить по умолчанию, на 1440p и выше стоит увеличить масштаб.
В этом гайде мы рассмотрели только оптимальные настройки, без углубления. Этого вполне достаточно для повседневного использования и даже для тестов вашего нового железа.
- Загрузка видеокарты в играх: как проверить, почему нагружена не на 100%, что такое раскрытие
- Как настроить видеокарту NVIDIA для игр
- Как понять, что видеокарта сгорела или выходит из строя на ПК и ноутбуке
Источник: vgtimes.ru
Правила настройки и использования программы MSI Dragon Center
MSI Dragon Center – это программа, с помощью которой можно легко собирать на одной платформе различные компоненты ПК и аксессуары MSI и таким образом настраивать их работу по своему желанию. Помимо этого, можно в несколько кликов менять цветовой режим дисплея, настраивать светодиодное подсвечивание, добавлять игровой и бесшумный режим.
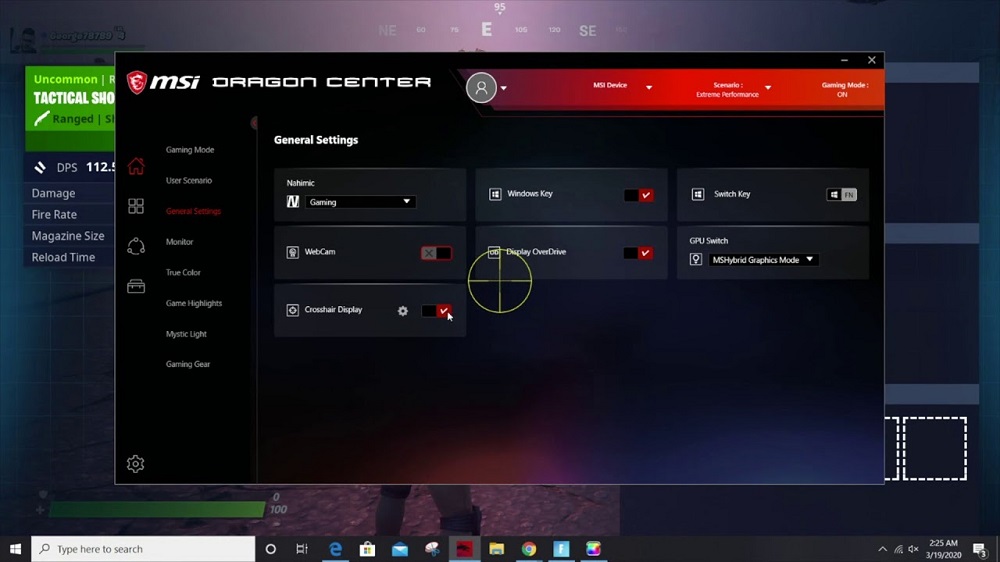
Каковы особенности Dragon Center
Даже некоторые продвинутые пользователи ПК могут задаваться вопросом: зачем может понадобиться данная программа. В первую очередь Dragon center нужен для настройки и оптимизации работы основных систем ПК. И среди особенностей приложения больше всего выделяются следующие:
- Программа позволяет в несколько нажатий настраивать и оптимизировать основные компоненты системы.
- Предусмотрены такие профили настройки, как Режим разгона и Бесшумный.
- Пользователь может самостоятельно настраивать приоритеты сетевого подключения.
- Возможен мониторинг показателей температуры, напряжения или частоты работы системы.
- Настройка дисплея осуществляется в зависимости от просматриваемого контента. Предусмотрены три режима: Комфортный, Игровой и режим для просмотра фильмов.
- Предусмотрен специальный режим, который позволяет менять значения параметров передачи цвета изображения, яркость картинки и показатели контрастности.
- Существует функция по настройке подсветки как отдельных компонентов, так и их совокупности.
Каждая новая версия выпускает дополнения по функционалу приложения, поэтому более обновлённые продукты содержат в себе больше различных возможностей.
Проверка состояния систем
Перед началом работы с программой нужно открыть раздел «Домой» и кликнуть на опцию «Монитор». Там можно узнать, как именно нужно пользоваться Msi Dragon Center для того, чтобы настраивать температуру и напряжение системы, а также состояние видеокарты и вентиляторов.
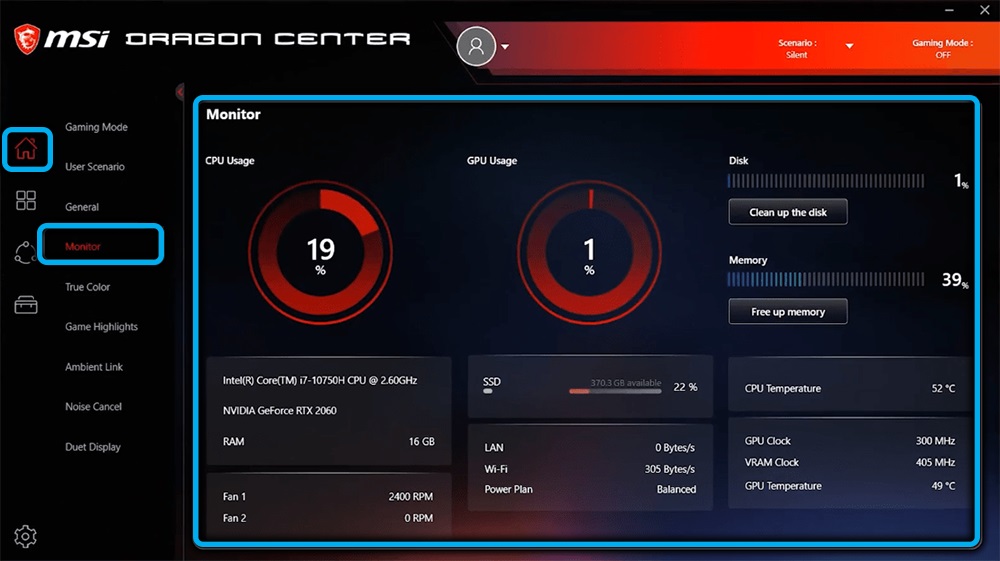
Включение игрового режима
В том же разделе («Домой») предусмотрена вкладка с Игровым режимом, с помощью которого можно подобрать варианты настройки материнской платы и компонентов системы для создания более комфортного игрового процесса. И там нажать на переключатель с тем же названием, что и вкладка для режима. Как правило, он находится в правом верхнем конце вкладки. Далее оптимизация системы происходит в автоматическом режиме.
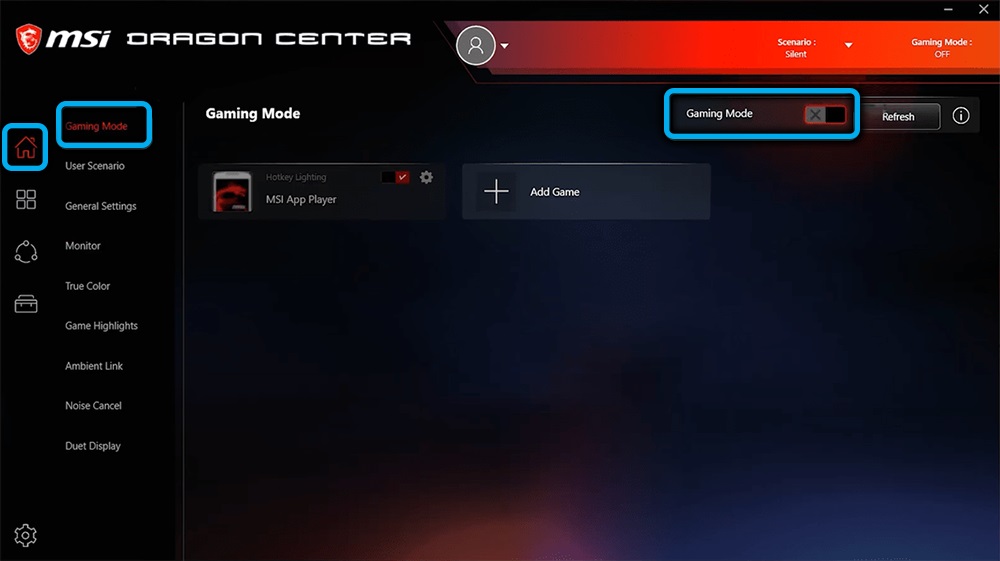
На данный момент разработчики приложения работают над расширением числа игрового ПО, так как сейчас пользователь может работать только с проектами, которые выпускались в 2019-2020 годах.
Настройка профилей производительности
Настройка работы компьютера контролируется разделом «Пользовательский сценарий», где можно найти меню для выбора различных профилей:
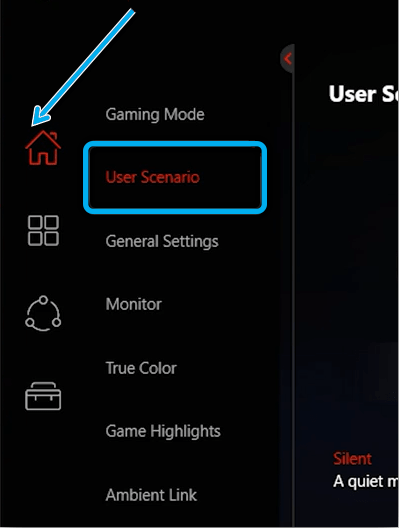
- «Extreme Performance» – позволяет установить максимальную производительность системы для создания оптимального игрового опыта с самыми высокими показателями графики.
- «Balanced» – режим для настройки оптимальной производительности в соответствии с показателями энергосбережения.
- «Silent» – установка наименьшей производительности для снижения уровня шума при работе кулеров.
- «Super Battery» – энергоэффективный режим работы компьютера.
- «User» – пользовательский режим настроек, где доступны такие профили, как «Performance Level» и «Fan Speed», в которых можно настраивать производительность системы и работу кулеров.
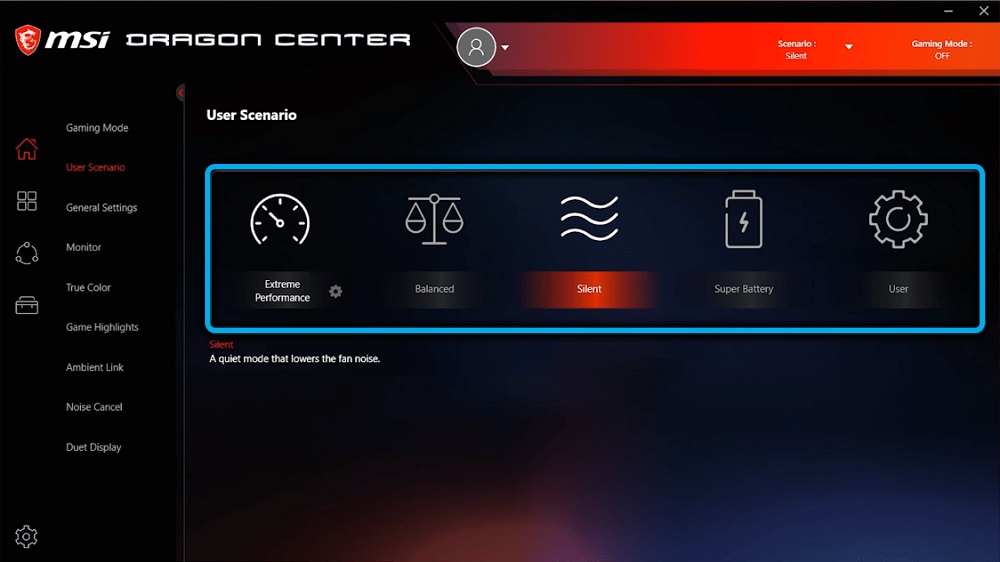
В том же меню можно найти иконку, при нажатии на которую открывается меню продвинутых функций, например, настройка мощности вентиляторов.
Конфигурация работы периферийных устройств
Во вкладке «Домой» можно найти раздел «General Settings», который позволяет менять поведение клавиатуры, монитора компьютера или состояние матрицы.
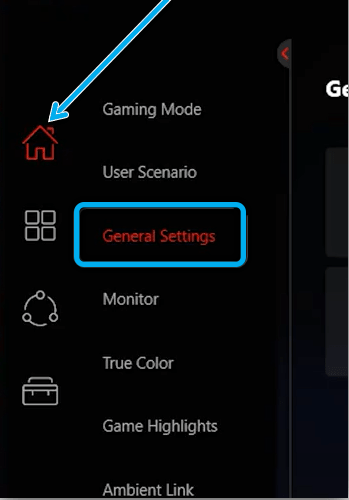
В этой вкладке клавиша Windows переключается на функциональную при помощи пункта «Switch Key», а при выборе опции «Display Overdrive» можно оптимизировать качество изображения на экране. Предусмотрена также деактивация веб-камеры при помощи опции «Webcam».
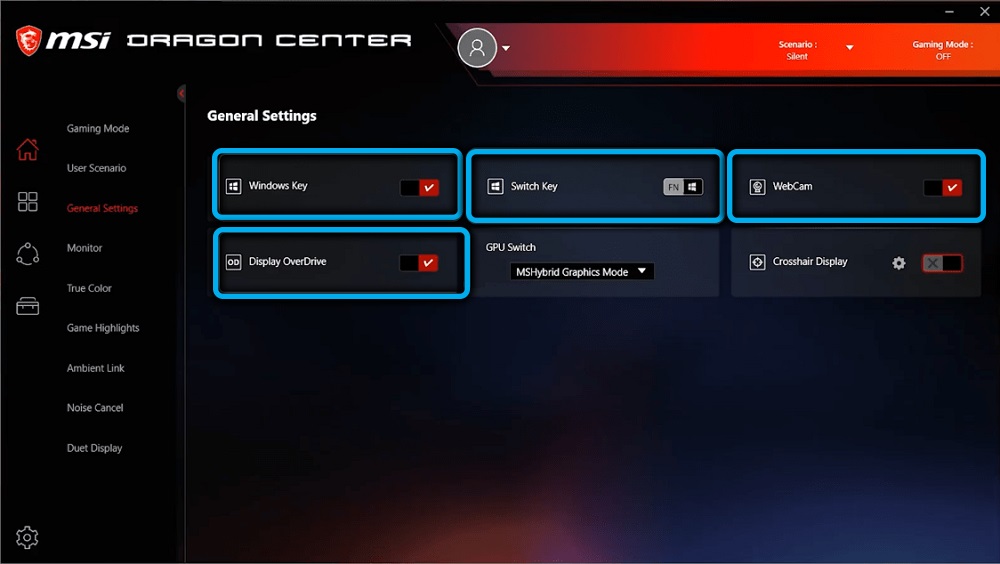
Итак, основные профили:
- «Gamer» – предустановленный режим для оптимизации системы под игровой процесс.
- «Anti-Blue» – защитный профиль, фильтрующий синий спектр.
- «sRGB» – режим, с помощью которого можно охватывать максимально возможный диапазон цветовой палитры при работе с графикой.
- «Office» – режим для снижения яркости экрана ноутбука при выполнении повседневных задач.
- «Movie» – оптимизация системы под просмотр фильмов на ПК.
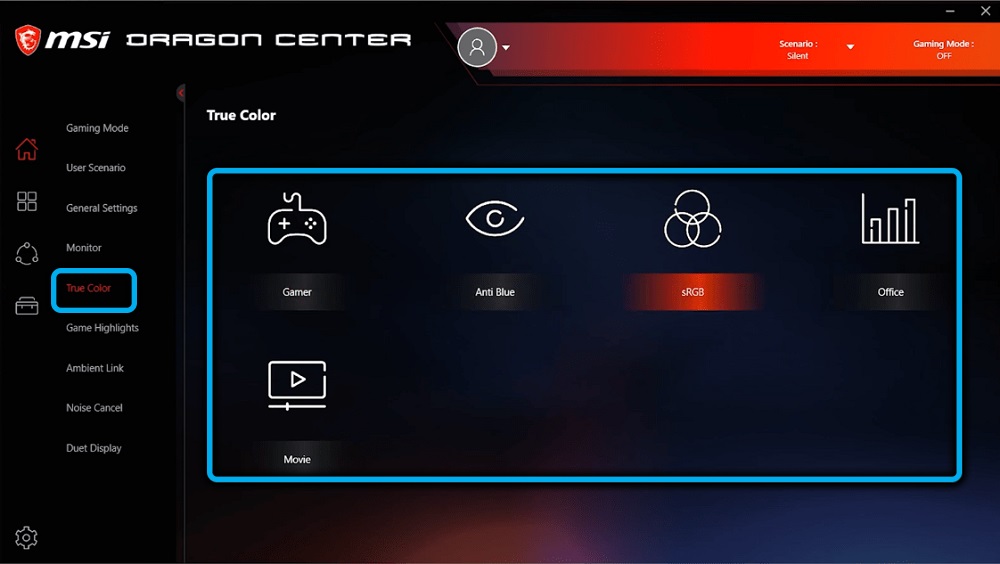
Меню с опциями для настройки периферийных устройств зависит от оснащения используемого ПК.
Управление подсветкой
Для этого существует специальная вкладка «Ambient Link». С её помощью можно устанавливать подсветку на разнообразные периферийные устройства ПК при собственноручной настройке цвета и насыщенности подсветки.
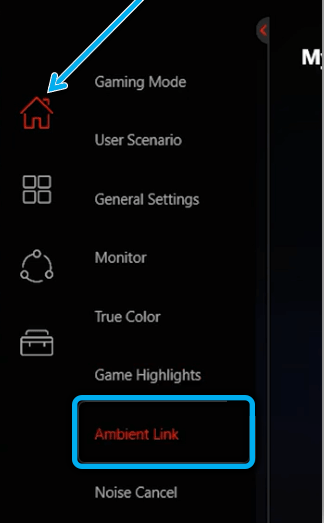
Активация умного шумоподавления
Для того чтобы настроить оптимальное подавление шума работы кулеров, необходимо открыть вкладку «Noise Cancel» в разделе «Домой» и проделать следующее:
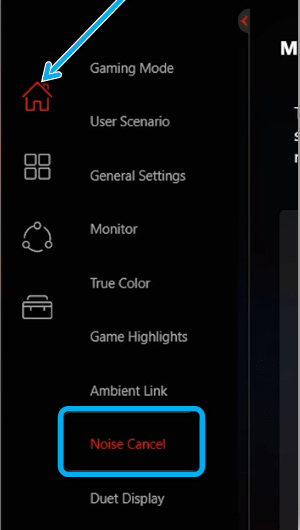
- Найти опцию «Speaker Noise Cancel», которая откроет меню устройств для звукового вывода.
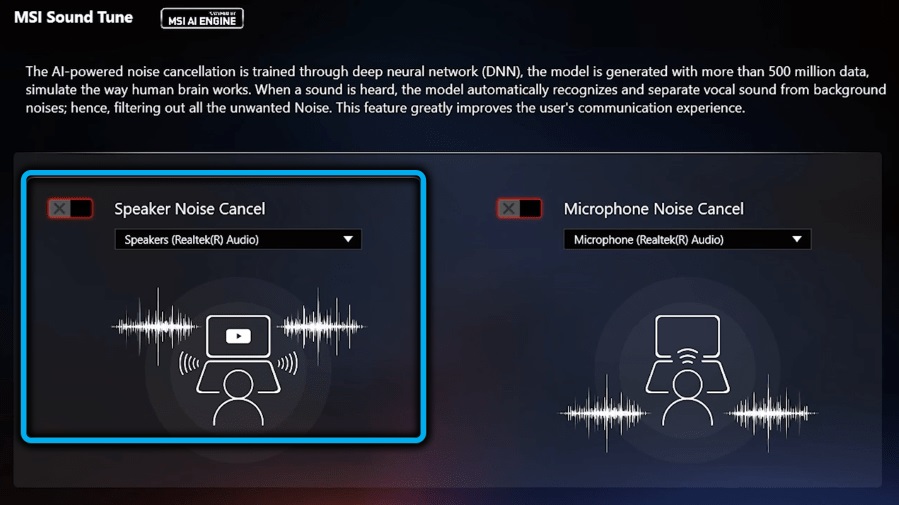
- Выбрать основное устройство.
- Затем выбрать переключатель «Microphone Noise Cancel» и проделать всё то же, что в предыдущих пунктах.
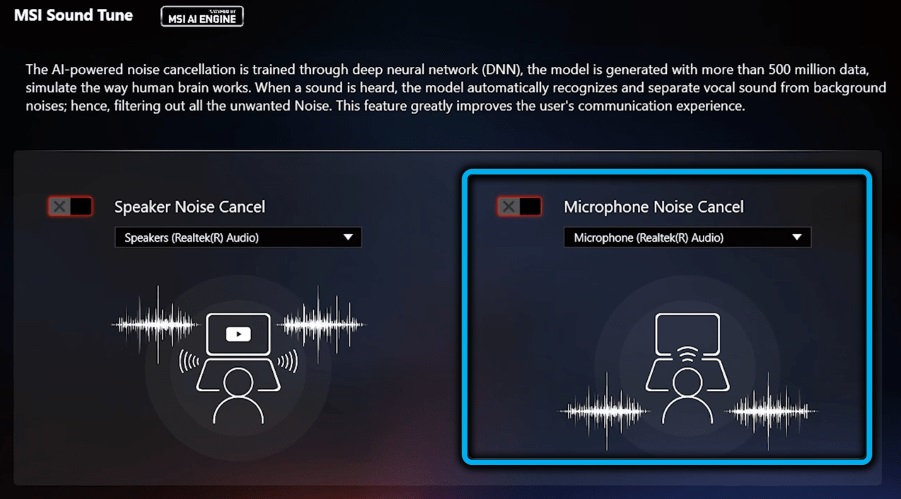
В течение некоторого времени нейросеть будет подстраиваться под выбранные условия, после чего параметры по оптимизации подачи шума начнут свою работу.
Настройка второго дисплея
Видеокарты от MSI позволяют подключать к системе внешние мониторы, которые могут использоваться как вспомогательные дисплеи. Для этого нужно проверить, есть ли подключение монитора к компьютеру, открыть приложение MSI Dragon Center и кликнуть на «Duet Display».
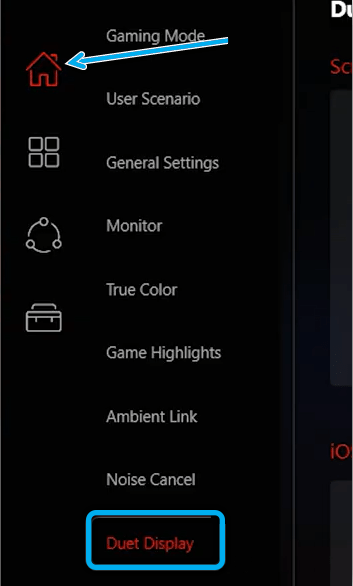
Затем открыть опцию «New» с выбором фрагмента на используемом дисплее. После чего выделенная часть с основного экрана должна будет отобразиться на втором подключенном экране.
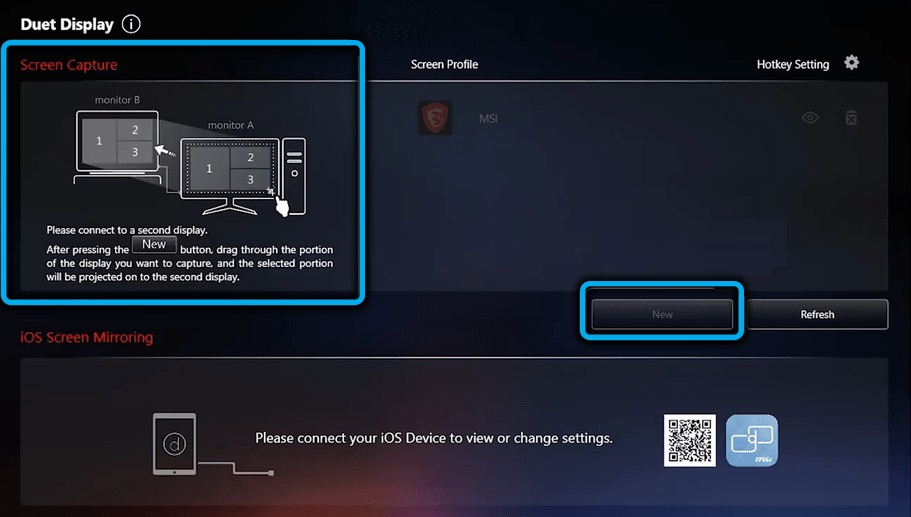
Обновление драйверов и установка дополнительных утилит
Программа позволяет сделать процесс загрузки драйверов и установки обновления служебного ПО ещё более простым при помощи вкладки «Live Update», которую можно найти в разделе «Поддержка». Выбранная опция покажет список ПО, которые нуждаются в обновлении. Их можно найти под пунктом «New», где нужно будет проставить галочки и начать загрузку обновлений при нажатии на «Download».
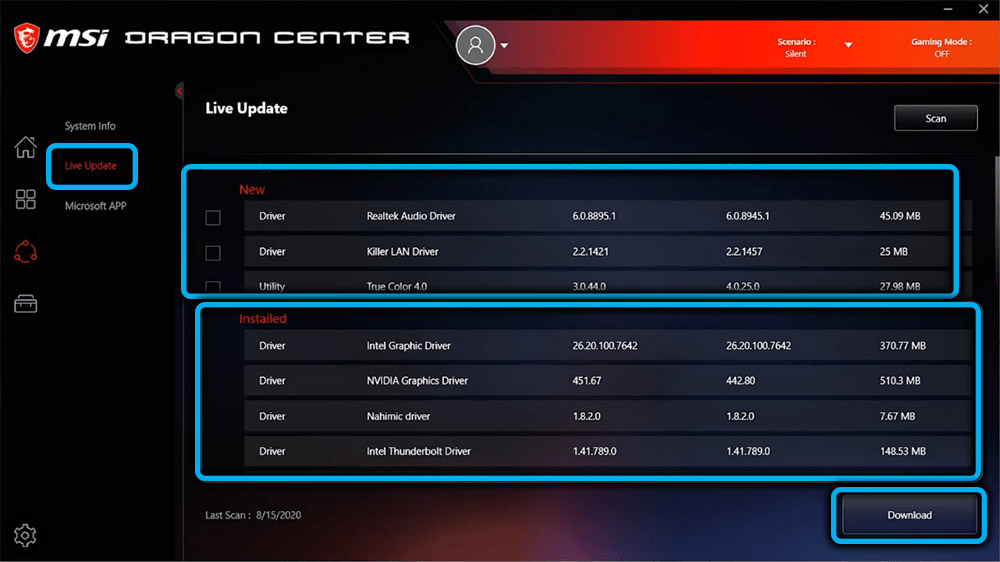
Единственным недостатком системы на данный период является работа службы MSI_ActiveX_Service.exe, которая периодически загружает процессор на 30-70%. И этот процент зависит от состояния используемого процессора. Такая проблема не лучшим образом сказывается на мониторинге компонентов – процесс либо скрывает важные данные о работе системы, либо временно замирает.
Обычно это можно исправить перезапуском системы. Разработчики работают над исправлением этого изъяна, так что велика вероятность, что в новых версиях такая проблема больше не будет встречаться. В остальном программа отлично справляется с поставленными перед ней задачами. Более новые версии приложения оснащены новыми возможностями для оптимизации работы ПК.
Источник: nastroyvse.ru