MSI Afterburner — это утилита, предназначенная для управления видеокартами. Программа дает возможность включать мониторинг информации в игре, видеть способности оборудования и наблюдать за производительностью системы. Мониторинг необходим при разгоне видеокарты для периодического тестирования, чтобы отслеживать все параметры, а при необходимости вовремя производить корректировку и избежать поломки.
Вкладка «Мониторинг»
После того как вы установили и запустили утилиту MSI Afterburner, зайдите в «Настройки» выберите «Мониторинг». Найдите графу «Активные графики монитора», чтобы решить какие параметры должны быть выведены. Обозначьте необходимые позиции.
Перейдите в нижнюю часть экрана и поставьте галочку рядом с надписью «Показывать в Оверлейном Экранном Дисплее». Если собрались производить мониторинг нескольких параметров, тогда по очереди добавьте другие. Подтвердите действие, кликнув на «ОК».
Если отметили все правильно, то справа в окне под надписью «Свойства» вы увидите надпись «в ОЭД».
ПЕРВЫЙ годный монитор от MSI ? || Обзор MSI Optix G241

Не выходя из настроек, откройте «ОЭД». Если вдруг вы не смогли найти эту надпись, значит, когда загружали утилиту, не произвели установку дополнительной программы Riva Tuner. Приложения работают совместно, поэтому игнорировать предложения об их одновременном использовании на ПК нельзя. Произведите переустановку MSI Afterburner, при этом не убирайте галочку, которая находится рядом с Riva Tuner. После загрузки проблема пропадет.
Теперь необходимо произвести настройку горячих клавиш, благодаря которым вы сможете осуществлять управление окнами монитора. Для этого поставьте курсор в необходимое поле, а затем кликните на требуемые клавиши, которые сразу же отобразятся на экране.

Нажмите «Дополнительно». На этом этапе потребуется программа Riva Tuner. Включите требуемые функции, которые указаны ниже на скриншоте.

Если захотите изменить цвет шрифта, то кликните на поле «On-screen Display palette».
Чтобы изменить масштаб, воспользуйтесь функцией «On-screen Zoom».
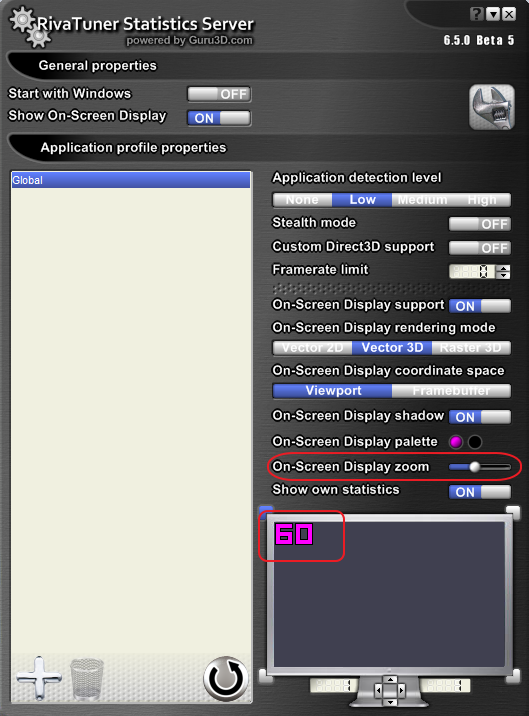
При желании сможете изменить размер шрифта. Для этого зайдите в «Raster 3D».
Все изменения, которые вы производите, будут отображаться в специальном окне. Чтобы было удобнее, переместите текст в центр. Для этого потяните его при помощи мышки в сторону. Таким же образом он начнет отображаться на экране в момент мониторинга.
Чтобы проверить результат, запустите игру. На экране появиться информация о загрузке видеокарты, отобразившейся согласно вашим настройкам.
МОЙ НОВЫЙ МОНИТОР: Обзор и Впечатления от MSI G2412 170гц!
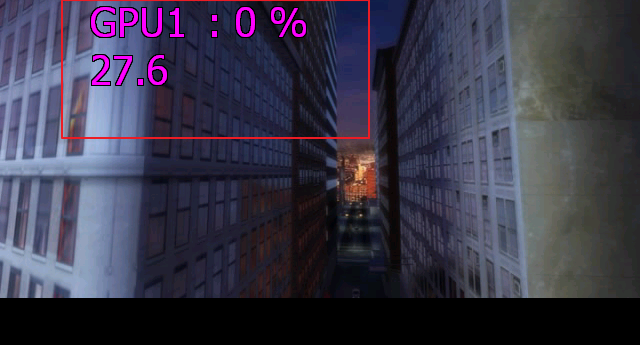
Мониторинг производительности
Информация, которая предоставляется в верхнем углу слева, называют «OSD» (экранным меню). Это самая применяемая функция утилиты MSI Afterburner, которая дает возможность следить за производительностью «железа» в процессе игр.
Скачайте установщик MSI Afterburner, при этом не отказывайтесь от установки программы Rivatuner Statistics Server. Запустите скачанную утилиту. Нажмите на надпись «Настройки» (Settings).
Кликните на кнопку «Monitoring», зайдите в «Active hard ware monitoring graphs». Отметьте галочками информацию, которую хотите видеть на мониторе.
Чтобы нужные сведения появились на экране, поставьте галочку рядом с опцией «Show in On-Screen Display».
В графе «Properties» найдите кнопку «in OSD». Изменять порядок информации, которая выводится на экран, вы сможете при помощи перетаскивания требуемых пунктов вниз или вверх.
Текст, который отображается на экране, вы можете изменять по собственному усмотрению возле надписи «Override group name». Для сохранения параметров и выхода в программу не забудьте нажать «ОК».
Настройка внешнего вида меню
Показать мониторинг на экране помогут настройки, используемые в программе Riva Tuner (устанавливается на ПК автоматически):
1. Нажмите на иконку «Riva Tuner».
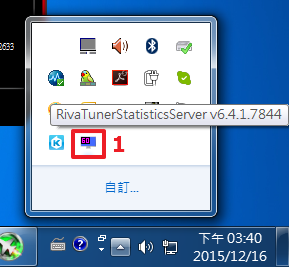
2. Откроется меню с настройками, доступными для изменения. Для улучшения видимости экрана можете использовать «On-Screen Display shadow». Функция «On-Screen Display pallet» дает возможность выбрать любой цвет для текста и для тени. Также в этом окне вы сможете изменить расположение меню на мониторе.
После того как внесли необходимые изменения, запустите игру. В процессе наблюдайте за результатами.
MSI Afterburner — удобный инструмент для всех геймеров. Он подходит для настраивания лучшей производительности игр. Утилиту постоянно обновляют, что является гарантией стабильности и полной совместимости с любым оборудованием.
Источник: msi.ru.com
Как настроить мониторинг MSI Afterburner в играх: узнаем температуру и загрузку процессора и видеокарты

Чтобы быть в курсе, как ваш компьютер справляется с играми, не перегреваются ли комплектующие, да и что вообще тормозит всю систему можно воспользоваться экранным мониторингом. Есть несколько популярных программ, но мы остановимся на MSI Afterburner, так как она бесплатная и имеет все нужные функции. Мы постоянно пользуемся ей для тестов игрового железа и ноутбуков.
Сложного здесь ничего нет, настройка займет не более 10-15 минут. Для начала скачайте последнюю версию программы с официального сайта. На современной Windows архив можно открыть обычным проводником.
Вместе с программой Afterburner идет и Rivatuner Statistics Server (RTSS), которая необходима для работы экранного мониторинга. Следите, чтобы при установке стояли галочки для установки обеих программ. Как только инсталляция закончится, переходите к настройкам.
Настройки MSI Afterburner
Первым делом включите классический скин. Он намного проще и удобнее. Нажмите на значок шестеренки и перейдите в самую последнюю вкладку «Интерфейс». В выпадающем списке выберите Default MSI Afterburner v3 skin — big edition. Примените изменения.

Не выходите из настроек. Перейдите на третью вкладку «Мониторинг». Период опроса сенсоров можно поставить 1000 мс. Если выставлять слишком низкие параметры, то показатели мониторинга могут скакать. Будет сложно понять, например, загрузку процессора.

Далее нужно отметить галочкой «Показывать в ОЭД» те параметры, которые вы хотите видеть. Сначала кликаете по нужной строке, например «Температура ГП», а затем ставьте галочку ниже.
Также можно выбрать, в каком виде будет выводиться информация: текст, график или текст + график. В большинстве случаев лучше оставить текст. Но, например, для счетчика кадров и счетчика фреймтайма удобно ставить именно текст + график. Здесь выбираете на свое усмотрение.
Далее нужно дать выбранному параметру название. Делать это необязательно, но лучше все же прописать названия. Ниже отметьте галочку «Переопределить имя группы» и напишите название вашего процессора или видеокарты. В зависимости от того, что за параметр вы называете. Оперативную память можно не трогать, она по умолчанию обозначена RAM.
Но если хотите, можно указать рабочую частоту и объем (пример — 16 Gb 3200 MHz). Видеопамять можно обозначить VRAM, чтобы было нагляднее.

Обратите внимание, что какой-то из пунктов может быть неактивен. Это легко понять по отсутствию галочки слева. В таком случае просто кликните на контур галочки и пункт активируется. Вы можете выбирать по своему усмотрению, но мы рекомендуем отображать следующие параметры:
- температура ГП,
- загрузка ГП,
- загрузка памяти,
- частота ядра,
- температура ЦП,
- загрузка ЦП (можно отметить все доступные потоки),
- частота ЦП (можно отметить все доступные потоки),
- загрузка ОЗУ,
- частота кадра,
- время кадра.
Что касается популярных показателей «Частота кадров ниже 1%» и «Частота кадров ниже 0,1%», то их нужно замерять на определенном отрезке времени, активируя подсчет вручную. Это нужно в основном для тестов, но не на ежедневной основе. Если все же хотите включить, то нужно настроить «Глобальные горячие клавиши мониторинга» в самом конце вкладки «Мониторинг».
Также советуем назначить кнопки для отображения или скрытия мониторинга. Перейдите на вкладку «ОЭД» и выберите клавиши, которыми вы будете включать и выключать оверлей. В нашем случае это F10 и F11, но можно поставить любые, которые не перекликаются с игровым управлением. Таким образом вы сможете в любой момент включать и выключать оверлей.
Если в системе две видеокарты

Если у вас две видеокарты в системе: встроенная и дискретная, то они будут отображаться, как ГП1 и ГП2. Чтобы не перепутать и не вывести на экран показатели встроенной карточки посмотрите, какая именно карта дискретная. Сделать это можно на первой вкладке «Основные». Первая же строка «Выбор ведущего графического процессора».
Как изменить цвет оверлея

Если вы хотите поменять цвета оверлея, то нажмите на три точки рядом с пунктом «Показывать в ОЭД». Тогда можно сделать, например, синий цвет статистики для процессоров Intel или красный для AMD.
Как делать скриншоты

Рекомендуем также включить возможность делать скриншоты средствами Afterburner. Для этого перейдите на вкладку «Захват скриншотов» и привяжите любую удобную вам клавишу. Формат — JPG с качеством 90-95%. Также перейдите на вкладку «ОЭД» и снимите галочку «Показывать ОЭД на захваченный скриншотах и видео», если вам не нужно, чтобы оверлей отображался в кадре.
Настройки RTSS
Теперь нужно настроить RTSS, но здесь все попроще. В трее нажмите на значок монитора с числом 60, чтобы открыть программу. Нам важны несколько параметров.

- Start with Windows — автозагрузка, рекомендуем включить.
- Framerate limit — ограничивает максимальный FPS.
- On-Screen Display Shadow — отбрасывание тени лучше включить для читаемости.
- On-Screen Display Fill — заливка, улучшает читаемость, включать по желанию.
- On-Screen Display Zoom — масштабирование, на мониторе 1080p оставить по умолчанию, на 1440p и выше стоит увеличить масштаб.
В этом гайде мы рассмотрели только оптимальные настройки, без углубления. Этого вполне достаточно для повседневного использования и даже для тестов вашего нового железа.
- Загрузка видеокарты в играх: как проверить, почему нагружена не на 100%, что такое раскрытие
- Как настроить видеокарту NVIDIA для игр
- Как понять, что видеокарта сгорела или выходит из строя на ПК и ноутбуке
Источник: vgtimes.ru
Как обновить прошивку монитора MSI с помощью утилит Gaming OSD и Game Intelligence?
Для обновления микрокода требуется загрузить самую последнюю версию утилиты Gaming OSD или Game Intelligence. Для каждой модели дисплея существует свой файл прошивки, для других модификаций он не подойдет.

Главная / Обзоры и рецензии / Технологии / Как обновить прошивку монитора MSI с помощью утилит Gaming OSD и Game Intelligence?
Обновить прошивку монитора иногда полезно для того, чтобы получить доступ к новым функциям (свежий микрокод выпускается производителем еще и для исправления каких-либо несущественных, либо критических ошибок). Данный процесс применительно к дисплеям от MSI имеет ряд некоторых особенностей, которые нужно учесть. Очень важно использовать только комплектные кабели DP и USB (для обновления прошивки), чтобы обеспечить необходимую пропускную способность и стабильную передачу данных. Шнур с конвертером не подойдет.
Для каждой модели дисплея существует свой файл прошивки.
Для обновления микрокода требуется загрузить самую последнюю версию утилиты Gaming OSD или Game Intelligence. Для каждой модели дисплея существует свой файл прошивки, для других модификаций он не подойдет.
Если у вас есть сомнения или вопросы, касающиеся обновления прошивки монитора, обратитесь за помощью в службу технической поддержки MSI.
Список модификаций мониторов и ссылки на профильные прошивки:
- MPG ARTYMIS 323CQR
- Optix MPG341QR
- MPG ARTYMIS 273CQRX-QD
- Optix MPG321UR-QD
- MPG ARTYMIS 273CQR-QD
- Optix MPG321UR-QD Xbox Edition
- MPG ARTYMIS 273CQR
- Optix MPG321QRF-QD
- Optix MAG321QR
- Optix MAG281URF
- Optix MAG274QRF-QD
- Optix MAG274QRF
- Optix MAG274QRX
Источник: itndaily.ru