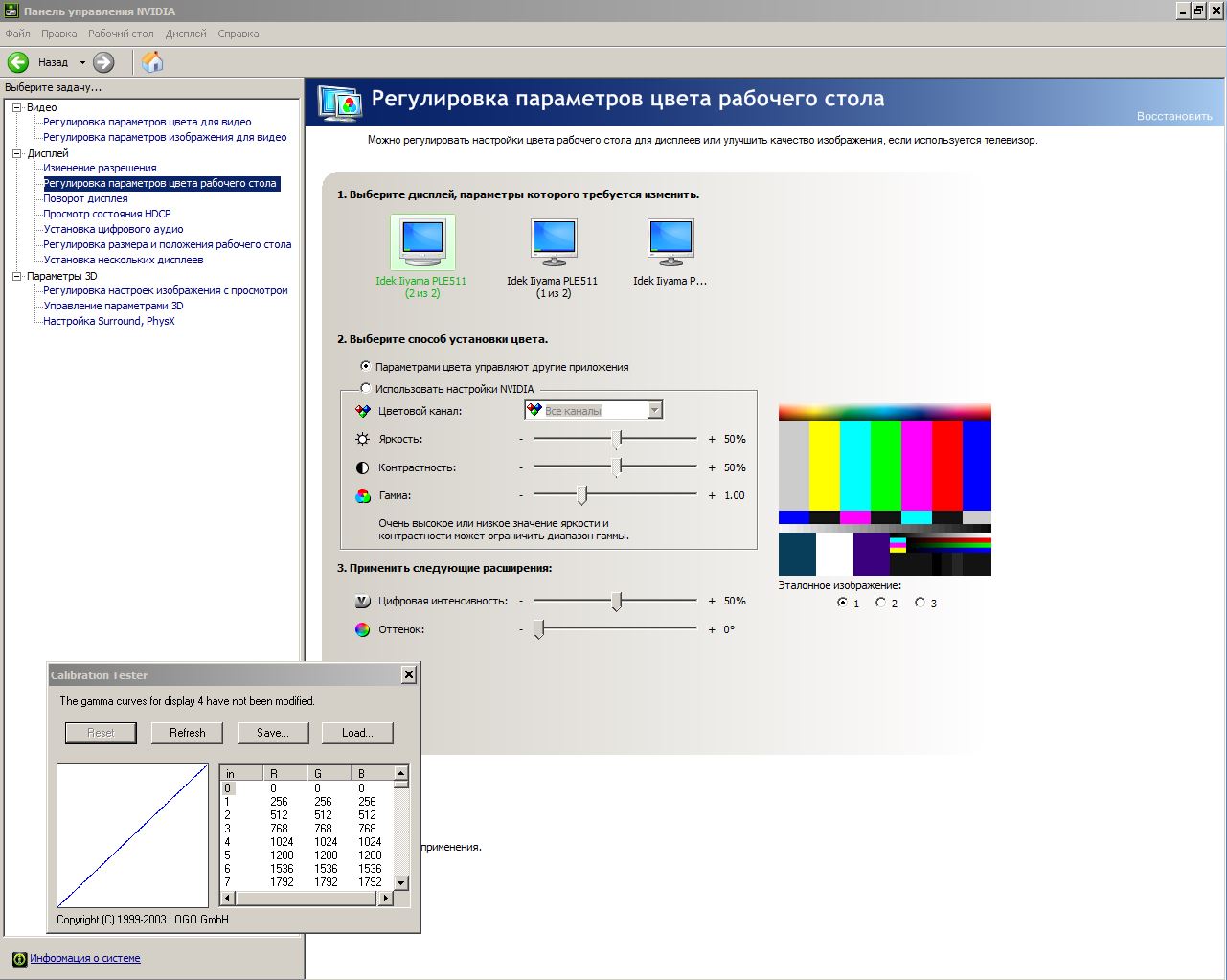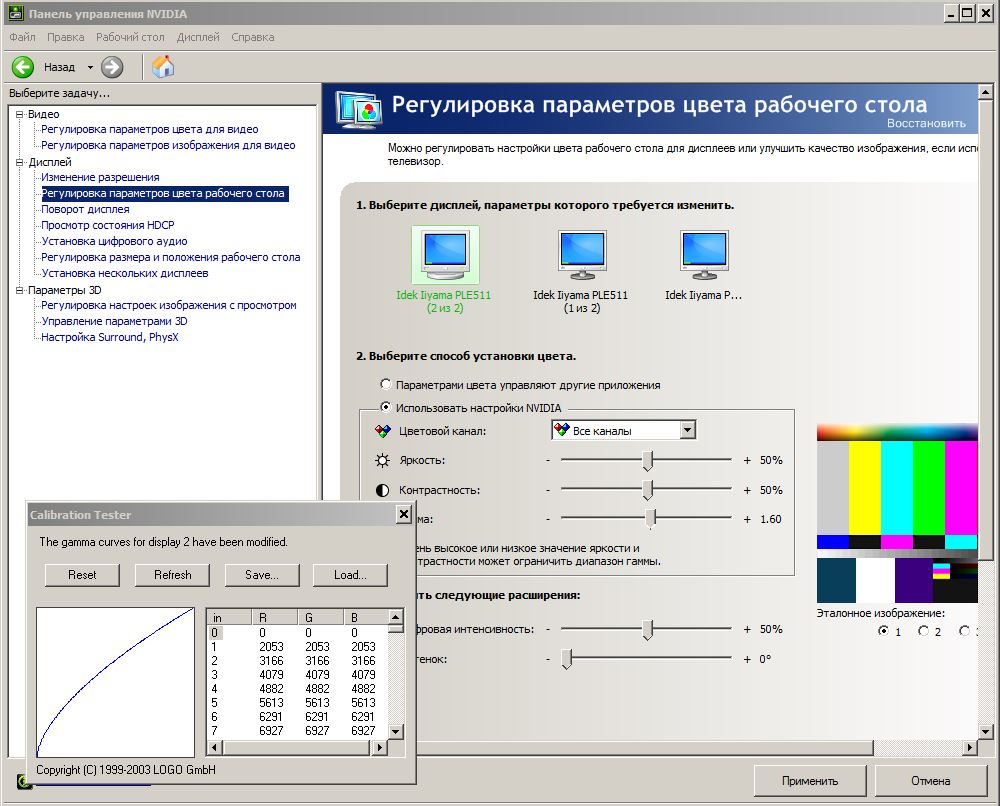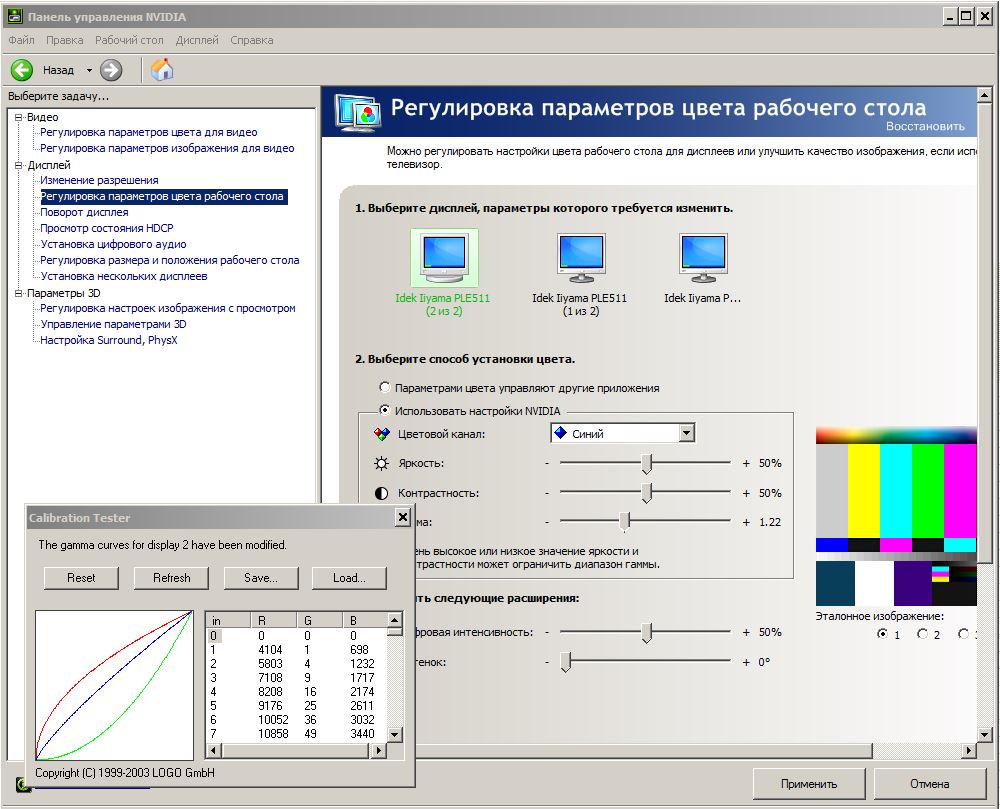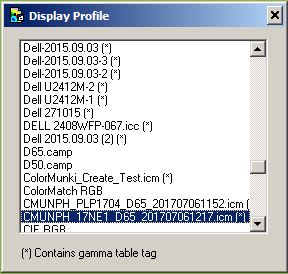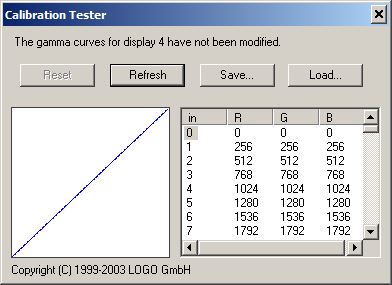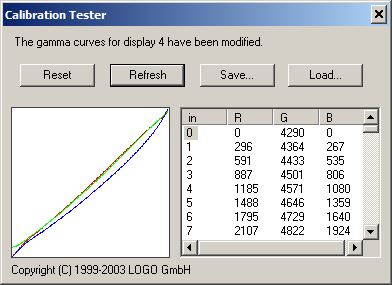Привык к своему монитору за которым работал долгое время. Недавно сменил один на два других новых, и заметил что глаза стали сильнее уставать и появилось сильное ощущение дискомфорта.
Какие настройки яркости/контраста/гаммы/температуры вы используете что бы спокойно работать больше 15 минут и вообще что бы глаза оставались в порядке?
Или даже такой вопрос — по какому принципу и с помощью чего вы настраиваете свой монитор после покупки?
- Вопрос задан более трёх лет назад
- 104718 просмотров
Комментировать
Решения вопроса 0
Ответы на вопрос 9
Всё кроме яркости оставляю заводским, как правило. Яркость часто ставлю на достаточно минимальный уровень (но не самый) при работе и серфинге, при просмотре фильмов выкручиваю на 90%. В играх — 100%. Многое зависит от вашего личного восприятия света, так что универсальных настроек нет — индивидуально всё. За монитором сижу более 8-и часов в день.
Ответ написан более трёх лет назад
Комментировать
Нравится 4 Комментировать

Столкнулся с подобной проблемой и начал экспериментировать с настройками моих мониторов, спустя неделю понял, что мне совершенно не удается настроить мониторы так, чтоб глаза не уставали. Решил изучить вопрос глубже и обнаружил, что проблема лежит за пределами простой настройки параметров монитора:
- ШИМ (Широтно-импульсная модуляция, то есть яркость регулируется за счет изменения не яркости, а времени работы светодиода. Проще говоря, светодиод монитора заставляют мигать. ) — самый опасный фактор монитора, не виден для не вооруженного глаза;
- Синий свет влияет на выживаемость клеток роговицы — тоже опасно;
- Яркость монитора. Глаз накапливает усталость если вы проводите много часов за монитором.
- Частота смены кадров монитора.
Проблема современных мониторов заключается в том, что эти три первых фактора взаимосвязаны. Вы не можете уменьшить яркость монитора и при этом не получить автоматом увеличение ШИМа, так как ШИМ — это мерцание которое увеличивается при уменьшении яркости. Вы не можете убрать синий свет на мониторе и не потерять яркость, а следовательно, автоматически увеличить ШИМ. Наверное все видели эти странные взаимосвязанные ползунки на кредитном калькуляторе банка, когда увеличиваешь срок погашения, то уменьшается сумма выплат и наоборот, но возникает и еще один странный фактор это процент банка который тоже взаимосвязан с вашими двумя ползунками. В ситуации с настройкой монитора все обстоит точно так же. «Дернув» один из параметров монитора в движение приходит вся система настройки и вы получаете совсем не тот результат что ожидали.
Как обнаружить ШИМ?
В интернете я нашел интересный способ обнаружить ШИМ не вооруженным глазом, называется он «Карандашный тест» кому интересно что это, прошу погуглить, оговорюсь сразу, что мне карандашный тест не помог, тест не показывал ШИМа на моем мониторе, а глаза продолжали болеть. Пришло понимание, что ШИМить может не только монитор, но и освещение в собственной комнате.
Поскольку, для меня вопрос здоровья критичен, было принято решение о покупке специального прибора (Люксметр, пульсметр, яркомер RADEX LUPIN). Используя прибор можно настроить монитор поймав баланс между этими параметрами. В первый же день доставки моего прибора я пошел с ним в магазин где продают мониторы и начал замерять, консультанты в магазине смотрели с удивлением, но охрану не вызывали. Результаты замеров были не утешительны, из всех мониторов в этом магазине мне подошел только один, даже проверил телевизоры, там результат был еще хуже чем в отделе с мониторами. Вывод такой, когда вы идете в магазин не зная нужного бренда, необходимых опций монитора, без прибора и пытаетесь купить монитор для работы 98% из 100% вы купите отстой который будет гробить ваше зрение.
Какие же настройки наименее травматичны для глаз?
Самый вредный фактор для глаз это ШИМ. Наименьший ШИМ на вашем мониторе будет при полной яркости и светлой теме браузера и светлой теме прочих программ в которых вы работаете большую часть времени. Но яркость будет давить на глаза, потребуются очки, подойдут даже солнечные на первое время, но стоит купить специальные о которых пойдет речь ниже.
Специальные очки блокируют вредный синий свет. Стоит заметить, что плохой монитор сложно настроить так, чтобы исключить вредный эффект. Кстати, для всех любителей темной темы браузера и других программ, темная тема увеличивает ШИМ монитора. Если конечно, ваш монитор по цвету темы выглядит как выключенный, может быть на нем нет ШИМа, а во всех остальных случаях он там есть и достаточно вреден.
Какие мониторы нужно покупать для тех кто много времени проводит за компьютером и не хочет потерять зрение в 2021г.?
- Монитор обязательно с опцией Flicker-Free;
- Обязательно с опцией Low Blue;
- Частота смены кадров не менее 120 гц.
- Матрица NT, IPS, VA
Не советую покупать монитор с диагональю менее 24 дюймов, так как маленький монитор это значит, что вы двигаете его ближе чтоб что-то там рассмотреть и получаете близорукость. Для себя я выбрал бренд «AOC» этот производитель хорош по соотношению цена — качество. Не забудьте купить защитные очки для работы за монитором с защитой от синего света не менее 60%.
Многие компьютерные очки с прозрачными стеклами защищают всего на 10% от синего света. У меня есть двое очков, это бренд SPG и вторые компьютерные китайские очки с сильно желтыми стеклами, купленные на Алиэкспресс.
SPG очки хороши когда вы хотите видеть относительно правильную цветопередачу, блокировка синего света 60%, но этого почти не заметно, цветопередача остается удовлетворительной. Очки с Алиэкспресс блокируют синий цвет на 95%, то есть, синего цвета не видно вообще, частично затемняют как обычные солнечные очки, это отлично для работы и глаз, но иногда необходимо видеть и синий свет, например при работе с дизайном, тогда лучше использовать SPG очки. Так же, уделите внимание перерывам при работе за монитором, я работаю 50 минут затем 10 минут делаю зарядку для глаз и отдыхаю. Поставьте на компьютер программу напоминалку, которая будет следить за временем перерывов.
Спасибо за внимание и будьте здоровы!
Источник: qna.habr.com
Настройка монитора
Люди проводят за компьютерами все больше и больше времени. Это касается трудовой, и хозяйственной деятельности, а также разного рода форм отдыха и развлечений. В этой связи, покупка монитора – серьезный шаг практически для любого человека. Обычно, мониторы рассматриваются по совокупности параметров, таких как цена, дизайн, размер, репутация бренда и, конечно же, качественная цветопередача, являющаяся одним из основных требований практически всех покупателей мониторов. (См. также «Анализ качества дисплея»)

Цель настройки монитора – точная цветопередача
Производитель, как правило, уделяет точности цветопередачи не самое первостепенное значение. Для хороших продаж эффективнее расставлять акценты на цене, дизайне, каких-то дополнительных (зачастую ненужных) возможностях. Поэтому максимально точная цветопередача без дополнительной настройки – это либо случайность, либо какие-то очень дорогие специальные модели, либо просто равнодушие людей к такому важному параметру, от которого зависит здоровье глаз, эмоциональное состояние и свежесть мысли.
Конечно, если говорить применительно к цветопередаче, то у каждого человека свое представление о хорошем. Во многом это зависит от рода деятельности. Одни нуждаются в «комфортных для глаза цветах», а другие решают связанные с графикой задачи. Соответственно, кто-то ориентируется на свои собственные понятия о «правильности картинки», а кто-то предпочитает строгое соответствие регламентированным стандартам цвета. Во втором случае, речь, как правило, идет о sRGB, созданном в 1996 году силами HP и Microsoft для унификации представления цветов в соответствии с моделью RGB. (См. также «Разница между цветовыми пространствами sRGB и Adobe RGB»)
Однако, к какой бы категории покупателей вы ни принадлежали (профи, любители, продвинутые пользователи и др.), скорее всего, вы будете стремиться к тому, чтобы добиться от монитора максимально возможного качества в соответствие с возможностями той или иной модели. Не секрет, что во многом это желание обусловлено непростой экономической обстановкой, вынуждающей внимательно относиться к каждому потраченному на оборудование рублю, особенно, если речь идет о мониторах для профессиональных или игровых нужд.
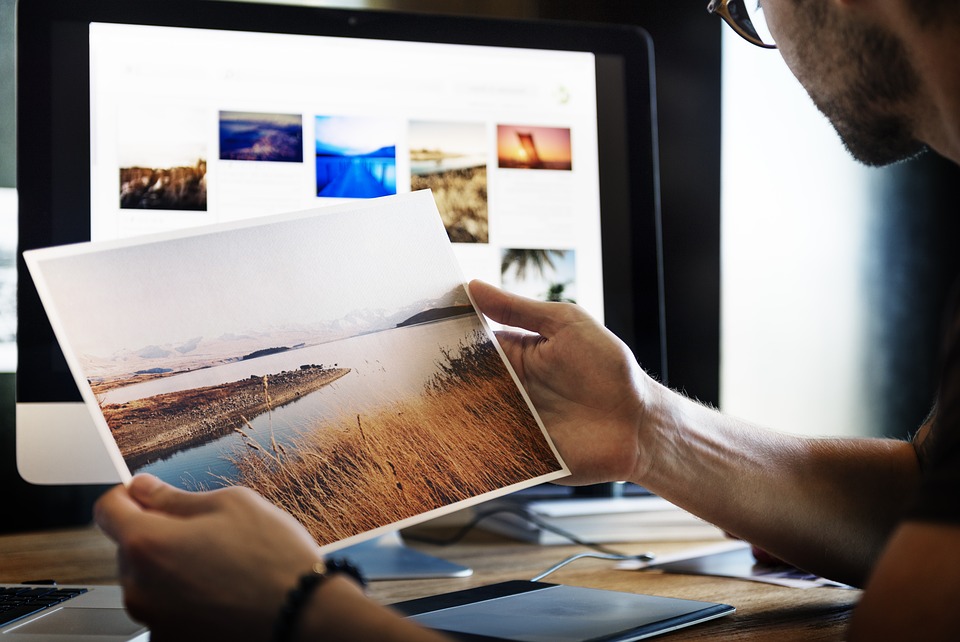
Параметры первичной настройки монитора (яркость, контраст, температура)
Разумеется, есть очень много людей, которые предпочитают не залезать в меню настроек монитора по причинам боязни «что-либо испортить», лени или просто незнания таких возможностей. Как правило, их мониторы грешат избыточной яркостью, которую вряд ли можно назвать полезной для глаз. При этом люди забывают о том, что наше зрение – это уникальный адаптивный инструмент, гибко приспосабливающийся к разным условиям. Вряд ли вам понадобится больше получаса (а иногда хватает и 5 минут), чтобы полностью привыкнуть к новым условиям снижения яркости с максимальной до достаточной.
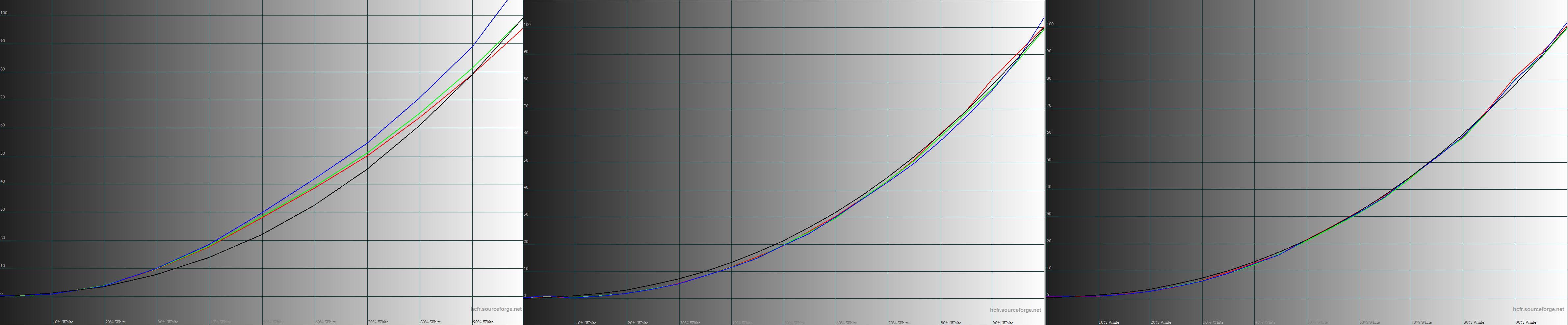
Параметр, который обычно не требует дополнительной настройки – это контрастность. Однако, как показали опросы, именно его пытается изменить в ту или иную сторону (относительно заводских настроек) подавляющее большинство пользователей. Это чревато разными ненужными искажениями. При увеличении у вас могут начать сливаться светлые полутона и распадаться градиентные переходы.
А при уменьшении снижается глубина черного поля. Стоит ли говорить, что гамма-кривые меняются и точность цветопередачи ухудшается? К сожалению, не все обращают на это внимание.
Важным показателем настройки монитора служит цветовая температура. Ориентиром является уровень близкий к 6500К. Это значение считается близким к эталонным значениям для восприятия изображения с экрана.
Конечно, в обычной жизни оно встречается нечасто, а наше зрение подстраивается под любое значение цветовой температуры, но если вы стремитесь к идеалу, то цветовая температура в помещении не должна отличаться от белого цвета на экране больше, чем на 500-700К. Иначе, вас может «корежить» от контраста температур на экране и в окружающем пространстве. Так или иначе, с этим явлением сталкивался практически каждый. Надо помнить, что решить этот вопрос несложно, и в современных моделях мониторов, как правило, есть несколько готовых настроек (5-10) цветовой температуры, охватывающих большинство типичных ситуаций. Ну а если, это не помогло, то вам на помощь придут возможности ручной настройки.
Способы настройки монитора (ручной, программный, аппаратный).
Очень часто пользователи задумываются о настройке монитора без использования специальных приборов, то есть «на глаз». Такое желание вполне понятно, поскольку оно не предусматривает расхода средств на покупку или аренду измерительной аппаратуры. Но такой способ не дает необходимую точность, поскольку человеческое зрение, как было сказано выше, очень гибко настраивается под разные условия.

Чуть более продвинутым способом настройки является использование специального софта. Он появился около десяти лет назад и до сих пор имеет свою долю поклонников среди пользователей, не склонных к излишним, по их мнению, тратам. (См. также «Как настроить цветовую температуру со Spyder5ELITE») Действительно, эти инструменты помогают немного исправить ситуацию, но кардинального улучшения с их помощью вы не добьетесь.
Речь идет о внутренних правках в данных видеокарты — Look Up Table (LUT). При этом у вас не будет возможности точно настроить уровень яркости и цветовую температуру, хотя ликвидировать разбалансировку в цветовых каналах RGB будет вам по силам. Как и сделать облагораживание цветового баланса оттенков серого и более качественное отображение цветовой палитры с точки зрения яркости (это достигается правками в гамма-кривых). Но, надо понимать, что в финале точность будет обусловлена такими субъективными параметрами, как особенности вашего зрения, эмоциональный фон, внутренняя концентрация и освещение помещения в момент настройки.
Главным минусом в настройке с помощью специального софта является невозможность создания полноценного профиля, содержащего данные по цветовому потенциалу монитора, что в свою очередь снижает эффективность работы с программным обеспечением, использующим систему управления цветом (CMS). Цветовой охват устройства будет отсутствовать в данных и, соответственно, изменения параметров до уровня соответствия заданным стандартам будет некорректным.
Профессиональная настройка монитора осуществляется с использованием специальных приборов — колориметров и спектрофотометров. Это позволяет осуществлять доводку монитора до уровня, принятого за стандарты. Работы включают два вида действий:
- Калибровка;
- Профилирование.
Если говорить об аппаратной части, колориметры работают быстрее, но они менее универсальны. Спектрофотометры обладают меньшей скоростью, они дороже, но при этом более точны, если не говорить о крайних полутемных полутонах. (См. также «Функция ”Колориметр” в Spyder5ELITE»)

Калибровка и профилирование монитора
Начальный этап такой настройки посвящен внутренним параметрам монитора, настраиваемым посредством его OSD меню. Используя измерительный прибор необходимо настроить показатели яркости и цветовой температуры. Они будут зависеть от условий внешнего освещения. (См. также «Использование датчика освещенности при калибровке») В результате должен быть сформирован оптимальный вариант гаммы насыщенности.
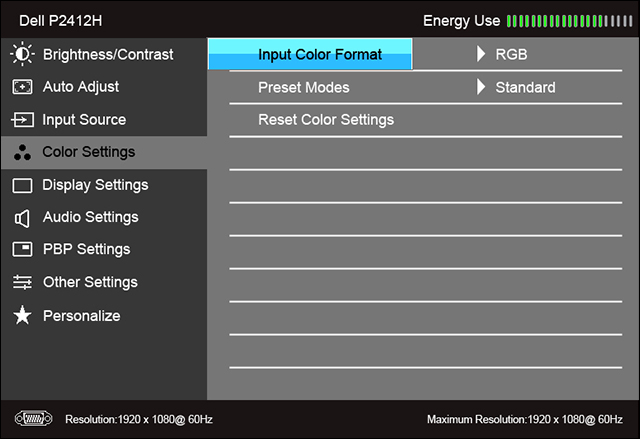
На следующем этапе нужно сделать автоматические замеры большого массива цветовых оттенков. Эти показатели будут сравниваться с эталонными значениями, в результате чего будет создан и зафиксирован ICM|ICC профиль, содержащий итоговые правки в LUT видеокарты. В профиле содержится информацию о том, как дисплей воспроизводит цвета. Программы, использующие систему управления цветом (CMS), будут обращаться к этим данным, чтобы в соответствии с особенностями модели монитора можно было на уровне софта настроить цветовой спектр до заданного стандарта.
Зачастую мониторы имеют на своем борту матрицу с увеличенным спектром подсветки, вследствие чего цветовой охват (ЦО) расширен. В таком случае, например, в среде Windows приложения будут отображать более насыщенные цвета, нежели предусмотрено стандартом sRGB. Поскольку в наше время поддержка CMS включается во все большее количество программ, причем не только профессиональных, но и «бытовых» (браузеры, плееры, вьюверы и т.д.), наличие ICM|ICC профиля будет способствовать регулированию цветопередачи в сторону корректного отображения. (См. также «Как веб-браузер влияет на отображение цветов»)

Достаточно часто измерения обнаруживают, что многие цветовые оттенки выводятся на экран некорректно. Если речь идет о нестандартном цветовом охвате, который у большинства мониторов не поддается изменению, то нам на помощь приходят ICM|ICC профили и софт со встроенной CMS. Однако, помимо цветового охвата, причина некорректного отображения может заключаться в гамма-кривых, показывающих разницу между входящим и измеренным сигналами (в какой-то степенной зависимости). Это влияет на яркость оттенков и полутонов, а также степень их выделения на фоне друг друга. Дисбаланс RGB-кривых способен породить разного рода «паразитные» оттенки на серых цветах и искажения всех остальных.
Для решения этой проблемы можно попробовать: либо выбрать режим гаммы из числа имеющихся, либо подобрать соответствующее значение контрастности, оказывающее влияние на гамма-кривые, либо применить инструмент типа «Black Equalizer». Если же все эти действия не приведут к положительному результату (а возможно и ухудшат картинку), то у не остается другого выхода, кроме как работа над коррекцией посредством LUT видеокарты. Что касается LUT монитора, то у подавляющего количества имеющихся на рынке моделей, он не поддерживает изменения. К сожалению, в данной ситуации не избежать отрицательных моментов в виде искажения градиентов.
Настройка монитора через драйвер видеокарты
Еще одна возможность внести изменения в настройки монитора предоставляется посредством драйвера видеокарты. Но этот путь рекомендуется исключительно для ноутбуков. Поскольку для них не реализовано применение средств аппаратной настройки матрицы, и только программным путем можно оказать влияние на цветопередачу. Давайте проанализируем несколько образцов с правками настроек с помощью драйвера NVIDIA.
Воспользуемся программным средством Calibration Tester, которое поможет обнаружить изменения в LUT видеокарты, возникшие вследствие коррекции яркости, контрастности и гаммы. В графике на оси X представлены параметры оттенков от 0 до 255, в то время как данные по оси Y иллюстрируют их яркость. Поскольку зависимость задана в линейном формате, то она по умолчанию не оказывает влияния на выходной сигнал. Но при внесении корректировок основных параметров, изображение не подвергается значительному изменению. Причем величина изменения превосходит аналогичные шаги, выполненные в OSD монитора.
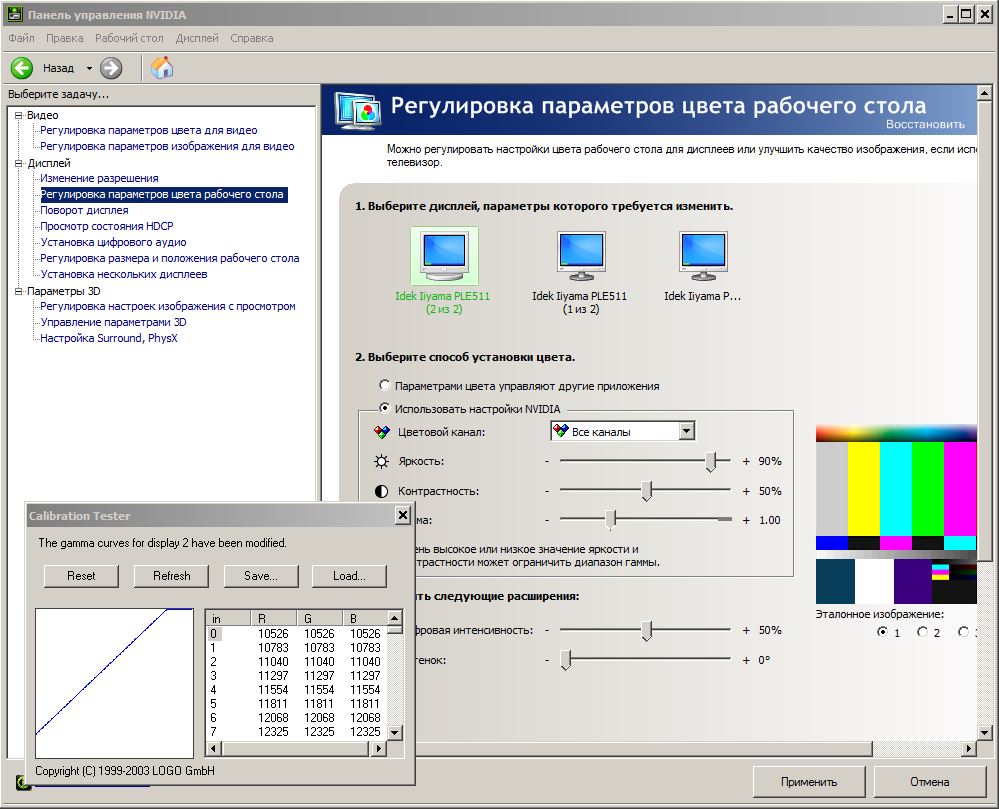
В качестве примера подобных нежелательных искажений можно привести трансформацию светлых полутонов в абсолютно белые, при том, что черный цвет трансформируется в темные градации серого. Если снизить контрастность, то эффект будет во многом подобный, но тут уже белый цвет приобретет серую составляющую. Ваше зрение возможно скажет вам спасибо за снижение нагрузки подобным образом, но придется заплатить за это урезанием диапазона цветов, что в корне противоречит идее точной цветопередачи.
Использование чужого профиля в настройке монитора
В любой сфере деятельности существуют люди, стремящиеся «обмануть систему». Не обошлось без таких попыток и в том, что касается процессов настройки монитора. Одно из заблуждений в этом направлении касается использования цветовых профилей, которые кто-то когда-то создал на другом мониторе той же модели. Соблазн воспользоваться готовым решением со стороны достаточно велик. Но, как правило, эффективность этого шага стремится к нулю.
Все дело в том, что все мониторы, даже в рамках одной партии идентичной модели существенно различаются по части заводских настроек. Идентичные экземпляры встречаются, но не так часто, как возможно этого хотелось бы. Максимум, что вы можете получить при использовании профиля от «неродного» монитора, — это параметры того, как предустановки меню влияют на яркость. Они обычно не очень сильно различаются, если только речь не идет о таких кардинальных шагах, как смена производителя матриц для той или иной партии. (См. также «Заблуждения о калибровке»)
Рекомендации специалистов по настройке монитора
Очень многие люди уверены в том, что абсолютно каждый монитор нуждается в настройке. Во многом это мнение сформировалось под давлением компаний и лиц, оказывающих платные услуги по калибровке и профилированию мониторов. Также существенный вклад в доминирование этой точки зрения вносят те пользователи, которым настройка помогла кардинально «изменить картинку» на их мониторах. Вы можете соглашаться с этими взглядами или нет, но если говорить о рекомендациях профессионалов в данной сфере, то у них сложился ряд представлений о необходимости (или нет) работ по настройке мониторов.

Настройка монитора для творческой деятельности
Нет никаких сомнений, что в калиброванных мониторах нуждаются люди, работающие с изображениями. Фотографы, дизайнеры, архитекторы, видео-специалисты и представители других творческих сфер нуждаются в точной цветопередаче как никто другой. (См. также «Калибруем монитор для фотографии с помощью Spyder5PRO»)
И нет особой необходимости в калибровке, если вы не работаете с цветом и ваши претензии к «картинке» не имеют глобального характера. Возможно, просто имеется ощущение неправильной яркости и какого-то паразитного оттенка. Для этого в мониторе существует ручная настройка, доступная для понимания даже теми, что впервые купил монитор. Хотя если вы — максималист, и у вас есть соответствующие средства, то можно и заказать калибровку. Разумеется, если ваш монитор устраивает вас во всем, кроме цветопередачи, а коррекция в OSD не приносит желаемого результата, то вам также рекомендуется калибровка. (См. также «Как настраивать RGB ползунки монитора перед калибровкой»)

Вполне логично, что покупка монитора с LUT высокой разрядности, где есть прямой доступ, подразумевает калибровку, для которой эти возможности и внедрены.
Не стоит возлагать излишние надежды на калибровку, в случае если вы работаете с цветами за дисплеем, имеющим TN+Film матрицу. Лучше, все-таки, заменить такой монитор на другой с матрицей IPS, где цветопередача отличается стабильностью по всей площади экрана и не зависит от рабочих углов обзора. Калибровка также не решит проблем с низкой стабильностью, неравномерностью подсветки на белом/темном поле, эффектами Black-Crush, Glow, Cross-Hatching.
Повторная настройка монитора
Со временем у монитора, когда-то обладавшего хорошей цветопередачей, может постепенно ухудшаться этот важный параметр. Обычное явление, и в таком случае калибровка способна вернуть ситуацию в положительное русло. Для достижения максимальной точности рекомендуется проводить калибровку раз в год или полгода. Отдельные пуристы настаивают на повторении этой процедуры каждые несколько дней. Однако, это перебор.
Эффект от калибровки зачастую может оказаться минимально заметным. Наиболее ярко он проявляется на мониторах, изначально плохо показавших себя в тестировании на точность по результатам заводских установок.
Когда настройка монитора не поможет
Не стоит надеяться, что посредством калибровки заставить ваш новый монитор сможет копировать изображение старого. Разные матрицы и спектры подсветки не дадут вам это осуществить. Если вы поставите два таких монитора рядом, то картинки будут отличаться, поскольку наши глаза не сумеют адаптироваться сразу под два источника изображения. (Подробнее о работе двух мониторов)
Если ваш монитор обладает расширенным цветовым охватом, но при этом вы по какой-то причине не работаете с программами, поддерживающими CMS, то калибровка и профилирование не помогут вам решить задачу получения точных цветов. Только если вы перейдете на MacOS, где CMS будет функционировать на уровне операционной системы, что, к сожалению, пока не реализовано в Windows. (Подробнее об управлении цветом в MacOS)
Если вы быстро утомляетесь, у вас болят глаза, вы не можете долго работать за монитором, и при этом уже пробовали снижать яркость и менять цветовую температуру, то не стоит рассчитывать на то, калибровка избавит вас от этих проблем.
На бренд надейся, но и сам не плошай.
В настоящее время индустрия мониторов продолжает поступательное движение на пути к повышению качества продукции, уделяя все больше внимания заводским настройкам. Однако, достичь какого-то стабильного результата, подходящего для каждого пользователя пока достичь не удалось. Поэтому настройка мониторов не теряет своей актуальности в наши дни.
Ваш монитор можно сделать лучше, комфортнее и точнее, если речь идет о каких-то конкретных цветовых решениях. Не стоит воспринимать монитор, как нечто законченное — навеки застывшее в финальной фазе. Все люди рождаются разными, ощущают и видят мир по-разному.
Настроить монитор под свои задачи и предпочтения – это значит сделать мир еще удобнее и красивее, поскольку в наше время то, что вы видите на экране напрямую коррелируется с окружающим пространством. Компьютер – это часть жизни. А стремление сделать существование приятнее – это естественный процесс. Настраивайте свои мониторы и получайте удовольствие!
Источник: www.datacolor.ru
Как настроить яркость экрана в Windows 10: увеличить и убавить

Всем привет! Сегодня разбираем еще один вопрос, как повысить или уменьшить яркость монитора на ПК (или экране ноутбука) на Windows 10. В первую очередь вам нужно понять, что именно у вас за устройство – компьютер или ноутбука. Это очень важно, так как от этого будут в корне меняться сами действия. Если у вас стационарный компьютер с подключенным к нему монитором, то смотрите последнюю главу данной статьи или способ под номером 7.
Если же у вас ноутбук, то можете смотреть все представленные варианты. На самом деле начальные способы работают и для некоторых ПК, но не во всех случаях. Поэтому проще все сделать через прямую настройку монитора или панель видеокарты. Если что-то будет не получаться, или возникнут какие-то вопросы – пишите в комментариях.
Способ 1: Через параметры

- Откройте меню «Пуск» – это такая маленькая кнопка, которая находится в самом левом нижнем углу экрана. Далее жмем по значку шестерни с надписью «Параметры».

- Находим основной раздел «Система».

- По идее вы сразу же должны находиться в нужном подразделе «Дисплей» (или «Экран») – если это не так, переключитесь на первую вкладку. Далее смотрим в самый верх на пункт «Яркость и цвет» и просто передвигаем бегунок.

Способ 2: Через панель у трее
Посмотрите в правый нижний угол экрана – там в трее будет находиться кнопка, которая работает со всеми уведомлениями, а также с панелью быстрого доступа к возможностям Windows 10. Нажмите по этому значку. Далее вы увидите бегунок – просто передвиньте его, чтобы изменить настройки яркости.
ПРИМЕЧАНИЕ! В более старых версиях Windows 10 бегунка нет, но вы можете заметить отдельную плитку со значком солнышка и процентами – просто выберите этот пункт.

Способ 3: Центр мобильности
ПРИМЕЧАНИЕ! Данный способ ранее был доступен только на ноутбуках, сейчас может быть ситуация поменялась, но проверить это я пока не могу, так как под рукой только рабочий ноут. Владельцы стационарного ПК – напишите в комментариях, если данный способ сработает и у вас.
Чтобы попасть в «Центр мобильности», кликните правой кнопкой мыши по кнопке «Пуск». Также вы можете вызвать дополнительное меню с помощью горячих клавиш:

Откроется окошко, где сразу же в первом блоке вы увидите надпись «Яркость». Далее вы уже знаете, что нужно делать – просто перетаскиваем бегунок вправо или влево, чтобы изменить свечение экрана.

Способ 4: Горячие клавиши
На большинстве ноутбуков на клавиатуре есть вспомогательные кнопки, которые могут быстро изменить яркость свечения экрана. Вам нужно найти значок маленького и большого солнышка. Они обычно находятся в ряду F-клавиш в самом верху. В более редких случаях они могут находиться на кнопках «Влево» или «Вправо».
Чтобы их использовать нужна еще одна вспомогательная кнопка – Fn . Сначала зажимаем её, а уже потом (не отпуская её) используем кнопку повышения или понижения яркости со значком солнышка.
ПРИМЕЧАНИЕ! На большинстве моделей это кнопки F2 и F3 . Есть еще небольшой минус данного способа – повышение яркости идет не плавно.
Способ 5: Через панель NVIDIA и AMD
Яркость изображения можно изменить и в панели настройки вашей видеокарты. Выберите подглаву, исходя из того, какой видеоадаптер у вас установлен. Чтобы это понять, нажмите правой кнопкой по пустой области рабочего стола. Далее смотрите исходя из скриншотов, которые я привел ниже.
NVIDIA
Выбираем «Панель управления NVIDIA».

Слева открываем раздел «Дисплей» и находим там «Регулировки параметров цвета рабочего стола», далее просто меняем настройку.

AMD
Пункт называется – «AMD Catalyst Control Center» или «Настройки Radeon».

Заходим в «Управление рабочим столом» – «Цвет рабочего стола» – меняем настройку яркости.

Intel Grtaphic
В данном случае нужно выбрать «Графические характеристики».

Переходим в «Дисплей» – «Повышение качества цветности». После изменения настройки не забудьте нажать «Применить».

Способ 6: Консольная команда
Итак, в первую очередь давайте откроем командную строку PowerShell. Это можно сделать, через наше любимое вспомогательное меню ( + X ). Обязательно запускаем с правами администратора. Также консоль можно найти через поиск.

Теперь вводим команду:
(Get-WmiObject -Namespace root/WMI -Class WmiMonitorBrightnessMethods).WmiSetBrightness(1,УРОВЕНЬ_ЯРКОСТИ)
Вместо «УРОВЕНЬ_ЯРКОСТИ» установите значение от 1 до 100 – это и будет уровень свечения в процентах. Чтобы использовать команду, нажмите Enter .
Способ 7: Настройка электропитания
- Прежде чем мы приступим к настройке яркости нам нужно попасть в «Панель управления». Ранее её можно было быстро запустить через дополнительное меню (WIN + X), но теперь её там нет. Поэтому вы можете воспользоваться двумя способами. Первый – просто введите полное название в строку поиска Windows.

- Второй способ – это использовать комбинацию клавиш + R и ввод команды

- Находим пункт «Электропитания», как на картинке ниже. Бывает такое, что в панели отображаются не значки, а категории, переключите режим «Просмотра», так же как у меня.

- В основной области вы должны увидеть несколько схем, нужно выбрать рабочую, ту которая отмечена черным кружочком. Напротив неё жмем по «Настройке схемы электропитания».

- Находим тут пункт «Настройки» яркости и меняем конфигурацию. Как вы могли заметить, тут сразу две настройки – одна будет работать при подключении к электросети, а вторая от батареи.
ПРИМЕЧАНИЕ! С недавнего времени компания Microsoft убрала данную настройку в некоторых сборках.

У меня монитор
Если у вас стационарный компьютер и стоит монитор, то прошлые способы могут не подействовать. Поэтому увеличить яркость можно только на мониторе, а не на компьютере. Для этого нужно найти кнопку со значком солнышка – нажмите на неё. На экране появится окошко настройки яркости. Чтобы повысить свечение, нужно нажать на кнопку с изображением или + . Чтобы понизить – жмем по или – .

В конце, чтобы применить настройки или закрыть это окошко, жмем по кнопке «Menu». Второй вариант – это зайти в основное меню (кнопка «Menu»). Там вы увидите куда более обширные настройки, но там же можно изменить конфигурацию яркости.
Не могу изменить яркость – что делать?
Скорее всего есть какие-то проблемы с драйверами от видеокарты – поэтому в первую очередь дуем сюда и устанавливаем дрова с официального сайта. Если и это не поможет, то выполните комплексную чистку системы – об этом подробно написано тут. Также вы можете задавать свои вопросы в комментариях.
Источник: wifigid.ru