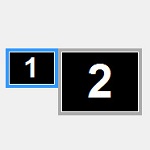
Обычно операционная система сама определяет разрешение для той или иной модели монитора. Однако не всегда автоматически подобранные параметры устраивают пользователя. Например, я на 21-дюймовом мониторе достаточно долго не мог привыкнуть к небольшим значкам, поэтому первое время самостоятельно менял разрешение на чуть меньшее, но устраивающее меня. Сегодня я расскажу и покажу, как это правильно сделать на примере операционной системы Windows 7.
Для решение данного вопроса существует сразу три способа, но одним из них могут воспользоваться не все. Я говорю об изменении параметров с помощью фирменной утилиты для видеокарты, которую можно установить вместе с драйверами. Однако многие пользователи попросту отказываются от ее установки, так что для них этот способ не актуален.
Способ первый
К примеру, возьмем видеокарту Ati Radeon, вместе с которой установлена фирменная утилита Catalyst Control Center, через которую можно менять различные параметры. Запускаем программу (обычно она находится в трее), выбираем раздел «Управление рабочим столом», подраздел «Свойства рабочего стола». Здесь вы увидите текущие настройки рабочего стола, в том числе разрешение экрана, которое можете поменять на то, которое вам нужно.
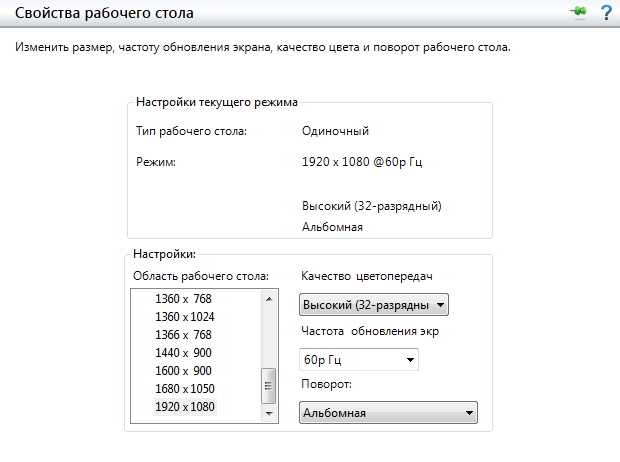
Второй способ
Следующий вариант еще более простой по сравнению с первым. Заходим на рабочий стол, нажимаем на правую кнопку мышки, после чего появляется меню, в нем выбираем пункт «Разрешение экрана».
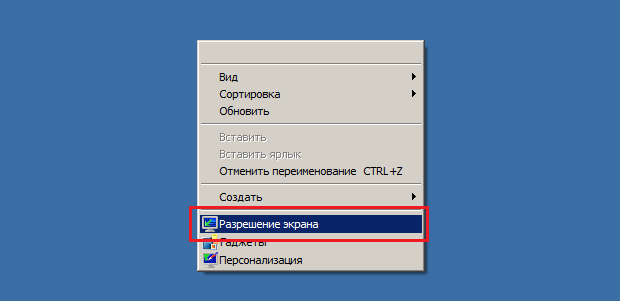
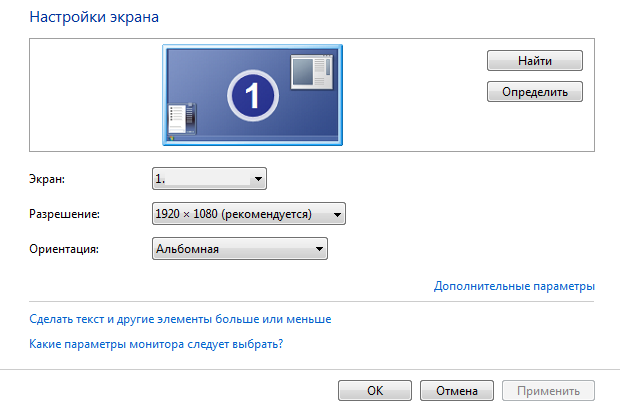
Здесь «играемся» с разрешением экрана — выбираем и нажимаем ОК.
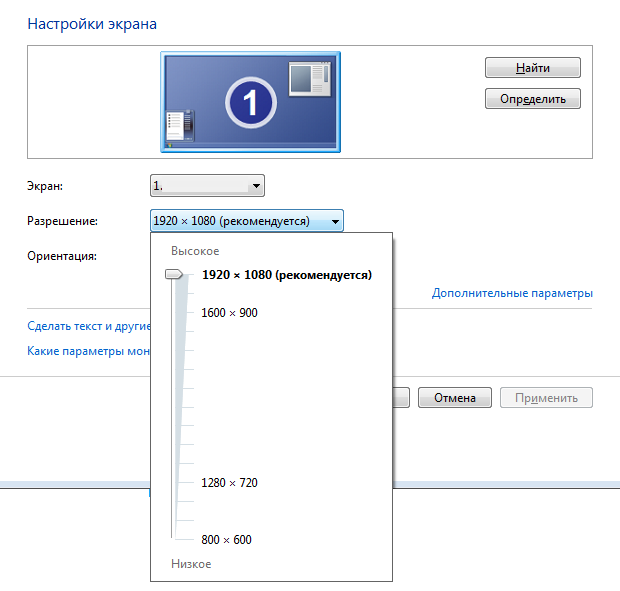
Третий способ
Наконец, все тоже самое можно сделать через панель управления.
Нажимаем кнопку «Пуск» и находим пункт «Панель управления». Здесь выбираем раздел «Экран».
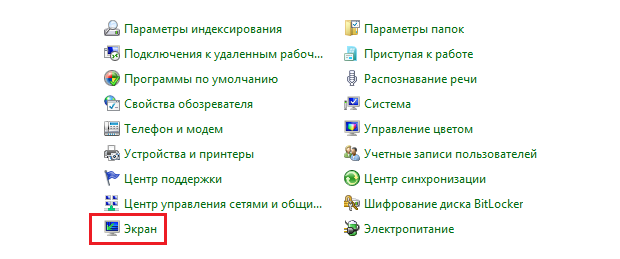
Откроется окно с возможность увеличения значков на рабочем столе. В левой части экрана есть пункт «Настройка разрешения экрана», нажав на который вы сможете изменить разрешение.
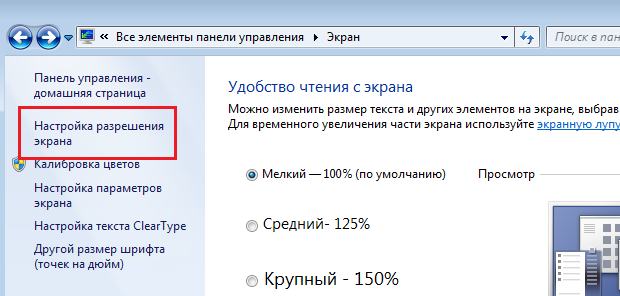
Как видите, данный процесс очень легок и прост даже для новичка. А вот чего делать не стоит, так это изменять частоту обновления экрана — она является оптимальной для монитора и если поставить режим, который он не поддерживает, то устройство может выйти из строя. К счастью, подобное на практике происходит редко и касается, в основном, ЭЛТ-мониторов, которые на текущий момент практически вышли из обращения.
Комментарии к записи “ Как изменить разрешение экрана на Windows 7? ”
- Тебола28 января 2014 в 15:17 экран поддерживает разрешение 1920 на 1080, на коробке написано. но в настройках такого разрешения нет. что это такое? что мне делать?
- витя28 января 2014 в 15:17 драйвера для начала установи на видеокарту
- usa418 февраля 2014 в 14:47 у меня было тоже самое, хотя дрова последние установил. только после перезагрузки появилось новое разрешение.
- Агент00819 марта 2014 в 14:50 И у меня такая проблема, но только после перезагрузки ничего не меняется, хотя драйвера последние стоят.
- Георгий18 февраля 2014 в 14:48 Вообще-то с lcd экранами система просто не даст поставить такую частоту обновления. А старые экраны (ну типа ламповые) вроде действительно могут поломаться……
- медик5 марта 2014 в 14:06 ну так плазменные и не дадут включить 75 ГЦ, насколько я знаю
- АДАМ8 сентября 2014 в 13:42 Думаю та, если даже трояны это могут делать =)
Источник: fulltienich.com
Как установить разрешение монитора больше максимального
![]()
Что делать если вы купили новый монитор, а оптимальное разрешение, которое определяется матрицей экрана, отсутствует в списке предлагаемой Windows?
У знакомого фотографа возникла необходимость в покупке нового достойного монитора для обработки фотографий. Выбор его пал на огромный 27 дюймовый DELL UltraSharp U2715H. Этот монитор был успешно куплен и начался процесс его подключения к ноутбуку. Ноутбук был довольно старый – Lenovo G580 с установленным процессором Intel Core i5-3210M, интегрированной видеокартой Intel HD Graphics 4000 и дискретной видеокартой NVIDIA GeForce 610M. Операционная система Windows 7 64bit – установленная ещё с завода и ни разу не переустанавливалась.
Монитор присоединили через кабель HDMI. В качестве основного дисплея был выбран новый монитор. Стандартное разрешение монитора DELL U2715H указанное заводом – 2560x1440px. Но при выборе в списке доступных разрешений такого не оказалось. Самым большим разрешением было 2048×1152 пикселей.

Установка драйверов на сам монитор ничего не дала. Обновление драйверов видеокарт происходило с ошибкой. Было принято решение переустановить полностью систему, с нуля, чистую не заводскую.
После установки чистой Windows 7 64-bit, были установлены самые свежие драйвера на все устройства ноутбука, кроме интегрированной и дискретной видеокарт. Также был установлен драйвер на новый монитор. Установка же самых последних драйверов от Intel и NVidia оканчивалось с ошибкой, что устройств в системе не обнаружено. Но Центр Обновления Windows предлагал в качестве обновлений нужные драйвера.
Были установлены драйвера видеокарты Intel HD Graphics 4000, версии 10.18.10.4276

и видеокарты NVIDIA GeForce 610M, версии 384.94

После этого в настройках видеокарт появились новые опции. А именно при нажатии правой кнопкой мыши на рабочем столе в подменю возник пункт Параметры графики для видеокарты Intel. Был выбран пункт Параметры графики → Пользовательские разрешения

Начался запуск Панели управления HD-графикой Intel

Появилось предупреждение о том, что дальнейшие действия могут привести к аппаратным проблемам.

Несмотря на то, что был выбран пункт «Да», хочу Вас предупредить, что это действительно может быть опасно для вашего компьютера. Неправильная установка частоты обновления экрана, слишком большого разрешения монитора может привезти к физической поломке видеокарты или других аппаратных частей компьютера. Мы понимали риск и к тому же были морально готовы к замене ноутбука на более мощный.
После того как Панель управления HD-графикой Intel была запущена, в левой части выбираем необходимый нам монитор – в данном случае DELL U2715H. Затем указываем нужное нам разрешение, частоту обновления и глубину цвета экрана.

Сохраняем указанные параметры

При первоначально указанных идеальных для этого монитора опциях 2560x1440px, 32bit и частоте 60Hz мы получили полностью потухший экран. Через несколько секунд режим работы видеокарты автоматически вернулся в исходное состояние.
Частота была уменьшена до 30Hz – и о, чудо! Наш монитор стал работать в указанном режиме. Постепенно поднимая частоту, мы получили максимальную рабочее значение в 49 Гц.

Теперь необходимо сделать так, чтобы этот режим сохранялся и после перезагрузки. На рабочем столе в подменю выбираем Разрешение экрана. В открывшемся окне жмем по ссылке Дополнительные параметры

На вкладке Адаптер нажимаем по кнопке Список всех режимов

и видим в самом низу все созданные нами пользовательские разрешения. Указываем на самое максимальное рабочее – в нашем случае это 2560x1440px, 32-bit, 49 Гц.
Нажимаем ОК

После этого мы можем увеличить максимальное разрешение экрана, которое теперь помечается как рекомендуемое

Все, теперь мы получили работающий монитор на оптимальных для него настройках.
Монитор прекрасно работает второй месяц, цвета отличные, ноутбук отлично справляется с Photoshop CC 2017 64-bit, Adobe Photoshop Lightroom CC. Никаких зависаний по словам фотографа не наблюдается.
Источник: ddriver.ru
Как настроить частоту и разрешение монитора?
Как настроить частоту и разрешение монитора?
Для получения дополнительной информации о настройке частоты и разрешения монитора, Вы можете перейти по ссылке на ASUS Youtube видео ниже. https://www.youtube.com/watch?v=zyySMlQgPmY Пожалуйста, следуйте инструкции: (Пример ниже — Win 7) 1. В Панели Управления> Оформление и Персонализация> Экран> Настройка разрешения экрана, здесь Вы можете настроить разрешение; затем выберите Дополнительные параметры, чтобы настроить частоту экрана. 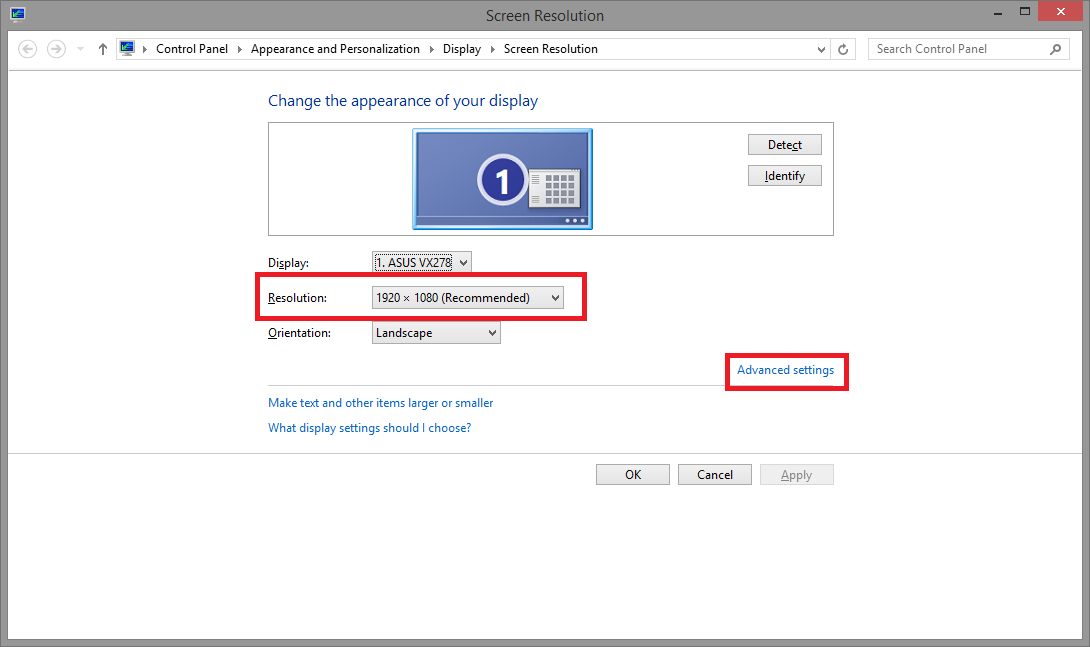 2. Перейдя на вкладку Монитор, Вы можете узнать Частоту обновления экрана.
2. Перейдя на вкладку Монитор, Вы можете узнать Частоту обновления экрана.
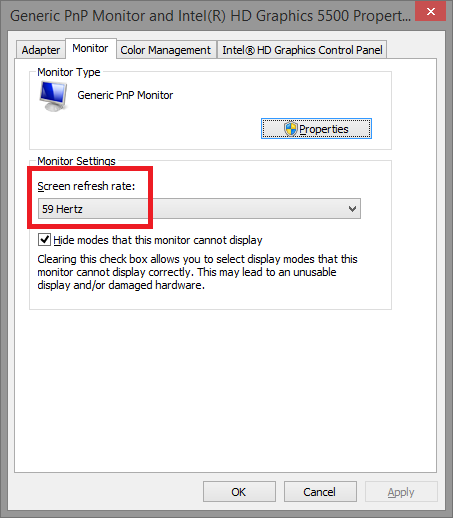 (Пример ниже — Win 10) 1. Щелкните правой кнопкой мыши по иконке Рабочий стол-> Параметры дисплея-> Дисплей-> Разрешение, здесь можно настроить разрешение; затем щелкните «Display Adapter Properties» (Свойства адаптера дисплея), чтобы подтвердить частоту экрана.
(Пример ниже — Win 10) 1. Щелкните правой кнопкой мыши по иконке Рабочий стол-> Параметры дисплея-> Дисплей-> Разрешение, здесь можно настроить разрешение; затем щелкните «Display Adapter Properties» (Свойства адаптера дисплея), чтобы подтвердить частоту экрана. 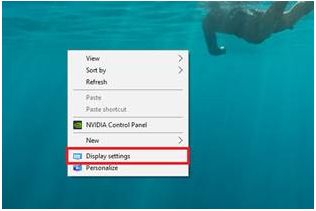
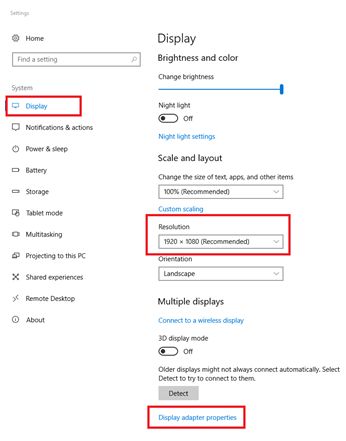 2.
2.
Перейдите на страницу Монитора; вы можете узнать о частоте обновления экрана. 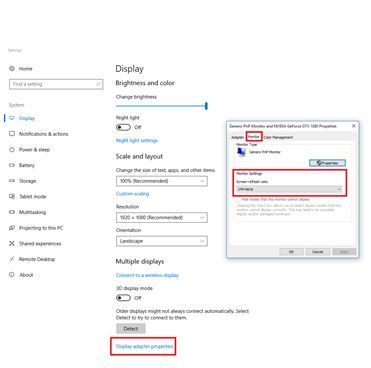 3. Если вы не можете отрегулировать разрешение и частоту обновления, пожалуйста, проверьте список поддерживаемого тайминга в руководстве пользователя этой модели.
3. Если вы не можете отрегулировать разрешение и частоту обновления, пожалуйста, проверьте список поддерживаемого тайминга в руководстве пользователя этой модели.
Если монитор не поддерживает характеристики тайминга из руководства, обратитесь в сервисный центр ASUS. Пример: VX278 Список поддерживаемых режимов 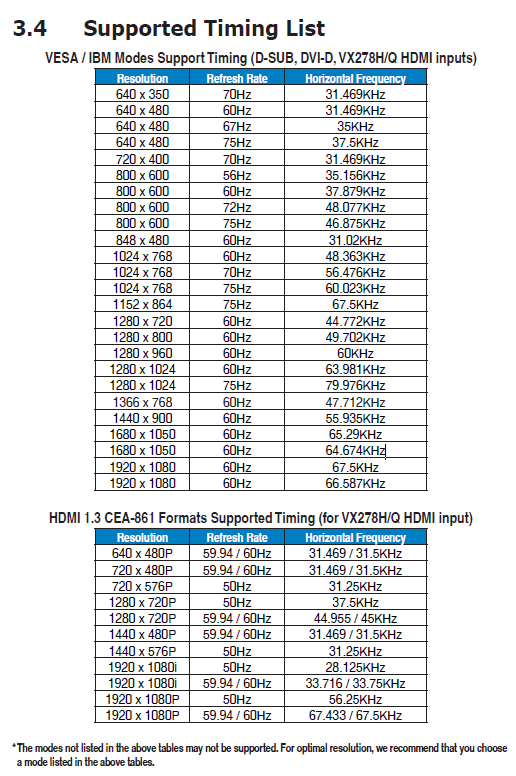
Эта информация была полезной?
Что мы можем сделать, чтобы улучшить эту статью? Отправить Пропустить
Связаться со службой поддержки
Пожалуйста, свяжитесь со службой поддержки, если информация выше не помогла решить Ваш вопрос.
Получить поддержку
- Приведенная выше информация может быть частично или полностью процитирована с внешних веб-сайтов или источников. Пожалуйста, обратитесь к информации на основе источника, который мы отметили. Пожалуйста, свяжитесь напрямую или спросите у источников, если есть какие-либо дополнительные вопросы, и обратите внимание, что ASUS не имеет отношения к данному контенту / услуге и не несет ответственности за него.
- Эта информация может не подходить для всех продуктов из той же категории / серии. Некоторые снимки экрана и операции могут отличаться от версий программного обеспечения.
- ASUS предоставляет вышеуказанную информацию только для справки. Если у вас есть какие-либо вопросы о содержании, пожалуйста, свяжитесь напрямую с поставщиком вышеуказанного продукта. Обратите внимание, что ASUS не несет ответственности за контент или услуги, предоставляемые вышеуказанным поставщиком продукта.
Продукты и информация
- Ноутбуки
- Сетевое оборудование
- Материнские платы
- Видеокарты
- Смартфоны
- Мониторы
- Показать все продукты
-
Item_other —>
- Моноблоки (All-in-One)
- Планшеты
- Коммерческое сетевое оборудование
- Серия ROG
- AIoT и промышленные решения
- Блоки питания
- Проекторы
- VivoWatch
- Настольные ПК
- Компактные ПК
- Внешние накопители и оптические приводы
- Звуковые карты
- Игровое сетевое оборудование
- Одноплатный компьютер
- Корпуса
- Компьютер-брелок
- Наушники и гарнитуры
- Охлаждение
- Chrome-устройства
- Коммерческие
-
Commercial_list.Item —>
- Моноблоки (All-in-One)
- Информационные панели
- Ноутбуки
- Настольные ПК
- Мониторы
- Серверы и рабочие станции
- Проекторы
- Компактные ПК
- Сетевое оборудование
- Материнские платы
- Игровые станции
- Data Storage
Источник: www.asus.com