Монитор — это электронное устройство, предназначенное для визуального отображения информации, полученной от компьютера, такой информацией может быть текст, фото, а также видеосигнал. Для вывода на монитор информации из компьютера данные поступают либо из видеокарты, либо с графического ядра процессора.
В настоящий момент на большинстве мониторов многоцветное изображение формируется с помощью RGB-триад (аббревиатура английских слов red, green, blue — красный, зелёный, синий), используя ограниченное угловое разрешение человеческого глаза. Цветовая RGB-модель является аддитивной, таким образом разные цвета получаются путём добавления (англ. addition) красного, зелёного или синего к чёрному цвету. При отсутствии краски нет никакого цвета — чёрный, а при максимальном смешении трёх базовых цветов получается белый цвет. Изображение в данной цветовой модели RGB состоит из трёх каналов.
Несмотря на то, что несущих цветов в RGB-модели всего три, при выводе графического изображения каждый монитор может отображать один и тот же заявленный цвет по-разному, в зависимости от конструктивных особенностей монитора, от технологии изготовления дисплея, и от собственных настроек. Даже на двух абсолютно одинаковых мониторах, при изменении дефолтных настроек контрастности и гаммы, один и тот же цвет будет кардинально различаться, несмотря на то что с видеокарты на эти экраны поступили совершенно одинаковые изображения.
КАК ПРАВИЛЬНО НАСТРОИТЬ ИГРОВОЙ МОНИТОР 144 HZ ПОСЛЕ ПОКУПКИ
Зачем калибровать монитор? Какие проблемы вызывает искажение цветопередачи?
В результате возникающих искажений цветопередачи мониторов (даже дисплеев одной модели) возникает ряд проблем.
Во-первых, нарушения цветопередачи являются серьезной проблемой в полиграфии , где без качественной калибровки мониторов просто невозможно гарантировать, что те цвета что заказчик видит на экране монитора он потом увидит на готовой печатной продукции или на рекламном билборде, когда печать идет на специальной водостойкой бумаге.
Во-вторых, нарушения цветопередачи и цветовой температуры монитора могут негативно сказываться на здоровье пользователя компьютера, вызывая напряжение глаз при работе в ночное время, а также нарушение нормального суточного ритма и режима сна (если пользователь компьютера в вечернее время получает повышенную долю синего в цветовом спектре монитора, то это ухудшает качество сна). Научное исследование, проведенное «Департаментом расстройств сна и суточных ритмов» женского госпиталя в Бригаме (учебный филиал Harvard Medical School, США), связало наличие синего цвета в освещении с уровнем секреции мелатонина в организме человека (гормон мелатонин, стимулирует засыпание человека), то есть уменьшение синей части спектра может заметно улучшить секрецию мелатонина и, как следствие, облегчить засыпание.
Аналогичные исследования проводились и в Японии в 1996 году. Мало того, американский физиолог Чарлз Цейслер в своё время экспериментально доказал, что режимы освещения влияет на биологические часы даже слепых людей . Хотя изначально результаты этого исследования вызвали жесткую критику научного сообщества, позже удалось установить, что в сетчатке глаза человека имеются чувствительные клетки, нервные волокна от которых идут не в зрительные центры мозга, а в область, заведующую биологическими часами и суточным ритмом человеческого организма. И несмотря на то, что к зрению эти области глаза отношения не имеют, в них присутствует пигмент, который особенно чувствителен к синему свету, и напрямую влияет на выработку гормона мелатонина, склоняющего человека ко сну. И яркое освещение с превалирующим синим цветом тормозит синтез мелатонина, что может вызвать даже бессонницу.
По типу экранов все существующие компьютерные мониторы можно классифицировать по типам используемых технологий: ЭЛТ — монитор на основе электронно-лучевой трубки; ЖК — жидкокристаллические мониторы (англ. LCD — liquid crystal display); LED — монитор на технологии светоизлучающих диодов (англ. light-emitting diode); OLED — монитор на технологии органических светоизлучающих диодов (англ. organic light-emitting diode).
Подготовка к калибровке монитора
Если вы обнаружили проблемы с цветопередачей, то всегда можно отвезти монитор в сервисный центр, где специалисты откалибруют ваш дисплей, но базовую процедуру калибровки несложно проделать и самостоятельно. Да, аппаратная калибровка эффективнее и для некоторых задач полиграфии без неё не обойтись, но для обычных ситуаций вполне хватит и программной калибровки, которую можно сделать своими руками в домашних условиях! Однако перед DIY калибровкой дисплея необходимо провести подготовку, чтобы добиться лучших результатов:
- Включите монитор за полчаса до начала процесса калибровки, чтобы устройство нагрелось до обычной рабочей температуры.
- Очистите поверхность монитора от пыли и грязи с помощью влажных чистящих салфеток для экранов компьютеров.
- Выставите в настройках монитора его штатное разрешение (рекомендуемое/дефолтное).
- Обеспечьте в помещении умеренное общее освещение (это не должен быть ночной полумрак, но и мощных софитов вокруг рабочего места быть не должно, как и ярких солнечных лучей сквозь окна — на экране не должно быть бликов).
- Изучите инструменты управления настройками монитора, при необходимости скачайте и установите специальную утилиту от производителя вашего компьютерного дисплея.
Как откалибровать монитор в Windows
В операционной системе Windows есть встроенные средства калибровки мониторов, мало того, эти инструменты сопровождаются пошаговыми инструкциями, что очень полезно, когда вы своими руками калибруете дисплей в Windows впервые. Начать можно с базовой настройки цветовых профилей, а в случае, когда этого недостаточно можно провести более тонкую ручную калибровку цветов дисплея.
Базовая настройка цветовых профилей в Windows
Разберем пошаговый процесс настройки цветовых профилей для операционной системы Windows 10:
1. В меню «Пуск» в Windows 10 открываем раздел «Параметры» (иконка с шестеренкой) и кликам по пункту «Система».
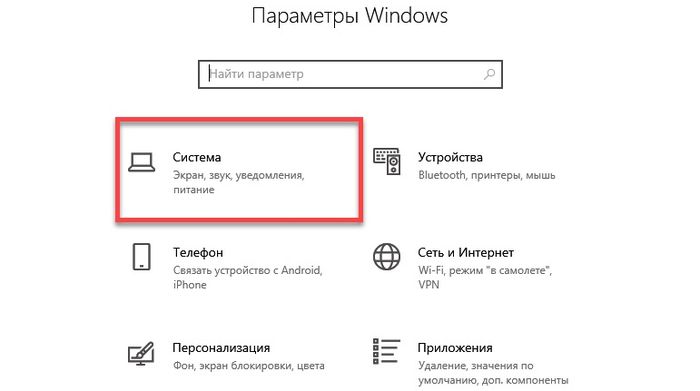
2. Вы оказываетесь на вкладке, настроек монитора. Кликаем по пункту «Дополнительные параметры дисплея».
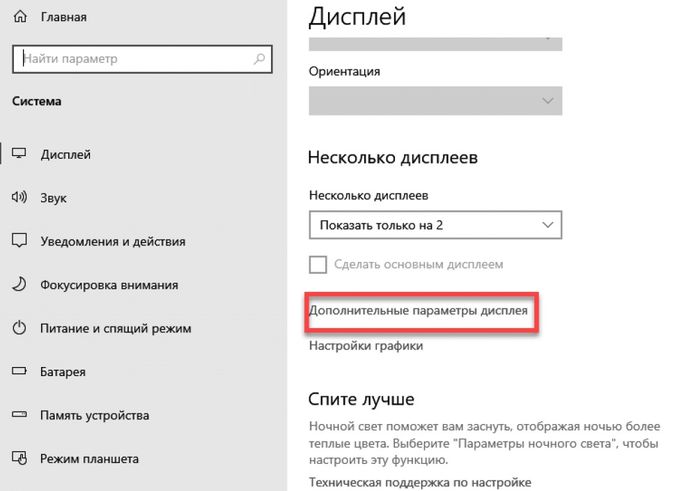
3. Теперь выбираем наш дисплей в списке и кликаем по пункту «Свойства видеоадаптера для дисплея».
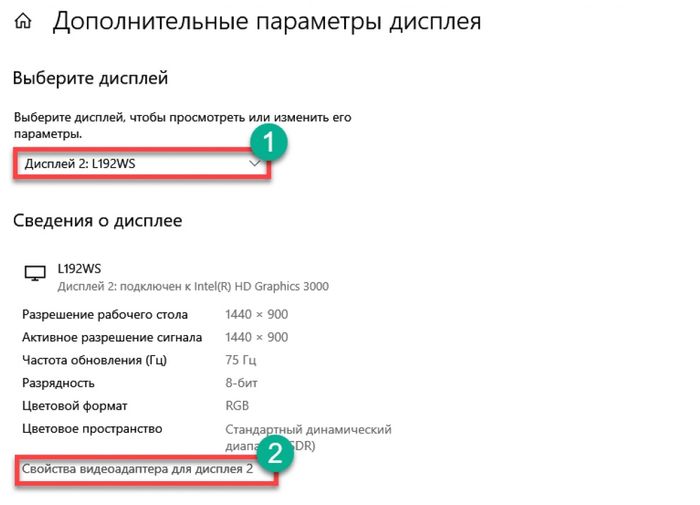
4. В следующем окне сразу переходим на вкладку «Управление цветом» и кликаем на одноименную кнопку «Управление цветом».
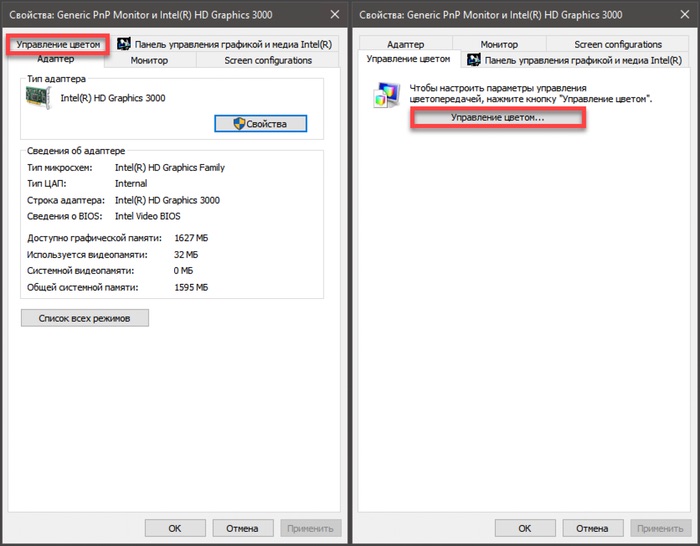
5. В открывшемся окне переходим на вкладку «Подробно».
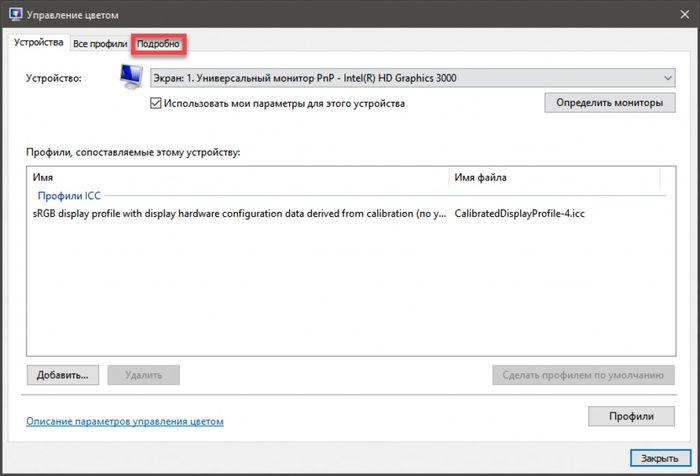
6. Пробуем разные цветовые профили и способы отображения текстовой, фото и видео информации на мониторе.
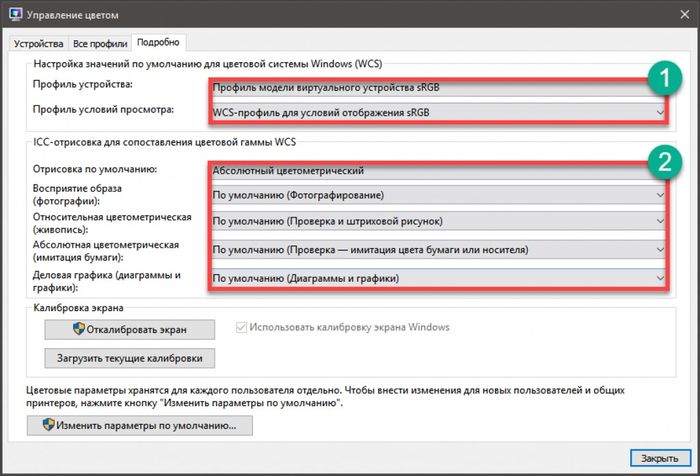
Задача такой базовой программной калибровки монитора состоит в том, чтобы найти оптимальную картинку, когда цветопередача правильная и вашим глазам максимально комфортно работать за экраном.
Если с помощью такого инструмента не удается откалибровать монитор до необходимых показателей, вы можете пойти по пути тонкой ручной калибровки дисплея.
Тонкая настройка цветопередачи дисплея
В арсенале Windows есть один инструмент тонкой калибровки экрана. И сейчас мы расскажем о том, как им пользоваться.
1. Снова запускаем в меню Пуск пункт «Параметры Windows» и переходим в меню «Система».
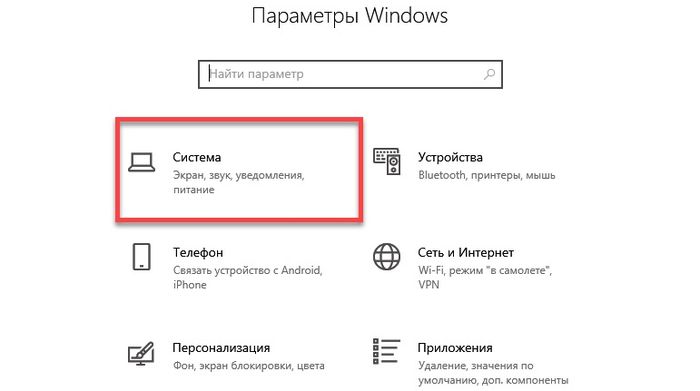
2. После чего выбираем «Дополнительные параметры дисплея».
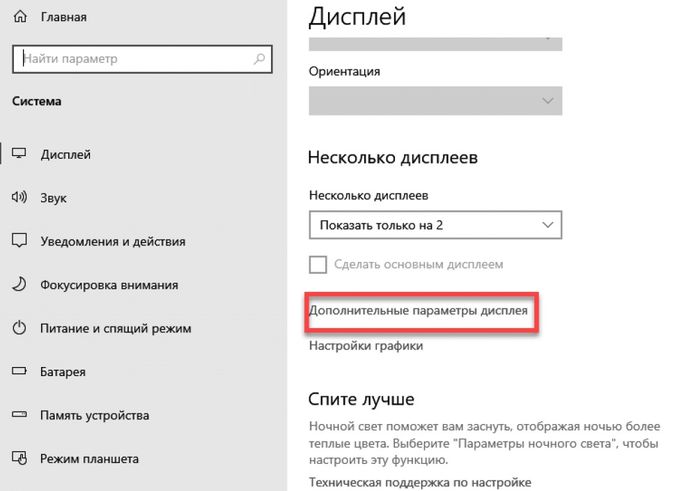
3. Добираемся по предыдущему сценарию до меню «Управление цветом» и кликаем на вкладку «Подробно».
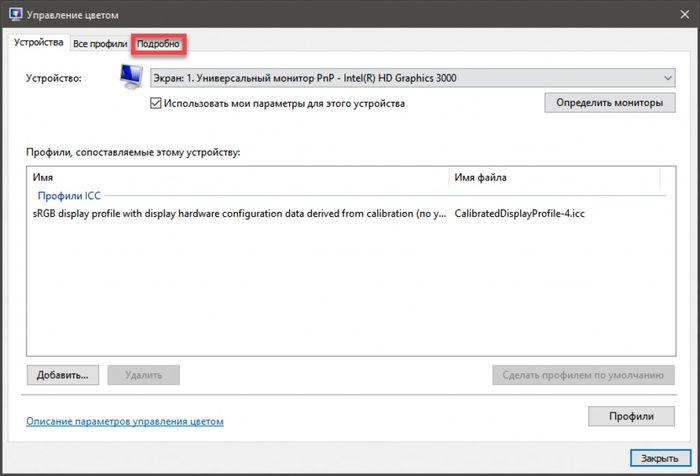
4. А теперь, в отличии от предыдущего способа, кликаем на кнопку «Откалибровать экран».
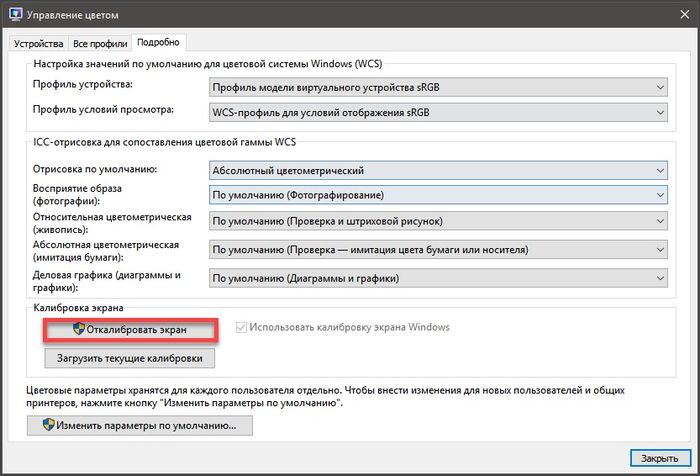
5. В результате запускается мастер калибровки, кликаем на кнопку «Далее».
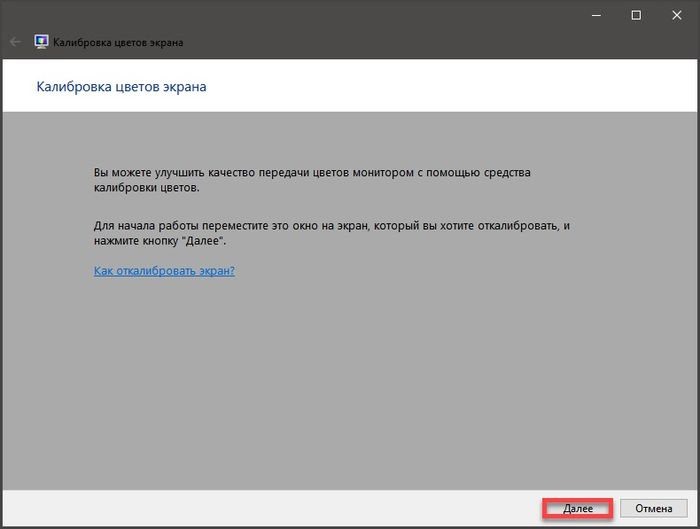
6. Теперь мастер калибровки экрана предложит вам настроить гамму — для начала настройки нажимаем «Далее».
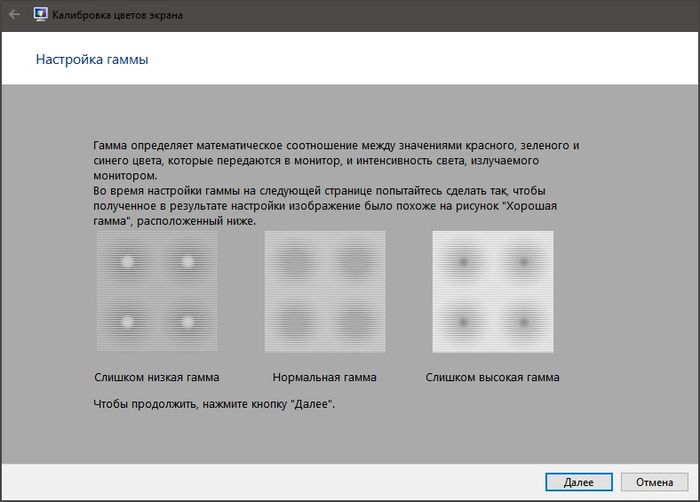
7. Для настройки гаммы необходимо двигать ползунок так, чтобы точки на тестовом изображении стали не видны.
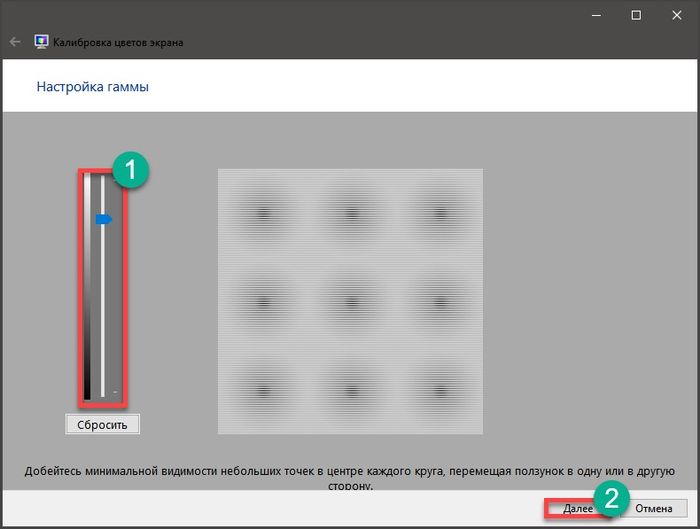
Если точки размыты и их почти не видно, то гамма настроена. Теперь идем дальше и снова кликаем на кнопку «Далее».
8. Теперь мастер калибровки предложит вам настроить яркость и контрастность. Жмем «Далее», чтобы перейти к настройкам.
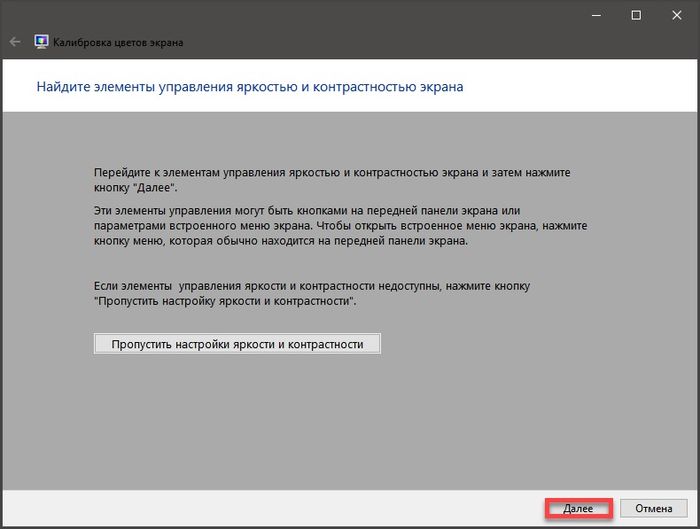
9. Мастер демонстрирует настройки яркости дисплея, чтобы добиться оптимального результата, представленного на картинке посередине. Кликаем «Далее».
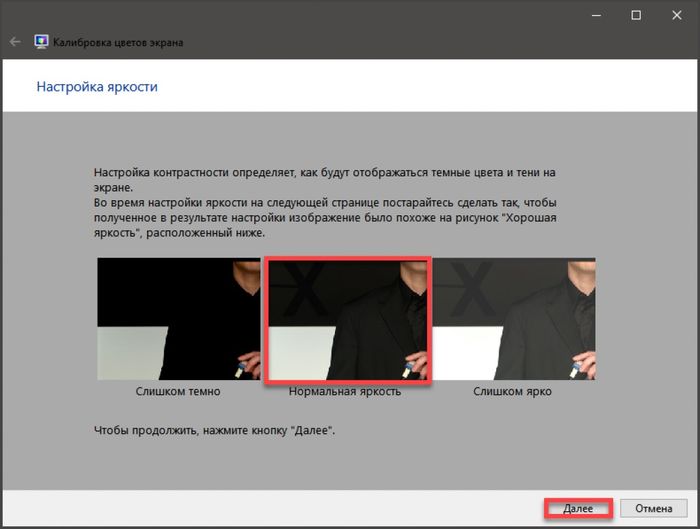
Аналогично мастер покажет 3 изображения для настроек контрастности.
10. С помощью соответствующих ползунков настраиваем цветность изображения.
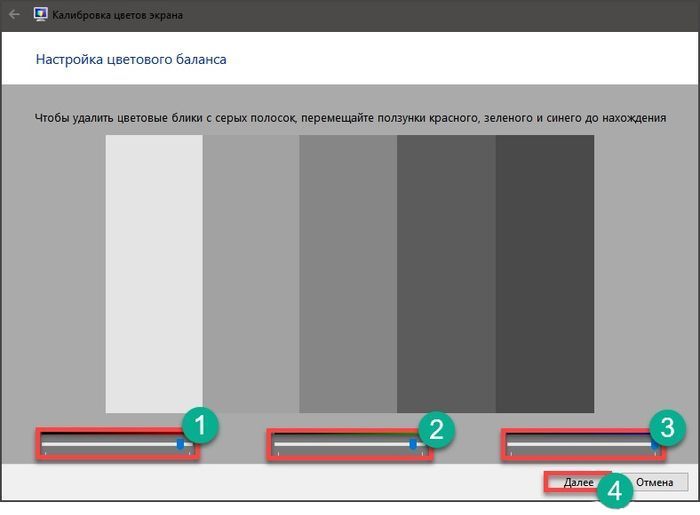
После завершения настройки цветности кликаем «Далее».
11. Сохраняем полученную настройками калибровку нажав на кнопку «Текущая калибровка» и затем «Готово».
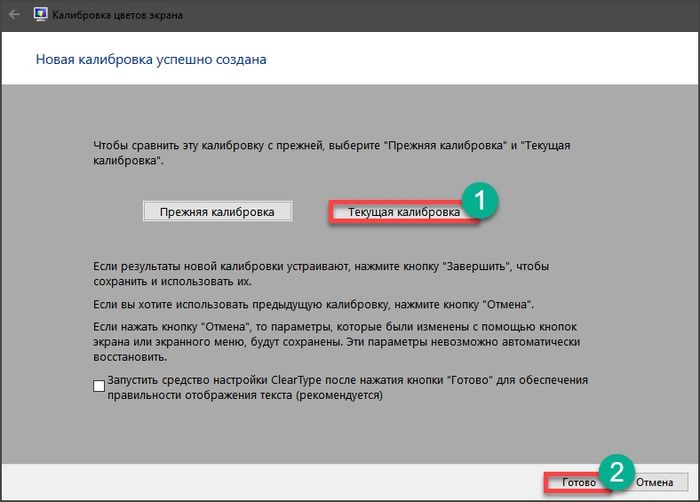
На этом тонкая калибровка экрана вашего монитора штатными средствами Windows завершена. Новые настройки будут сохранены в файле цветовой калибровки с разрешением .ics, а во встроенным в операционную систему инструменте «Управление цветом» новые настройки будут выводиться как новый ICC-профиль. Теперь цветопередача монитора должна оказаться оптимальной и комфортной для ваших глаз.
Обратите внимание, что после такой калибровки цветности, яркости и контрастности экрана может нарушаться отображение шрифтов, если это произошло, можно воспользоваться встроенным в операционную систему средством настройки ClearType (у него довольно простой и понятный пошаговый интерфейс оптимизации выводы экранных шрифтов).
Как откалибровать монитор в macOS
Шаг 1. В операционной системе macOS существует штатная утилита «Ассистент калибратора монитора», которая находится в разделе «Мониторы» системных настроек в закладке «Цвет». Эту утилиту можно найти как в меню «Системные настройки», так и через строку поиска Spotlight, введя запрос «калибровка».
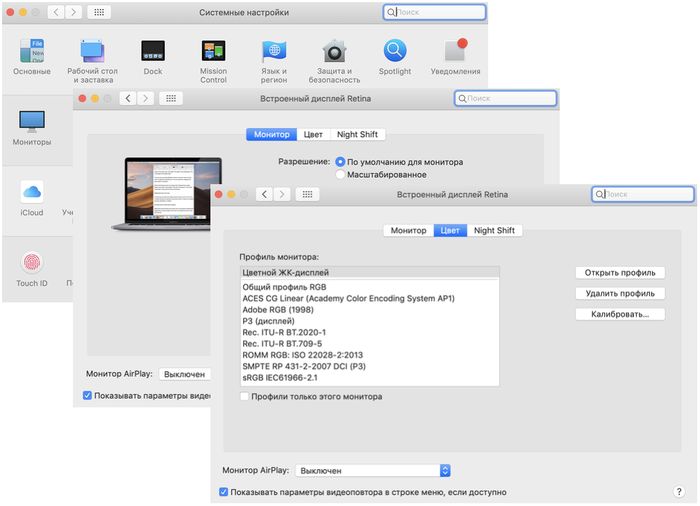
Шаг 2. Выбрав пункт «Калибровать» следуйте пошаговым инструкциям ассистента калибратора монитора в macOS.
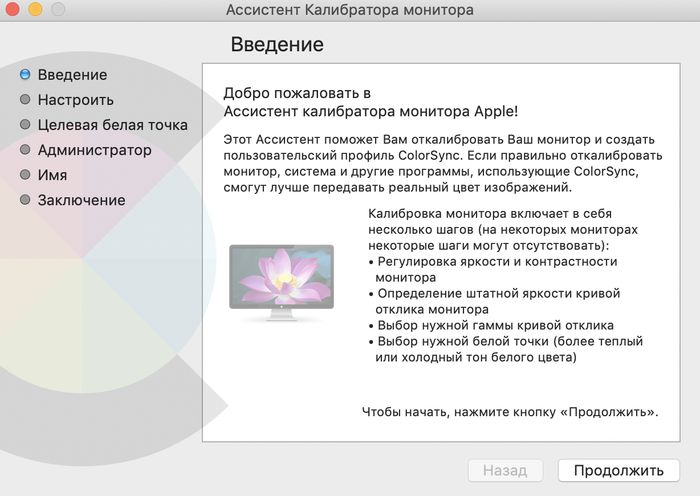
Пошаговая настройка поможет отрегулировать яркость, контрастность, гамму и точку белого дисплея вашего компьютера или ноутбука от Apple.
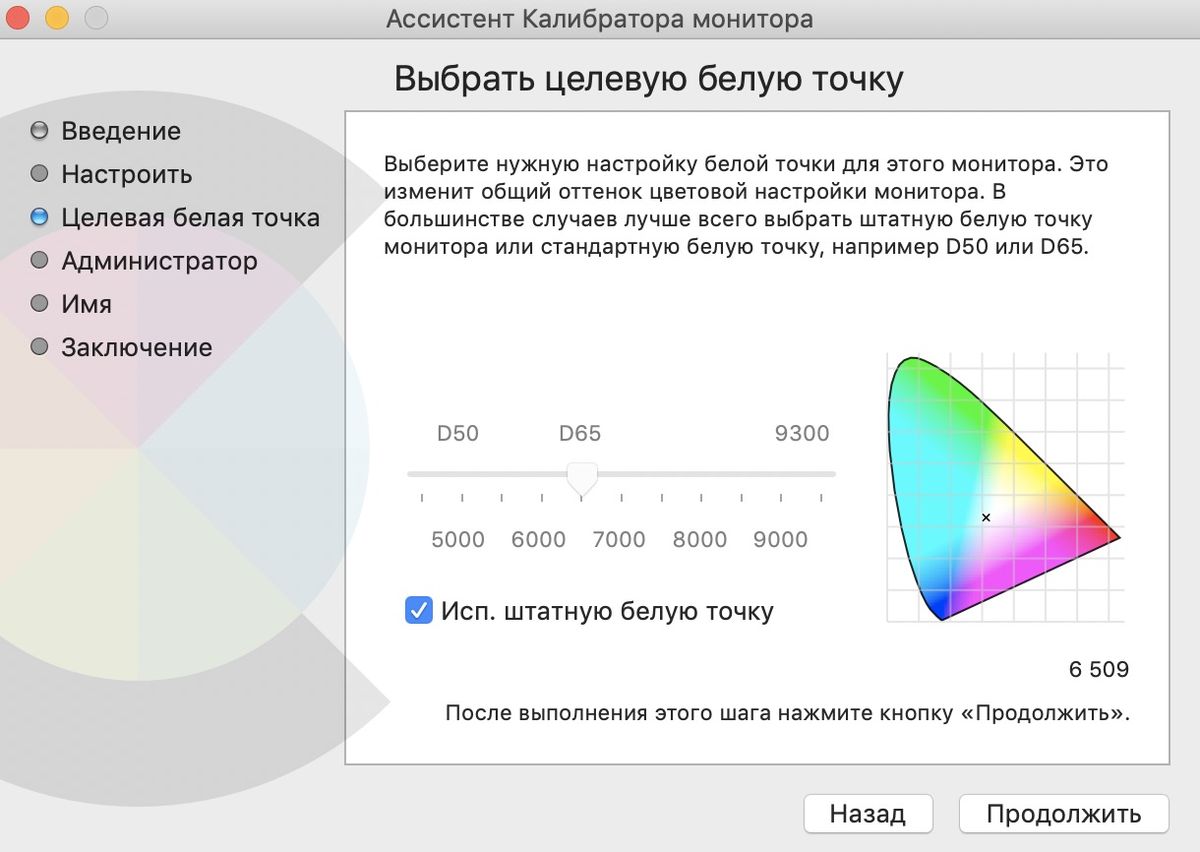
Шаг 3. После завершения калибровки сохраните новый профиль монитора.
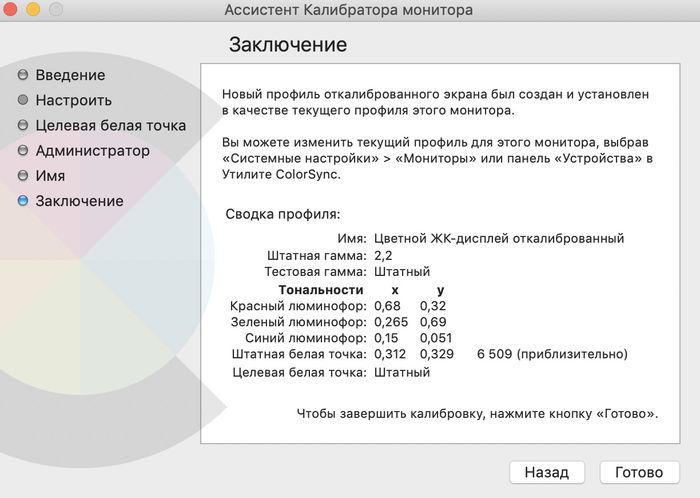
Поможет ли калибровка дисплея избежать компьютерного синдрома?
Зрительный компьютерный синдром — это реакция органов зрения человека на длительную работу за компьютером, вне зависимости от того, за настольным компьютером работает пользователь, или за ноутбуком. Данный термин введен Американской ассоциации офтальмологов в конце прошлого столетия, однако в данный момент он не включен ни в один классификатор заболеваний. У разных людей время наступления данного синдрома наступает через 2 — 6 часов экранного времени, в зависимости от физиологии, типа и калибровки монитора, освещенности помещения и т.д.
К симптомам компьютерного синдрома относят потерю остроты зрения, усталость глаз, головную боль. жжение в глазах («будто песок в глаза насыпали»), покраснение глазных яблок, боли в шее и в спине, а также общее снижение работоспособности и повышенная утомляемости. По данным американского Национального института охраны труда (NIOSH) синдромом компьютерного зрения страдают около 90% людей, проводящих за компьютером более 3 часов в день.
Помните, что калибровка дисплея компьютера или ноутбука хоть и делает работу за ПК более комфортной для глаз, но не может в полной степени избавить пользователя от симптомов компьютерного синдрома! Чтобы снизить негативное влияние продолжительной работы за компьютером рекомендуется каждый час делать короткие перерывы в работе, вставая из-за рабочего места, оптимально, если за время перерыва человек будет хотя бы минимально, но физически активен.
Параметры видимой области мониторов
существующие компьютерные мониторы могут быть классифицированы также по следующим характеристикам: разрешение (число пикселей по горизонтали и вертикали), глубина цвета (количество бит на кодирование одного пикселя, от монохромного до 32-битного), размер пикселя, частота обновления экрана, время отклика пикселей (не для всех типов мониторов), угол обзора экрана.
| 15,0 | 1024×768 | XGA | 4:3 | 0,297 | 85,5 |
| 17,0 | 1280×1024 | SXGA | 5:4 | 0,264 | 96,2 |
| 17,0 | 1440×900 | WXGA+ | 16:10 | 0,255 | 99,6 |
| 19,0 | 1280×1024 | SXGA | 5:4 | 0,294 | 86,3 |
| 19,0 | 1440×900 | WXGA+ | 16:10 | 0,284 | 89,4 |
| 20,1 | 1400×1050 | SXGA+ | 4:3 | 0,291 | 87,1 |
| 20,1 | 1680×1050 | WSXGA+ | 16:10 | 0,258 | 98,4 |
| 20,1 | 1600×1200 | UXGA | 4:3 | 0,255 | 99,6 |
| 20,8 | 2048×1536 | QXGA | 4:3 | 0,207 | 122,7 |
| 21,0 | 1680×1050 | WSXGA+ | 16:10 | 0,270 | 94,3 |
| 21,3 | 1600×1200 | UXGA | 4:3 | 0,270 | 94,0 |
| 22,0 | 1680×1050 | WSXGA+ | 16:10 | 0,282 | 90,1 |
| 22,2 | 3840×2400 | WQUXGA | 16:10 | 0,1245 | 204,0 |
| 23,0 | 1920×1200 | WUXGA | 16:10 | 0,258 | 98,4 |
| 24,0 | 1920×1200 | WUXGA | 16:10 | 0,269 | 94,3 |
| 25,5 | 1920×1200 | WUXGA | 16:10 | 0,2865 | 87,1 |
| 27,0 | 1920×1200 | WUXGA | 16:10 | 0,303 | 83,9 |
| 30,0 | 2560×1600 | WQXGA | 16:10 | 0,251 | 101,0 |
Источник: www.stepandstep.ru
Как настроить монитор для правильной цветопередачи с помощью ПО?

Практически все пользователи компьютерных систем в процессе работы хотят видеть на экране четкую насыщенную картинку. Цвет – одна из составляющих, которая в очень высокой степени влияет на изображение, а также не утомляет глаза. Но далеко не все знают, как правильно настроить монитор для правильной цветопередачи и проверить произведенные настройки. Конечно, в каждом конкретном случае все зависит от личных предпочтений, однако несколько общих советов все же дать можно. Рассмотрим некоторые основные инструменты.
Настройка цветопередачи: сопутствующие параметры и факторы
Итак, перед пользователем встала проблема того, как настроить монитор для правильной цветопередачи и проверить установленные параметры. Что же делать в первую очередь? Для начала нужно четко понимать, что настройка только лишь этих параметров особого улучшения может и не дать.

Дело в том, что в данном случае роль играет множество сопутствующих факторов. Например, перед тем как производить калибровку цветов, нужно определиться с местом, где постоянно находится сам монитор, какая в этом месте освещенность, изменяется ли она в течение дня, падает ли на экран прямой солнечный или электрический свет и т.д. В зависимости от этого, и настройки могут быть совершенно разными.
Кроме того, стоит учесть, что большое влияние на настройку цветопередачи оказывают яркость, контрастность, глубина цвета и многие другие факторы. Помимо всего этого, совершенно разные решения может иметь вопрос о том, как настроить монитор для правильной цветопередачи на ноутбуке или выполнить аналогичные действия на стационарном устройстве или телевизионной панели, к которой может быть подключен компьютерный терминал. Об этом несколько позже.
Зависимость от типа матрицы и графического адаптера
Еще одна загвоздка в решении вопроса о том, как настроить монитор для правильной цветопередачи, состоит в разнообразии современных типов матриц. Настройка одинаковых параметров на мониторах с матрицами CRT, TN или IPS – не одно и то же в плане получаемого изображения.

Например, IPS-матрицы можно запросто настроить без применения программных методов, поскольку они изготовлены по такой технологии, что при взгляде на экран под углом изображение практически не меняется. А вот остальные экраны могут выдавать блики или изменять цвета.
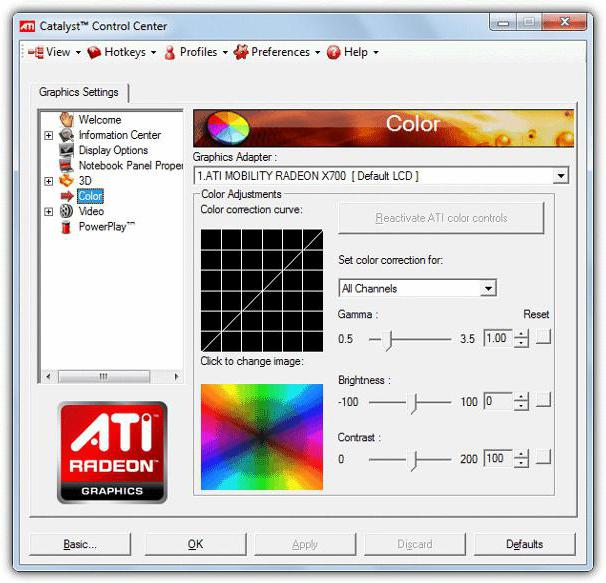
Точно так же по-разному могут настраиваться экраны в зависимости от того, какая установлена видеокарта. Обычно производители поставляют к ним специальные утилиты настройки уже в предустановленном виде, поэтому калибровку цвета лучше производить с их помощью. Кроме того, именно такие утилиты позволяют изменять параметры применительно к обычному режиму работы или для прохождения компьютерных игр. Как правило, доступ к настройкам цвета и другим параметрам осуществляется из меню, вызываемого кликом на иконке адаптера в системном трее. И, надо сказать, что они могут произвести установки в автоматическом режиме.
Визуальное определение качества изображения
Наконец, прежде чем приступать к непосредственному решению вопроса о том, как настроить монитор для правильной цветопередачи (ПО применить или ограничиться средствами системы), нужно оценить, насколько это целесообразно.
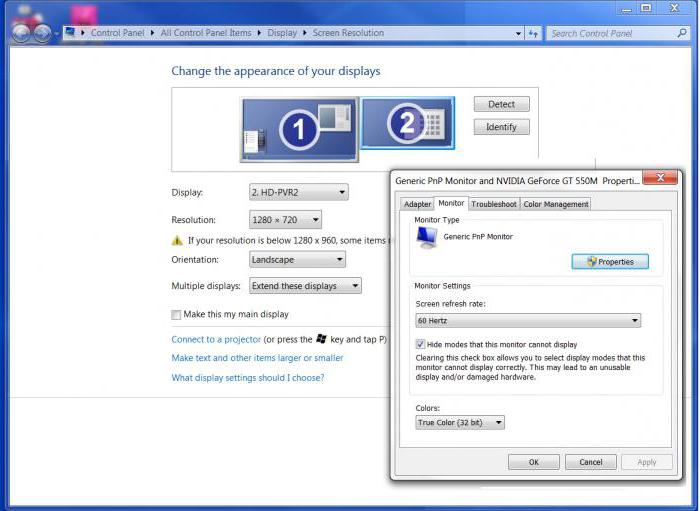
Самый главный бич всех экранов – изменение цвета или контрастности при взгляде со стороны. Для начала следует отойти от экрана на несколько метров в сторону и посмотреть, как изменяется изображение. Попутно стоит обратить внимание на наличие горизонтальных полос, сменяющихся в вертикальном направлении.
Если они видны слишком четко, придется заняться настройкой частоты обновления экрана (сделать это можно в свойствах адаптера на вкладке «Монитор»). Чем частота выше, тем лучше. Как правило, изначально по умолчанию применена оптимальная настройка, однако отдельно стоящий монитор компьютера или экран ноутбука могут поддерживать и более высокие параметры. Поэтому нужно протестировать каждый из них, выбирая соответствующие частоты в выпадающем меню.
Как настроить монитор для правильной цветопередачи: стационарные устройства
Теперь непосредственно о настройке. Как правило, большинство современных компьютерных мониторов (не экранов ноутбуков) уже при изготовлении оснащаются собственными средствами для установки необходимых параметров.
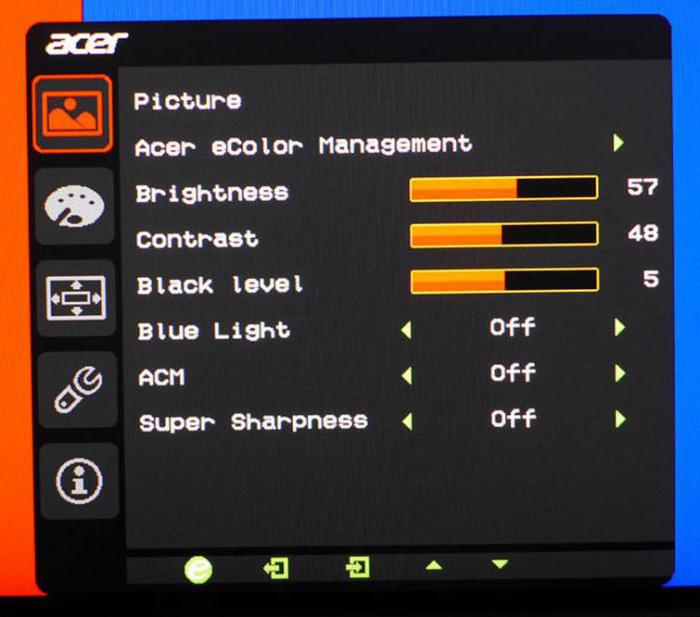
Для решения вопроса о том, как настроить монитор для правильной цветопередачи, в самом простом случае нужно нажать специальную кнопку меню на передней панели или сбоку, чтобы войти в соответствующее меню. При выборе нужного раздела двумя кнопками можно отрегулировать все параметры. Но, как уже понятно, такие установки являются примитивными, да и сами мониторы явно ограничены в возможностях по тонкой настройке всех необходимых параметров.
Как правильно настроить цветопередачу монитора средствами Windows?
Несмотря на то, что получить доступ к настройке цвета в Windows-системах можно через персонализацию или настройку экрана (оба раздела можно вызвать из меню правого клика на пустом пространстве «Рабочего стола»), все же лучше использовать специальный инструмент калибровки. Проще всего вызвать его через поисковую строку меню «Пуск», где прописывается слово «калибровка». Также доступ к этому инструменту, например, в Windows 10 можно получить через параметры экрана, где выбираются дополнительные настройки. Предварительно следует установить оптимальное (рекомендуемое) разрешение экрана или использовать более высокие параметры, если таковые поддерживаются.
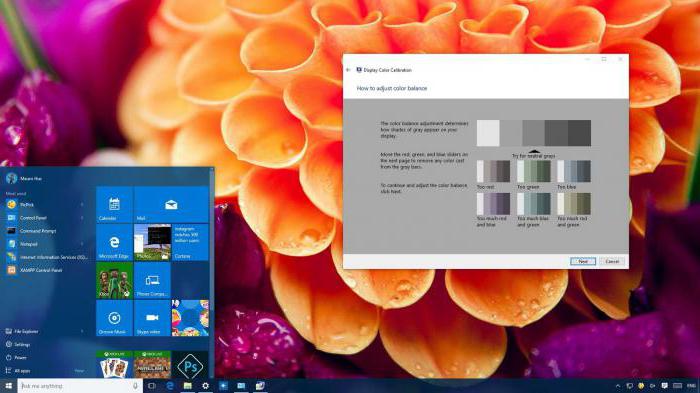
Далее нужно будет следовать рекомендациям «Мастера», попутно изменяя те или иные настройки. Особое внимание нужно обратить на установку количества отображаемых цветов и глубину. С количеством можно не экспериментировать, а вот глубина цвета для отображаемых графических объектов практически для всех современных устройств должна быть установлена на значение в 32 бита.
Тестирование и настройка при помощи RealColor
Считается, что одним из самых оптимальных решений проблемы того, как настроить монитор для правильной цветопередачи, является использование специальных обоев под названием RealColor, чем-то отдаленно напоминающих сетку настройки, которая раньше применялась на телевизорах.
Нужно просто загрузить обои с разрешением, соответствующим установленному на мониторе компьютера или экране ноутбука, после чего открыть во весь размер экрана. Далее следует посмотреть на экран с обычного расстояния. Но лучше использовать специальную картинку, на которой при оптимальной настройке цвета должен быть виден плавный серый градиент. Если видны полосы или примешиваются другие оттенки, значит, монитор не откалиброван. Аналогичный результат должен наблюдаться и для изображений с цветными буквами и окружностями на сером фоне.
В большинстве случаев результат ваших надежд не оправдает, поэтому придется использовать специальные утилиты. Можно было бы, конечно, посоветовать специальное приложение Atrise Lutcurve, но программа является платной (25$), и большинству пользователей будет просто не по карману.
Калибровка изображения в программе Adobe Gamma
Таким образом, если решать вопрос о том, как настроить монитор для правильной цветопередачи с помощью ПО, в качестве тестирующей утилиты можно взять Adobe Gamma, правда, в основе своей эта программа предназначена для калибровки цвета при работе в Photoshop (чтобы изображение на экране не отличалось от того, что будет выведено на печать).
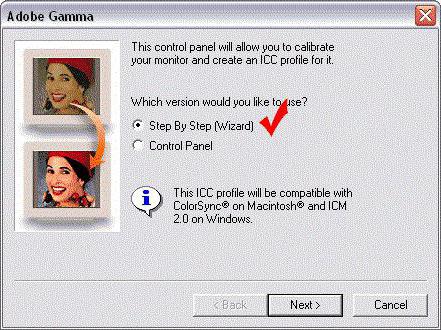
При запуске приложения лучше выбрать специальный «Мастер» (шаг за шагом) и создать описание нового профиля. Далее, как в случае с калибровкой в Windows, нужно следовать инструкциям и рекомендациям, изменяя параметры вручную.
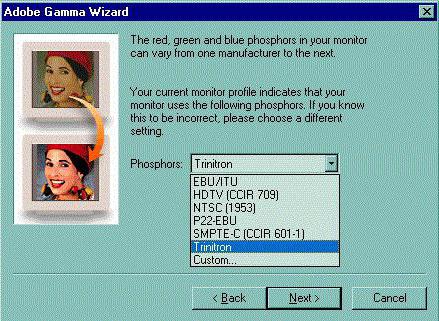
Устанавливаем для типа свечения HDTV (CCIR 709) или собственное, оставляем галочку на рассмотрении только одной цветовой схемы и определяем так называемую цветовую температуру белой точки (для дневного света устанавливается значение 6500K). Далее будут показаны три светлых квадрата, из которых нужно будет выбрать самый нейтральный серый. На последнем этапе останется только установить отображение точки как аппаратное и сохранить профиль. При необходимости внесения изменений редактирование профиля или запуск нового теста можно произвести из системного трея.
Использование онлайн-сервисов
В принципе, оценить правильность установленных параметров цветопередачи можно и с помощью специальных веб-сервисов вроде monteon.ru, однако собственных средств настройки они не имеют, зато в результатах тестирования выдают достаточно подробные описания проблем и рекомендации по их устранению.
Выводы
В качестве вывода можно отметить только то, что тонкая настройка цветопередачи – дело достаточно непростое, тем более что эти параметры зависят от огромного количества сторонних факторов и условий. Поэтому в разных ситуациях и применяемые установки могут резко отличаться друг от друга.
Но многие спросят, мол, что использовать? В самом простом случае можно ограничиться средствами Windows. Ну а в программном плане настройку лучше производить через утилиты, поставляемые вместе с графическими адаптерами (если такие программы есть). Они в большинстве случаев избавляют пользователя от изменения настроек вручную и могут оптимизировать все параметры, исходя из выбранного режима работы.
Источник: fb.ru
Как правильно настроить монитор при его покупке
Монитор является одним из наиболее важных компонентов настольного компьютера. После приобретения нового монитора важно правильно настроить его, чтобы получить максимальное качество изображения и комфорт при работе. В этой статье мы предоставим вам пошаговую инструкцию, которая поможет вам настроить ваш новый монитор без особых усилий.
Шаг 1: Подключите монитор к компьютеру с помощью прилагаемого кабеля. Обычно это HDMI или VGA-кабель. Убедитесь, что кабель надежно подключен и нет никаких видимых повреждений.
Шаг 2: Включите монитор и компьютер. Первоначально монитор может не отображать изображение. В этом случае проверьте правильность подключения кабеля и убедитесь, что компьютер также включен.
Шаг 3: После того как монитор отобразит изображение, перейдите к настройкам. Обычно кнопки управления находятся на передней или боковой панели монитора. Используйте кнопки для доступа к меню настроек.
Шаг 4: В меню настроек найдите раздел «Яркость» или «Яркость/Контраст». Настройте яркость на уровень, который вам кажется удобным для работы.
Совет: при работе в темном помещении установите яркость на минимальный уровень, чтобы не напрягать глаза.
Шаг 5: Далее настройте контрастность. Обычно настройка контрастности помогает улучшить качество изображения и сделать его более четким.
Шаг 6: В меню настроек также могут быть доступны дополнительные настройки, такие как цветовая гамма, насыщенность или режимы экрана. Рекомендуется пройти через эти параметры и выбрать оптимальные настройки для ваших потребностей и предпочтений.
Следуя этой пошаговой инструкции, вы сможете настроить свой новый монитор без особых сложностей. Помните, что правильные настройки могут существенно улучшить вашу работу на компьютере и сделать ее более комфортной и приятной.
Выбор монитора: на что обратить внимание
При выборе монитора для вашего компьютера важно учесть несколько важных факторов, которые могут влиять на качество изображения и уровень комфорта при работе или игре. Вот на что следует обратить внимание при покупке монитора:
1. Размер и разрешение экрана: Размер экрана монитора и его разрешение имеют прямое влияние на то, насколько детализированное будет отображаемое изображение. Важно выбрать монитор с разрешением, которое соответствует вашим потребностям и предпочтениям.
2. Тип матрицы: Существуют разные типы матриц мониторов, такие как TN, IPS, VA и другие. Каждый тип имеет свои особенности и преимущества. Например, монитор с матрицей IPS обеспечивает более широкие углы обзора и лучшую точность цветопередачи, в то время как TN матрица может обеспечить более быстрое время отклика.
3. Частота обновления: Частота обновления монитора определяет количество кадров, которое он может отображать в секунду. Чем выше частота обновления, тем плавнее будет отображаться движение на экране. Рекомендуется выбирать монитор с частотой обновления не менее 60 Гц.
4. Входы и выходы: Убедитесь, что монитор имеет достаточное количество входов и выходов, чтобы подключить к нему все необходимые устройства, такие как компьютер, игровая консоль или медиа-проигрыватель.
5. Цена и бюджет: Не забывайте учитывать свой бюджет при выборе монитора. Определите, какой диапазон цен вам доступен, и выбирайте монитор, соответствующий вашим потребностям и финансовым возможностям.
Учитывая эти факторы, вы сможете правильно выбрать и приобрести монитор, который будет соответствовать вашим потребностям и предпочтениям в качестве изображения и комфорте использования.
Шаг 1. Определите свои потребности
Прежде чем настраивать новый монитор, важно определить свои личные потребности. Ответьте на следующие вопросы:
- Какую работу вы собираетесь выполнять на мониторе? Это могут быть преимущественно офисные задачи, дизайн или игры.
- Какую диагональ монитора вы предпочитаете? Учтите размер своего рабочего стола и расстояние до монитора.
- Какая разрешающая способность монитора вам необходима? В зависимости от ваших задач, может потребоваться высокое разрешение.
- Как важна точность цветопередачи для вашей работы?
- Есть ли какие-либо специфические функции, которые вам потребуются? Например, наличие портов HDMI, настройка яркости и контрастности и т. д.
Ответы на эти вопросы помогут вам определить, какой тип монитора и какие параметры вам больше всего подходят. После этого вы будете готовы перейти к следующему шагу — выбору монитора.
Шаг 2. Размер и разрешение экрана
Размер экрана измеряется диагональю в дюймах. Чем больше диагональ, тем удобнее просматривать информацию, но в то же время и требуется больше места на рабочем столе. Оптимальный размер экрана зависит от личных предпочтений пользователя.
Разрешение экрана определяет количество пикселей, которые могут быть отображены на экране. Чем выше разрешение, тем более четкое изображение получается. Однако при увеличении разрешения могут возникнуть проблемы с масштабированием и некоторые элементы интерфейса могут стать слишком маленькими.
Для выбора оптимального разрешения можно использовать таблицу:
| 19-22 | 1280×1024 |
| 23-24 | 1920×1080 |
| 27-32 | 2560×1440 |
| 34+ | 3440×1440 |
Выбор размера и разрешения экрана зависит от предпочтений пользователя и специфики его работы. Рекомендуется провести небольшой эксперимент, чтобы определить наиболее комфортные настройки для вас.
Шаг 3. Интерфейсы подключения
Если ваш компьютер и монитор имеют подходящие порты, то подключение будет происходить довольно просто. Включите монитор и компьютер, затем подсоедините кабель к порту на задней панели монитора и затяните винтами или защелками.
Если у вас есть несовместимые порты, то вам может потребоваться использовать переходники или адаптеры. Обычно они предоставляются в комплекте с монитором или доступны для приобретения отдельно. Подключите один конец кабеля к порту на компьютере, а другой конец – к порту на мониторе. Затяните соединение винтами или защелками, чтобы обеспечить надежное подключение.
В случае, если ваш монитор поддерживает несколько интерфейсов подключения, выберите тот, который соответствует вашим потребностям по качеству изображения и звука. HDMI является наиболее универсальным и позволяет передавать как видео, так и аудиосигналы. DisplayPort обеспечивает высокое качество передачи видео и поддерживает разрешение до 8K. DVI может быть полезен, если вы используете устаревшую видеокарту или монитор с ограниченными возможностями.
После подключения монитора убедитесь, что ваш компьютер распознал его. Правильное распознавание монитора обеспечит правильную настройку его параметров и избежание проблем в будущем.
Шаг 4. Цветопередача и калибровка
Для начала рекомендуется проверить цветопередачу на заводских настройках монитора. При этом монитор должен быть прогрет в течение нескольких минут.
Если заметны какие-либо неправильности в цветопередаче, можно воспользоваться калибровкой монитора. Это позволяет корректировать настройки, чтобы добиться более точных цветов и достичь более естественного и точного отображения.
Для настройки монитора можно воспользоваться специальными калибраторами и программами, которые помогут определить настройки для достижения оптимальной цветопередачи.
Однако, в большинстве случаев можно воспользоваться стандартными инструментами и настройками, доступными в самом мониторе. Обычно в настройках монитора есть возможность изменить такие параметры, как яркость, контрастность, насыщенность и температуру цвета.
Для достижения более естественного отображения цветов рекомендуется установить температуру цвета в режиме «6500K» или «9300K». Эти значения считаются стандартными для работы с графикой и фотографиями.
При калибровке монитора также необходимо учитывать освещение в комнате, так как яркость экрана должна соответствовать условиям работы.
После проведения калибровки необходимо некоторое время привыкнуть к новым настройкам, так как они могут отличаться от привычных. Однако, правильно настроенный монитор поможет вам видеть и воспроизводить цвета более точно и реалистично.
| Периодически проверяйте настройки монитора и проводите повторную калибровку при необходимости. |
| Используйте специальные калибраторы и программы для более точной калибровки монитора. |
| Учитывайте освещение в комнате при настройке яркости и контрастности монитора. |
Источник: domavkusnej.ru