
Уже многие люди имеют в своем распоряжении конфигурацию из нескольких мониторов, и многие пользуются ими в своих повседневных целях — например, в работе. Так же некоторые люди работают через RDP подключение (удаленный рабочий стол), и именно им нужна возможность использовать RDP на два монитора. Ниже будет рассказано, как это сделать.
Описание
- Windows 7 Ultimate (Максимальная) или Enterprise (Корпоративная)
- Windows 8 Pro (Профессиональная) или Enterprise (Корпоративная)
- Windows 10 Pro (Профессиональная) или Enterprise (Корпоративная)
- Все версии Windows Server, начиная с Windows Server 2008 R2
Для использования RDP подключения к удаленному компьютеру, где установлена редакция без поддержки работы с использованием нескольких мониторов по удаленному рабочему столу, следует использовать RDP Wrapper. Ознакомится с инструкцией по его настройке можно в этой статье: Создание и настройка RDP сервера на любой версии Windows с помощью RDP Wrapper
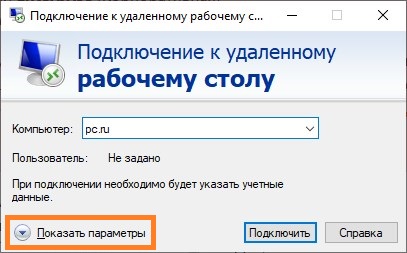
- Запускаем обычное подключение к удаленному рабочему столу, но не спешим нажимать кнопку «Подключить». Вместо этого нажимаем на надпись «Показать параметры».
Если Вы используете ранее сохраненный файл подключения к удаленному рабочему столу (формата RDP), то нужно нажать на нем правой кнопкой, и выбрать пункт меню «Изменить».
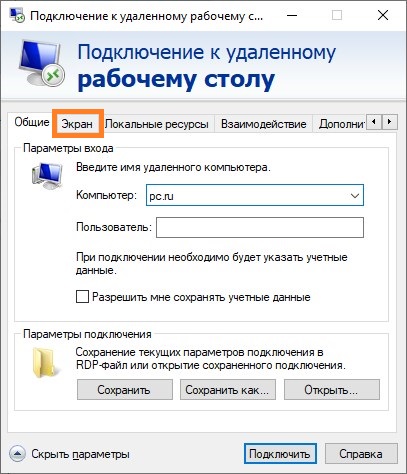
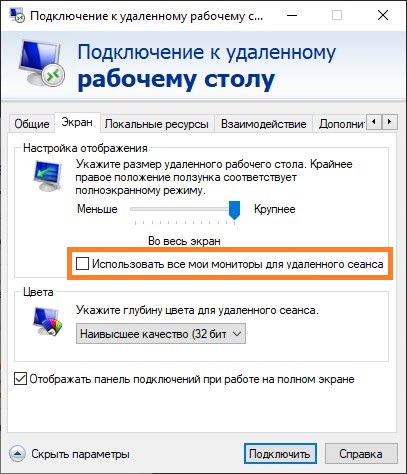

Источник: pc.ru
Как сделать монитор основным дисплеем – 3 способа изменения нумерации в Win 10

Десятая версия операционной системы Виндовс значительно отличается от предыдущих, поэтому некоторые настройки и инструкции придется изучить заново. Например, пользователю будет полезно знать, как сделать монитор на ПК основным или дополнительным дисплеем в операционной системе Win 10. Юзеру необходимо подготовить комп для выполнения настройки и учесть некоторые рекомендации мастеров.
Перед началом работы

Управлять объектами в десятой версии Виндовса можно с помощью встроенных инструментов операционной системы. Этапы действий пользователя:
- кликнуть по кнопке «Пуск» на рабочем столе персонального устройства (стационарного или портативного);
- перейти к разделу «Параметры»;

- открыть подраздел «Система-Дисплей», где пользователю будут доступны настройки дополнительных устройств – например, поменять местами изображения в Windows 10, сменить разрешение или ориентацию.

Как подключить монитор к ноутбуку и вывод рабочего стола на два экрана
Если не работает дисплей на ноутбуке или хотите вывести рабочий стол на широкий экран, тогда посмотрите, как подключить монитор к ноутбуку. Также рассмотрим, какие настройки использовать, чтобы, например, выключить режим сна при закрытии крышки.
Что нужно знать при подключении монитора к ноутбуку

Подключение монитора к ноутбуку может быть необходимым в различных ситуациях. Если большую часть дня мы проводим, например, в офисе, то подключение к большому дисплею облегчит нам работу и позволит более комфортно использовать ноутбук. Монитор также будет незаменимым в том случае, если поврежден дисплей в ноутбуке. В зависимости от нашим предпочтений ноутбук можно настроить так, чтобы можно было пользоваться обоими экранами одновременно или только одним монитором (даже с закрытой крышкой ноутбука).
В ноутбуке имеется видеовыход для подключения монитора.

В зависимости от модели и возраста они могут быть разными, то есть следующие разъемы:
- D-Sub (VGA);
- DVI;
- DisplayPort;
- HDMI.
Перед тем как подключить внешний монитор к ноутбуку нужно убедиться, что имеются совместимые разъемы. Следует внимательно проверить, какой тип разъема, тем более, что в случае с DisplayPort видео входы отличаются размерами (Mini DisplayPort или полный DisplayPort).
Если на устройствах разъемы отличаются, то в этом случае нужен специальный адаптер (так называемый «переходник») или уже готовый кабель. С их помощью сможете подключить вход VGA к DVI или DVI к HDMI. Стоимость «переходника» зависит от того, какая комбинация используется – самые дорогие адаптеры, соединяющие входы D-Sub (VGA) и HDMI. В случае VGA-DVI или DVI-HDMI цена, как правило, составляет пару долларов. Помимо перечисленных существуют еще адаптеры USB, с помощью которых можно подключить несколько дисплеев.
Переходим непосредственно к процессу, как подключить второй монитор к ноутбуку. Само подключение не требует никаких специальных процедур – когда имеется соответствующий кабель или адаптер – нужно просто подсоединить устройства и только после этого их включить. Монитор должен быть автоматически обнаружен при запуске системы. По умолчанию, на обоих экранах будет отображаться одно содержимое. Теперь сможете сделать так – расширить рабочий стол на два экрана или вывести картинку только на внешний монитор.
Расширение рабочего стола на два экрана
Если хотите использовать монитор как дополнительный экран, то нужно включить расширение рабочего стола на два экрана. Благодаря этому сможете перетаскивать окна между дисплеями, и произвольно их регулировать.
Если установлен Windows 10, кликните правой кнопкой мыши на рабочем столе, а затем выберите « ![]() ». В случае более старых систем, кликните правой кнопкой мыши и перейдите на пункт «
». В случае более старых систем, кликните правой кнопкой мыши и перейдите на пункт « ![]() ».
».

Откроется окно настроек. Здесь перейдите на поле с названием « » — с помощью этого меню можно выбрать, как будет отображаться изображение, когда подключены два экрана (или больше).

![]()
Выберите опцию « ». Теперь рабочий стол будет занимать экраны ноутбука и монитора и на каждом можно настроить другие окна – для этого просто перетащите их за первый экран, чтобы отображались на втором.
Над этими параметрами находятся рисунки с изображением подключенных дисплеев. Значок монитора можно захватить и переместить в любое место, так чтобы это соответствовало установке его в реальности. Правильное положение монитора на рисунке производится при перемещении окон между экранами используя соответствующие кромки экрана.
Просмотр изображения только на внешнем мониторе
Например, если не работает дисплей в ноутбуке или просто хотите использовать его как настольный компьютер и просматривать картинку только на мониторе, то это также не сложно сделать. Для этого нужно будет вывести изображение только на монитор, а также выключить режим сна после закрытия крышки.
![]()
Сначала кликните правой кнопкой мыши на рабочем столе и откройте « » (в Windows 10) или разрешение (в Windows 8.1 и ранних ОС). Затем увидите рисунки с изображением подключенных дисплеев. Вероятно, ваш основной дисплей в ноутбуке имеет номер 1, а монитор — 2.
Разверните поле « » и выберите опцию «Показывать только на 2». Но, если у вас монитор под номером 1, тогда выберите «Показывать только на 1». Теперь дисплей в ноутбуке полностью деактивируется и изображение будет выводиться только на подключенном мониторе.
Следующим шагом является опция питания – установите параметры так, чтобы при закрытии крышки система не переходила в режим сна. Чтобы так сделать, кликните на кнопку Пуск правой кнопкой мыши, перейдите в Панель управления и найдите функцию «Электропитание».

Слева перейдите в пункт «действие при закрытии крышки». Появятся конкретные варианты плана питания.

В секции «При закрытии крышки» выберите «Действие не требуется» в секциях, где ноутбук работает только от батареи и соответственно от сети. Сохраните изменения. Теперь можно закрыть крышку и устройство не перейдет в спящий режим. Вы узнали, как подключить два монитора. А еще можно подключить клавиатуру и мышку по USB и работать с устройством, как с настольного компьютера.
Источник: instcomputer.ru