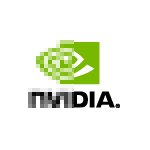
Если ваш ПК или ноутбук оснащен видеокартой NVIDIA серий 30XX или 40XX, с новыми драйверами вы можете включить функцию улучшения видео RTX — «Сверхвысокое разрешение» или NVIDIA Video Super Resolution (VSR), чтобы визуально улучшить качество воспроизводимого видео с помощью технологий ИИ.
В этой инструкции о том, как включить функцию сверхвысокое разрешение NVIDIA Video Super Resolution, некоторые нюансы, на что влияет её включение и полученные мной результаты.
Включение сверхвысокого разрешения видео NVIDIA
Включить NVIDIA Video Super Resolution можно в панели управления NVIDIA, при этом следует учитывать:
- Драйверы видеокарты должны быть обновлены.
- Поддерживаются только видеокарты серий RTX 30 и 40.
- На момент написания статьи функция может быть доступна только в Game Ready Driver (GRD). При установке последнего Studio Driver (SD) на том же ноутбуке, опция в панели управления NVIDIA не появилась. Официальная информация на эту тему разнится, возможно на другом оборудовании картина будет отличаться.
- Поддерживаются только x64 версии ОС Windows 11 и Windows 10.
Сам процесс включения функции состоит из следующих шагов:
Лучшие настройки драйвера NVIDIA для игр! FPS выше, картинка четче!
- Откройте «Панель управления NVIDIA», для этого можно нажать правой кнопкой мыши по рабочему столу и выбрать соответствующий пункт контекстного меню, в Windows 11 предварительно потребуется нажать «Показать дополнительные параметры».
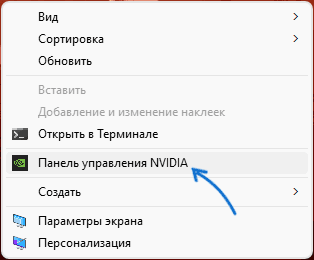
- В открывшейся панели перейдите в раздел «Видео» — «Регулировка параметров изображения для видео».
- Установите отметку «Сверхвысокое разрешение» в разделе «Улучшение видео RTX» и выберите желаемое «Качество». Повышение качества также влияет на загрузку видеокарты при воспроизведении видео: большее значение качества — больше нагрузка.
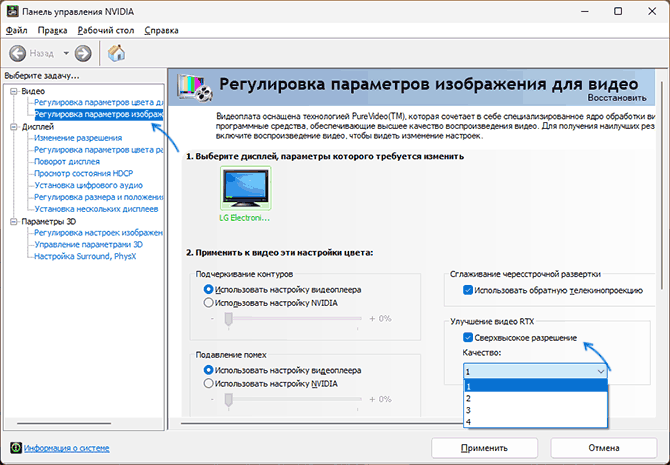
Готово, функция Video Super Resolution от NVIDIA включена. Где можно увидеть эффект от её включения?
В настоящий момент сверхвысокое разрешение видео работает при следующих сценариях использования и условиях:
- Вы воспроизводите видео в браузере Google Chrome или Microsoft Edge (если браузер был запущен на момент включения функции, перезапустите его).
- Разрешение воспроизводимого видео от 360p до 1440p.
- Разрешение монитора до 5K.
- Функция может не работать, если окно воспроизведения занимает слишком малую область экрана — предпочтительно воспроизведение на весь экран.
- Некоторые типы видео могут не поддерживаться: некоторые видео с DRM-защитой, HDR видео, YouTube Shorts.
Таким образом, применение NVIDIA Video Super Resolution в актуальной версии ограничено онлайн-видео, когда из-за ограничений скорости Интернета вы не можете воспроизводить видео в более высоком разрешении или источник с более высоким разрешением отсутствует.
ОПТИМИЗАЦИЯ ВИДЕОКАРТЫ NVIDIA В 2020 ГОДУ! (Оптимальная настройка панели управления Nvidia)
Насколько хорош эффект от применения сверхвысокого разрешения. Ниже — полученные мной скриншоты областей экрана для видео, воспроизводимого в 480p, слева — без включенной опции VSR, справа — с включенной (уровень качества выставлен на 3), изображение постарался сжать с минимальными потерями.
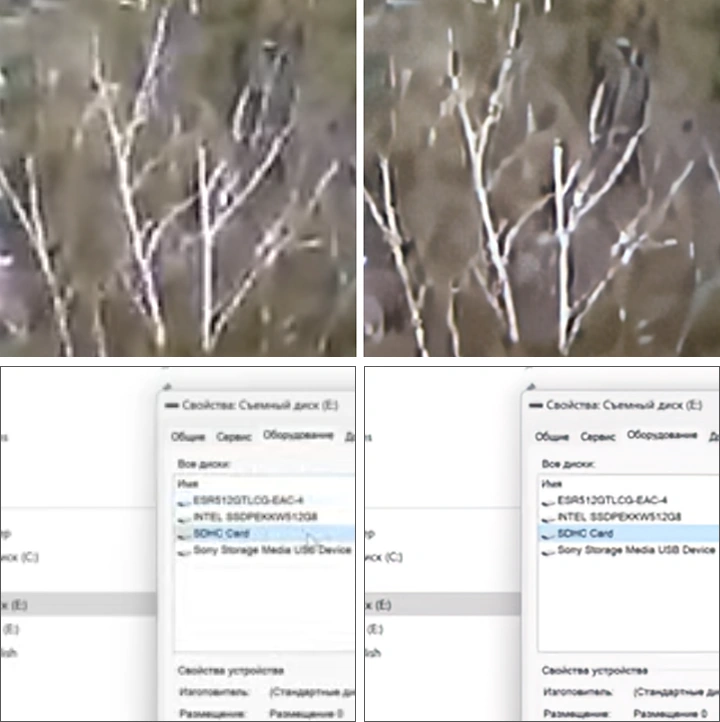
Разница не кажется слишком значительной на изображениях (впрочем, с артефактами сжатия во втором примере VSR справилась хорошо), но в динамике при воспроизведении видео эффект лучше, хотя нельзя сказать, что слишком впечатляет.
Вопросы и ответы на тему NVIDIA RTX Video Super Resolution
В завершение — ответы на некоторые вопросы, которые могут возникнуть на тему функции сверхвысокого разрешения видео NVIDIA:
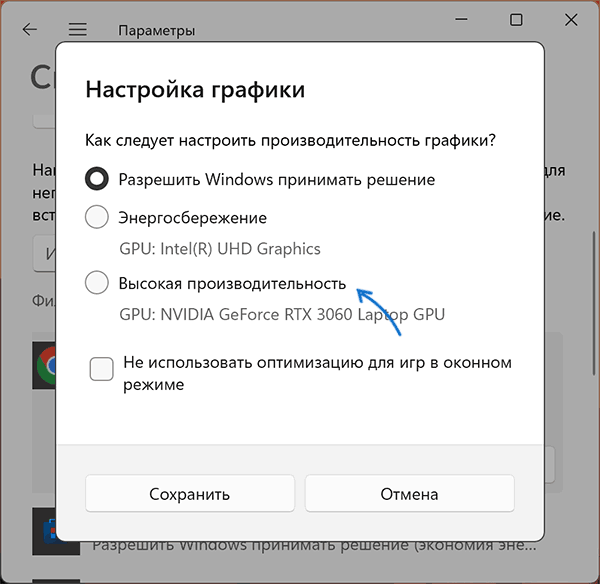
- Качество видео в браузере никак не изменилось после включения функции — почему? Возможно, в браузере отключено аппаратное ускорение видео. Также может помочь включение использования дискретного видео в браузере, в Windows 11 путь будет следующим: «Параметры» — «Дисплей» — «Графика». С помощью «Обзор» добавляем браузер и в параметрах приложения задаем опцию «Высокая производительность». Также функция может отключаться при использовании ноутбука от аккумулятора.
- Как именно улучшается качество? Нейросеть, натренированная на видео-контенте (отличная от таковой, используемой в DLSS) улучшает границы, старается повысить разрешение и убрать артефакты сжатия.
- Будут ли поддерживаться видеокарты RTX 20-й серии? Официальный сайт NVIDIA обещает поддержку в будущем.
- Есть ли поддержка VSR в других браузерах? По официальной информации, могут поддерживаться другие Chromium браузеры, но тестирование проводилось только на Edge и Chrome.
А вдруг и это будет интересно:
- Лучшие бесплатные программы для Windows
- Как узнать и восстановить реальный объем флешки
- Ошибка 0x80300024 при установке Windows — как исправить?
- Синий экран MACHINE CHECK EXCEPTION в Windows — варианты решения
- Ноутбук раздает сеть Wi-Fi с именем DIRECT-ИМЯ-КОМПЬЮТЕРА — почему и как отключить?
- Microsoft Edge открывает поиск при вводе адреса сайта в адресную строку — как исправить
- Windows 11
- Windows 10
- Android
- Загрузочная флешка
- Лечение вирусов
- Восстановление данных
- Установка с флешки
- Настройка роутера
- Всё про Windows
- В контакте
- Одноклассники
-
OrangeDay 13.03.2023 в 09:13
- 080LLj 14.03.2023 в 10:39
Источник: remontka.pro
Панель управления nvidia регулировка настроек изображения с просмотром

Для изменения параметров видеоадаптера используется управляющая графическая утилита Nvidia. Она устанавливается вместе с драйвером, который необходимо скачать и установить с официального сайта компании.
Чтобы сделать быструю настройку видеокарты:
- Щелкните ПКМ по Рабочему столу — «Панель управления NVIDIA».
- Перейдите в меню «Регулировка настроек изображения…».
- В центральном окне выберите «Пользовательские настройки с упором на».
- Переместите ползунок, расположенный ниже, в крайнее левое положение.
После этого видеоадаптер будет оптимизирован для скорости работы, а не качества изображения.





![]()
Расширенные параметры
Иногда необходимо изменить конкретные опции или управлять отдельными параметрами. Особенно это относится для детальной настройки карты для игр.
Расширенное управление адаптером производится практически во всех остальных пунктах меню утилиты Nvidia. Особое внимание следует уделить пункту «Управление параметрами 3D», где следует выставить следующие значения:
- CUDA — графические процессоры: «Все».
- Анизотропная фильтрация: «Выкл».
- V-Sync (вертикальная синхронизация): «Выкл».
- Вертикальный синхроимпульс: «Использовать настройку 3D-приложения».
- Затенение фонового освещения: «Выкл».
- Максимальное количество заранее подготовленных кадров: выбрать пункт со знаком Nvidia.
- Потоковая оптимизация: «Автоматически».
- Режим управления электропитанием: «Адаптивный».
- Сглаживание — гамма-коррекция: «Выкл».
- Сглаживание — параметры: «Выкл».
- Сглаживание — прозрачность: «Выкл».
- Сглаживание — режим: «Выкл»
- Тройная буферизация: «Выкл».
- Ускорение нескольких дисплеев/смешанных ГП: «Режим многодисплейной производительности».
- Фильтрация текстур — анизотропная оптимизация по выборке: «Выкл».
- Фильтрация текстур — качество: «Наивысшая производительность»
- Фильтрация текстур — отрицательное отклонение УД: «Вкл».
- Фильтрация текстур — трилинейная оптимизация: «Вкл».
- Анизотропная фильтрация: «Выкл».
- Включить масштабируемые текстуры: «Выкл».
- Ограничение расширения: «Выкл».
Дорогие видеоадаптеры не нуждаются в такой детальной настройке ввиду их мощности. Например, NVIDIA GeForce GTX 1080 имеет производительность 9 ТФлопс, а 1060 — 6 ТФлопс, что является существенной разницей.







Как настроить видеокарту Nvidia для игр — от А до Я
Как известно, основная масса пользователей, которые любят проводить основное время в играх, сидя за компьютером — не знают о тонких настройках видеокарты. Важно заметить, что под «тонкими настройками» подразумеваются — DSR, кэширование шейдеров, CUDA, синхроимпульсы, SSAA, FXAA, MFAA.
Наверняка вы когда-нибудь встречались с подобными настройками, заходя в «Панель управления Nvidia», но одно дело встретить — другое дело, выполнить тонкие настройки, которые позволят развить потенциал видеокарты в играх. Таким образом, в сегодняшней статье мы подробно рассмотрим, как настроить видеокарту Nvidia для игр.
Разбор доступных фильтров
В завершение предлагаем остановиться на некоторых фильтрах, поддерживаемых технологией NVIDIA Freestyle. Их действие разное и может пригодиться в разных ситуациях. Мы хотим продемонстрировать то, как отображаются цвета в игре при применении фильтров со стандартными настройками.
-
«Черно-белый». Самый простой из всех доступных фильтров, полностью убирающий все цвета кроме черного и белого. В настройках присутствуют ползунки, отвечающие за интенсивность этих двух цветов. Пригодится в тех случаях, когда пользователь хочет, чтобы игра была черно-белой.






Из материала должно быть понятно, что без GeForce Experience использовать технологию с фильтрами не получится. Однако не у всех пользователей эта программа работает корректно. Если вы столкнулись с появлением ошибок при запуске или обнаружении игр, ознакомьтесь с рекомендациями по их устранению в других статьях на нашем сайте.
Подробнее: GeForce Experience не видит игры Решение проблем с запуском GeForce Experience
Мы рады, что смогли помочь Вам в решении проблемы. Помимо этой статьи, на сайте еще 11948 инструкций. Добавьте сайт Lumpics.ru в закладки (CTRL+D) и мы точно еще пригодимся вам. Отблагодарите автора, поделитесь статьей в социальных сетях.
Настройка видеокарты Nvidia для игр
Стоит заметить, что практически каждый месяц анонсируются новые игры, удержаться от такого соблазна сможет только пользователь, который знает о стандартных играх Windows, таких как «Пасьянс-паук», «Косынка», «Сапер», «Солитер» и т.д. Но, что делать, если вы являетесь фанатом игрового мира? Безусловно, можно каждые полгода обновлять железо своего компьютера, а это стоит немалых денег.
Таким образом, если вы не планируете раскошеливаться на покупку новой видеокарты для компьютера, но при этом хотите увеличить производительность в играх, то воспользуйтесь инструкцией ниже:
- Нажмите правую кнопку мыши на рабочем столе, чтобы вызвать контекстное меню, а затем откройте «Панель управления Nvidia».
- После этого вам необходимо в левой части окна выбрать настройку «Управление параметрами 3D». На этом этапе мы приступим к процессу тонкой настройки видеокарты Nvidia для игр. Обратите внимание! Следуйте строго по инструкции.

Функция «CUDA — графические процессоры»
CUDA (Compute Unified Device Architecture) — это программная архитектура, позволяющая значительно увеличить графическую производительность в играх и приложениях.
- В параметрах «CUDA — графические процессоры», пользователю предоставляется возможность выбрать графический видеоадаптер, который будет использоваться программно-аппаратной архитектурой CUDA.

Функция «DSR-Плавность» и «DSR-Степерь»
Многие пользователи не знают, но функция «DSR-Плавность» является частью функции «DSR-Степерь».
- Обратите внимание, на то, чтобы функция «DSR-Степерь» находилась в положении «Off». Ниже мы объясняем, почему данную функцию необходимо отключить.

DSR (Dynamic Super Resolution) —
технология, которая выполняет функцию масштабирования игр в высоком разрешении до разрешения, который поддерживает ваш монитор. Возможно вы замечали, что играя в какую-нибудь игру, некоторые предметы, например трава, зелень, деревья или прочая графика отображалась с мерцаниями или рябью.
Данная проблема заключается в том, что ваш монитор не подходит по разрешению для данной игры, в связи с этим не хватает точек для выборки, а технология DSR позволяет решить эту проблему, искусственно увеличивая точки для выборки. Таким образом, если вы запускаете игру на максимальной производительности и при этом она подходит по разрешению, то вам необходимо отключить функцию «DSR-Степерь», так как данная технология затрачивает достаточное количество системных ресурсов.




Запись видео с экрана с помощью Nv >
Ранее функции записи игрового видео и рабочего стола в NVIDIA GeForce Experience были вынесены в отдельный пункт ShadowPlay. В последних версиях такого пункта нет, однако сама возможность записи экрана сохранилась (хотя на мой взгляд стала несколько менее удобно доступна), и называется теперь «Оверлей Share», «Внутриигровое наложение» или «Внутриигровой оверлей» (в разных местах GeForce Experience и на сайте NVIDIA функция называется по-разному).
Для ее использования выполните следующие действия:
-
Откройте Nv >После выполнения указанных шагов вы сразу сможете записывать видео в играх (запись рабочего стола по умолчанию отключена, но её можно включить), нажав клавиши Alt+F9 для начала записи или вызвав игровую панель, нажав клавиши Alt+Z, однако рекомендую изучить параметры для начала.
После включения пункта «Внутриигровое наложение» станут доступны настройки функций записи и трансляции. Среди наиболее интересных и полезных из них:
- Сочетания клавиш (начало и остановка записи, сохранение последнего отрезка видео, отображение панели записи, если она вам требуется).
- Конфиденциальность — именно в этом пункте вы можете включить возможность записи видео с рабочего стола.

Для настройки качества записи, нажмите по пункту «Запись», а затем — «Настройки».

Для включения записи с микрофона, звука с компьютера или отключения записи аудио нажмите по микрофону в правой части панели, аналогично — по значку веб-камеры для отключения или включения записи видео с неё.
После того как все настройки выполнены, просто используйте горячие клавиши для начала и остановки записи видео с рабочего стола Windows или из игр. По умолчанию они будут сохраняться в системную папку «Видео» (видео с рабочего стола — во вложенную папку Desktop).
Примечание: лично я пользуюсь именно утилитой NVIDIA для записи своих видео. Заметил, что иногда (причем как в более ранних версиях, так и в более новых) бывают проблемы при записи, в частности — нет звука в записанном видео (или записывается с искажениями). В данном случае помогает отключение функции «Внутриигровое наложение», а затем её повторное включение.
Источник: zarabonline.ru
Как настроить Kodi на NVIDIA Shield Android TV

Kodi – это один из самых популярных и простых способов навсегда избавиться от счетов за кабель для резки. Это очень гибкий медиацентр с открытым исходным кодом (ранее известный как XBMC), доступный во многих различных операционных системах, включая Android. Возможно, вы даже видели или слышали о «коробках Kodi», которые представляют собой просто дешевые коробки Android, продаваемые с предустановленным Kodi.
Поскольку это всего лишь приложение для Android, это означает, что оно также доступно для NVIDIA Shield Android TV, который вне всяких сомнений является самой производительной приставкой для Android TV, чем любые другие, которые вы найдете. Мы расскажем, как настроить и запустить Kodi, а также дадим несколько советов по поиску и добавлению контента и надстроек!
Вы можете получить базовую модель NVIDIA Shield TV на 16 ГБ для 199 долларов, и этого должно быть достаточно, если вы планируете транслировать большую часть своего медиаконтента через доступные надстройки, но если у вас есть куча медиафайлов, которую вы планируете передать в прямом эфире прямо на свое устройство, вы Вероятно, я захочу выбрать NVIDIA Shield TV Pro емкостью 500 ГБ.
Подробнее о потоковом телевидении см. на CordCutters.com!
NVIDIA Shield TV (16 ГБ)
NVIDIA Shield TV Pro (500 ГБ)

Как установить Kodi на ваш Shield Android TV

Установка Kodi на ваш NVIDIA Shield Android TV, безусловно, самая простая часть настройки приложения. Поскольку он доступен прямо из Google Play Store, это так же просто, как загрузить любое приложение на устройство Android.
- Откройте приложение Google Play Store на NVIDIA Shield Android TV.
- Найдите Kodi .
- Выберите Установить , чтобы загрузить приложение.
Установка Kodi – это только начало. Вам нужно будет либо перенести свои медиафайлы во внутреннее хранилище на консоли, либо загрузить некоторые надстройки Kodi для потоковой передачи контента через Wi-Fi. Мы обсудим, как это сделать.
Как передавать файлы на Shield Android TV
Если у вас есть видео, музыка и фотографии, которые вы ‘ Я хочу добавить их на свой Shield Android TV, есть несколько способов перенести их.
Вероятно, самый простой способ перенести файлы – это зайти в Google Play Store и установить ES Приложение File Explorer File Manager на вашем телевизоре Shield Android TV. Он включает в себя несколько способов управления файлами и их передачи, в том числе через облачные службы хранения, такие как Dropbox, OneDrive, Google Drive и другие. Оттуда вы можете просто загрузить свои файлы в выбранную облачную службу хранения, а затем загрузить их на Shield Android TV с помощью ES File Explorer..
Организуйте свои файлы на основе папок в корневой файловой системе Shield TV, чтобы их было проще всего организовать в Kodi. Как только вы перенесете файлы на консоль, довольно просто установить вещи в Kodi:
- Перейдите в Kodi .
- Выберите категорию файлов, которые вы хотите установить вверх (изображения, музыка или видео). В этом примере мы будем использовать музыку.
- Выберите Files .
- Выберите Добавить музыку… .
- Во всплывающем окне нажмите Обзор . .
- Нажмите Внешнее хранилище .
- Прокрутите вниз и выберите папку, в которой вы сохранили всю свою музыку. Выберите ОК .
Поздравляю! Теперь вы настроили эту папку в Kodi в качестве источника для своей музыки. Вы можете продолжать добавлять или удалять музыку в эту папку, и все будет удобно в Kodi. То же самое работает и с видео или изображениями, поэтому вы всегда можете загружать все медиафайлы, которые захотите иметь под рукой.
Если вы немного разбираетесь в технологиях, вы также можете перейдите к настройке подключения к FTP-серверу между вашим ПК или Mac и Shield Android TV.
Как установить (легальные) надстройки на Shield Android TV

Сохранение Файлы непосредственно на Shield Android TV – это один из способов доступа к вашим медиафайлам, но сейчас 2017 год, и потоковое мультимедиа действительно там, где оно есть. Кроме того, одна из лучших причин использовать Kodi – это широкий выбор надстроек. Они загружаются на Shield в Kodi через репозитории, созданные сообществом.
Вот как найти и установить надстройку:
- Из В главном меню перейдите в раздел «Система» и в подменю выберите «Настройки».
- Откройте настройки и щелкните значок с надписью Дополнения .
- В зависимости от версии Kodi, которую вы используете, вы увидите значок с надписью Установить из репозитория или Получить надстройки . Щелкните по нему.
- Выберите репозиторий надстроек Kodi .
- Просмотрите различные доступные надстройки. Большая тройка, которую вы захотите найти, – это музыкальные надстройки, надстройки для изображений и надстройки для видео.
- Найдите надстройку, которая выглядит интересной. Щелкните его, чтобы
После установки надстройки вы можете получить к ней доступ из главного меню, выбрав его категорию, а затем выбрав «Дополнения» из подменю. Существуют десятки надстроек, доступных только из репозитория Kodi, поэтому определенно потратьте некоторое время на их просмотр. Например, если вы используете Plex для доступа к своим медиафайлам на разных устройствах, вам определенно будет интересно настроить надстройку Plex для Kodi..
Лучшие легальные дополнения для Kodi
Как настроить внешний вид Kodi на вашем Shield Android TV

По умолчанию Kodi использует Скин Confluence, который предлагает относительно чистый и простой пользовательский интерфейс, который отлично подходит для новичков, впервые начинающих использовать программу. Но у вас также есть другие варианты скинов, позволяющие изменить представление Kodi на вашем телевизоре.
- Выберите System в главном меню.
- Перейдите в Внешний вид и выберите Кожа .
- Выберите Подробнее… .
- Просмотрите доступные варианты скинов и выберите один для установки.
Отсюда вы можете в основном опробовать столько доступных скины по своему усмотрению, пока не найдете стиль, который вам нравится. По сути, это те же самые шаги, чтобы вернуться и поменять скины в любое время.
Источник: futurei.ru