Существует распространенное заблуждение, что все электронные устройства (особенно одной модели и одного производителя) воспроизводят одинаковые цвета. Однако, это не всегда соответствует действительности. Вы когда-нибудь задумывались о том, что заставляет одну и ту же картинку выглядеть по-разному?
Существует распространенное заблуждение, что все электронные устройства (особенно одной модели и одного производителя) воспроизводят одинаковые цвета. Однако, это не всегда соответствует действительности. Для наглядности проведем простой эксперимент: поставим рядом два монитора с одним и тем же изображением на экране. С вероятностью как минимум 95% изображение на разных мониторах будет выглядеть по-разному, при этом вы, скорее всего, окажетесь в ситуации, подобной той, что показана на Рис. 1. Рассмотрим в качестве примера четыре одинаковых монитора (хотя в данном случае достаточно было бы и просто четырех мониторов совершенно любых моделей и любых производителей).
Разная цветопередача на устройствах одного вида
Рис. 1: Разная цветопередача на устройствах одного типа
Другой пример случая, когда можно столкнуться с подобным явлением — покупка нового телевизора. Большинство из нас просто идет в супермаркет электроники и на месте выбирает подходящую модель из числа тех, что представлены на полках магазина. Свой выбор мы делаем, исходя из индивидуальных предпочтений в части цвета или качества изображения (ну и естественно, цены).
Совсем не сложно определить, при производстве каких дисплеев производители особенно постарались, чтобы обеспечить воспроизведение изображения наивысшего, по их мнению, качества. Этот же принцип действует и в отношении мониторов, проекторов, принтеров и другой техники. При этом, учитывая, что изображение исходит от одного источника (трансляция определенного, фирменного контента магазина или встроенных в телевизор видеоматериалов), что же заставляет картинку выглядеть по-разному? Вы когда-либо задавали себе этот вопрос?
Помимо того, что определенную настройку цветовых параметров производит сам производитель или магазин, есть еще две причины, по которым цвета, воспроизводимые разными устройствами, выглядят по-разному. Первая причина заключается в том, что в разных типах устройств используются разные методы смешения цветов, или типы цветового синтеза. Вторая причина касается различий в деталях и компонентах массового производства.
Рисунок 2: (a) Смешивание цветов с помощью окрашенного света гаммы RGB. / (b) Смешивание цветов с помощью красителей гаммы CMY.
В первую очередь, рассмотрим теорию смешения цветов, как таковую. Существует два способа смешения цветов, или типа цветового синтеза. Первый предусматривает использование окрашенного света, второй — красителей. На Рисунке 2a показано, как для смешивания цветов используется красный, зеленый и синий свет.
На Рисунке 2b показано смешивание красителей: сине-зеленого, пурпурного и желтого. Рисунок 2a также иллюстрирует, как при смешивании красного, зеленого и синего света получается белый. Смешение красного света с зеленым дает желтый, а при добавлении друг к другу красного и синего получается пурпурный.
Говоря о подобных цветовых схемах, сине-зеленый, пурпурный и желтый цвета (Рис. 2b) часто называют «основными», а красный, зеленый и синий (Рис. 2a) — «вторичными». Поскольку цвета создаются за счет отражения фильтрованного света от белой подложки (основы), такой способ смешивания цветов называется «субтрактивным синтезом». В противоположность субтрактивному, «аддитивный синтез» заключается в формировании белого цвета путем сложения света красного, зеленого и синего цветов.
При этом, разница между ними состоит в том, что при создании цветов методом аддитивного синтеза при помощи красителей или чернил, последние должны быть нанесены на подложку (бумагу или холст). На Рис. 2b белый цвет соответствует цвету бумаги или холста. Смешивание сине-зеленого и пурпурного красителей на подобных поверхностях дает в результате синий цвет.
А смешав пурпурный с желтым, получите красный. Соединив вместе красители всех трех цветов: сине-зеленого, пурпурного и желтого — теоретически, вы получите черный.
Источник: www.benq.com
Как установить разные разрешения для нескольких мониторов в Windows 10
Когда вы подключаете второй дисплей к компьютеру, Windows 10 автоматически устанавливает для него то же разрешение, что и у основного дисплея.
Если оба дисплея имеют одинаковый размер, это не проблема. Если у одного из них разрешение выше, чем у другого, это проблема. Если вы не установите разрешение для обоих мониторов, один всегда будет плохо выглядеть. По крайней мере, вы не получите максимальной отдачи от хотя бы одного из ваших мониторов.

Несколько экранов в Windows 10
Windows 10 позволяет установить разные разрешения для нескольких мониторов. Это просто не делает простым или очевидным, как это делается.
Программы для Windows, мобильные приложения, игры — ВСЁ БЕСПЛАТНО, в нашем закрытом телеграмм канале — Подписывайтесь:)
Сотрудники MSFT удалили обои и настройки отображения из приложения «Панель управления» и переместили их в приложение «Настройки».
Приложение «Настройки» – это упрощенная версия основных настроек, но оно усложняет установку разных разрешений для нескольких мониторов.
Вот что вам нужно сделать.
Двойные мониторы с разным разрешением Windows 10
Подключите второй или третий монитор к компьютеру или ноутбуку. Включите его и подождите, пока ваш рабочий стол не расширится или не отразится на новых дисплеях, которые вы только что добавили. После подключения дисплеев пора исправить их разрешение.
Открой Настройки приложение и перейдите в Системная группа настроек. Выберите Отображать Вкладка и убедитесь, что Windows 10 обнаруживает все подключенные дисплеи.
Щелкните значок “Идентифицировать‘в нижней части обнаруженных дисплеев. Это поможет вам определить, какой монитор какой.
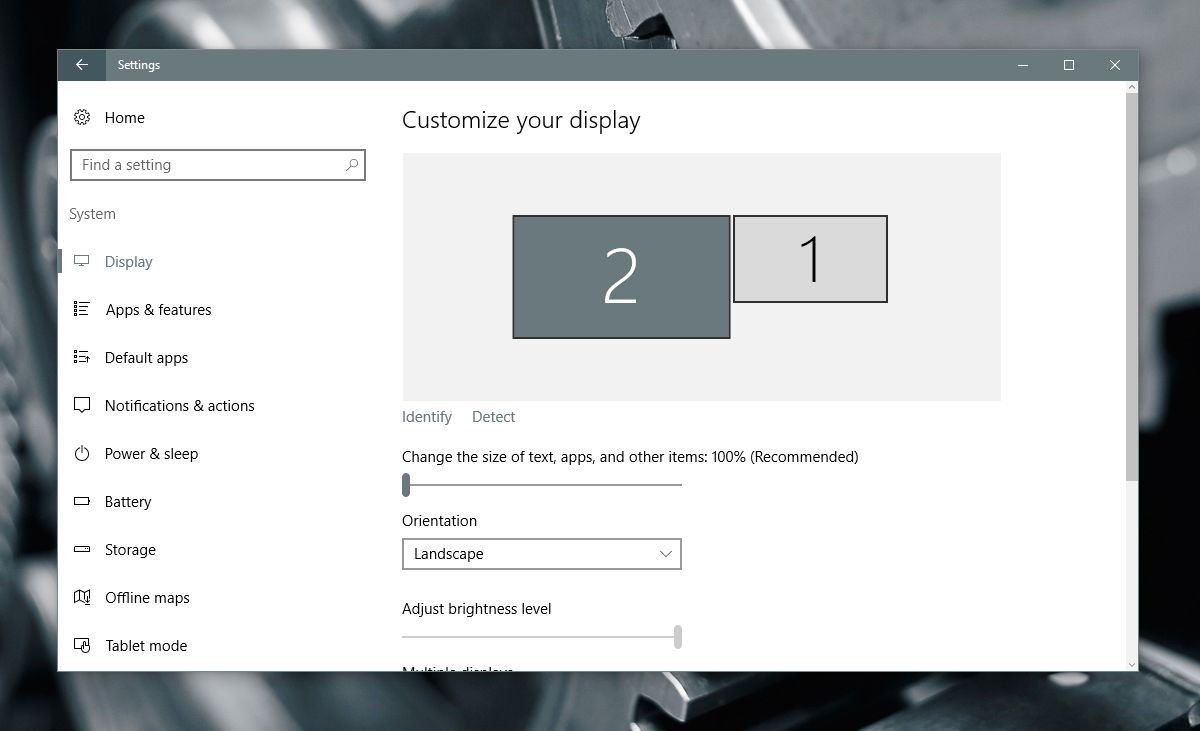
Затем прокрутите эту же вкладку вниз и нажмите ‘Расширенные настройки дисплея‘.
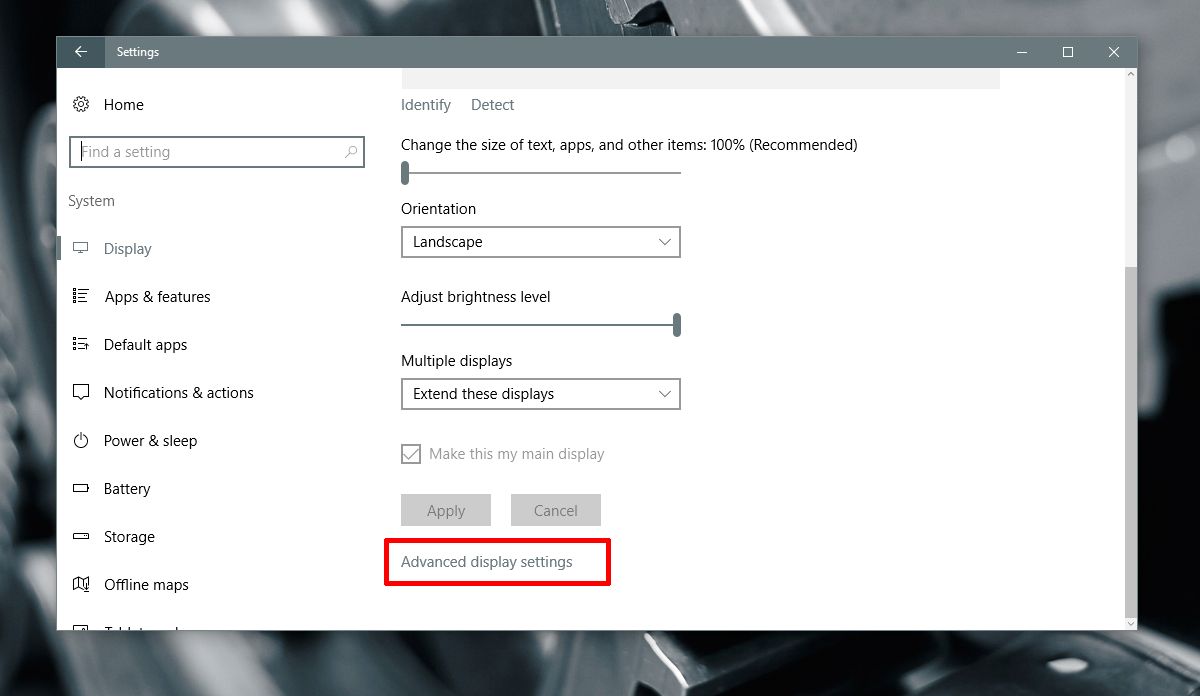
На экране расширенных настроек дисплея выберите монитор вы хотите изменить разрешение.
Вы должны знать, какой монитор какой, с первого шага. Если вы его пропустили, на этом экране также есть ссылка «Определить». Используйте его, чтобы идентифицировать ваш монитор.
Выберите монитор, для которого хотите установить другое разрешение.. Это важный шаг, потому что параметры разрешения в раскрывающемся списке меняются в зависимости от того, какой дисплей вы выбрали.
Дисплей 2 выбран на снимке экрана ниже.
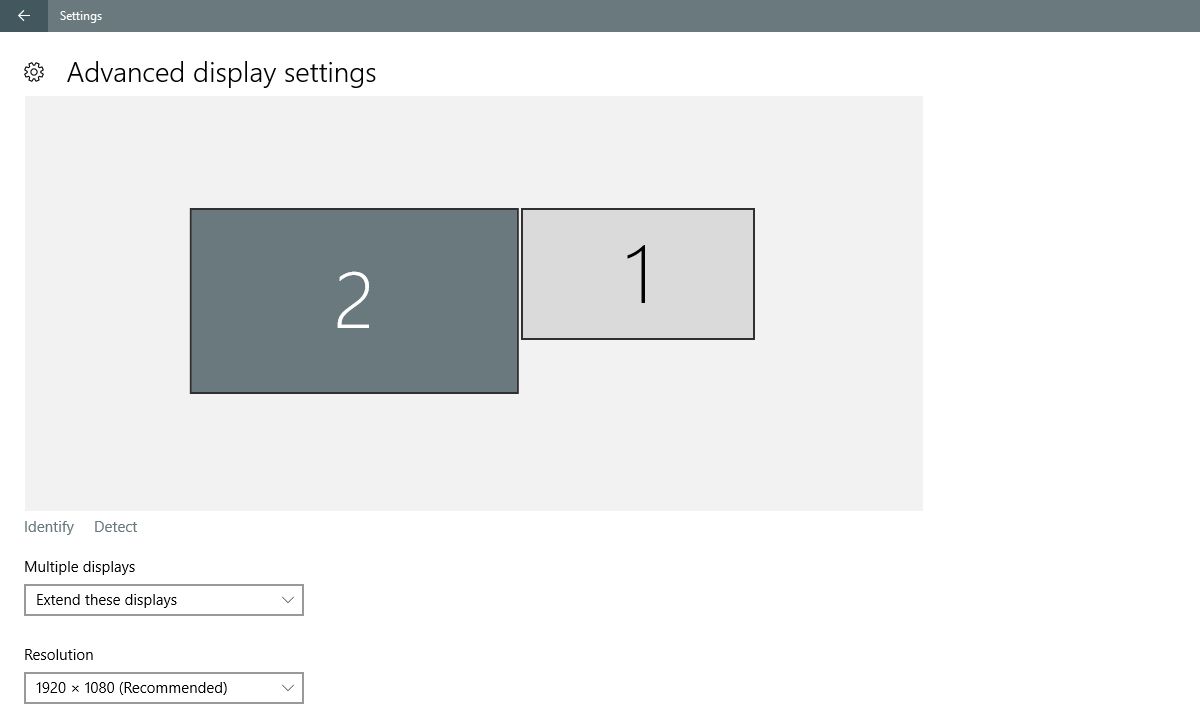
Открой Раскрывающееся меню разрешения и выберите рекомендуемое (или более высокое) разрешение для дисплея. Нажмите Применять.
Когда будет предложено сохранить или отменить изменение, нажмите “Хранить‘.
Разрешение выбранного дисплея будет изменено. Разрешение другого дисплея останется прежним.
Прощальные слова
Это было проще в более старых версиях Windows 10. Обрезка приложения «Панель управления» и добавление приложения «Настройки» усложнили, в остальном, простые задачи в Windows.
Тем не менее, опция все еще существует, и для установки разных разрешений для нескольких мониторов не требуется больших усилий. Вы просто должны знать, где искать.
Программы для Windows, мобильные приложения, игры — ВСЁ БЕСПЛАТНО, в нашем закрытом телеграмм канале — Подписывайтесь:)
Источник: myroad.club
Как подобрать и настроить второй монитор

Подключение второго монитора раньше требовалось исключительно компьютерным специалистам, но сейчас такое решение становится все более популярным и среди простых пользователей
Рассмотрим подробнее основные моменты в рамках сегодняшней статьи.
Подбор монитора
Разберем конкретные случаи использования дополнительного экрана.
Когда второй монитор не основной
Если монитор устанавливается в качестве дополнения к главному экрану, то каких-то особенных требования к нему нет. Здесь дисплей используется не для основной работы, а как индикатор сопутствующей информации. Располагаться он может на некотором расстоянии от стола или в боковой части рабочего пространства. К примеру, если на втором экране отображается данные с каких-либо датчиков, камер видеонаблюдения, числовые графики, изменения курсов валют и пр. Или же устройство эксплуатируется в качестве телевизора или для чтения сообщений из чата.
Подбирать монитор в этом случае необходимо с учетом следующих параметров:
- Угол обзора по горизонтали и вертикали — особенно в тех ситуациях, когда монитор устанавливается на боковую или верхнюю полку. Смотреть на дисплей придется под углом и цветовые свойства изображения при этом могут теряться и искажаться.
- Тип матрицы — PLS, IPS и (M)VA. Свойства данных матриц отличаются между собой по некоторым аспектам, но примерно одинаково отвечают своим задачам. Матрицы типа TN+film и TFT TN характеризуется менее оптимальными углами обзора (в частности по вертикали), но имеют преимущество в виде быстрого обновления пикселей. Отличный вариант для видеоигр, чтобы при резких движениях картинка не размывалась.
- Покрытие. Если второй монитор находится на прямой линии взгляда, то лучше подойдет матовое покрытие. Глянцевая поверхность экрана сильно отражает свет из окон и лампочек. Также полезным решением будет антибликовое покрытие. Когда монитор устанавливается не стену, то при выборе обратите внимание на наличии у него функции “VESA” (настенное крепление).
Если второй монитор основной
Обычно такой сценарий осуществляется при работе с ноутбуком. К нему докупают дополнительный функциональный монитор, а встроенный экран уходит на второй план. Здесь к устройству предъявляют стандартные технологические требования. Основным моментом его работы в системе является соответствующий интерфейс подключения к ноутбуку. То же самое касается второго неглавного монитора.
Интерфейсы подключения зависят от модели компьютера и видеокарты, поэтому очень важно заранее изучить возможность соединения выбранного монитора с цифровым устройством. Варианты здесь следующие:
- VGA (D-SUB) — самый распространенный разъем, встречающийся у большинства мониторов. Но у ноутбуков аналоговый интерфейс может и не встречаться на новых моделях.
- HDMI — второй по популярности разъем, который имеют почти все современные устройства. В отличие от первого, является цифровым. Это означает, что при подключении по HDMI качество изображения будет выше за счет отсутствующих шумов. Кроме того, звук здесь передается без дополнительных проводов, если у монитора есть динамики.
- DVI — обычно встречается в видеокартах для стационарных ПК. На текущий момент практически отсутствует в домашних видеокартах, а в профессиональных реализуется с помощью адаптеров DP-DVI.
- DisplayPort — самый современный цифровой интерфейс на сегодняшний день. Если используемый ноутбук оснащен данным разъемом, то и монитор рекомендуется выбираться с таким же слотом. Версия разъема не имеет значения, так как они обратно-совместимы друг с другом.
Отметим, что не стоит рассчитывать на переходники с одного интерфейса на другой. В продаже имеется много вариантов, но использовать их нужно уже в том случае, когда оборудование установлено и его необходимо соединить. При покупке нового устройства лучше этот момент продумать заранее, так как переходники могут плохо влиять на качество и стабильность изображения. А в некоторых случаях и вовсе не справляются со своими задачами.
Два равнозначных монитора
В рамках своей деятельности пользователи иногда устанавливают два монитора, чтобы они дополняли друг друга. Здесь должны быть одинаковые дисплеи и устанавливать подходящий экран от другого производителя не рекомендуется. Разница между моделями будет ощутима и сразу бросится в глаза.
Располагать устройства желательно на одной высоте. Такое положение гораздо удобнее в процессе работы. Помимо этого, следует учесть размеры внешней рамки корпуса: чем она меньше, тем гармоничнее мониторы друг друга дополняют.
Настройка мониторов в Windows
Чтобы настроить два монитора в Windows, нужно правой кнопкой мыши щелкнуть на пустом месте рабочего стола и выбрать раздел “Параметры экрана”. Затем надо настроить положение экранов относительно друг друга (слева-справа, сверху-вниз), перетаскивая мышкой нарисованные дисплеи. Далее установить расширение каждого из них, по очереди кликая на монитор.
Самое важное — выбрать способ отображения нескольких экранов:
- Расширить — мониторы покажут два разных рабочих стола. Основной нужно отметить галочкой напротив опции “Сделать основным экраном”.
- Дублировать — дисплеи отобразят одинаковую картинку. В этом случае необходимо, чтобы разрешение мониторов было одинаковым. В противном случае один из них будет работать не в родном разрешении и изображение на экране увеличится или уменьшится.
- Показывать только на первом или втором — какой-то из мониторов в этом положении отключается. Можно применить такой режим при отключении встроенного экрана ноутбука.
Отметим, что если при запуске ноутбука нужно показывать информацию сразу же на внешнем мониторе, то необходимо установить соответствующие настройки в BIOS.
В заключение
Таким образом, подобрать и настроить для работы второй монитор задача не трудная. Главное учитывать все нюансы выбора и технологические особенности устройств.
- Все посты
- KVM-оборудование (equipment) (2)
- Powerline-адаптеры (2)
- Безопасность (security) (4)
- Беспроводные адаптеры (4)
- Блоки питания (power supply) (13)
- Видеокарты (videocard) (47)
- Видеонаблюдение (CCTV) (6)
- Диски HDD и твердотельные SSD (68)
- Дисковые полки (JBOD) (2)
- Звуковые карты (sound card) (4)
- Инструменты (instruments) (1)
- Источники бесперебойного питания (ИБП, UPS) (26)
- Кабели и патч-корды (7)
- Коммутаторы (switches) (13)
- Компьютерная периферия (computer peripherals) (43)
- Компьютеры (PC) (48)
- Контроллеры (RAID, HBA, Expander) (6)
- Корпусы для ПК (13)
- Ленточные СХД (1)
- Материнские платы для ПК (30)
- Многофункциональные устройства (МФУ) (6)
- Модули памяти для ПК, ноутбуков и серверов (18)
- Мониторы (monitor) (39)
- Моноблоки (All-in-one PC) (8)
- Настольные системы хранения данных (NAS) (2)
- Ноутбуки (notebook, laptop) (36)
- Общая справка (54)
- Охлаждение (cooling) (19)
- Планшеты (tablets) (3)
- Плоттеры (plotter) (1)
- Принтеры (printer) (6)
- Программное обеспечение (software) (46)
- Программное обеспечение для корпоративного потребителя (15)
- Проекторы (projector) (2)
- Процессоры для ПК и серверов (51)
- Рабочие станции (workstation) (5)
- Распределение питания (PDU) (1)
- Расходные материалы для оргтехники (1)
- Расширители Wi-Fi (повторители, репиторы) (3)
- Роутеры (маршрутизаторы) (16)
- Серверы и серверное оборудование (45)
- Сетевые карты (network card) (5)
- Сетевые фильтры (surge protector) (2)
- Системы хранения (NAS) (2)
- Сканеры (scanner) (1)
- Телекоммуникационные шкафы и стойки (6)
- Телефония (phone) (4)
- Тонкие клиенты (thin client) (2)
- Трансиверы (trensceiver) (5)
- Умные часы (watch) (1)
Также вас может заинтересовать

Сборка сервера на базе платформы Supermicro SYS-5019S-M: компактное решение за небольшой бюджет
Время от времени к нам поступают заказы на бюджетные и компактные решения, при этом сервер должен обладать хорошей производительностью

Новые процессоры от AMD серии Ryzen 4000
Производительная архитектура Zen2, мощная интегрированная графика и ограниченный доступ для розничных покупателей.

Видеокарта с Авито или новая из магазина: делаем правильный выбор и ищем самую выгодную модель
Большинство пользователей, желая сэкономить, приобретают видеокарту на Авито. Но при этом многие из них сталкиваются с обманом и получают нерабочий ускоритель

Чем управляемый свич отличается от неуправляемого
На рынке сетевых коммутаторов множество различных моделей. Можно даже встретить абсолютно идентичные модели по всем параметрам, но цена кардинально отличается. Причина одни, один управляемые, а другие нет. Остается только понять, а стоит ли переплачивать.

ИБП для дома и офиса: выбираем недорогой бесперебойник
Выбираем бесперебойник для защиты ПК от скачков напряжения

Стоит ли делить жесткий диск на разделы
Окончательное решение должно быть принято, еще до момента, когда жесткий диск окажется в ПК

Причины покупки оригинальных батарей для ИБП APC
Разбираемся в необходимости покупать оригинальные комплекты батарей APC by Schneider Electric

Как выбрать ноутбук для производительных задач в 2020 году
Выбираем ноутбук в средней ценовой категории из новинок 2019-2020 года

Рабочие станции Precision 3240 от Dell: компактные и производительные
Dell Precision 3240 – еще больше возможностей для творчества и высокая производительность в компактном корпусе.

Ваши данные всегда с вами: выбираем внешний диск
Внешний жесткий диск позволяет носить с собой огромные объемы информации

Как ухаживать за ноутбуком
В современном мире без ноутбука не обойтись — без него ни поработать, ни развлечься. Эти правила помогут на несколько лет продлить срок службы такого важного, но дорогого инструмента.

Как охладить ваш компьютер в жару летом
Разбираемся, как обеспечить комфортные условия для работы компьютера в период летней жары
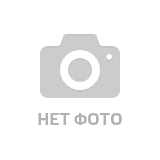
Как выбрать сервер начального уровня
Выбираем сервер для малого бизнеса и задач начального уровня

Открываем врата в прошлое: Воспоминания о Phenom X4 через 15 лет
4-ядерные процессоры быстро покорили рынок. Произошло это по двум причинам – высокая конкуренция и быстрое снижение цен. Особый интерес в тот период вызвал чип Phenom X4, который выделялся нестандартными техническими решениями.

Как обслуживать и чистить клавиатуру
Разбираемся, какими способами можно почистить клавиатуру, а каких лучше избегать

Выжимаем соки из видеокарты
Чтобы компьютер активно работал, иногда необходимо апгрейднуть видеокарту

10 утилит для геймеров, которые нужны в игровом компьютере в 2022 году
Игровые компьютеры обладают практически безграничными возможностями. Однако уже в процессе игры выясняется, что без дополнительных утилит не обойтись. Выделим 10 программ, которые нужно обязательно установить на свой ПК.

Сборка сервера на базе платформы Supermicro SuperServer 5039MC-H12TRF
В нашем случае сервер будет собираться специально под web хостинг
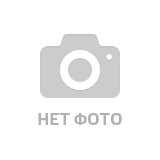
3 лучших материнские платы 6×0 в 2022 году
Материнская плата является одним из самых значимых элементов в персональном компьютере. Она не только обеспечивает работу ПК, но и позволяет расширить существующие мощности устройства.

AMD EPYC 7003: вершина производительности серверного сегмента
Буквально на днях компания AMD представила новейшую линейку процессоров AMD EPYC 7003
Источник: andpro.ru