Интерактивное телевидение набирает популярность благодаря функциональности и доступу к качественному просмотру в HD. Но для приема вещания требуется подготовка оборудования. В этой теме будет разобрана настройка IPTV на роутере Mikrotik и совместной работа с интернетом.
Что нужно знать перед настройкой
Wi-Fi роутеры марки Mikrotik являются одними из распространенных маршрутизаторов у пользователей интернета. При этом у них также наблюдается ограничение – невозможно по одному каналу связи выходить в сеть (для серфинга или просмотра фильмов) и принимать интерактивное вещание.

Настройка Mikrotik на IPTV предусматривает создание двух параллельных протоколов, один из которых и будет задействован под просмотр телеканалов. Изначально может показаться – что достаточно создать еще один канал и готово. Но это ни к чему не приведет и необходима более сложная настройка.
Как настроить IPTV на WiFi роутере Asus — Подключаем и Смотрим Телевизор по Интернету на Асус
Если IPTV работало ранее
В любой момент может произойти так, что интерактивное телевидение перестало показывать, при этом выход в интернет есть, а сами каналы доступны через WEB интерфейс.
Данная проблема для роутера Mikrotik не уникальна,
- Сбой в работе.
Произошли изменения в прошивки роутера, в результате наблюдается некорректная работа. - Закрытый порт.
Интерактивное ТВ по нему теперь недоступно. Стоит отметить, что бесплатный просмотр IPTV нелегален. При массовом использовании конкретного порта для несанкционированного доступа, он может быть прикрыт.
Внимание! Не следует путать порт с IP-адресом, по которому вещает конкретный канал, и его потом легко найти через сканер. Порт является средством обмена пакетными данными между пользователем и удаленным сервером. Для более простого понимания: если IP-адреса являются точками отправки и прибытия данных, то порт – это маршрут их передачи.
В первом случае работу IPTV легко восстановить – отключить роутер от сети и
- удерживать кнопку Reset;
- замкнуть контакты под надписью RouterBOARD и держать.

Спустя короткое время начнет мигать индикаторная лампочка ACT, после чего необходимо быстро отпустить кнопку или убрать отвертку (если долго продержать до стабильного загорания – вызовется меню переустановки ПО роутера).
После этого можно подключить роутер к сети и после запуска будет сообщение на экране об успешном сбросе.
Как установить IPTV
- необходимо улучшение самого ПО, которое позволить настраивать IPTV;
- установки IGMP, необходимые для поддержки многопотокового обмена данными;
- настройки безопасности и фильтрации принимаемых данных;
- создание сети Wi-Fi.
Перепрошивка
Внимание! Если происходит восстановление IPTV на ранее используемом роутере Mikrotik, данный раздел необходимо пропустить. Переустановка ПО требуется только в случаях серьезного сбоя, или при первом использовании устройства.

Перейти на сайт разработчика, скачать пакет дополнений для IPTV (Stable, Main Package) и распаковать архив.
Важно! В таблице на сайте указано несколько типов ПО. Напротив наименования каждого указываются все модели роутеров Mikrotik, работающих на нем. Например, для модели RB951U1 требуется версия MIP SBE.
После этого открыть программу управления маршрутизатором
WinBox и выполнить в ней следующие команды:
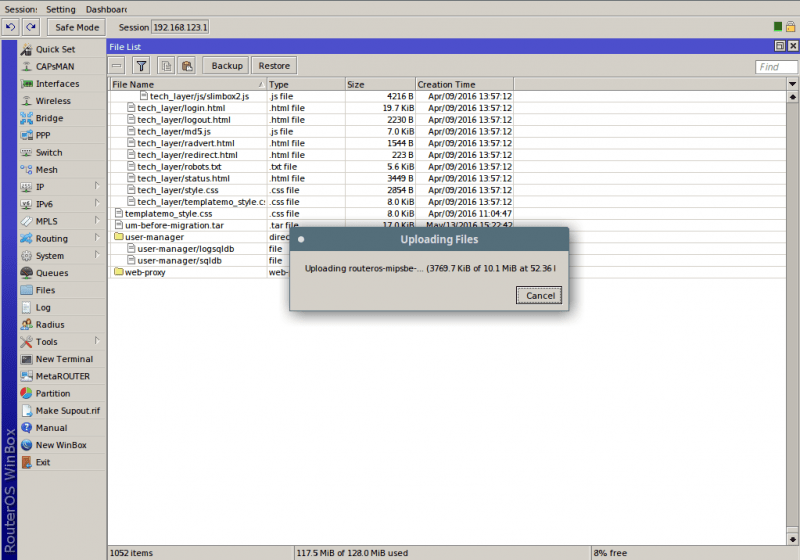
- перейти в раздел «Files» и выбрать через файловую систему один из файлов со скачанного архива – multicast.
- открыть раздел «System»;
- вызвать перезагрузку роутера кнопкой REBOOT или введя команду system_reboot.
Важно! Можно использовать и приложение от провайдера (например, Ростелеком, Beeline). Его интерфейс будет иным, но принцип настройки IPTV такой же.
Когда маршрутизатор Mikrotik снова включится, перейти в «System» => «Packages». Если там появился новый пакет дополнений «multicast» — прошивка роутера успешно выполнена.
Включение IGMP Proxy
- открыть программу WinBox;
- перейти в «Routing» => «IGMP Proxy» => «Interface»;
- указать данные для соединения.
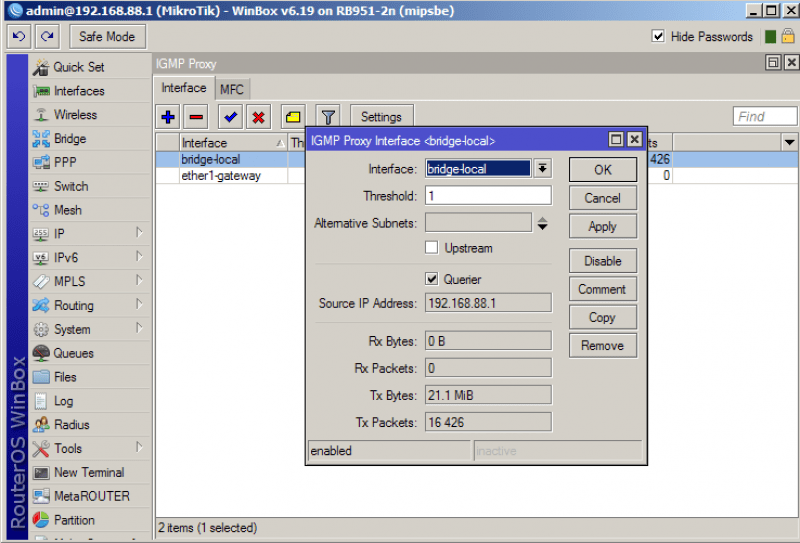
Здесь вводится IP-адрес и порт, предоставленный интернет провайдером. Также необходимо поставить галочку возле «Upstream». Еще строка «Threshold» — это порядковый номер сети (указать любой). С функциональной стороны он ничего не значит, и нужен лишь для обозначения канала (по сути то же имя для удобства выбора сети, но цифрами). Нажать на «ОК».
В следующем окне нажать на «+» (плюс) и выбрать порт подключения (LAN или Wi-Fi), остальные строки оставить пустыми и еще раз на «ОК».
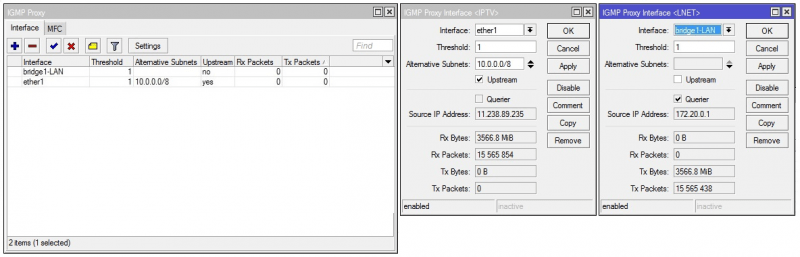
Теперь в разделе «System» возле строки «IGMP Proxy» появится новая кнопка «Settings», которую и стоит нажать. В новом окне поставить возле строки «Quick Leave» галочку и подтвердить изменения командой «ОК». Теперь многопотоковый обмен данными включен.
Настройки Firewall
Уже сейчас можно открыть любой IPTV плеер и воспроизвести плейлист. Но сразу же обнаружится – вместо показа постоянная прогрузка, и в то же время интернет полностью исправен.
Вся проблема в том, что Файрвол принимает данные лишь через безопасный протокол https://, считая остальные ненадежными и блокируя с них все данные. Однако вещание IPTV происходит именно через http://, поэтому данный протокол требуется добавить в исключения.

Открыть WinBox и перейти в раздел «New Terminal». В новом окне последовательно ввести 3 строки:
/ip firewall filter add action=accept chain=input comment=»Allow IGMP» disabled=no in-interface=*локальный порт* protocol=igmp
/ip firewall filter add action=accept chain=input comment=»IPTV UDP incoming» disabled=no dst-port=1234 in-interface=*локальный порт* protocol=udp
/ip firewall filter add action=accept chain=forward comment=»IPTV UDP forwarding» disabled=no dst-port=1234 protocol=udp
Вместо *локальный порт* требуется указать наименование разъема, к которому подсоединен роутер Микротик. Указывается он именно в том формате, в котором представлен при выборе его выборе (описанные выше настройки IGMP Proxy, следующее окно после ввода данных провайдера). Например, это может быть WiFi или LAN3. Новое правило будет добавлено в Farewall и данные по протоколу http:// будут доступны.
Внимание! Если роутер Mikrotik будет переподсоединен к другому порту, фильтр Firewall снова заработает. Но данные об исключении для ранее добавленного разъема сохраняться, поэтому достаточно будет вернуть подключение к прежнему порту, который в прошлом и был задействован.
Источник: byiptv.ru
Как настроить IPTV на роутере Mikrotik
Mikrotik IPTV – это устройство для подключения к телевещанию, которое требует дополнительных на.
Mikrotik IPTV – это устройство для подключения к телевещанию, которое требует дополнительных настроек. Перед этим сбрасывается ранее установленная конфигурация.

Сброс настроек роутера
Сбросить настройки роутера Микротик IPTV можно несколькими способами:

- Через кнопку Reset на задней стороне устройства.
- Нажатием на кнопку в специальном отверстии в плате роутера.
- С помощью джампера.
Первый вариант самый простой и доступен пользователям большинства роутеров.
Через кнопку Reset
Для сброса настроек до заводских параметров, например на моделях линейки Hap Lite, выполните инструкцию:
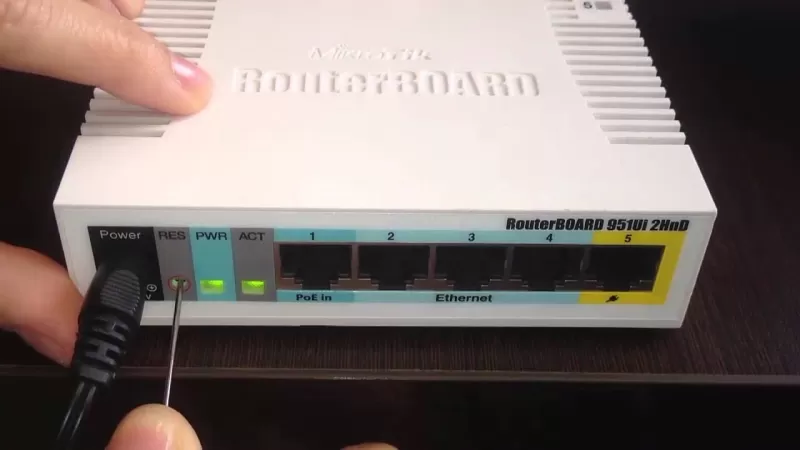
- Выключите блок питания.
- Найдите кнопку «Reset» на обратной стороне устройства, зажмите ее и не отпускайте.
- Запустите роутер, подключив блок питания.
- Дождитесь, пока не замигает лампа «ACT», затем сразу же отпустите кнопку «Reset».
Не дожидайтесь, пока лампочка перестанет мигать. Если жать слишком долго, то начнется процедура переустановки операционной системы.
Через отверстие в плате
Современные устройства с платой «RouterBOARD» имеют отверстие для доступа к кнопке сброса настроек, которая обозначена двумя полумесяцами.

- Отключите блок питания.
- Переверните роутер для поиска отверстия. Если его нет, то придется открыть крышку устройства.
- Замкните контакты полумесяцев отверткой и не убирайте ее до момента сброса настроек.
- Подключите блок питания.
- Уберите отвертку от контактов, когда замигает лампа «ACT».
Подобный вариант восстановления заводских параметров сложнее предыдущего, поэтому используется только при отсутствии иных способов.
Сброс джампером
Инструкция для сброса параметров джамперов актуальна только для старых моделей роутеров.

- Отключите блок питания.
- Найдите джампер с надписью «Soft Reset». Если его нет, то придется открыть крышку роутера.
- Зажмите две части джампера между собой отверткой или перемычкой. Не убирайте ее, пока не произойдет сброс.
- Подключите блок.
- Дождитесь сигнала о восстановлении заводских параметров и уберите перемычку.
Если не убрать перемычку, то каждый новый запуск будет сопровождаться сбросом настроек.
Установка IPTV
Настройка телевещания на роутере Микротик начинается с установки новой операционной системы с подходящей версией.
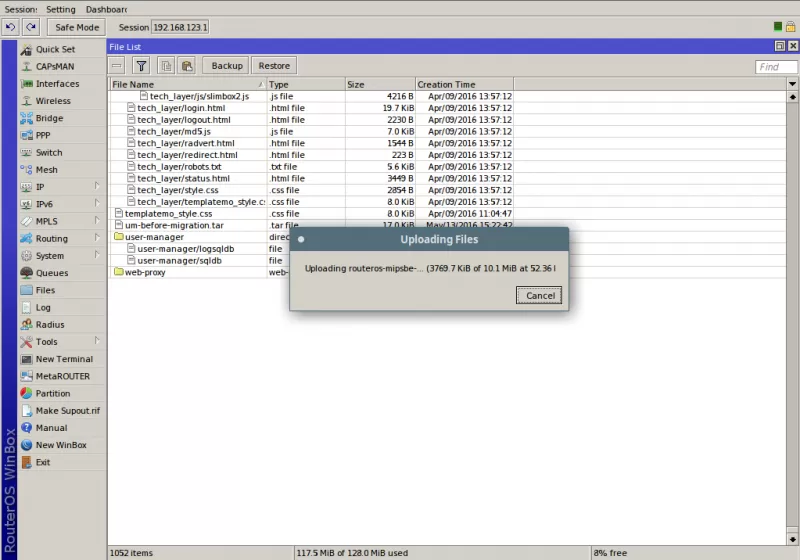
- Нужно скачать RouterOS и установить программу на компьютер. Это самая актуальная версия ОС для устройств Микротик.
- Откройте настройки устройства с помощью утилиты WinBox.
- Найдите кнопку «Files», перенесите туда файл из пакета с названием «multicast».
- Откройте раздел «System», найдите пункт «Reboot» или же введите в командную строку следующие символы: «system reboot». Это перезапустит роутер для того, чтобы изменения вступили в силу.
- Откройте пункт «System», в контекстном меню найдите раздел «Packages». Если в нем появился файл из пакета, то настройка мультикаста завершена.
Для просмотра телевидения этого мало, поэтому настройка Mikrotik IPTV продолжается.
Настройка IGMP Proxy
Настройка IGMP на Mikrotik IPTV связана с указанием данных подсетей провайдеров, которые нужны для приема сигнала. Если информации об этом у пользователя нет, то приходится перебирать «стандартные» варианты.
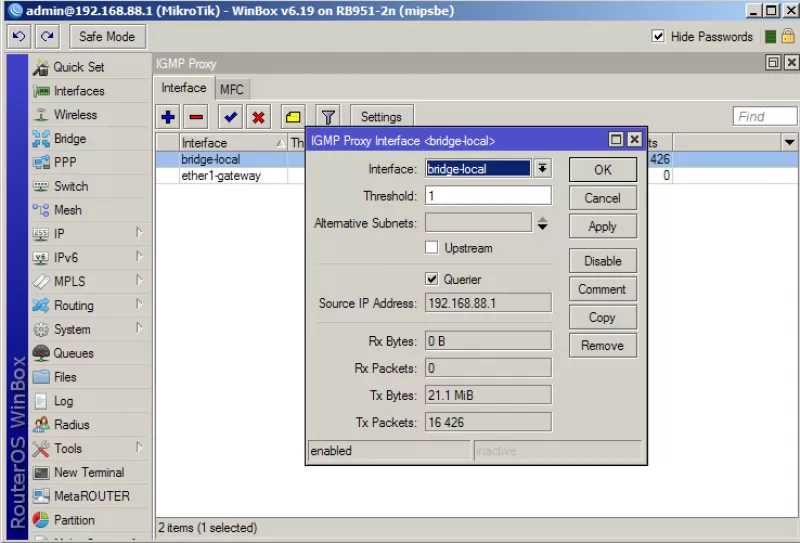
- Через утилиту откройте раздел «Routing», затем перейдите в «IGMP Proxy».
- В открывшемся окне найдите строку «Interface», укажите в нем номер порта, куда подключен интернет.
- В разделе «Alternative Subnets» напишите номер подсети провайдеров, добавьте галочку в разделе «Upstream».
В качестве «стандартных» вариантов можно использовать следующие:
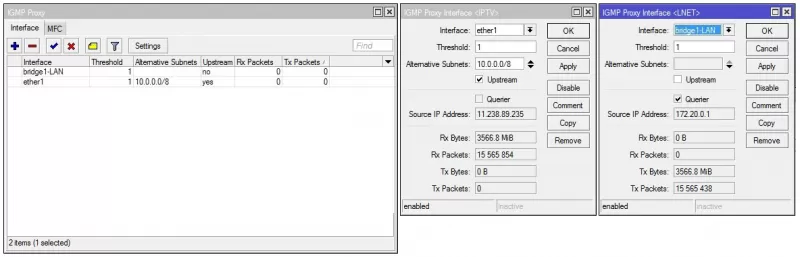
- 10.0.0.0/8;
- 192.168.0.0/16;
- 172.16.0.0/12.
- Остальные параметры оставьте по умолчанию, нажмите кнопку «ОК».
- Кликнете по изображению «+» для добавления портов ТВ.
- В поле «Interface» укажите порт роутера, который соединен с телевизором.
- Галочка не ставится, подсеть не прописывается. Нажмите кнопку «Ок».
- В окне «IGMP Proxy» найдите кнопку «Settings», нажмите на нее. Поставьте галочку в строке «Quick Leave», кликните «ОК».
Настройка прокси на этом завершена. При соблюдении всех указаний роутер будет принимать сигнал и передавать его на ТВ.
Настройка Firewall
На устройстве Микротик настройка IPTV осложняется встроенной защитой, которая может не пропустить сигнал телевещания. Поэтому дополнительно изменяются параметры фаервола.
- В главном меню утилиты найдите раздел «New Terminal».
- Введите поочередно 3 строки программного кода, где вместо «*название порта входа*» прописывается порт, указанный в строке «Interface» на втором шаге предыдущей инструкции:
/ip firewall filter add action=accept chain=input comment=»Allow IGMP» disabled=no in-interface=*название порта входа* protocol=igmp
/ip firewall filter add action=accept chain=input comment=»IPTV UDP incoming» disabled=no dst-port=1234 in-interface=*название порта входа* protocol=udp
/ip firewall filter add action=accept chain=forward comment=»IPTV UDP forwarding» disabled=no dst-port=1234 protocol=udp
- После выполнения программного кода новые правила для фаервола добавятся в меню «Firewall», который находится на вкладке «IP».
- Перенесите их в самый вверх, чтобы их приоритет стал выше запрещающих строк.
После этого можно просматривать телеканалы. Остальные настройки понадобятся тем, кто подключает роутер и телевизор по Wi-Fi.
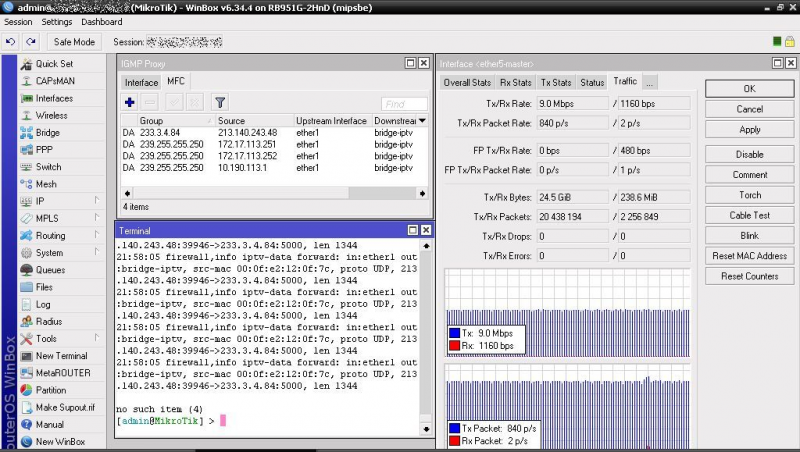
Настройка Wi-Fi
Для настройки соединения Mikrotik Hap Lite IPTV и телевизора по Wi-Fi требуется выполнить инструкцию:
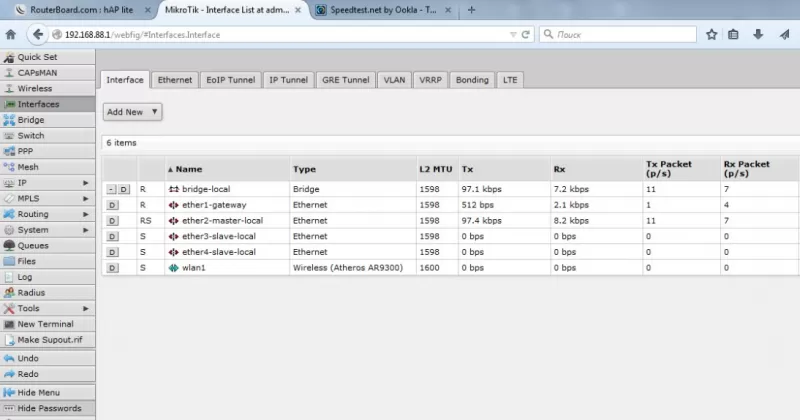
- В главном меню выберите раздел «Wireless».
- В открывшемся окне активируйте вкладку «Interface».
- Дважды кликните по имеющемуся подключению.
- На вкладке «Wireless» нажмите на кнопку «Advanced Mode».
- Установите режиме «Enable» в строке «WMM Support».
- Выберите «Full» в списке «Multicast Helper».
- Нажмите кнопку «ОК».
Если телевизор видит точку доступа роутера Mikrotik – настройка IPTV завершена. Остается подключиться к сети и просматривать телевещание местного провайдера.
Источник: freesoft.ru
Настройка IPTV На Роутере TP-Link — Ростелеком (VLAN ID), Билайн и Другие


![]()
Для того, чтобы понять, поддерживает ли ваш роутер TP-Link IPTV, рекомендую ознакомиться со списком моделей на официальном сайте разработчика. От себя могу добавить, что во все новые прошивки ТП-Линк добавили возможность назначить для работы с IPTV отдельный порт LAN и настроить IGMP Proxy.

Но если данной функции в панели администратора у вас нет, то прежде всего рекомендую прочитать нашу инструкцию по перепрошивке роутеров TP-Link, и уже только потом предпринимать какие-то шаги по настройке IPTV.
Прокси
Для оборудования и проигрывателей, которые не поддерживают мультикастовое распространение через UDP-протокол уместно пользоваться UDP-прокси (proxy-IPTV). Такое решение уменьшит нагрузку на сеть вследствие транслирования IP-TV посредством HTTP. Подойдет для телевизоров Смарт ТВ и мобильных аппаратов.
Настройка механизмов для вещания IPTV – простая задача, с которой справится даже начинающий пользователь. Рекомендуется выяснить особенности процесса и возможности для своего оборудования. Эта программа дает абонентам массу удобных опций, которые улучшают восприятие телевидения и позволяют самостоятельно подбирать материал для просмотра.
Настройка IPTV на TP-Link через VLAN ID на TP-Link для Ростелеком
Настройка IPTV для Ростелеком на TP-Link производится через указание индивидуального идентификатора пользователя — VLAN ID. Его своим абонентам выдает провайдер, поэтому ваш номер нужно будет уточнить в техподдержке или посмотреть в договоре на оказание услуг.
На старом роутере необходимо так же активировать «IGMP Proxy» и далее в меню режима выбрать «802.1Q Tag VLAN»

Страница обновится и появится много новых настроек IPTV. Нам нужно оставить все по умолчанию, и исправить только несколько пунктов:
- Отключить «VLAN TAG для Интернет»
- В поле «Идентификатор VLAN для услуги IPTV» прописываем то значение, которое предоставил провайдер Ростелеком (VLAN ID)
- Ставим напротив того разъема, куда подключили приставку, «Режим работы порта LAN» на «IPTV»

В новой панели управления:
- Ставим галочку напротив «Включить IPTV» и «IGMP Proxy»
- В режиме выбираем «Указать вручную»
- Прописываем идентификатор VLAN для IPTV
- Назначаем порт LAN для работы с IPTV приставкой

Вот и все. Если что-то не получается, спрашивайте в комментариях. Про настройку IPTV на роутерах других брендов поговорим отдельно.
Как настроить порт Mikrotik для IPTV-приставки
Это самый распространённый способ настроить телевидение на Микротике. Алгоритм действий здесь следующий: мы отделяем один LAN-порт от группы других и привязываем его к специально созданному мосту Bridge, благодаря чему приставка смотрит напрямую в сеть провайдера так, как будто включена в неё напрямую. Такая схема используется в Билайне, МТС, Дом.ру и некоторой части филиалов Ростелеком. Именно этот способ Вы встретите в большинстве инструкций, которые встречаются на блогах и форумах.
Начинаем с того, что через WinBox подключаемся к устройству и открываем раздел Bridge и вкладку Ports.

Свою ТВ-приставку я подключаю в 4й LAN-порт. У микротиков порты считаются начиная с WAN и потому в списке 4й порт подписан как Ether5. Кликаем на него мышкой и нажимаем на кнопку с красным минусом.
Следующим шагом создаём новое соединение типа «прозрачный мост» — раздел Bridge, вкладка Bridge и нажимаем на кнопку с плюсом:

Я дал название новое моста «IPTV-br0», чтобы сразу было понятно, что он относится к цифровому телевидению. Нажимаем кнопку «ОК».
Теперь в том же разделе открываем вкладку Ports и здесь нажимаем кнопочку с плюсом, чтобы добавить порт к мостовому соединению:

В поле «Interface» выбираем Ether5, в который мы будем включать STB-ресивер. В списке «Bridge» надо выбрать мост, который я создал для ТВ — IPTV-br0. Нажимаем на кнопку «ОК».
Повторяем тот же самый шаг, только теперь добавляем в мост ещё и WAN-порт, который в списке числится как Ether1.

После этого Вам надо будет перезагрузить свой роутер, выбрав раздел меню «System» → «Reboot». Перезагрузка занимает пару минут, после чего снова коннектимся к Микротику и открываем раздел Interfaces.
Обратите внимание, что сейчас устройство не может подключиться к Интернету и соответствующий интерфейс будет отмечен в списке красным цветом.

Вам надо зайти в его настройки, кликнув дважды мышкой и на первой же вкладке в поле Interfaces выбрать в списке созданный ранее мост IPTV-br0 вместо WAN-порта Ether1. Нажимаем на «ОК». Интернет должен снова появиться. Теперь можно подключать ТВ-приёмник и проверять работу.
Кстати, если Вы откроете раздел Bridge, то там увидите два своих мостовых соединения:

Трафик, который идёт на приставку будет отображаться в статистике моста для IPTV. Удобно таким образом мониторить битрейт каналов.
Маршрутизатор
Настройка IP-телевидения через маршрутизатор – в следующем видео:
В большинстве устройств установка IPTV осуществляется несколькими кликами (поставить галочку и сохранить настройки), но везде есть свои особенности.
D-Link
В зависимости от ситуации, способа подключения и предоставленных поставщиком интернет-услуг данных, есть три способа, как подключить Wi-Fi роутер для IPTV.
- Для входа в веб-интерфейс настроек в браузере переходим по адресу 168.0.1. IPTV-приставка подключается к роутеру через кабель.
- Открываем настройки и переходим в раздел «Подключение мультимедиа-устройств».
Телевизор
Для просмотра телевизионных каналов посредством IPTV на экране ТВ приёмника с поддержкой соответствующей функции нужно выполнить несложную настройку устройства.
LG
Также доступны настройки для ТВ LG в видео-формате:
На телевизорах LG для этих целей используется программа SS IPTV, которую можно установить с интернета или флеш-накопителя (остановимся на первом случае).
- Открываем магазин приложений «Smart World» в разделе «Home».
- Входим в учётную запись или создаём новую.
- В адресной строке пишем «SS IPTV» и ищем приложение, после чего устанавливаем и запускаем его.

Инсталлировать программу можно и с флешки, предварительно скачав архив через браузер.
Philips
После соединения с сетью через любой интерфейс в настройках необходимо указать адрес DNS-сервера. В различных моделях опция находится в разных разделах меню (чаще всего это «Меню конфигураций» «Режим работы»). DNS для каждой сети будет своим. Просмотр осуществляется через специальный виджет.
Samsung
Как и случае с LG, на телевизорах Samsung включить IPTV можно посредством инсталляции специального ПО.
- В меню «Smart Hub» или «Функции Smart» создаём новый аккаунт с именем Develop.

- В настройках открываем раздел «Разработка».

- Выбираем «Настройка IP-адреса сервера».

- Вводим IP 188.168.31.14 и кликаем по пункту, который находится ниже.


- Выбираем плейлист и получаем список каналов.

Протокол PPPoE
- Перечень PVC содержит 0.
- Поля VPI и VCI содержать цифры 1-50.
- ADSL QoS UBR.
- Протокол IP-адреса используется IPv4.
- Подключение PPPoA/PPPoE.
- VLAN в положении выкл.
- Имя пользователя и пароль используют в соответствии с договором.
- Инкапсуляция LLC.
- Аутентификация в автоматическом режиме.
- Мост находится в положении выкл.
- Подключение всегда активно.
- Маршрут используют по умолчанию.
- NAT всегда в активном режиме.
- MTU – 0, 1492, 1490.
ПК
Смотреть телевизионные каналы по протоколу IP можно и на компьютере через любой проигрыватель, который поддерживает технологию. Популярнейшими являются VLC и IPTV-плеер – узкоспециализированный и простой в настройке.
Загружаем его с официального сайта ***borpas.info***, устанавливаем, отказавшись от загрузки дополнительных компонентов, и запускаем. В отдельном окне с содержимым плейлиста отображается перечень телевизионных каналов.

Особенности подключения к роутерам ZTE и Asus
Что касается роутеров производства фирмы ZTE, то особых проблем с ними не возникает. Зачастую могут лишь потребоваться ручные настройки, потому что телевизор не может установить их автоматически.
Роутеры фирмы Asus являются одними из наиболее качественных на рынке. Однако рекомендуется обновить прошивку на устройствах с 2014 по 2021 г. выпуска, потому что они довольно медленные и часто выдают ошибки.
Роутер к телевизору можно подключить несколькими путями. В первую очередь это беспроводное соединение, как наиболее распространенное и удобное. Помимо этого, можно все настроить напрямую через кабель или с применением специальной приставки. Какой вариант выбрать, каждый пользователь решает сам, исходя из своих потребностей и наличия дополнительного оборудования.
Беспроводная сеть
Для осуществления настройки этого параметра необходимо зайти в настройки интерфейса, и перейти в раздел параметров локальной сети. Обязательно провести проверку сервиса DHCP. Он должен активно действовать для всех используемых портов. В случае отсутствия провести необходимые изменения, и сохранить новые настройки соответствующей кнопкой.
Для правильной настройки Wi-Fi сети следует зайти в раздел беспроводная сеть. Найти точку доступа и включить ее. Установить режим работы, а также активировать шифрование типа WPA2-PSK. При необходимости изменить пароль и сохранить все изменения.
После полной перезагрузки устройства измененные и новые параметры вступят в силу. Осуществить перезапуск можно в разделе обслуживания. Перейдя в него, необходимо выбрать пункт перезапуска системы, и активировать процесс соответствующей кнопкой. Правильно настроенный маршрутизатор проверяют на работоспособность путем отключения питания на 20-25 сек. После включения новая конфигурация настроек должна остаться в доступном, активном режиме.
Изменение пароля на Wi-Fi роутере МТС

Смена этого параметра поможет избежать множества неприятных сюрпризов. Специалисты компании настоятельно рекомендуют использовать сложный ключ доступа для таких целей:
- ограничить использование трафика посторонними устройствами;
- повысить качество работы домашней сети;
- снизить нагрузку на источник сигнала;
- сохранить личные данные в секрете.
Отсутствие пароля открывает доступ злоумышленникам, которые могут:
- похитить личную информацию;
- использовать компьютер пользователя для автоматической рассылки информации, запрещенной действующим законодательством;
- использовать данные платежных карт в личных целях.
PPTP или L2TP
Выбираем одно из подключений «PPTP» или «L2TP».

Смотрите, по умолчанию стоит галочка автоматического определения настроек. Их вручную вписывать не нужно, так как маршрутизатор уже прошит с необходимыми данными IP, маски и шлюза. Нужно ввести адрес сервера, логин и пароль. В самом низу нажимаем кнопку применить и перезапускаем передатчик.
Источник: pokemon-world.ru