Телевизионные панели Sony Smart TV не только традиционно транслируют ТВ-каналы — они открывают перед пользователем возможности просмотра в онлайн-режиме разнообразного видео-контента, включая IPTV, общения с друзьями через социальные сети или Skype, игр на большом экране, серфинга по сайтам всемирной Сети и осуществления других действий развлекательного характера, связанных с выходом в Интернет. Однако чтобы воспользоваться всем этим, нужно подключить телеприемник к Сети, а потом настроить СМАРТ-ТВ на телевизоре Сони.
![]()
Sony Smart TV – возможности
После подключения Sony Bravia к Интернету и последующей настройки СМАРТ-раздела телеприемника пользователю становятся доступны:
- онлайн-просмотр сериалов и кинофильмов;
- установка приложений для доступа к интерактивному телевидению;
- серфинг по веб-сайтам через встроенный браузер;
- общение с близкими и друзьями через социальные сети или Skype;
- данные о погоде, свежие новости;
- поиск информации в Сети и управление телеприемником голосом;
- многочисленные игры;
- передача мультимедийного контента с мобильного устройства на большой телеэкран;
- дублирование дисплея смартфона на ТВ-приемник и т.д.
Это лишь часть возможностей, которые предлагает телевизор Sony с функцией СМАРТ-ТВ. Необходимо понимать, что ни одна из «умных» опций не будет работать, если устройство не подключено к сети Интернет.
Настройка Sony Bravia
Подключение к Сети
Выход в Сеть на телевизорах Sony Bravia можно настроить двумя способами: через WiFi или с помощью кабеля.
На заметку! Подключение через кабель более предпочтительно, потому что в этом случае обеспечивается стабильное соединение с наиболее высокой скоростью. Такое решение позволяет смотреть фильмы или другое видео онлайн без перебоев, торможений и опасений, что в неподходящий момент потоковая трансляция прервется. Но беспроводной выход в сеть удобнее, так как не предполагает физического соединения ТВ-приемника с маршрутизатором посредством кабеля.
Кабель
Для установки проводного подключения к Сети нужно соединить Ethernet-кабелем разъемы LAN на маршрутизаторе и тыльной стороне телеприемника. Дальнейшие действия зависят от операционной системы СМАРТ-устройства – Android или Linux (например, KDL-40WD653).
- Для техники на базе Андроид нужно нажать на ПДУ клавишу «HOME», далее открыть «Настройки» — «Сеть и принадлежности» — «Сеть». После этого потребуется выбрать «Настройка сети» — «Простая» — «Проводная локальная сеть», а затем следовать инструкциям на экране.
- Для телевизоров с ОС Linux необходимо нажать «HOME», открыть «Настройки» — «Сеть» — «Настройка сети» — «Настроить сетевое соединение» или «Проводная настройка». Далее потребуется выбрать «Простая» или «Автоматически», после чего действовать согласно рекомендациям на телеэкране. Обычно подключение настраивается сразу, никаких дополнительных манипуляций осуществлять не требуется.
На телевизорах Sony Bravia разных годов выпуска меню может отличаться, как и названия разделов, поэтому более подробное описание подключения рекомендуется смотреть в инструкции по применению телетехники.
Wi Fi
Подключение через WiFi может быть выполнено двумя способами:
- с помощью технологии WPS, предназначенной упростить беспроводное соединение с маршрутизатором и не требующей ввода пароля от локальной сети;
- классическим способом, при котором необходимо знать название домашней WiFi-сети и пароль к ней.
Подключение через WPS возможно только в том случае, если и телеприемник, и роутер поддерживают данную технологию. Оно осуществляется также двумя способами: первый — с помощью кнопки, второй — с вводом кода. В первом случае необходимо нажать «HOME», далее на экране выбрать «Настройки» — «Сетевая настройка» — «Беспроводная настройка» — «WPS (кнопка)».
После этого нужно следовать инструкциям на экране, где будет предложено нажать на роутере кнопку WPS и удерживать ее, пока установится соединение. Во втором случае нужно с пульта клавишей «HOME» открыть меню телеприемника, выбрать «Настройки» — «Сетевая настройка» — «Беспроводная настройка» — «WPS (PIN)». Далее следует действовать также согласно указаниям на телеэкране. Но при таком подключении требуется с компьютера открыть веб-интерфейс роутера и добавить новое устройство (телевизор), указав в качестве подтверждения PIN с экрана ТВ-приемника. После этого соединение будет установлено.
Для подключения стандартным способом – с помощью пароля от WiFi-сети – необходимо нажать «HOME», а затем последовательно выбрать «Настройки» — «Сетевая настройка» — «Беспроводная настройка» — «Сканировать». Далее в списке найденных сетей необходимо указать домашнюю и ввести пароль, чтобы установить соединение.
Подробное описание подключения к сети WiFi для определенной модели телеприемника рекомендуется смотреть в инструкции к нему, так как на разных устройствах этот процесс может отличаться в зависимости от вида меню и названия разделов.
Настройка Smart TV
После настройки Интернет-соединения в первую очередь рекомендуется выполнить обновление прошивки телеприемника. Это необходимо, так как в новых версиях ПО разработчики устраняют обнаруженные ошибки, добавляют новые функции и технологии, другими словами – улучшают и модифицируют «умный» функционал СМАРТ-устройства.
На заметку! С устаревшими версиями прошивки некоторые программы и виджеты, которые планируется использовать, могут не работать.
Обновление ПО
Для выполнения этого процесса нужно на Смарт ТВ с ОС Android TV нажать «HOME», а затем выбрать «Приложения» — «Справка» — «Обновление системы» — «Автоматическая загрузка» или «Автоматически проверять обновления», после чего нажать «Вкл». На части моделей потребуется принять политику конфиденциальности компании.
Для телеприемников Sony c ОС Linux нужно нажать «HOME», а затем на экране выбрать «Установки» — «Поддержка продукта» или «Поддержка клиентов». Далее необходимо кликнуть «Автоматическое обновление» или «Автоматическая загрузка ПО», а затем «Вкл» и «Ввод». Порядок действий может меняться на разных моделях.
Настройка работы СМАРТ-телевизоров на Linux
После того, как прошивка обновлена, на телевизорах Sony c ОС Linux необходимо открыть меню клавишей «HOME» на ПДУ, далее выбрать «Установки» — «Сеть». Теперь потребуется кликнуть «Обновить интернет-содержимое». Так устройство автоматически подключится к серверам компании, чтобы обновить доступные приложения и сервисы. По окончанию процесса появится соответствующее уведомление.
Далее нажатием кнопки «SEN» следует перейти к СМАРТ-разделу телеприемника. В течение нескольких секунд появится ряд приложений, рекомендованных производителем. Чтобы добавить к ним другие программы из числа доступных, нужно нажать на «+» или кнопку «Мои приложения». Выбрав необходимый виджет, его можно открыть или поместить в «Мои приложения» для быстрого доступа.
Настройка работы СМАРТ-телевизоров на Android
На телевизорах Sony с платформой Android TV установка выполняется еще проще, а интерфейс СМАРТ-сервиса покажется знакомым по смартфонам и планшетам под управлением этой платформы. Все, что потребуется сделать для настройки СМАРТ-функционала, — зарегистрироваться в сервисе Google Play и авторизоваться, чтобы получить возможность скачивать программы и игры на свой телеприемник.
Совет! Удобнее всего создать аккаунт в Google Play на компьютере, а потом зайти в свой профиль на телевизоре. Также можно использовать уже имеющуюся учетную запись.
Для загрузки контента используется тот же магазин Play Market, что и на планшетах (телефонах), но приложений здесь на порядок меньше. Это объясняется тем, что Android TV адаптирована для телеприемников, как и весь софт в ней.
Настройка каналов
На Sony SmartTV смотреть телевидение можно через антенну или через Интернет.
Общедоступные каналы
Просмотр бесплатных телевизионных каналов на технике Sony возможен при подключении к эфирной антенне или кабельному телевидению. Для этого необходимо подсоединить антенный кабель в соответствующее гнездо, а затем на ПДУ нажать клавишу «HOME», после чего выбрать «Настройки» — «Настройка каналов» — «Цифровая настройка» — «Автоматическая цифровая настройка каналов». Потом нужно подтвердить действие нажатием «Да».
Далее необходимо указать, какая будет использоваться антенна: «Эфир» или «Кабель». При выборе первого варианта запустится автопоиск каналов. Если указан кабель, нужно выбрать в появившемся списке поставщика услуг, а если он неизвестен или не представлен в перечне, нажать «Другое». Здесь можно вручную указать «Тип сканирования», «Частоту» и «Идентификацию сети», получив эти данные от провайдера. Если же требуемая информация недоступна, в первом поле нужно выбрать «Быстрое сканирование», а во втором и третьем – «Автоматически», после чего запустить поиск.
На заметку! Если каналы не найдены, нужно вместо «Быстрого сканирования» кликнуть «Полное». В этом случае поиск телеканалов может продолжаться в течение часа.
IP-телевидение
Просмотр IPTV на «умных» ТВ-приемниках от Sony возможен с помощью специальных виджетов. Для телевизоров на базе платформы Linux в магазине доступен сервис OttPlayer, для техники на базе Android ассортимент приложений гораздо больше — помимо указанного еще SS IPTV, Peers.TV, Vintera TV и другие программы. Кроме того, через apk-файл можно загрузить и установить ForkPlayer.
После установки приложения для просмотра IP-телевидения необходимо в него загрузить плейлисты с телевизионными каналами, которые можно получить от провайдера (ТТК, Ростелеком и т.д.) или скачать из Интернета. Именно от плейлистов зависит, какие каналы и какое их общее количество будет показывать телеприемник.
Установка приложений
Установить дополнительные приложения можно только на телеприемниках Sony на базе Android TV. Загрузка выполняется из магазина Google Play. Необходимо понимать, что пользователю будут доступны не все программы и игры, которые можно увидеть в Play Market, а только адаптированные под телевизоры.
Для установки необходимо кликнуть по кнопке «HOME» на ПДУ, выбрать раздел «Приложения», а затем «Store Google Play». Из открывшегося магазина приложений пользователь может загружать и устанавливать любые программы и игры. Искать необходимый контент можно, листая страницы или используя строку поиска. Для установки нужно кликнуть по иконке выбранного виджета, перейти на его описание и нажать «Установить».
Помимо Google Play, установить приложения на Android TV можно с помощью флэшки, предварительно загрузив на нее apk-файл нужной игры или программы, скачанный из сети Интернет.
Важно! На телевизорах с ОС Linux установка дополнительного софта выполнялась из магазина Opera TV Store. Имеющийся в нем контент можно было запускать непосредственно из сервиса или добавлять во вкладку «Мои приложения». К сожалению, с 2017 года данный магазин недоступен на телевизорах Sony SmartTV, поэтому загрузка приложений невозможна.
Тем не менее, на СМАРТ-телеприемниках Сони под управлением Linux можно пользоваться имеющимися приложениями, обеспечивающими доступ к большому количеству видеоконтента и музыки.
Возможные проблемы и их решение
При настройке СМАРТ-функционала на Sony SmartTV у пользователей иногда возникают затруднения. Наиболее распространенные проблемы и способы их устранения рассмотрим более детально.
- Чаще всего проблемы с работой СМАРТ-ТВ от Sony связаны с устаревшей версией прошивки. Для исправления ситуации достаточно обновить ОС, после чего работа сервиса наладится.
- В некоторых случаях пользователи жалуются на нестабильную работу программ или виджетов. Решить проблему поможет загрузка новой и более качественной версии приложения.
- Если Интернет отсутствует при кабельном подключении, в первую очередь нужно проверить состояние провода. В большинстве случаев проблемы связаны с его целостностью — он может быть передавлен или поврежден домашними животными. Потребуется заменить кабель.
- Если нет беспроводного соединения, нужно проверить возможность выхода в Интернет с других устройств, например, с телефона, подключившись к этой же WiFi-сети. Если доступ есть, нужно убедиться в работоспособности WiFi-приемника на телевизоре. Для этого можно попробовать подключить устройство к другой беспроводной сети, например, используя смартфон в качестве точки доступа. Если все в порядке, рекомендуется выполнить сброс сетевых настроек на СМАРТ-телеприемнике до заводских и заново подключить технику к Интернету.
Подведем итог. Телевизоры Sony SmartTV — это техника для тех пользователей, которые желают не просто смотреть телевизионные каналы, а иметь настоящий развлекательный центр. Доступ к сети Интернет позволяет смотреть фильмы и сериалы онлайн, через встроенный браузер посещать различные сайты, подключать геймпад и запускать игры, через отдельную веб-камеру общаться в Skype с друзьями и близкими и так далее. Все, что требуется от пользователя – правильно организовать Интернет-соединение и настроить раздел СМАРТ-ТВ.
Источник: otvet.tv
Как на телевизоре Sony выйти в интернет через Wi-Fi: наш метод
Некоторые модели телевизоров SONY имеют функцию, которая позволяет выходить в интернет, используя беспроводное подключение. Есть несколько методов, каждый из которых подробно рассмотрен далее.
О чем нужно знать?

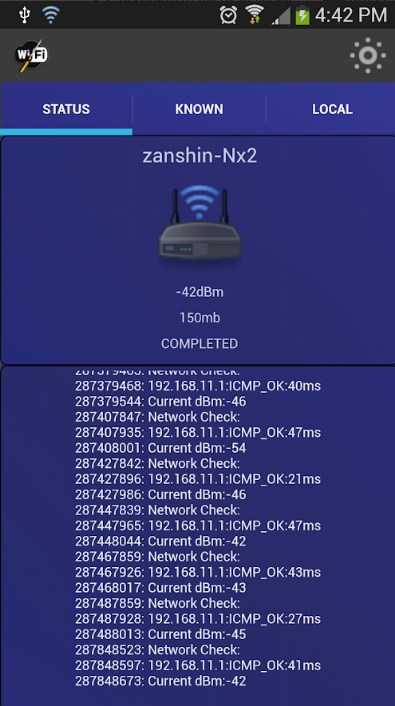
Сетевой адаптер позволяет выходить в интернет без проводов телевизорам SONY BRAVIA HDTV. Он может быть интегрирован или подсоединяется к ТВ через USB-вход. С помощью опции WPS (Wi-Fi Protected Setup – безопасная настройка Wi-Fi) приемник подключают к домашней сети.
Встроенный адаптер помогает подключить телевизор Сони к Вай-Фай без установки дополнительного оборудования. С помощью этой опции удается без проблем получить доступ к интернету и пользоваться всеми возможностями и сервисами Смарт ТВ.
Справка! От модели ТВ зависит наличие адаптера в комплектации. Либо он есть, либо приобретают отдельно. Для Sony подойдет только модель UWA BR100.

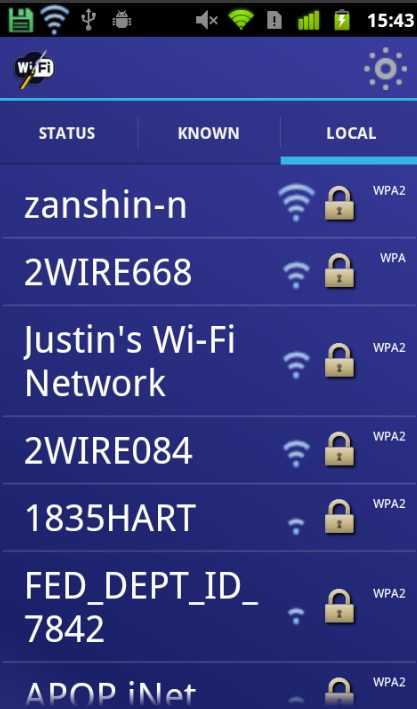
Всё о функции Смарт ТВ тут:
Обнаружение и активация Wi-Fi Direct
А начнем мы, пожалуй, с беспроводного подключения ПК или мобильного гаджета к телевизору. Здесь нам пригодится технология Wi-Fi Direct. Есть три типа телевизора SONY. В каждом свой способ поиска функции.
Меню TV-1

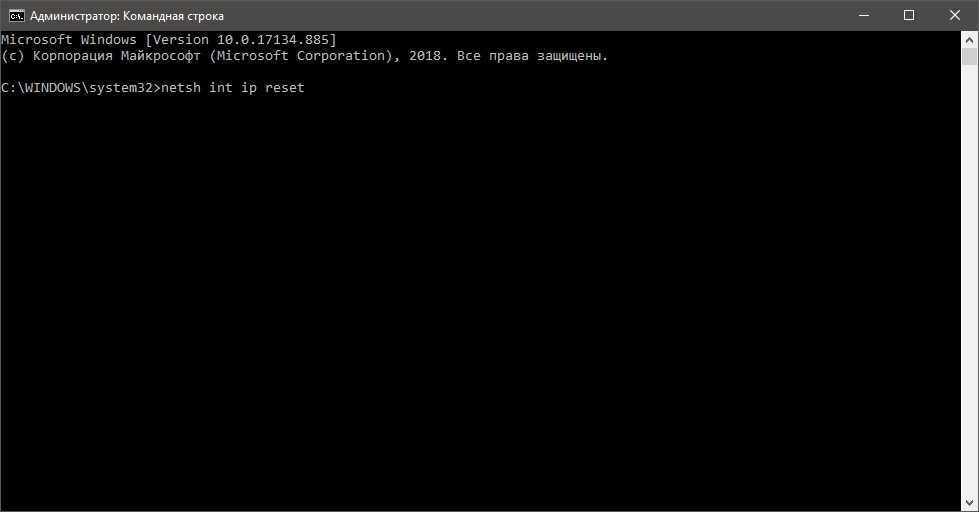
- На пульте дистанционного управления (ДУ) нажать кнопку «Home» (MENU).
- Перейти в раздел «Приложения».
- Выбрать «Режим Wi-Fi Direct».
Меню TV-2

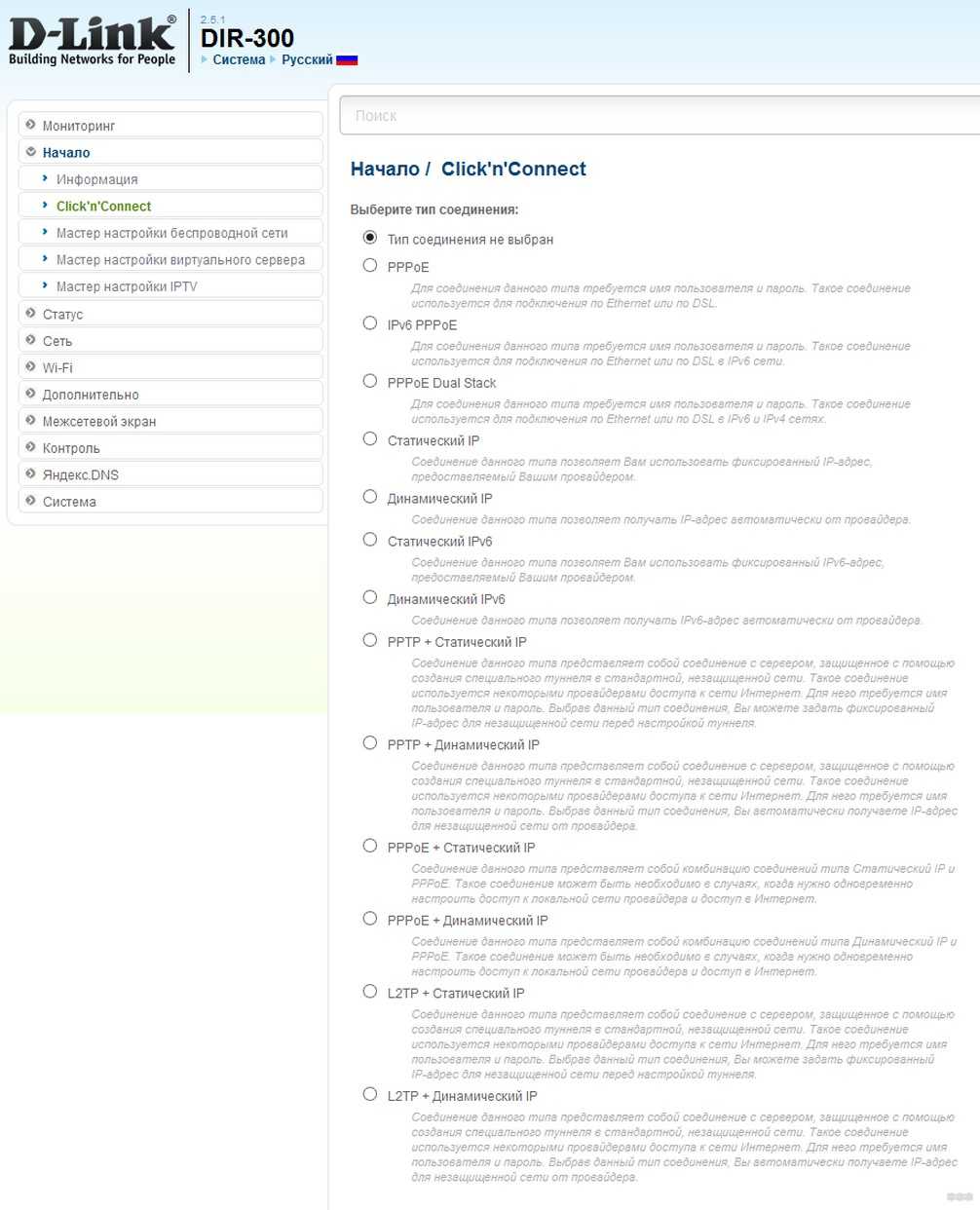
- кнопка «Home» (MENU),
- перейти в «Настройки», потом «Сеть»,
- разделы «Встроенный Wi-Fi» и «Wi-Fi Direct» включены,
- после перейти в «Настройки Wi-Fi Direct».
Меню TV-3

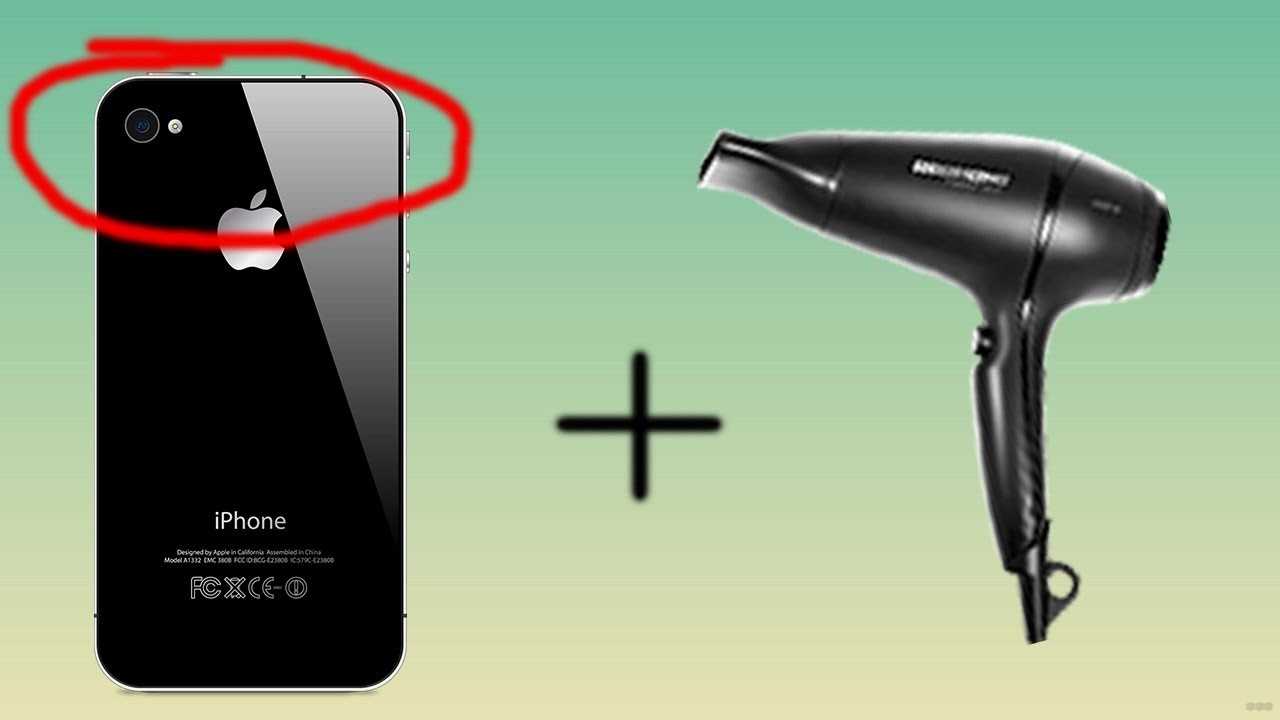
- Кнопка «Home» (MENU).
- Раздел «Системные настройки», потом «Настройка Wi-Fi».
- Включите «Встроенный Wi-Fi» и «Wi-Fi Direct»,
- Зайдите на вкладку «Настройки Wi-Fi Direct».
Теперь нужно выполнить запуск:
- нажать клавишу «Options»,
- выбрать способ «Вручную»,
- нажать кнопку «Другие методы»,
- появится SSID и ключ WPA.
Справка! Опция доступна не на всех устройствах, которые совместимы с Wi-Fi Direct. Для получения дополнительных сведений обращайтесь к руководству пользователя смартфона, планшета или ПК.
Видео-руководство по работе с Wi-Fi Direct смотрите в следующем ролике:
Подключение гаджетов и демонстрация экрана
Для подключения ПК к телевизору делаем так:
- кликнуть на ярлык «Сеть»,
- выбрать SSID, который предоставляет ТВ SONY BRAVIA,
- ввести ключ WPA,
- подтвердить действия и дожидаться соединения.


Для трансляции экрана следует пользоваться программой Windows Media Player. Для демонстрации файлов нужно:
- запустить программу,
- активировать опцию «Автоматически разрешать устройствам воспроизводить мультимедиа…», которая находится в разделе «Поток»,

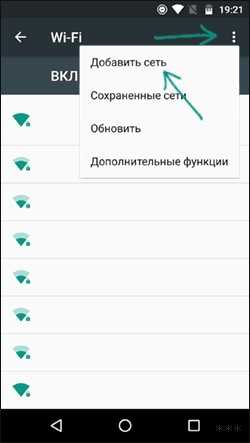
- нажать клавишу Play и выбрать нужное изображение,
- кликните правой клавишей мыши и выберите «Воспроизводить на» -gt, «Bravia».
Владельцам смартфонов на базе Android нужно сделать 4 простых шага для подключения к ТВ:
- Перейти в раздел настроек мобильного устройства и активировать беспроводной модуль,

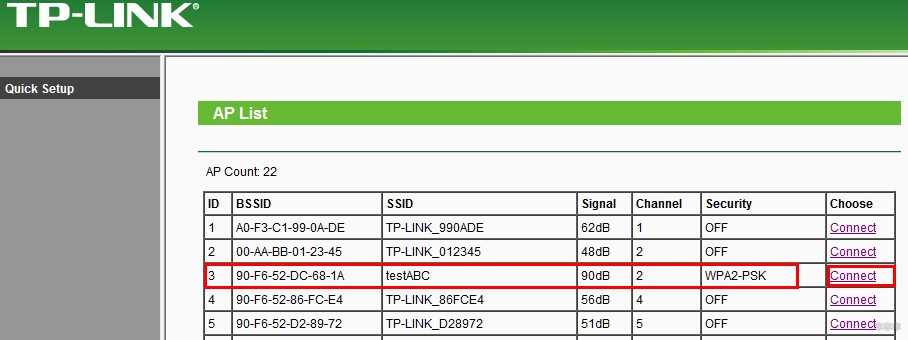
- Выбрать SSID ТВ SONY,
- Ввести ключ WPA, который отображается на мониторе телевизора,
- Нажать клавишу «Соединить».
Для демонстрации изображения нужно нажать на значок, который указан на фото:

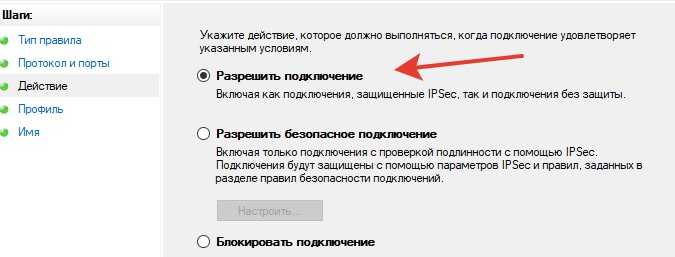
Далее действуйте согласно этому плану:
- Найдите свой телеприемник,
- Подождите, пока начнется трансляция.
Для владельцев планшетов процесс сопряжения выглядит следующим образом:
- перейти в раздел «Настройки» на гаджете и включить Wi-Fi,
- выбрать SSID, который выдает ТВ,
- активировать ключ WPA, который отображается на экране BRAVIA,
- нажать кнопку «Соединить».
Далее настраиваем трансляцию экрана планшета на ТВ SONY. Для этого нужно:
- выбрать тот же значок, который указан на изображении вверху,
- выбрать ТВ в появившемся списке,
- дождаться начала передачи.
Настройка беспроводной сети
Как настроить Вай-Фай на телевизоре Сони? Важно знать несколько основных моментов:
- используйте проводную наладку (Wired Setup),
- поддерживается только адаптер UWA-BR100,
- опция дает доступ к интернету, а настройка зависит от типа сети и роутера.
Варианты наладки
Есть три способа, как подключить телевизор Сони к Вай-Фай:
- через клавишу WPS,
- ввод pin-кода,
- используя SSID и сетевой ключ.
Подробнее о каждом способе подключения SONY BRAVIA к Wi-Fi:
- Клавиша WPS. Сопряжение с помощью WPS упрощает процедуры настройки и сводит манипуляцию к минимуму. Нужно найти WPS на роутере. Последующие действия выглядят так:
- нажать клавишу HOME на пульте ДУ,
- перейти в раздел «Настройки»,
- выбрать «Настройки сети»,
- перейти на «Беспроводная настройка»,
- выбрать WPS (кнопка),

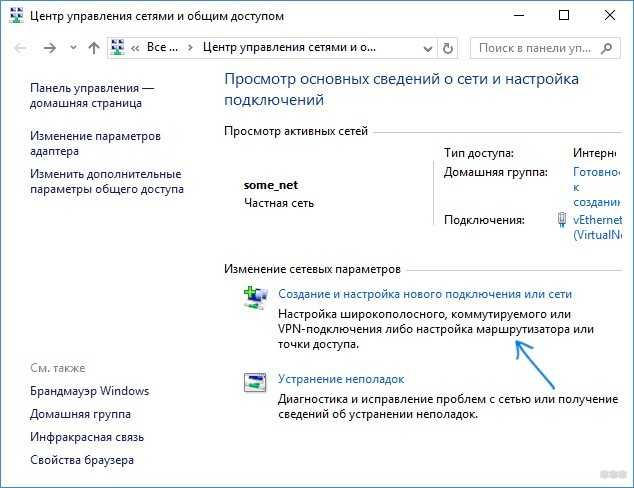
- далее система предложит нажать WPS на роутере.
Не все модели маршрутизаторов оснащены этой функцией. Поэтому, если кнопку вы не найдете, придется подключаться вручную – вводя имя сети и пароль от нее.
- Ввод PIN-кода. Нужно выполнить такие же манипуляции, как и при подключении через кнопку WPS. Только вместо кнопки выбрать WPS (PIN) для использования кода. В дальнейшем нужно следовать указаниям системы.
- С помощью SSID и пароля. SSID – это название беспроводной сети. Для подключения узнайте ее имя и сетевой ключ (пароль). Как только получили эти сведения и выполнили первые 4 шага, нужно нажать кнопку «Сканировать». После выбрать нужную сеть из поиска и следовать требованиям.
После подключения Сони Бравиа к Вай-Фай рекомендуется обновить список приложений. На ПДУ выбираем Home, далее «Установки» и «Сеть». Кликаем по второму пункту «Обновить интернет-содержимое/загрузка доступного веб-контента».


После окончания обновления снова нажимаем Home на пульте. Мы увидим раздел «Обработанные», где будут все установленные приложения. Кликаем по «Все приложения» и «Добавить в мои приложения». Все.

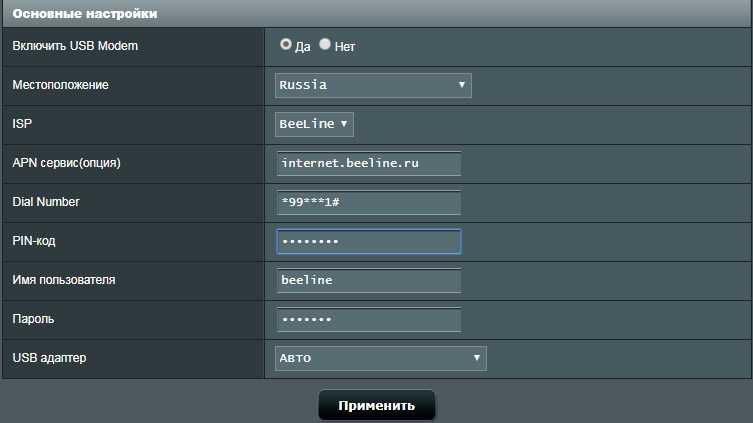
В инструкции к телевизору Sony можно найти полное руководство для подключения к Wi-Fi. Просмотрите ее, если что-то не получилось, или напишите нам!
Проводное подключение
Хоть тема у нас про Wi-Fi, все же напишу, как подключить Сони Бравиа к интернету с помощью подсоединения к роутеру патч-кордом. Берем сетевой кабель, один конец – в LAN порт маршрутизатора, второй – в соответствующий разъем на ТВ.

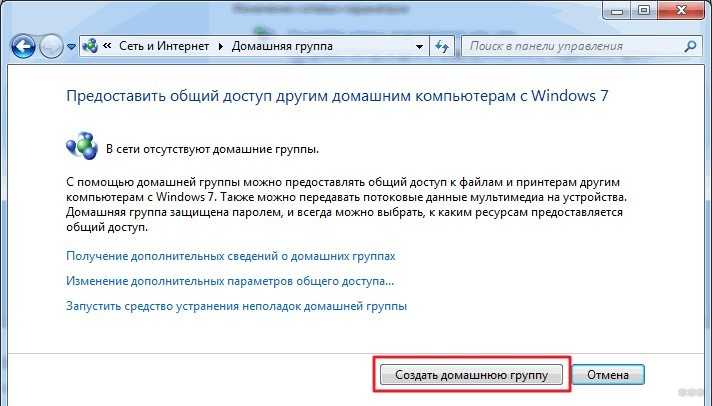
Возможно, на телеприемнике есть порт для прямого подключения кабеля провайдера. Но я не советую такой способ, так как приемник может не распознать тип подключения, и у вас ничего не получится. Через роутер надежнее и наверняка.
- На пульте ТВ нажимаем Home,
- Выбираем «Сеть», далее «Настройка сети»,
- Нам нужен проводной тип настройки,
- Далее выбираем «Авто» и ждем подключения.
Теперь можно наслаждаться функциями и сервисами Смарт ТВ в полной мере.
Как управлять со смартфона или планшета?
Процедура состоит из 4-х шагов:
- Убедитесь в том, что оба девайса активны. Устройства должны быть подключены к одной беспроводной сети.
- Скачайте и запустите приложение Video https://goldserfer.ru/wifi/kak-na-televizore-sony-vyyti-v-internet-cherez-wi-fi-nash-metod.html» target=»_blank»]goldserfer.ru[/mask_link]
Смарт ТВ Сони: как скачать, установить, настроить и смотреть приложения на телевизор
Платформа Смарт ТВ Сони превращает обычный телевизор в многофункциональный центр. Используется поддержка Гугл Ассистент, управление режимом «свободные руки», развлекательный контент. Обо всех возможностях, методах настройки, установки и проблемах рассказано в статье.
Возможности Sony Smart TV
Установка умной операционной системы Sony Smart TV Bravia существенно расширяет возможности телевидения. После нажатия кнопки «HOME» на пульте телеприемника жмем «Установочное меню». Затем — в подменю «Сеть», «Обновить Интернет-содержимое».

После этого произойдет поиск доступного контента и его загрузка. Она производится через сервер интерактивных служб Сони Интертеймент Нетворк. Загружается после проверки подлинности адресов устройства и сервера. По окончании загрузки содержимого появится просьба посетить Главное меню с нажатием клавиши «HOME». Но жать нужно кнопку «SEN».
Это сразу переведет нас к списку контента — зарубежных и русских приложений, каналам с интернет-видео.
Запуск приложений и меню «Мои приложения» могут подгружаться несколько секунд. Это нормально. Полный список открывается нажатием на кнопку с плюсом или «Открыть все приложения».

После выбора приложения появится подпункт «Открыть». Понравившийся канал можно добавить в «Мои приложения». После этого иконка выбранного приложения обоснуется в меню быстрого доступа.

Помимо общего списка программ есть возможность загрузки дополнительных через Opera TV Store. Кроме видео доступен каталог игр, управлять которыми можно через ТВ-пульт.

Как установить и настроить Smart TV на Сони
Чтобы установить ТВ-сервис на Смарт ТВ Сони, необходимо подключить телевизор к интернету. Будем исходить из предположения, что дом, квартира «опутана глобальной паутиной». Вы уже используете ее через устройства: ПК, ноутбук, смартфон, планшет. Квартира оборудована маршрутизатором, который поддерживает проводное соединение по LAN-кабелю, беспроводному Wi-Fi.
Подключить телевизор можно обоими способами. Рассмотрим оба варианта подробнее.
Кабелем

Для подключения через кабель потребуется Ethernet-кабель, называемый еще патч-корд. На концах обязательны обжатые, подготовленные наконечники. Кросс-патчкорд неотличим от обычного, но служит только для соединения компьютеров между собой. Его порядок контактов отличается. Для нашей операции не подойдет.

Перед настройкой необходимо выключить оба устройства из сети — телевизор, маршрутизатор. До щелчка соедините разъем патч-корда и порт телевизора. Второй конец кабеля аналогично подключается к роутеру. Включите оба устройства и подождите 15-20 сек для загрузки маршрутизатора.

Нажмите «HOME» на пульте и посетите меню установки с логотипом чемоданчика. После этого — «Сеть» и «Настройка сети». Следом — «Настройка сетевого соединения».

После выбора окна «Просто» телевизор при подключенном сетевом кабеле не будет предлагать дополнительных вариантов. Если с кабелем все в порядке, а маршрутизатор работает, — проверка будет пройдена. Появится значок успешного подключения к интернету. Необходимо подтвердить нажатием кнопки «OK».
Wi-Fi

В случае беспроводного соединения все операции до момента выбора сети проходим аналогично — «HOME», иконка чемоданчика, «Сеть», «Настройка сети» и «Настройка сетевого соединения». Игнорируя выбор «Специалист», жмем кнопку «Просто» и выбираем Wi-Fi соединение.

Будет предложено 2 варианта:
- ввести пароль в предложенном каталоге соединений;
- настраивать нажатием кнопки WPS.
Для ввода пароля используйте кнопки на пульте для ввода букв и центральную — для символов. Завершите пароль нажатием «Enter».
Настройка при выборе WPS проще. Нажмите до вывода каталога соединений кнопку на роутере и телевизоре. Пароль игнорируется и соединение происходит напрямую между устройствами с WPS.
Как установить приложения на телевизор Сони
После подключения ТВ к интернету, для Смарт ТВ Сони Бравиа следует обновить прошивку. Инструкцию для обновления прошивки можно смотреть в документации к аппарату Sony.

Разберем наиболее необходимые программы.
- Популярнейший видеоресурс YouTube. Для него существует специальное управление и оптимизация просмотра прямо на телевизионном пульте. Нажмите «SEN» на пульте. Открыв «Мои приложения», стрелками пульта наводим на значок «+». В каталоге находим ярлык YouTube и правой кнопкой пульта подтверждаем — «Открыть». После открытия приложения листание меню производится кнопками пульта вверх и вниз. Внутри: настройки, названия, тематические подборки. После остановки на строчке меню ТВ подгрузит подборку сюжетов, которые листаются аналогично на пульте. Начать просмотр можно нажатием на центральную клавишу. Кнопки паузы, перемотки на пульте равнозначны таковым на плеере экрана приложения. Кнопка «Return» возвращает в предыдущее меню.

- Встроенный браузер для просмотра интернет-страниц. Найдите приложение «WWW», далее — центральная кнопка пульта и нажатие «Открыть». Для ввода адреса стрелками переводим поиск на адресную строку. Нажимаем центральную кнопку, а стрелки — для выбора букв и символов. После написания нажмите «Enter». На моделях Бравиа 2012-2013 гг. строка адреса выпадает при нажатии на пульте клавиши «Option» с выбором пункта «Ввести URL».

- Скайп. Поддерживается на ТВ через интернет. Если у телевизора нет встроенной камеры — понадобится приобрести внешнюю специально для Sony этого же производителя. Для внесения иконки на экран «Мои приложения» нажмите «SEN» на пульте, затем — плюсик в «Моих приложениях», отыщите ярлык Скайп. Теперь приложение в быстром запуске. При запуске введите логин, пароль для приложения и общайтесь так же, как на компьютере или ноутбуке.

- Специальное мобильное приложение TVSide View. Оно будет работать только с мобильным устройством. С его помощью можно превратить любой смартфон или планшет в пульт для телевизора. Программа бесплатно загружается из встроенного магазина Ios или Android. Для работы телевизор и смарт должны быть в одной локальной сети или соединены Вайфай-директ напрямую. После загрузки выбираем «Добавить устройство». После сканирования пространства приложение предложит на выбор несколько устройств. Находим название своего телевизора. На телевизоре появится код сопряжения, который вводится в мобильное устройство.

Телевизор не сможет полностью заменить компьютер при установке приложений на Смарт ТВ Сони. Сложное оформление страниц затормаживает быстродействие операционной системы. Поэтому программы и страницы будут загружаться дольше, чем на хорошем ПК. Некоторые вовсе не запустятся, так как станут требовать плагины для браузера, которые Смарт не поддерживает.
Решение возможных проблем
Сложные устройства часто работают с ошибками. Чем многокомпонентнее устройство — тем их вероятность больше. Рассмотрим ряд популярных проблем:
- Некорректно работают приложения или онлайн-службы. Сайты же открываются нормально. Скорее всего, нужно обновление прошивки.

- Пропал набор приложений в списке программ, которые открываются с меню «SEN» и выборе с кнопки «+». После сброса настроек бывает, что телевизор долго обновляет список программ. Если каталог программ не появился — убедитесь в наличии интернета. Проверяется входом в интернет через веб-браузер со значком «WWW». Это встроенная программа и она присутствует всегда. При отсутствии работы проверьте еще раз наличие сети. При корректной работе браузера вернитесь к главному меню. С кнопки «HOME» войдите в «Настройки сети» и выберите «Обновление содержимого интернета».

- Изредка сайты при работе требуют загрузить дополнительные плагины, чаще — Flash. Можно ли их скачать и заставить работать телевизор нормально? К сожалению — это невозможно. Встроенный браузер аппарата не принимает обновления. Для просмотров таких сайтов попробуйте загружать версии, адаптированные под мобильные устройства.
- Во время работы скорость загрузки меняется, а бывает — пропадает вовсе. Стоит проверить наличие доступа с других устройств, чтобы убедиться в работоспособности роутера. Попробуйте перезагрузить точку доступа. Иногда небольшой ее сбой приводит к просадке загрузки.
Если это не помогает — отключите маршрутизацию IPv6. Это делается через системные настройки с компьютера.

Для отключения этой функции на Sony зайдите через «HOME» в «Настройки» с «чемоданчиком». Оттуда — в «Сеть» и «Настройку IPv6».

В настройках отключите маршрутизацию, подтвердив нажатием клавиши «Нет».

Второе решение — исключить помехи. Роутер должен находиться недалеко и в пределах прямой видимости. Бетонные армированные стены, плотные препятствия и другие устройства могут создавать помехи. Следует отключить все беспроводные соединения в квартире.
Всегда стоит учитывать, что мощность процессора телевизора гораздо ниже, чем у компьютера и обрабатывает ограниченный круг задач. Скорость загрузок сайтов, работы игр и других программ гораздо меньше компьютерных. И это нормально.
Источник: www.prime-shoper.ru