
В предпраздничный ажиотаж больше людей смогут приобрести и установить совершенно новую PlayStation 5. После выпуска в конце 2020 года дефицит поставок привел к тому, что новая консоль от Sony стала очень востребованной. В последнее время консоли нового поколения стали более доступными, и многие надеются получить их в подарок или в подарок на этот праздничный сезон.
В настоящее время PS5 доступна в двух форматах — только в цифровом и на дисках. В настоящее время цифровая версия продается по цене $399,99, а дисковая — $499,99. Аппаратное обеспечение обеих версий практически одинаково, основное различие заключается в том, может ли пользователь играть в дисковые игры и смотреть Blu-rays. В любом случае, метод настройки новой PS5 одинаков.

Купил Sony Playstation 5! Распаковка и первый запуск!
Подготовка PS5 к игре
Процесс настройки PS5 проще, чем может показаться, когда новый владелец открывает коробку. После извлечения консоли и дополнительных аксессуаров из коробки первым шагом будет физическое размещение PS5 в нужном месте. Решив, куда ее поставить, владелец должен прикрепить к PS5 основание. Основание крепится с помощью простого винта, входящего в комплект поставки.
В отличие от предыдущих консолей, PS5 может стоять как горизонтально, так и вертикально с помощью встроенной подставки. Затем подключите кабель HDMI к входу HDMI монитора и порту HDMI OUT на PS5. Затем просто подключите шнур питания переменного тока к PS5 и ближайшей розетке.
После этого PS5 сам проведет пользователя через процесс настройки. Убедитесь, что дисплей находится на правильном входном канале. Затем следуйте подсказкам на экране, чтобы подключить контроллер. Контроллер PS5 DualSense должен находиться в коробке с PS5. Для этого необходимо выполнить сопряжение контроллера с PS5.
Затем выберите язык.
Затем пользователю будет предложено подключить PS5 к Интернету. Это не является обязательным условием для PS5, но настоятельно рекомендуется. Для обладателей цифрового издания подключение консоли к Интернету является обязательным, чтобы иметь возможность загружать или играть в любые игры. Меню настроек также позволяет пользователю просмотреть настройки сети и управлять интернет-соединением.
После этого PS5 попросит пользователя настроить параметры дисплея. Это повлияет на то, как пользователь сможет видеть экран. Убедитесь, что края кругов касаются края дисплея, но не выходят за него. После этого консоль предложит пользователю решить, какие настройки отдыха он предпочитает. Для тех, кто хочет заряжать контроллеры при выключенном питании, выберите, чтобы питание подавалось на USB-порты.
Это может быть установлено на «3 часа» или «Всегда». Опция «Оставаться подключенным к Интернету» позволит PS5 обновляться и загружать игры. Это также позволит игрокам включать PS5 с другого источника или играть на PS5 удаленно. Также есть опции, позволяющие сетевым устройствам или Spotify включать PS5. После этого достаточно прочитать и принять пользовательское соглашение, и PS5 готова к работе.
КАК ПРАВИЛЬНО НАСТРОИТЬ 4K-ТЕЛЕВИЗОР ДЛЯ PlayStation 5 и PlayStation 4
Чтобы выключить консоль или перейти в режим покоя, быстро нажмите кнопку PS на контроллере один раз, и в нижней части экрана появится всплывающее меню. Оттуда прокрутите меню, чтобы перейти к опциям питания. Также необходимо войти в учетную запись PSN пользователя. Это должно быть предложено консолью после подключения к Интернету и настройки консоли.
Введите основное имя пользователя и пароль, которые будут связаны с этим профилем для PS5. Это позволит пользователю получить доступ к любым цифровым играм и контенту, приобретенным на эту учетную запись. Отсюда можно получить доступ к любому облачному хранилищу и перенести данные сохранений PS4.
Растет количество игр в каталоге Playstation Plus, позволяющем игрокам получать доступ как минимум к трем играм в месяц. Первая настройка консоли может оказаться наименее захватывающей частью, но после ее завершения игроки получат доступ ко всем лучшим возможностям PS5.
Последнее обновление 05.01.2023
Источник: game-zoom.ru
6 различных способов включить Playstation 5 (PS5)
Если у вас есть Sony PlayStation 5, у вас есть несколько разных подходов к включению или пробуждению игровой консоли. Например, вы можете сделать это с помощью беспроводного контроллера DualSense, через приложение PS на мобильном телефоне или с помощью PS Remote Play на настольном устройстве.
Если вы стоите рядом с PS5, сидите на диване или находитесь в соседней комнате, это руководство подробно расскажет вам о каждом методе включения консоли.

1. Нажмите кнопку питания PS5.
Давайте начнем с наиболее очевидного способа загрузки PlayStation 5 — кнопки питания на корпусе консоли. Это также единственный способ включить PS5 при первой настройке консоли.
Программы для Windows, мобильные приложения, игры — ВСЁ БЕСПЛАТНО, в нашем закрытом телеграмм канале — Подписывайтесь:)
Если у вас есть дисковая версия PS5, вы увидите две кнопки на передней панели — «Извлечь» и «Питание». Кнопка питания длиннее и имеет стандартный символ питания слева или внизу. В цифровой версии консоли это единственная физическая кнопка на корпусе.
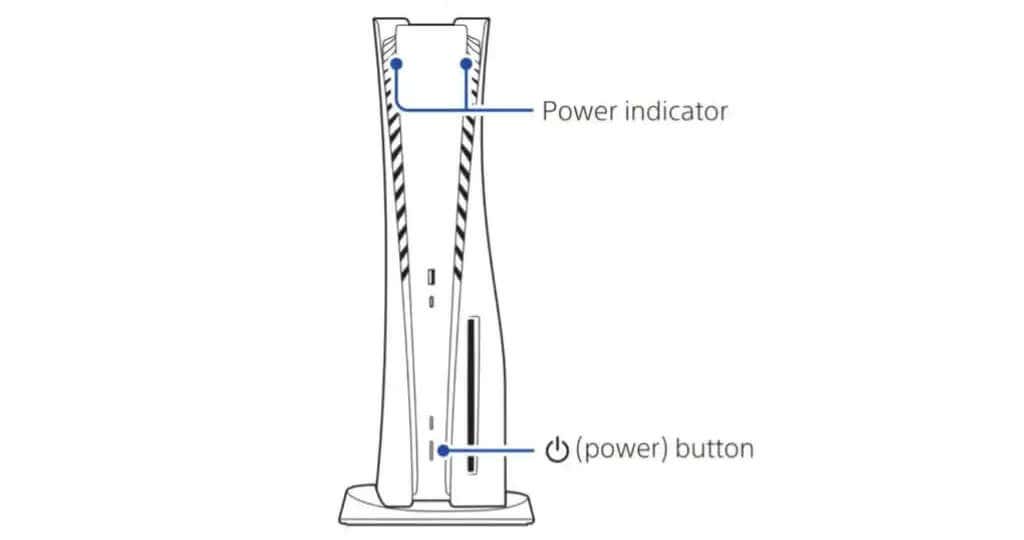
Просто нажмите кнопку питания после подключения PS5 к розетке, чтобы включить ее. Вы услышите звуковой сигнал, подтверждающий загрузку консоли, и сразу же после этого увидите логин или главный экран на телевизоре или мониторе. Вы также можете нажать кнопку питания, чтобы вывести консоль из режима покоя.
Что такое режим отдыха? Режим отдыха — это состояние низкого энергопотребления, в которое попадает ваша PS5, когда вы оставляете ее бездействующей. Вы также можете вручную перевести консоль в режим покоя — просто выберите «Войти в режим покоя» в меню питания консоли.
В отличие от PlayStation 4, кнопка питания на PS5 механическая, поэтому вы должны нажать на нее, чтобы включить или вывести консоль из спящего режима.
2. Нажмите кнопку PS на контроллере DualSense.
Самый простой, легкий и лучший способ включить PlayStation 5 — использовать беспроводной контроллер DualSense. Но как?
Предполагая, что вы настроили свою PS5 и подключили к ней контроллер, все, что вам нужно сделать, это нажать кнопку PS между джойстиками, чтобы включить консоль. Это действие также выводит консоль из режима покоя.

Вам не нужно подключать беспроводной контроллер DualSense к PS5 через USB, чтобы этот метод работал.
Полезный совет: вы можете нажать кнопку PS перед подключением PS5 к источнику питания, и консоль все равно будет включаться, пока мигает световая полоса на контроллере.
3. Просыпайтесь и запускайте игры через приложение PS
Приложение PS для Android и iOS позволяет вам управлять своей учетной записью PSN, покупать товары в PlayStation Store и общаться с друзьями с помощью текстового и голосового чата. Это отличное приложение-компаньон, так что установите его и свяжите с PS5, если вы еще этого не сделали.
- Загрузите приложение PS через Google Play магазин или же Магазин приложений.
- Откройте приложение PS и войдите в свою учетную запись PSN.
- Выберите вкладку «Контроллер» и нажмите «Настройки».
- Выберите «Связать консоль с приложением» в разделе «Управление консолью».
- Следуйте инструкциям на экране для сопряжения обоих устройств (если они еще не были сопряжены автоматически).
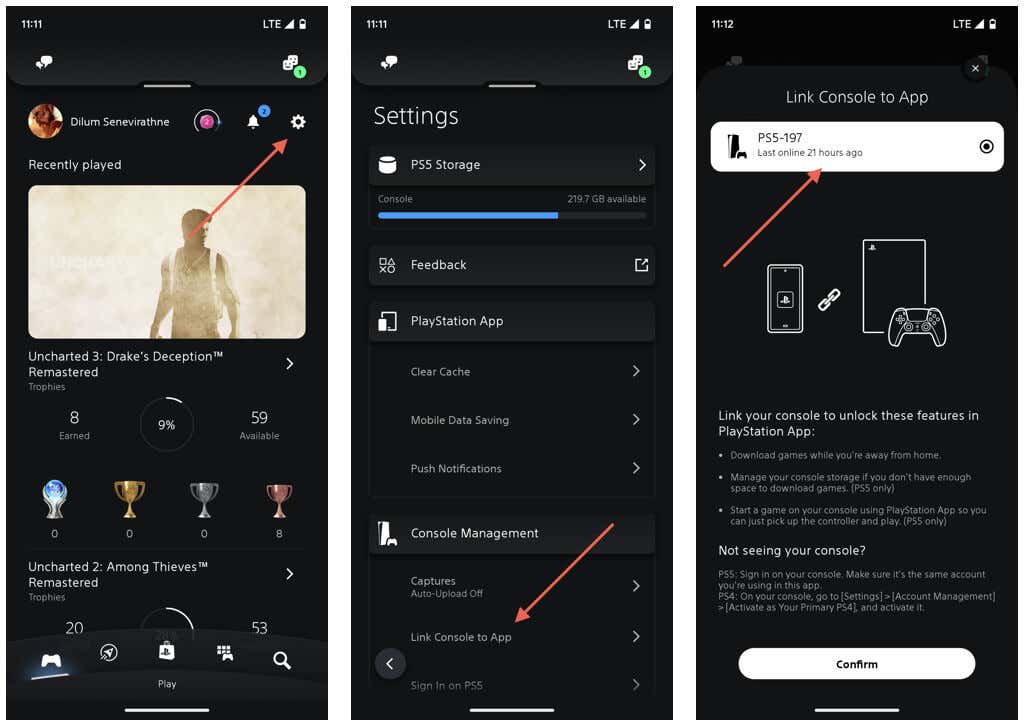
Кроме того, вы можете использовать приложение PS для включения и запуска игр прямо на PlayStation 5. Однако есть два предостережения. Во-первых, этот метод работает только с цифровыми играми. Во-вторых, ваша консоль должна быть в режиме покоя.
- Перейдите на вкладку «Библиотека игр» в приложении PS.
- Коснитесь игры, в которую хотите сыграть.
- Нажмите «Играть на консоли».
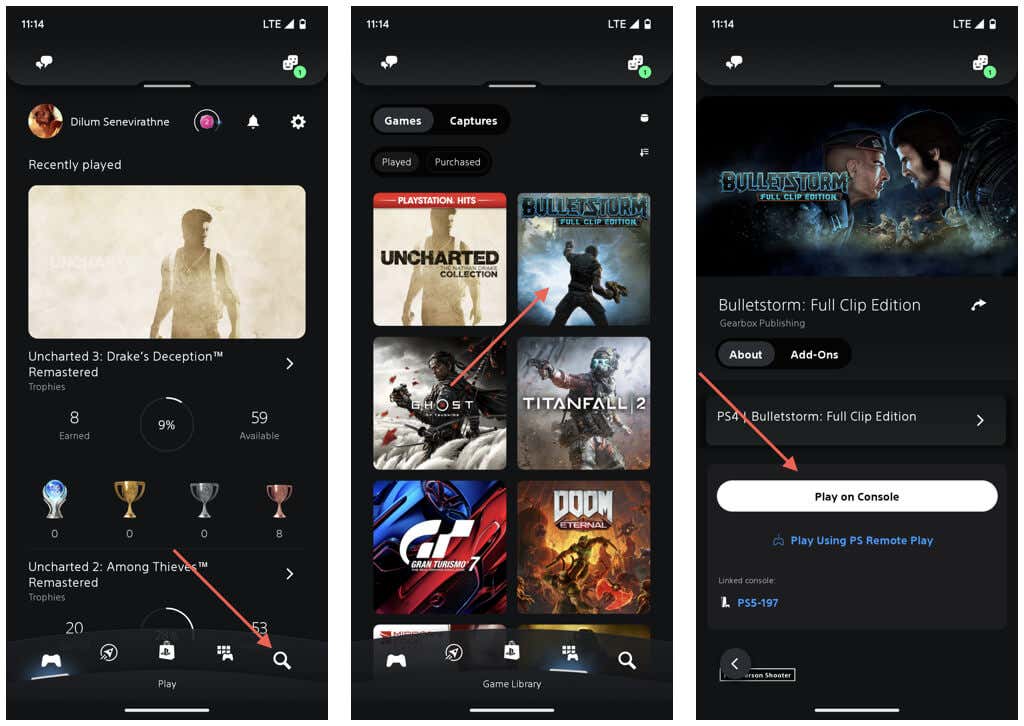
Примечание. Другие действия, такие как загрузка игр на PS5 и управление внутренней памятью, не выводят консоль из режима покоя.
4. Просыпайтесь и управляйте PS5 через телефон
PS Remote Play позволяет вывести PS5 из режима покоя и удаленно играть в видеоигры на Android или iPhone. Вы также можете запускать игры, но при желании продолжить игровой сеанс на консоли.
Включить дистанционное воспроизведение на PS5
Чтобы использовать PS Remote Play, ваша PS5 и мобильное устройство должны иметь подключение к Интернету со скоростью загрузки и выгрузки не менее 5 Мбит/с. Если это не проблема, вот что вы должны сделать.
Вы должны начать с включения удаленного воспроизведения на PS5. Для этого:
- Выберите «Настройки» в правом верхнем углу главного экрана.
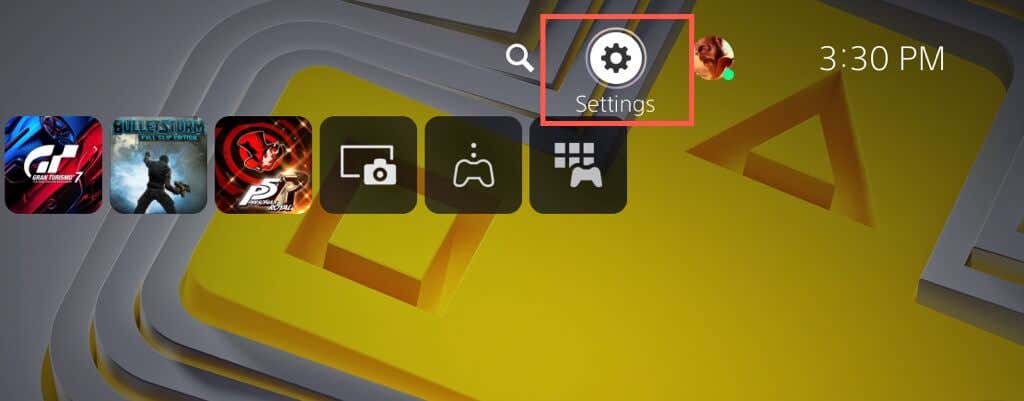
- Перейдите в «Система» > «Дистанционное воспроизведение» и активируйте «Включить дистанционное воспроизведение».
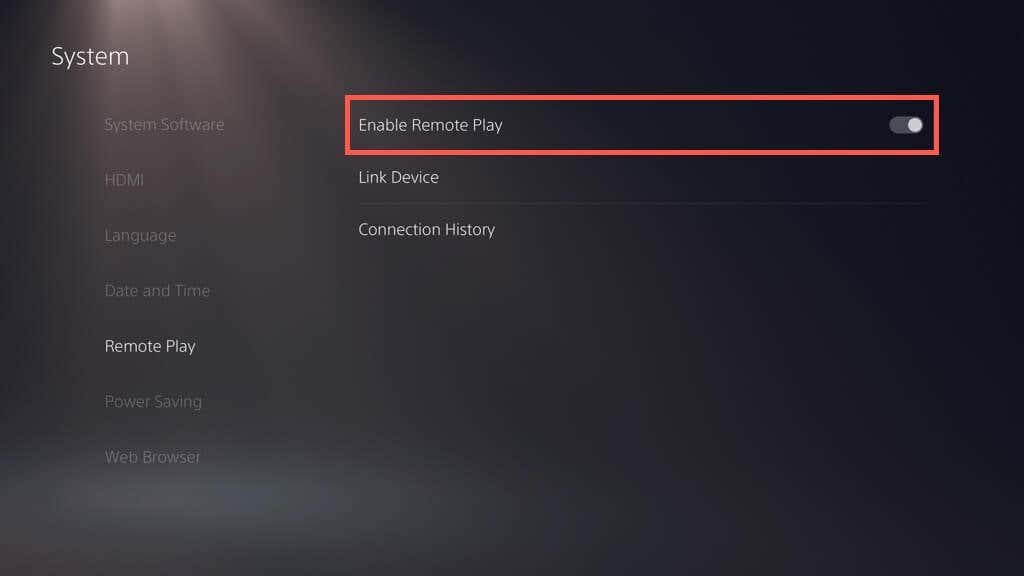
- Перейдите в «Система» > «Энергосбережение» > «Функции, доступные в режиме покоя», активируйте «Оставаться на связи с Интернетом» и «Включить включение PS5 из сети».
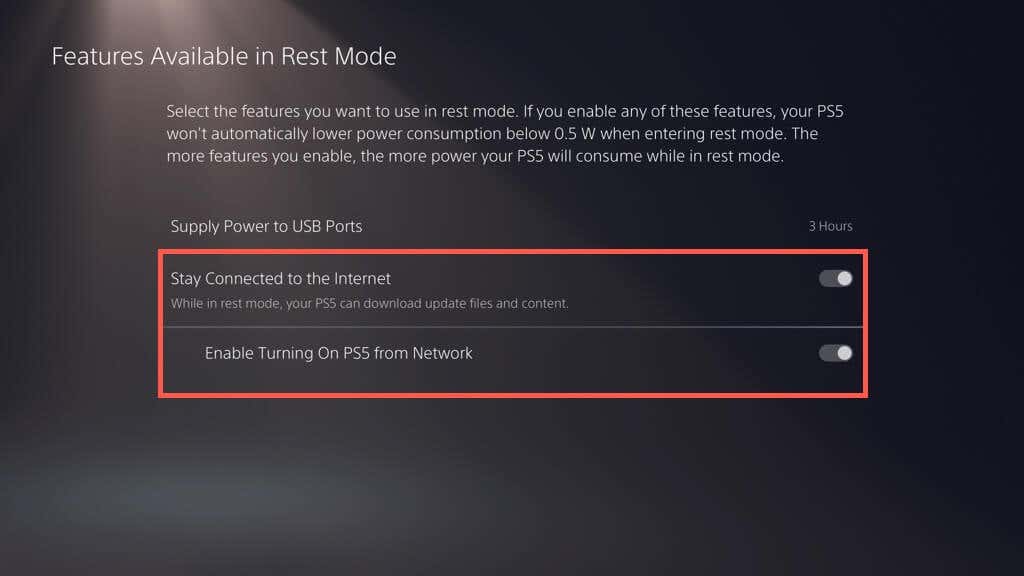
Настройка приложения PS Remote Play на мобильном устройстве
Затем настройте приложение PS Remote Play на Android или iPhone.
- Установите приложение PS Remote Play через Магазин игр или Магазин приложений и откройте его.
- Нажмите «Войти в PSN» и войдите в свою учетную запись PlayStation Network (это нужно сделать только один раз).
- Коснитесь значка контроллера в левом верхнем углу экрана и сопряжение беспроводного контроллера DualSense с мобильным устройством. Вы можете пропустить это, если предпочитаете управлять консолью с помощью сенсорного управления.
- Коснитесь значка «Настройки» и выберите параметры «Качество видео для удаленного воспроизведения» и «Мобильные данные», чтобы управлять параметрами качества видео и использования данных. Отключите параметр «Использовать мобильные данные», если вы хотите подключаться и играть удаленно только через Wi-Fi.
- Коснитесь PS5 и следуйте инструкциям, чтобы связать и подключиться к PS5.
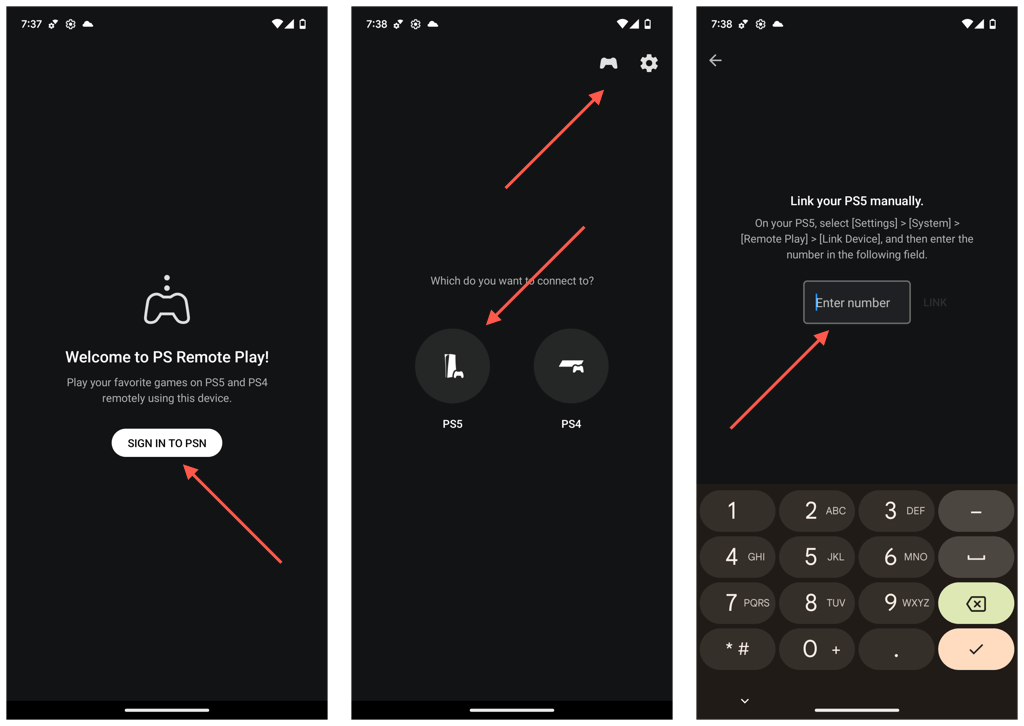
Разбудите PS5 с помощью приложения PS Remote Play
Теперь вы удаленно подключены к PS5. Используйте сенсорные элементы управления на экране или беспроводной контроллер DualSense, чтобы удаленно взаимодействовать и играть в игры на консоли. PS Remote Play работает где угодно (даже если вас нет дома), если консоль и телефон подключены к Интернету.
В следующий раз, когда консоль будет находиться в режиме покоя, вы сможете:
- Откройте приложение PS Remote Play.
- Выберите свою игровую приставку PS5.
- Подождите, пока ваше мобильное устройство удаленно не включит PS5 и не подключится к ней.
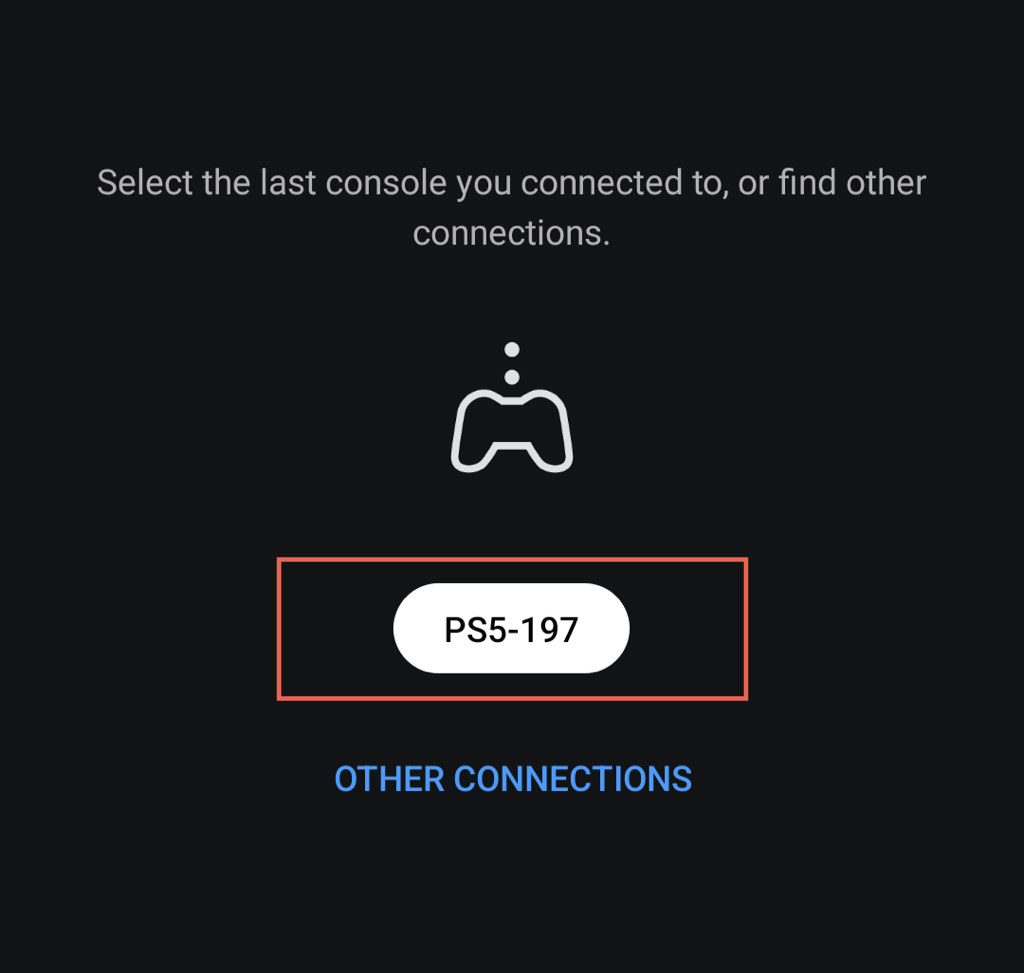
Если вы хотите переключиться на свою консоль, просто отключитесь от PS Remote Play. Для этого нажмите кнопку «Настройки» в левом нижнем углу экрана и выберите «Отключить». Затем снимите флажок «Перевести подключенную консоль в режим сброса» и нажмите «ОК».
5. Разбудите PS5 через ПК или Mac
Как и на мобильных устройствах, PS Remote Play доступен для ПК и Mac, что позволяет вам разбудить вашу консоль и играть в игры на значительно большем экране вашего настольного компьютера или ноутбука.
Процедура аналогична настройке PS Remote Play на мобильных устройствах. Просто включите Remote Play на PS5, а затем загрузите и используйте Приложение PS Remote Play для ПК или же Мак для подключения к вашей PS5.
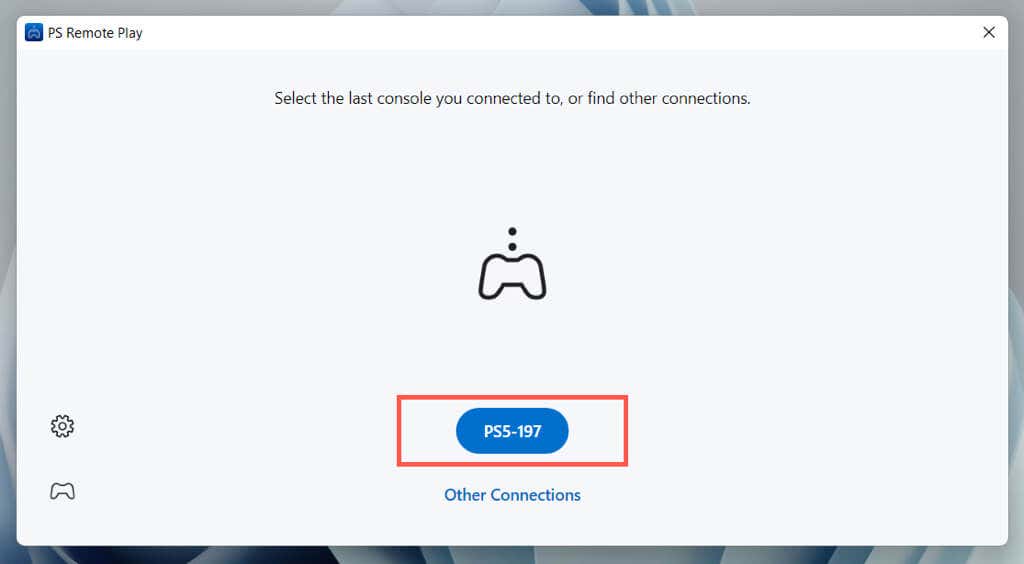
Вы можете использовать беспроводной контроллер DualSense для взаимодействия и игр. Вам это не нужно, если вы хотите только разбудить PS5, запустить игру и продолжить ее на своей консоли; просто используйте клавиши со стрелками и Enter на клавиатуре вместо основной навигации.
6. Включите PS5 в безопасном режиме.
Если у вас возникли проблемы с использованием PlayStation 5, вы должны использовать кнопку питания и беспроводной контроллер DualSense, чтобы включить консоль в безопасном режиме. Это среда, которая позволяет вам выполнять множество диагностических операций, таких как восстановление базы данных консоли, установка обновлений системного программного обеспечения, сброс настроек до заводских значений по умолчанию и т. д.
- Выключите консоль PS5. Если консоль не отвечает, нажмите и удерживайте кнопку питания в течение трех секунд, чтобы инициировать принудительное отключение.
- Нажмите и удерживайте кнопку питания и отпустите ее после того, как услышите второй звуковой сигнал.
- Подключите беспроводной контроллер DualSense через USB и нажмите кнопку PS.
- Выберите доступные методы ремонта, обновления или восстановления PlayStation 5. Узнайте, что означают параметры восстановления в безопасном режиме.
Попробуйте все способы включения PS5
Как вы только что видели, у вас есть несколько способов и вариантов использования, чтобы включить PS5. Наиболее удобно просто нажать кнопку PS на беспроводном контроллере DualSense, но продолжайте экспериментировать с другими способами, чтобы открыть для себя новые и захватывающие способы максимально использовать возможности вашей консоли. Кроме того, включите PS5 в безопасном режиме, если у вас возникнут проблемы, требующие расширенного устранения неполадок.
Программы для Windows, мобильные приложения, игры — ВСЁ БЕСПЛАТНО, в нашем закрытом телеграмм канале — Подписывайтесь:)
Источник: zanz.ru
Лучшая настройка потоковой передачи для Playstation 5 [Руководство по установке]

Вам удалось заполучить Playstation 5 и вы хотите начать трансляцию? Если да, то в этой статье мы покажем вам, как вы можете транслировать как с картой захвата, так и без нее.
Потоковое вещание может быть отличным способом поделиться своими игровыми навыками и пообщаться с сообществом вокруг игры, в которую вы играете. Давайте начнем и посмотрим, как вы можете начать потоковое вещание на Playstation 5.
Лучшая настройка потоковой передачи для Playstation 5
С вашей консолью есть два способа настройки потока. Один из них — транслировать прямо с вашей Playstation 5. Это самый дешевый вариант и самый быстрый в установке и запуске. Второй метод заключается в использовании карты захвата и компьютера для захвата и потоковой передачи вашего игрового процесса. Это даст вам лучшую производительность и возможности настройки. Ниже мы покажем вам, как настроить оба.
Метод 1: как транслировать прямо с вашей Playstation 5
Если вы хотите попробовать свои силы в потоковом вещании и не хотите вкладывать много денег, я бы сначала использовал этот метод. Для прямой трансляции с консоли Playstation выполните следующие действия.
- В главном меню Playstation перейдите в «Настройки» (значок COG в правом верхнем углу) -> «Пользователи и учетные записи» -> «Связать с другими сервисами» -> «Выбрать Twitch и войти» (вы можете использовать мобильный телефон или войти прямо на Playstation).
- После того, как вы подключили Twitch к своей Playstation, вы сможете транслировать игры прямо с консоли. Просто запустите игру, которую вы хотите транслировать.
- Нажмите кнопку «Создать» на контроллере Playstation.
- Выберите трансляцию и выберите платформу, на которой вы хотите транслировать (Twitch)
- Теперь вы можете ввести заголовок для своего потока.
- Чтобы изменить другие настройки, вы можете нажать на 3 точки, чтобы изменить дополнительные настройки, такие как качество трансляции или добавление камеры Playstation в вашу трансляцию.
- Когда вы будете готовы, вы можете нажать кнопку Go Live, чтобы начать прямую трансляцию для своей аудитории на Twitch.
Это самый простой способ для новичка начать стримить на Twitch. Поскольку вы используете консоль одновременно для игры и потоковой передачи, вы можете заметить некоторое снижение производительности в играх, в которые вы играете. Если вы хотите получить наилучшее качество игрового процесса и высококачественную трансляцию, у вас должна быть специальная настройка с использованием ПК и карты захвата.
Если вы хотите пойти по этому пути, выполните следующие действия.
Способ 2: потоковая передача на Playstation 5 с использованием карты захвата
Это один из самых простых способов, которые вы можете использовать с Playstation 5. Единственная сложная «вещь» — это приобрести одно из этих устройств в вашем доме. Вам нужно будет купить его на Amazon и подождать, пока он прибудет к вашему порогу. Одни из лучших вариантов на рынке предлагают Elgato, AVerMedia и Razer.
Как только у вас появится одно из этих устройств, вам нужно будет подключить его. Прежде всего, ваш HDMI от Playstation 5 подключится к карте захвата. После этого другой кабель соединяет устройство с телевизором и компьютером.
Если все сделано правильно, на вашем компьютере будет ожидающий «канал». Другими словами, вы увидите геймплей своей видеоигры в обоих местах одновременно. Один в телевизоре/мониторе, а другой в вашем компьютере.
Наша рекомендуемая карта захвата — Elgato HD60S.

После того, как вы подключили запись с Playstation к компьютеру, вам нужно будет установить программное обеспечение для потоковой передачи на такие платформы, как Twitch или Youtube.
Такие программы, как Streamlabs OBS, возьмут игровой процесс с вашего Xbox Series X и отправят его на выбранную вами потоковую платформу. Тем не менее, чтобы начать свое потоковое путешествие, вам необходимо выполнить следующие шаги:
- Создайте учетную запись Twitch и свяжите ее с Streamlabs OBS.
- Загрузите Streamlabs OBS на свой компьютер и запустите его.
- В «Источниках» нажмите кнопку «+» и добавьте источник «Устройство видеозахвата».
- Установите местоположение и размер окна вашего видеозахвата.
- При необходимости добавьте в сцену больше элементов.
Плюсы и минусы использования карты захвата для обработки паром
Одной из замечательных особенностей карты захвата является дополнительная настройка сцены . Кроме того, если вы используете компьютер для настройки потока, вы можете добавлять/удалять разные окна. Например, вы даже можете поделиться видео Youtube со своими зрителями.
Кроме того, вы можете получить больше контроля над своим чатом . Поэтому вам не понадобится слишком много модераторов, чтобы поддерживать мир со своими зрителями.
Отрицательная сторона заключается в том, что вам нужно будет вложить немного денег, чтобы правильно все настроить. Приобретение ноутбука/компьютера и карты захвата может оказаться слишком дорогим для начинающего стримера. Тем не менее, вам не нужен мощный игровой ПК, чтобы запускать вещи и транслировать без проблем, поскольку ваша Playstation будет выполнять тяжелую работу.
Если вы ведете потоковую передачу со своего компьютера, вам также потребуются некоторые другие элементы, чтобы получить максимальную отдачу от вашей настройки. Ознакомьтесь с нашей лучшей настройкой для потоковой передачи до 100 долларов США.
Подведение итогов
Надеюсь, эта статья помогла вам выбрать наилучший вариант для вас, чтобы начать потоковую передачу с вашей Playstation 5. Если вы просто пробуете воду, я настоятельно рекомендую использовать только потоковую передачу с вашей Playstation, пока вы не узнаете, понравится ли вам это. нет.
- Лучшая настройка потоковой передачи для Xbox Series X | Вот что вам нужно!
- Как транслировать на сверхширокий монитор [решено] | Настройка потоковой передачи 21:9
- Как добавить групповой чат для потоковой передачи на Playstation
- Могу ли я использовать веб-камеру USB на Playstation 5 для потоковой передачи?
- Как настроить SAMMI для потоковой передачи [Lioranboard]
- Как настроить Voicemeeter Banana для потоковой передачи
- Как настроить Shure SM7B для потоковой передачи
- Лучшие настройки потоковой передачи для Youtube Live и OBS
- Лучшие веб-камеры для потоковой передачи на Xbox Series X
- Как настроить игровую команду на Twitch | [Руководство по простой установке]
Источник: topgoogle.ru