1. Нажимаем на вход в меню — (зеленая кнопка)
2. выбираем в меню — «Канал» (пиктограмма «Спутниковая антенна»)
3. выбираем — «Автонастройка».
4. выбираем источник сигнала — «Кабель»
5. выбираем — «Цифровые «
6. нажимаем — «Пуск»
Настройка производится примерно за 5-10 минут.
PHILIPS
Сначала читаем на задней стенке телевизора наклейки, где отдельно для каждого тюнера (DVB-T и DVB-C) указан список стран, в которых, по мнению компании Philips, есть цифровое вещание (на момент выпуска ТВ, но если вы обновите прошивку через их официальный сайт, то в последующих прошивках этот список может измениться). Если нашей страны там нет, то придётся поставить какую-то другую из этого списка.
1. Нажимаем на значок — «Домик»
2. выбираем — «Конфигурация»
3. выбираем — «Установка»
4. выбираем — «Переустановка каналов»
5. выбираем — «страна, которая указана на наклейке на задней панели» (обычно НОРВЕГИЯ, Франция, Финляндия или Германия)
Настойка каналов на Samsung Самсунг дубликат Китай Корея Q90
6. выбираем — «Цифровой режим»
7. выбираем — «Кабель»
8. выбираем — «Автоматически»
9. нажимаем — «Пуск»
Настройка производится примерно за 5-10 минут.
Модели телевизоров Philips 2011 года
1. Нажимаем на значок — «Домик»
2. выбираем — «Установка»
3. выбираем «Поиск каналов»
4. выбираем — «Переустановка каналов»
5. выбираем — «страна, которая указана на наклейке на задней панели» (обычно НОРВЕГИЯ, Франция, Финляндия или Германия)
6. выбираем цифровой режим – «Кабель (DVB-C)»
7. в строке «Сетевая частота» вбиваем частоту
8. в строке «Скорость передачи» вбиваем
9. далее выбираем строку «Сканирование частот»
Настройка производится примерно за 5-10 минут.
LG
1. Нажимаем кнопку — «Меню»
2. выбираем в меню — «Опции»
3. выбираем — «Автонастройка»
4. выбираем страну — «Германия»
5. выбираем источник сигнала — «Кабель»
6. выбираем — «Цифровые»
7. нажимаем — «Поиск»
Настройка производится примерно за 5-10 минут.
SHARP
Если в вашей модели ТВ предусмотрен приём цифровых каналов, но отсутствует пункт «DTV MENU», то предварительно выбираем другую страну – Францию, Швейцарию, Швецию или Финляндию.
1. Нажимаем кнопку — «DTV»
2. нажимаем — «DTV MENU»
3. выбираем — «Инсталляция»
4. выбираем — «Автоинсталляция»
5. нажимаем — «ОК»
Настройка производится примерно за 5-10 минут.
SONY модели 2010 года и далее.
Так как не все модели SONY оборудованы цифровым тюнером для кабельного ТВ (DVB-C) Вам необходимо проверить модель Вашего ТВ SONY.
Модели, оборудованные тюнером DVB-C имеют маркировку KDL-**EX*** или KDL-**NX*** — например KDL-32EX402R2 первые 3 буквы в названии модели (KDL) как раз указывают на то что ТВ «цифровой». В моделях KLV-**BX*** и т.п. тюнеров DVB нет.
1. Нажмите кнопку «MENU» (у некоторых моделей она называется «HOME» на пульте дистанционного управления (далее — ПДУ). Эта кнопка обычно синего цвета.
2. Выбираем пункт «Установки».
3. Найдите в списке установок меню «Цифровая конфигурация», войдите в него
4. Выберите пункт «Автопоиск цифровых станций»
5. Откроется окно выбора источника — выберите тип подключения ТВ. Выберите «кабель»
6. В пункте выбора типа сканирования — выберите режим «полное сканирование»
6.1 Или выбрать пункт «Ручная»
6.2 Далее вводим частоту
6.3 Код доступа оставляем «Авто». Далее вводим символьную скорость
7. Нажмите «начать»
Дождитесь когда телевизор завершит поиск каналов.
. Обратите внимание на нижнюю часть экранного меню Вашего телевизора. В нижней панели меню отображаются подсказки какими кнопками ПДУ выполнять те или иные действия в меню телевизора.
Panasonic
1. Нажимаем кнопку — «Меню»
2. выбираем пункт «Установки»
3. в появившемся окне выбираем «Меню аналог. настройки»
4. в появившемся окне выбираем пункт «Добавить ТВ сигнал»
5. в открывшейся таблице ставим галочку на строке «DVB-C» и опускаясь ниже нажимаем «Начать автонастройку»
6. после поиска всех цифровых каналов, зайдя в главное меню в пункте «Установки» появляется строка «Меню настройки DVB-C». Выбрав этот пункт, можно подкорректировать настройку в ручном режиме (задать частоту и скорость). Меню вашего телевизора может отличаться от предложенной модели. В этом случае вам требуется найти схожие по смыслу вкладки. Если ваш телевизор будет запрашивать шаг поиска, укажите 8МГц.
Источник: etelcom.ru
Контакт-центр
Если есть вопрос или возникает какая-либо ошибка при подключении, ниже представлены основные варианты решений.
Если самостоятельно решить не получилось, Вы можете позвонить на городской номер телефона 8(83145) 777-77. В любое время вам ответит специалист технической поддержки.
Как настроить интернет подключение на прямую
Как замерить скорость
Для самостоятельной проверки скорости потребуется компьютер и сервис – https://www.speedtest.net/
Выглядит он так:
Сайт сам определит ближайший сервер в вашем городе, останется только нажать круглую кнопку посередине (GO или Начать).
После этого начнется проверка скорости. Пока она происходит, нужно просто ждать. После окончания проверки сайт выдаст результаты:
Download (скачать) — это скорость из интернета к вам.
Upload (загрузить) — это скорость в интернет от вас.
Единица измерения — мегабит — совпадает с таковой в описании наших тарифов.
Дополнительно:
В случае, если вы захотите замерить скорость не до ближайшего сервера, а до конкретного города где-то в мире, можно выбрать его самостоятельно.
Для этого есть кнопка Change server:
Сервера есть во всех крупных городах, как в России, так и в Европе, США и многих других странах. Начните вводить название города и выбираете какой-нибудь из представленных. Желательно сделать 3-4 проверки на разных серверах в одном городе.
Таким образом вы получите фактическую скорость до этого города. В случае, если в городе есть Орион, скорость не всегда ограничивается тарифом (если сервер Speedtest подписан как Орион, трафик считается внутригородским и не ограничивается) и может быть выше тарифной.
В приложении это делается почти так же. Внизу есть шторка, вытаскиваете ее наверх:
Нажимаете Сменить сервер тестирования, и далее все так же, как на компьютере.
Стоит иметь в виду, что скорость до удаленных точек (будь то Москва или Нью-Йорк) зависит не только от провайдера, но и от множества промежуточных маршрутизаторов, следовательно, результаты могут отличаться от заявленной в тарифном плане.
При возникновении каких-либо проблем, обратитесь в круглосуточную техническую поддержку.
Почему скорость не соответствует заявленной
- Различные препятствия.
Стены, потолки, мебель, металлические двери, зеркала и другие предметы расположенные между Wi-Fi-устройствами, могут серьёзно поглощать или отражать сигнал. Способы решения: подключение кабелем, либо перемещение роутера в наиболее выгодное местоположение - Проблемы с браузером.
Браузер, как и любая другая программа может в какой-то момент дать сбой. Вариантов много и все они бесплатные и легко находятся через поиск в интернете: Opera, Google Chrome, Firefox, Яндекс.Браузер, и др. - Торрент-клиент или онлайн-игра отбирают всю скорость на себя.
Если у вас запущен торрент, который что-то качает или запущена онлайн игра, которая устанавливает обновления, то почти 100% Вашего канала будут заняты скачиванием. Способы решения: закрыть торрент, закрыть игру, в которую можно играть только через интернет и проверить изменения. Если компьютеров в доме несколько, попросите выключить другие компьютеры и проверьте скорость. - Зависает Wi-Fi-роутер.
Более половины всех обращений по скорости приходится именно из-за проблем с роутером. Сразу хочется сказать, что «новый» и «дорогой» — это не свойство роутера. Ломаться, зависать и капризничать может любое устройство. Если перезагрузка роутера помогает, но ненадолго, проверьте работу Интернета напрямую без роутера. - Помехи от соседских Wi-Fi-устройств.
Практически всегда количество роутеров в доме сопоставимо с количеством квартир. Для настройки роутера Вы или настройщик задаёте не только параметры для соединения, но и настраиваете Вашу беспроводную сеть: даёте название, ставите пароль и задаёте номер (частоту) канала. Вариантов каналов всего 13 и их номера могут совпадать с соседскими из-за чего создаются помехи. - Ваш компьютер или ноутбук перегружен.
Проблема со скоростью Интернета может быть и в сильной загруженности процессора компьютера или ноутбука. Для проверки загруженности, достаточно вызвать диспетчер задач нажав одновременно клавиши Ctrl, Alt и Del. В окне диспетчера задач вы увидите помимо того, что грузит ваш процессор еще и процент загрузки процессора. Если загруженность процессора скачет до 90% и выше или вообще застыла ближе к сотне — это исключительно проблема операционной системы и программ на компьютере клиента. - Конкретный сайт или ресурс перегружен и испытывает проблемы.
Попробуйте открыть другой сайт, а также проверьте систему на наличие проблем через детектор сбоев различных ресурсов.
Обрывы соединения с Интернет
Обрывы соединения с Интернет Сначала рассмотрим обрывы соединения с Интернет вообще, то есть временное пропадание связи со всеми ресурсами Интернет сразу.
Если вы подключаетесь к Интернет без роутера, при возникновении этой проблемы можно сделать следующее:
- Если дома есть другой компьютер, попробуйте подключить кабель к нему и проверить, сохранятся ли обрывы соединения. Если обрывы соединения сохраняются, обратитесь в техподдержку Связист. Также в этом случае можно переобжать коннектор, если умеете это делать. Если обрывы соединения на другом компьютере не сохраняются, то на том компьютере, на котором наблюдается проблема, нужно зайти в свойства «подключения по локальной сети». Уберите галки со всех пунктов кроме «Протокол Интернета версии 4 (TCP/IPv4)» и «Планировщик пактов QoS» (названия пунктов могут быть на английском). Нажмите ОК. Далее еще раз зайдите в свойства этого же «подключения по локальной сети» и кликните по кнопке «Настроить». В далее появившемся окне перейдите во вкладку «Управление электропитанием». Уберите галку с пункта «Разрешить отключение этого устройства для экономии энергии». Нажмите ОК.
- Попробуйте отключить на время ваш антивирус и проверить связь с Интернет без него.
- Проверьте компьютер на вирусы. Если проблема с обрывами соединения сохранится, обратитесь в техподдержку Связист.
Если для подключения к Интернету вы используете роутер (например, TPLink, DLink или другие), то проверьте: на всех ли устройствах, подключенных к роутеру, наблюдаются обрывы соединения с Интернет.
Если проблема наблюдается на всех устройствах, попробуйте подключить кабель интернета к одному из ваших компьютеров, настроить на нем соединение (как это сделать, есть информация на этой странице), подключиться к Связисту и проверить стабильность связи. Если обрывы соединения с Интернет сохранятся, обратитесь в техподдержку Связиста. Если не сохранятся, то проверьте настройки роутера по инструкциям, которые есть на тойже странице.
Также по возможности обновите прошивку (программное обеспечение) роутера на последнюю прошивку от производителя для этого устройства. Скачать прошивки можно с официальных сайтов производителей.
Если проблема с обрывами соединения наблюдается только на одном из устройств, подключенных к роутеру, а на остальных устройствах связь стабильна, то проделайте действия, которые описаны в 1-й части инструкции (для подключения к Интернет без роутера), на том компьютере, на котором наблюдается проблема. Уточнение: если ваш компьютер подключается к роутеру по WiFi, то нужно проверять свойства не подключения по локальной сети, а беспроводного сетевого соединения.
Как выполнить команду ping.
Откройте командную строку (Пуск -> Все программы -> Стандартные -> Командная строка). В появившемся окне после уже существующей надписи напишите слово «ping». Далее после пробела напишите название ресурса, с которым наблюдаются проблемы. Нажмите клавишу «Enter».
После окончания теста будут показаны результаты: сколько пакетов отправлено, сколько принято, каков процент потерь до ресурса и время приема-передачи. Пример на рисунке.
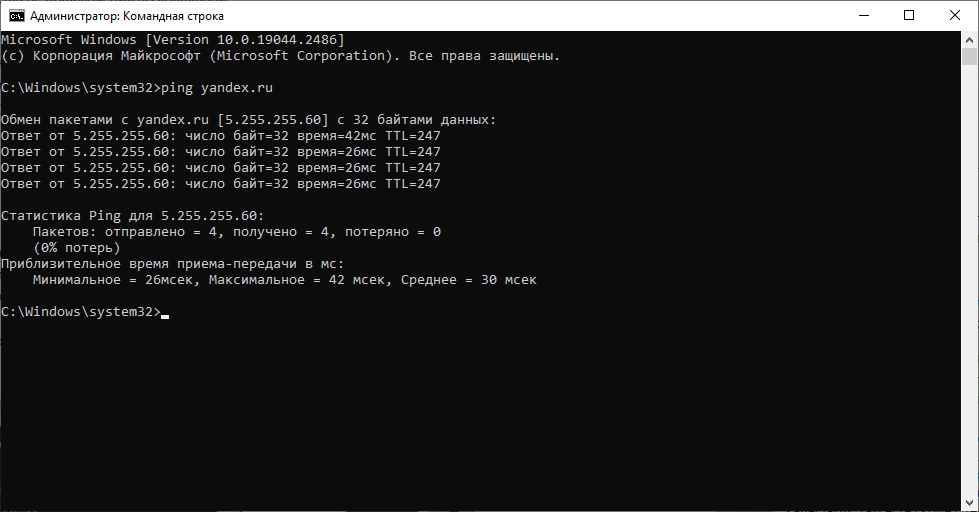
Команда tracert выполняется аналогично. Результаты трассировки показывают «путь» от вашего компьютера до ресурса, с которым возникают проблемы. Также по результатам трассировки можно понять на каком узле м/у вашим компьютером и сервером нужного вам ресурса возникает проблема. Пример на рисунке.
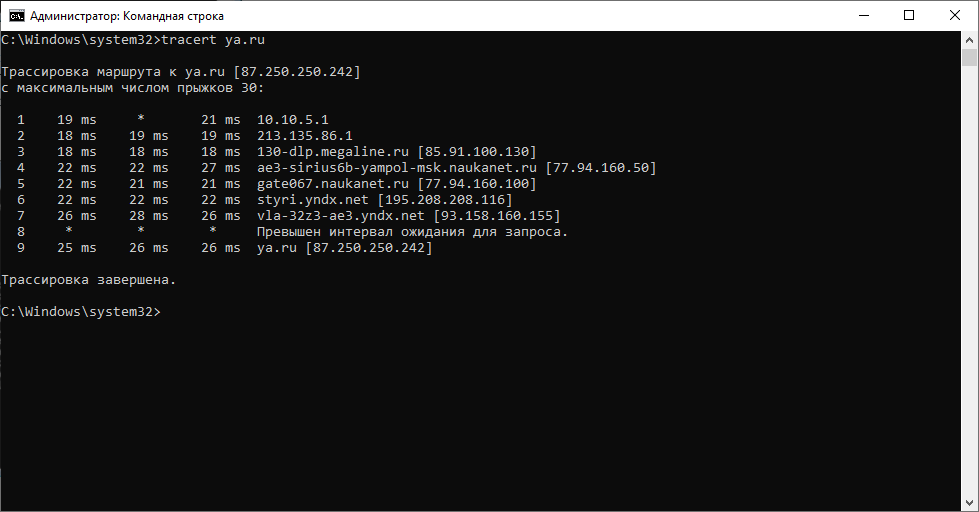
- Левой кнопкой мыши выберите пункт «Пометить».
- С нажатой левой кнопкой мыши выделите текст .
- Кликните в окне командной строки правой кнопкой мыши (таким образом вы скопируете выделенный текст).
- Вставьте текст в сообщение.
Как проверить сайт на блокировку Роскомнадзором
Проверить сайт на блокировку РКН возможно с помощью сервиса проверки ограничения доступа к сайтам и (или) страницам сайтов сети «Интернет» по ссылке blocklist.rkn.gov.ru.
Вы сменили/купили устройство к которому подключена услуга интернет.
Если вы сменил/купили устройство (роутер/ПК/ноутбук)и у вас не работает интернет, то необходимо обратиться в техническую поддержку по телефону 8(83145) 777-77 . Наши специалисты добавят новое устройство по MAC адресу.
Что делать если постоянно пропадает сигнал Wi-Fi
Источник: sv-tel.ru
Как настроить связист на телевизоре
Пн-Чт с 9:00 до 18:00,
Пт с 9:00 до 17:00, Сб-Вс Выходной
+7 ( 937 ) 083 05 61
+7 ( 84463 ) 2 60 40
+7 ( 937 ) 083 05 61
+7 ( 84463 ) 2 60 40
![]()
Тех. поддержка
ПОДКЛЮЧИТЬ ИНТЕРНЕТ
Главная ЧаВо Инструкции Настройка цифровых ТВ каналов
Настройка цифровых ТВ каналов
![]()
0, 6 мая 2016
Настройка цифровых ТВ каналов
- Запустите авто поиск.
- Введите настройки вручную.
- Частота – 386 Символьная скорость – 6875 QAM модуляция – 128
- Частота – 394 Символьная скорость – 6875 QAM модуляция – 128
- Частота- 402 Символьная скорость – 6875 QAM модуляция – 128
- Частота – 410 Символьная скорость – 6875 QAM модуляция – 128
- Частота – 418 Символьная скорость – 6875 QAM модуляция – 128
- Частота – 426 Символьная скорость – 6875 QAM модуляция – 128
- Частота – 498 Символьная скорость – 6875 QAM модуляция – 128
- Частота – 546 Символьная скорость – 6875 QAM модуляция – 128
- Частота – 570
- Символьная скорость – 6875 QAM модуляция – 128
Желаем вам приятного просмотра.
Источник: mihtv.ru