
Ваш Apple TV может автоматически включать телевизор, переключаться на правильный вход HDMI и даже регулировать громкость. Читайте дальше, покажем, как научить Apple TV управлять телевизором.
Почему я хочу это сделать?
Несколько лет назад был представлен новый стандарт управления, связанный с HDMI, известный как HDMI-CEC. CEC означает Consumer Electronics Control и позволяет устройствам, совместимым с HDMI-CEC, использовать один из проводов кабеля HDMI в качестве реле связи для подачи команд между устройствами.
Благодаря волшебству CEC у нас теперь есть AV-ресиверы, например, которые автоматически включают подключенный телевизор, когда вы включаете подключенный проигрыватель Blu-ray и пульты телевизора, которые включают кнопки типа пауза/воспроизведение, которые могут управлять подключенными устройствами, такими как вышеупомянутый проигрыватель Blu-ray.
Новое Apple TV 4-го поколения, в отличие от предыдущих версий Apple TV, включает поддержку HDMI-CEC, что значительно расширяет функциональность пульта Apple TV. Теперь вместо простого управления Apple TV вы можете через пульт дистанционного управления и соединение HDMI-CEC автоматически включать телевизор, когда вы берете пульт Apple TV и нажимаете кнопку (включая переключение на правильный вход HDMI, если его еще не было), а кнопка громкости на пульте будет регулировать громкость телевизора или медиа-ресивера.
Итак, что вам нужно, чтобы воспользоваться этим аккуратным трюком? Во-первых, вам нужен телевизор, совместимый с HDMI-CEC. Во-вторых, вам нужно включить настройку на Apple TV.
Примечание. Если при первой настройке Apple TV вы подключили его к телевизору, совместимому с HDMI-CEC, с включенными настройками CEC, должен автоматически определить его и включил поддержку ЦИК; последующее руководство и наш учебник позволят вам проверить, включен ли он, изменить его или обновить, если вы переместили его на новый телевизор.
Настройка вашего HDTV
HDMI-CEC был представлен еще с ревизией HDMI 1.3 в 2006 году, и вскоре большинство телевизоров от крупных брендов начали включать его (и в настоящее время практически все HDTV поставляются с ним). Наш экран Samsung HDTV, выпущенный в 2008 году, поставляется вместе с ним, и у всех наших новых телевизоров высокой четкости он есть.
Тем не менее, было бы разумно перепроверить, есть ли у вашего телевизора, чтобы избежать каких-либо моментов, когда выдергивают волосы. Во многих комплектах он включен по умолчанию, но некоторые нужно включить в меню настроек. В связи с этим мы рекомендуем вам ознакомиться с нашей статьей «Как включить HDMI-CEC на вашем телевизоре и почему вы должны это сделать», чтобы ознакомиться с полным описанием этой темы, включая маркетинговые термины, используемые различными компаниями (вряд ли кто-то просто называл это HDMI-CEC, но вместо этого они используйте маркетинговый термин как AnyLink +).
Короче говоря, проверьте номер модели своего HDTV, найдите руководство и страницы поддержки в Интернете и дважды проверьте, есть ли на вашем HDTV (и как его включить), прежде чем продолжить.
Настройка вашего Apple TV
По сравнению с копированием документации и меню на вашем HDTV, настройка вещей на стороне Apple TV тривиальна. На самом деле, как мы упоминали выше, если ваш HDTV совместим с HDMI-CEC и , функция HDMI-CEC была включена во время настройки вашего Apple TV, то все должно быть уже настроено.
Если вы просто хотите проверить настройки или что-то работает не так, как нужно, вы можете найти соответствующее меню, выбрав значок «Настройки» на главном экране вашего Apple TV.
Затем в главном меню «Настройки» выберите «Пульты и устройства».

В меню «Пульты и устройства» найдите в нижней части раздел «Управление домашним кинотеатром». Вы хотите, чтобы «Управление телевизорами и ресиверами» было включено. Если этот раздел выделен серым цветом, это означает, что ваш HDTV не совместим с HDMI-CEC, функция HDMI-CEC отключена, или какой-то компонент в настройке вашего медиацентра не совместим с HDMI-CEC или не прошел HDMI-CEC сигнал (возможно, вы используете старый приемник HDMI, что у вас нет разветвителя HDMI или что-то в этом роде).
В разделе «Регулировка громкости» автоматически устанавливается правильная схема управления после обнаружения HDMI-CEC, но при отсутствии возможности вы не можете нажать на нее и сделать новый выбор. Если, например, вы хотите контролировать громкость с помощью телевизора, а не приемника (или наоборот), вы можете переключить схему регулировки громкости здесь, а также запрограммировать пульт Apple Remote для имитации сигналов громкости с одного из существующих пультов.
Вот и все, что нужно сделать!После того, как вы выполнили работу по определению модели HDTV, включению HDMI-CEC (при необходимости) и небольшим изменениям на Apple TV, все готово к использованию преимуществ HDMI-CEC. например, включение и выключение телевизора и медиацентра с помощью пульта дистанционного управления Apple TV.
Источник: tutorybird.ru
[F.A.Q.] Как настроить и начать использовать вашу новую Apple TV
 Если вы планируете приобрести или только что купили телеприставку от компании Apple, но не знаете как настроить и начать использовать вашу новую Apple TV, воспользуйтесь нашими советами. Для начала давайте разберемся, что такое и для чего нужна Apple TV.
Если вы планируете приобрести или только что купили телеприставку от компании Apple, но не знаете как настроить и начать использовать вашу новую Apple TV, воспользуйтесь нашими советами. Для начала давайте разберемся, что такое и для чего нужна Apple TV.
Итак, Apple TV представляет собой цифровой мультимедийный проигрыватель, позволяющий воспроизводить самый разнообразный контент, в том числе фильмы, музыку, подкасты и фотографии на HD-телевизоре. Кстати, Apple TV последнего поколения поддерживает HD-разрешение 1080p. Воспроизвести контент можно из библиотеки iTunes, размещенной на компьютерах Mac или PC, а также с планшетов iPad, смартфонов iPhone, плееров iPod Touch или различных интернет-сервисов, включая iTunes Store, iCloud, Netflix, YouTube, Vimeo, Flickr и других. Как настроить и начать использовать вашу новую Apple TV 1. Подключите Apple TV к телевизору с помощью HDMI кабеля (приобретается отдельно).
2. Переключите свой телевизор на тот вход, который вы выбрали для подключения Apple TV в пункте 1.
3. Теперь, с помощью пульта дистанционного управления Apple TV выберите язык и нажмите центральную кнопку на пульте, чтобы перейти к следующему экрану. 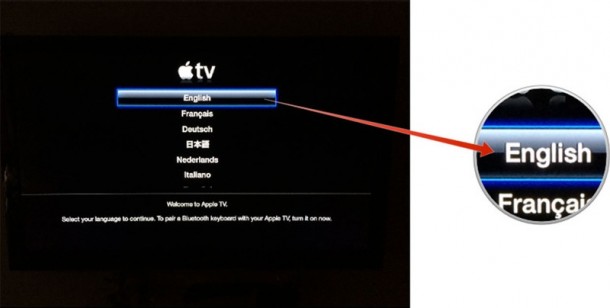 4. На следующем экране выберите вашу беспроводную сеть Wi-Fi.
4. На следующем экране выберите вашу беспроводную сеть Wi-Fi.
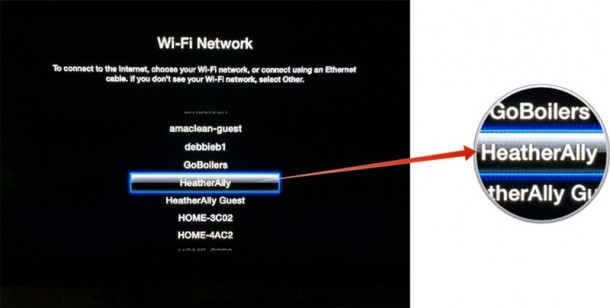 5. Если сеть Wi-Fi защищена паролем, вам будет предложено ввести пароль.
5. Если сеть Wi-Fi защищена паролем, вам будет предложено ввести пароль. 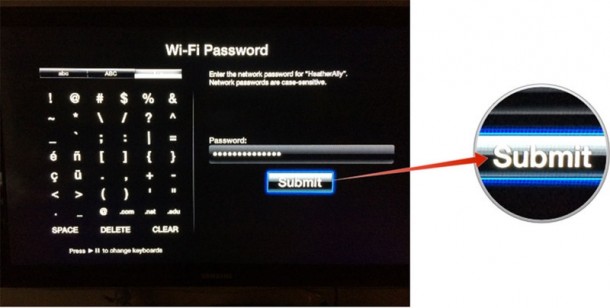 6.
6.
Как только вы это сделаете, Apple TV подключится к сети Wi-Fi, активируется и в случае необходимости автоматически установит обновления. 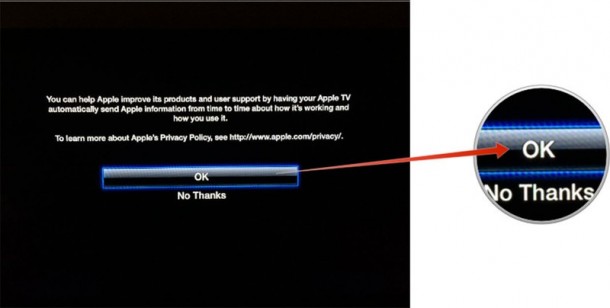 7. После этого вы должны увидеть главный экран Apple TV, а это значит, что настройка прошла успешно!
7. После этого вы должны увидеть главный экран Apple TV, а это значит, что настройка прошла успешно!
Вот, собственно, и всё, что нужно было сделать для первоначальной настройки Apple TV. Теперь вы можете начать использовать телеприставку Apple TV. 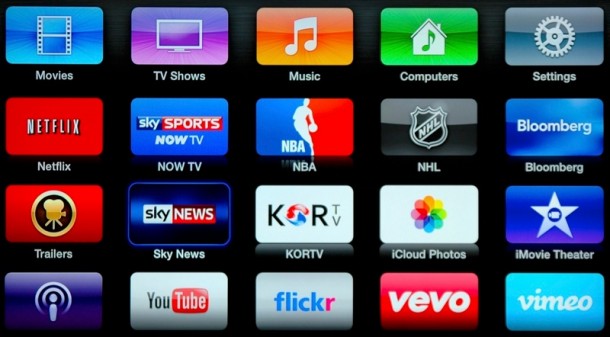 В верхнем ряде иконок вы сможете найти разные сервисы компании Apple, такие как iTunes Radio, Музыка, Фильмы и Телешоу.
В верхнем ряде иконок вы сможете найти разные сервисы компании Apple, такие как iTunes Radio, Музыка, Фильмы и Телешоу.
Ниже размещены иконки различных каналов, например, PBS, HBO Go, Netflix, Hulu Plus и многих других. Отметим, что для доступа к некоторым из них вам, возможно, потребуется подписка. Если вам по какой-то причине не нравится или неудобен пульт дистанционного управления, которым комплектуется Apple TV, можно воспользоваться бесплатным приложением Remote (Пульт ДУ) для iPhone, iPad и iPod Touch. Скачать его можно по ссылке ниже.
Источник: newapples.ru
Как настроить параметры звука и видео на Apple TV
Одним из основных преимуществ Apple TV является то, что он выполняет большую часть работы по настройке за вас: он автоматически обнаруживает аудио- и видеооборудование и соответствующим образом регулирует эти настройки. Если, однако, что-то не так выглядит или звучит неправильно, вы можете вручную внести незначительные изменения. Вот как.
Как изменить выход динамика на Apple TV
Вы можете использовать аудиоподключение по умолчанию к телевизору, совмещать звук с Apple TV или AirPort третьего поколения или подключить домашнюю развлекательную аудиосистему.
- Открой Приложение настроек.
- Выбирать Аудио и видео.
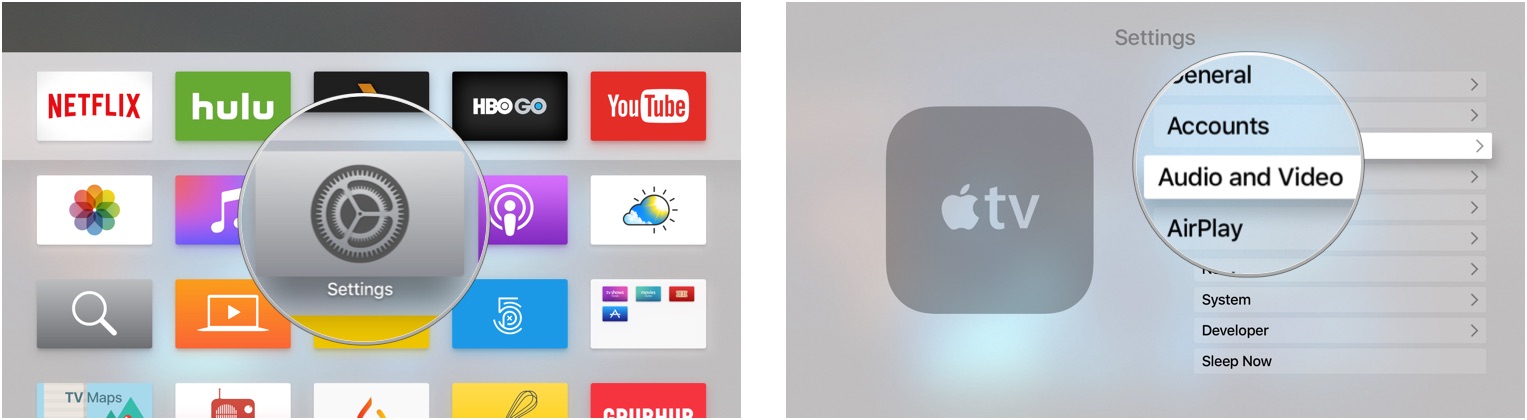
- Выбирать Аудио выход.
- Выберите желаемый выход динамика.
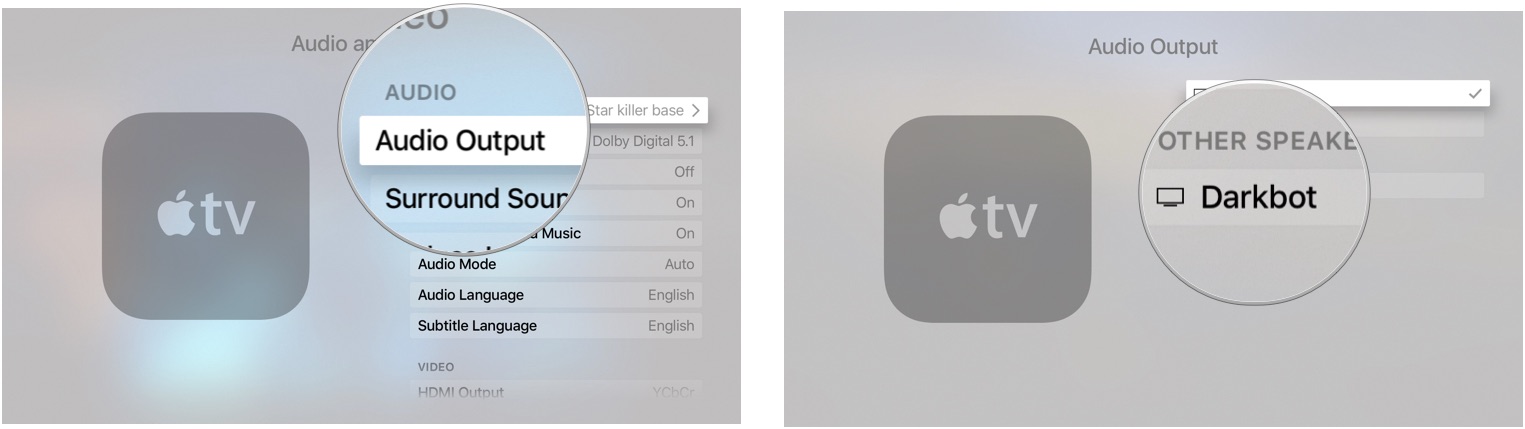
Как изменить объемный звук на Apple TV
Когда вы подключаете Apple TV к телевизору, он автоматически определяет наилучшее доступное качество. Однако вы можете вручную выбрать другую настройку.
- Открой Приложение настроек.
- Выбирать Аудио и видео.
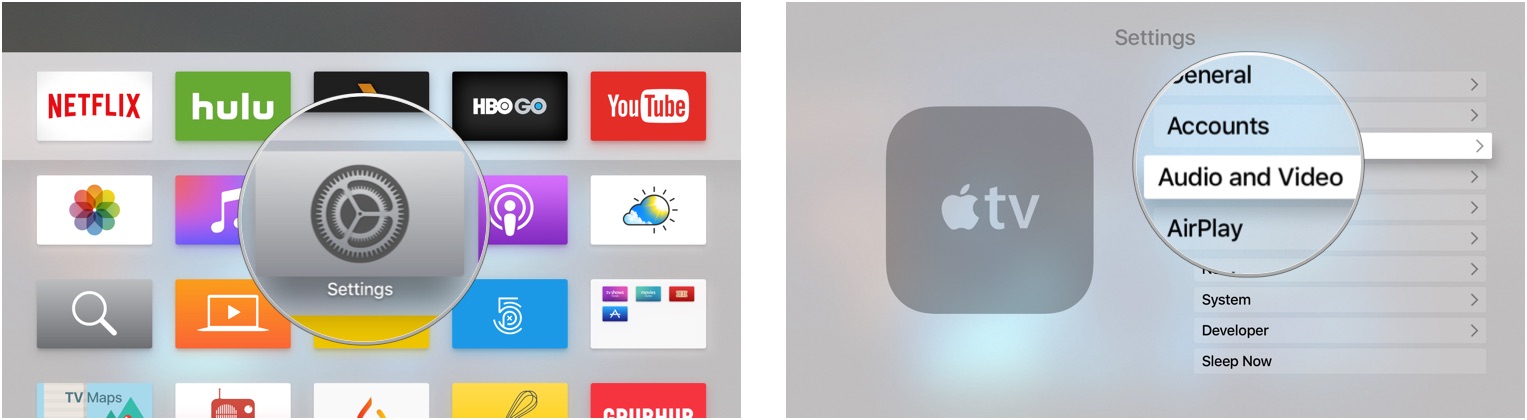
- Выбирать Объемный звук.
- Переключиться на Dolby Digital 5.1 или же Стерео.
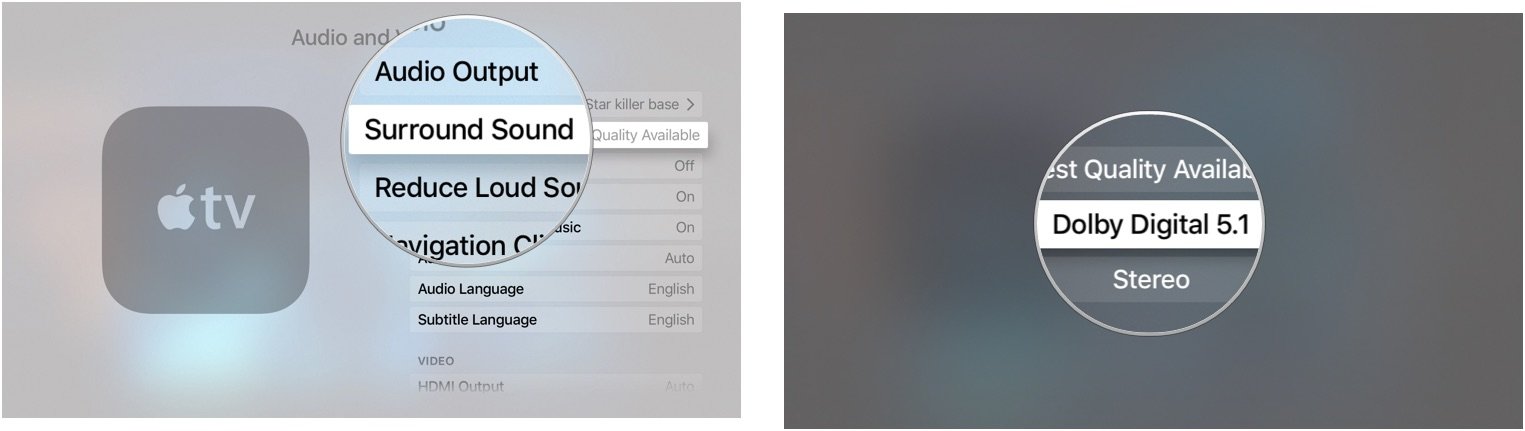
Как включить 16-битный аудиовыход на Apple TV
Apple TV настроен на автоматический выбор лучшего аудиовыхода, но для некоторых телевизоров требуется 16-битный.
- Открой Приложение настроек.
- Выбирать Аудио и видео.
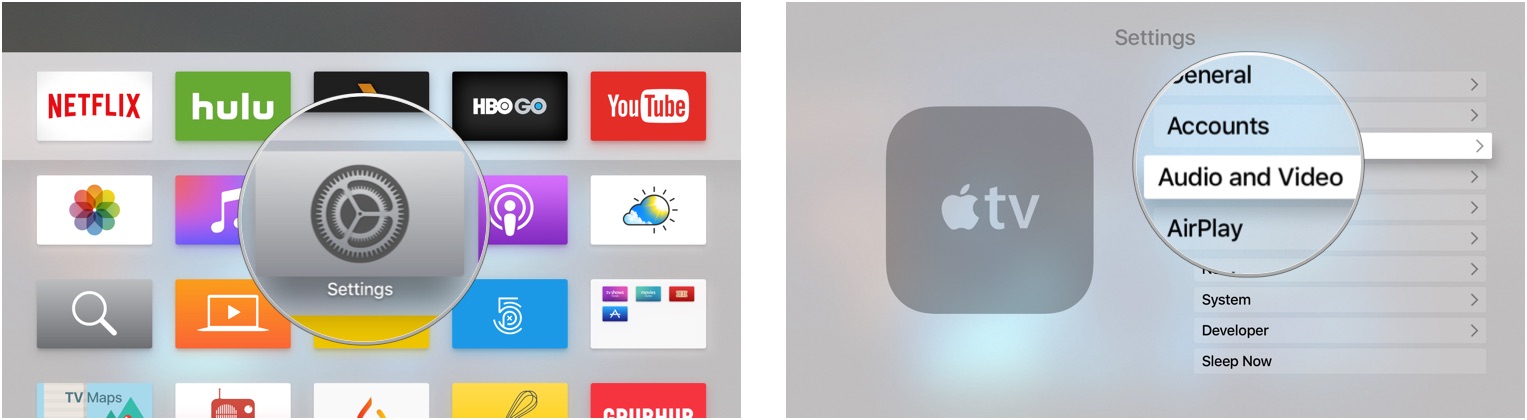
- Выбирать Аудио режим.
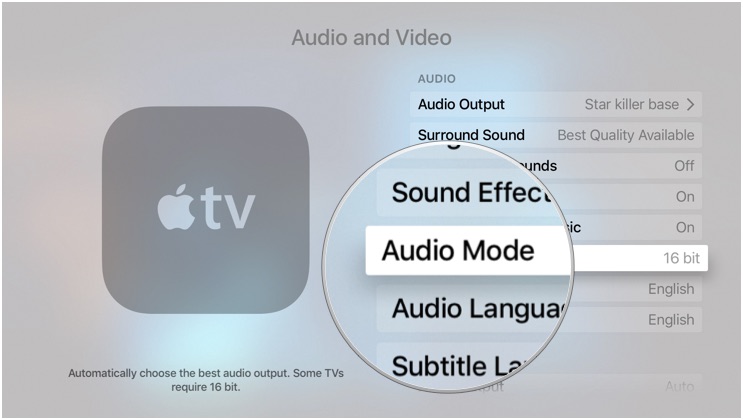
Когда вы выберете его, он переключится на 16-битный.
Как изменить выход HDMI на Apple TV
В зависимости от типа экрана вы можете использовать выход YCbCR или RGB HDMI. Хотя Apple TV автоматически определит, какой из них правильный, вы можете изменить его самостоятельно.
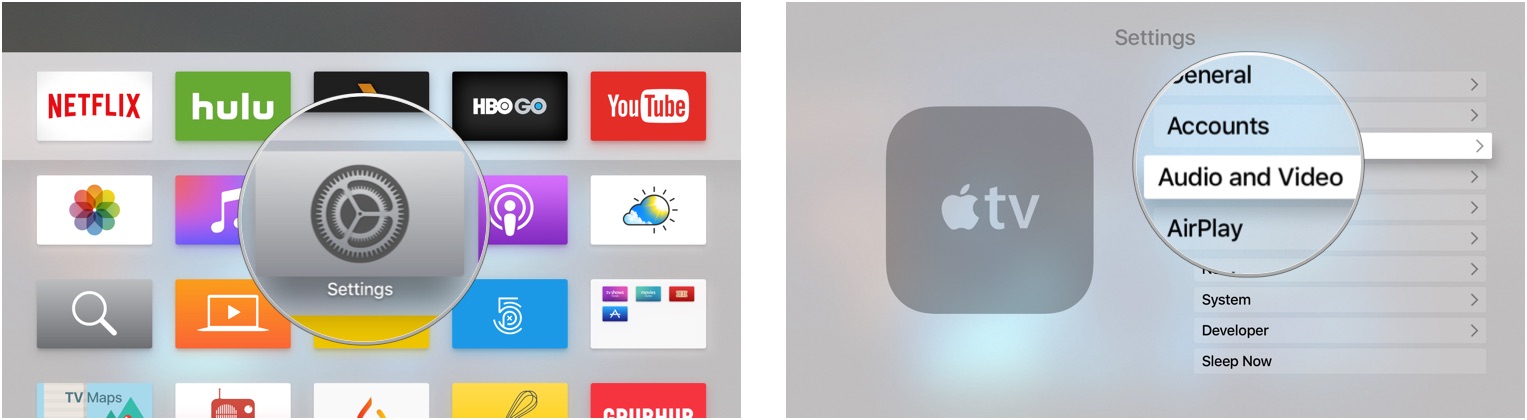
- Открой Приложение настроек.
- Выбирать Аудио и видео.
- Выбирать Выход HDMI.
- Переключиться на YCbCr, RGB высокий, или же RGB Низкий.
Как изменить разрешение на Apple TV
Если ваш телевизор старше, он, вероятно, не поддерживает 1080p; зачем транслировать контент (и съедать его с пропускной способностью) с таким высоким разрешением, когда вы можете настроить его под свой экран?
- Открой Приложение настроек.
- Выбирать Аудио и видео.
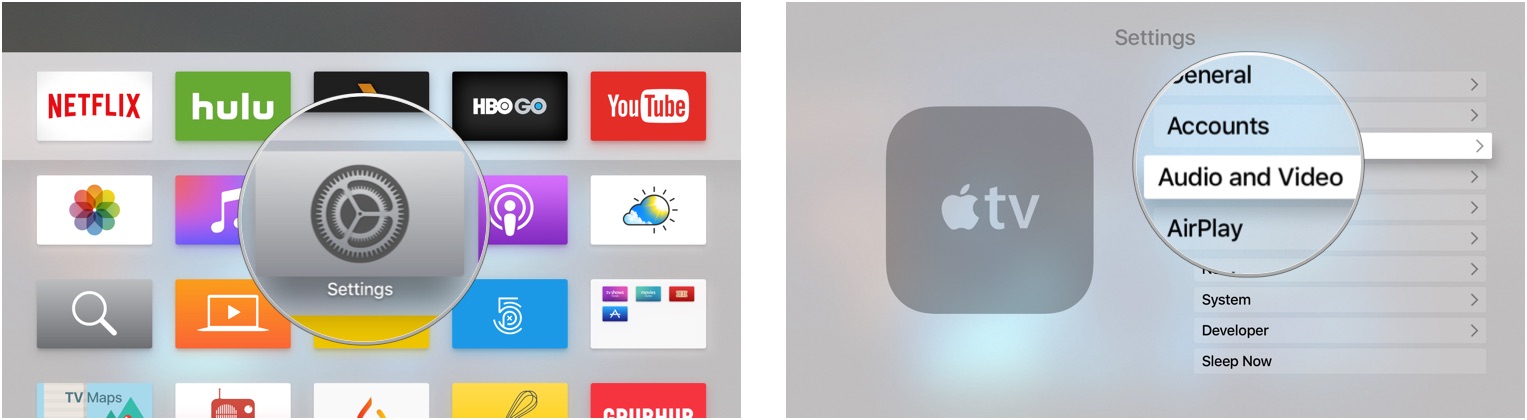
- Выберите другой разрешающая способность.
- При появлении запроса выберите Ok.
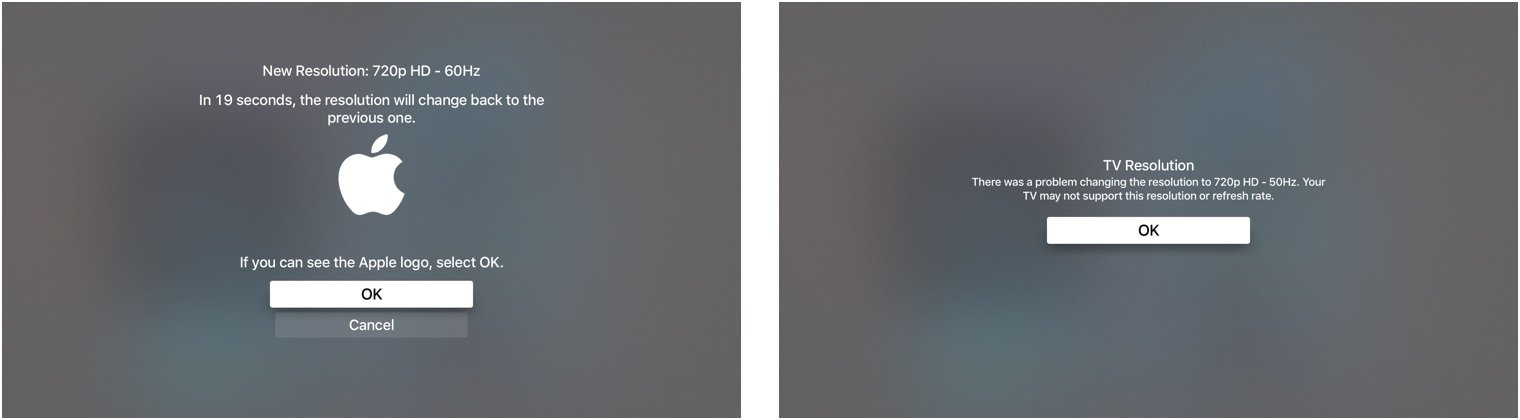
Если ваш телевизор не поддерживает заданное разрешение, вы получите сообщение об ошибке, и он вернется к автоматическим настройкам.
Любые вопросы?
Есть ли что-нибудь о настройке аудио и видео на Apple TV, о чем вы хотели бы узнать больше? Напишите об этом в комментариях, и мы вам ответим.
Источник: dvax.ru