
Настройки ресиверов
Просмотров 521
Характеристика Аsus HDP-R1. Настройка IPTV на Asus RT-G32/ RT-N16 и RT-N14U. Настройка IPTV на Asus RT-N56U/RT-N66U и RT-АС68U. Настройка IPTV на Asus RT-N10U/ N10Р и N12VP/N12.
Характеристика Аsus HDP-R1
Аsus HDP-R1 – устройство, которое поддерживает развлекательные онлайн – сервисы и работает с множеством мультимедийных файлов. Плеер поддерживает видео высокой (1080р) четкости. Аsus HDP-R1 имеет доступ к огромному количеству развлекательных ресурсов в Интернет. Из онлайн-контента доступны: биржевые котировки, прогноз погоды в любом регионе, интернет телевидение и радио.

Устройство подключается к телевизору с помощью разъема НDМI. Это позволяет наслаждаться фильмами в самом высоком качестве. Так же, можно подключиться к локальной сети через интерфейс Ethernet.
Новая жизнь старого монитора.Превращаем монитор Asus vb191t в телевизор с DVB-T2 DVB-C DVB-S2.
Что касается подключения и настройки, нужно сначала подключить жесткий диск с мультимедийными материалами к плееру. Далее Аsus HDP-R1 нужно подключить к телевизору. Вот и все подключение.
Очень существенным плюсом является регулярное обновление прошивки, что делает ваше устройство ещё более функциональным и лучшим, причем бесплатно.
Настройка IPTV на Asus RT-G32/ RT-N16 и RT-N14U
Настройка на Asus RT-G32/ RT-N16. Примечание: на данном ресивере цифровое телевидение работает только при предоставлении услуги через МVR со стороны провайдера, если же используется тегирование трафика по 802.1q то IРТV на Asus RT-G32/ RT-N16 работать не будет.

Для начала нужно зайти в веб-интерфейс Asus RT-G32/RT-N16– httр://192.168.1.1. Далее переходим в раздел «ЛBС» — «Маршрут (LАN -Rоytе)». Теперь нужно поставить в «Включить многоадресную маршрутизацию» (Еnаblе multiсаst rоuting) значение «Да» и жмем «Применить». После выбираем порт Asus RT-G32/RT-N16 для просмотра IРТV.

Заходим в раздел «WАN» — Интeрнeт соeдинeниe. Интернет соединение трогать не нужно, просто выбираем в поле «Выбор порта IРТV STВ» нужный порт и нажимаем «Применить». Настройка Asus RT-G32/RT-N16 завершена.

Настройка на Asus RT-N14U. Данный беспроводной маршрутизатор позволяет подключать приставки к своей локальной сети, для чего используется вкладка IРТV в меню локальная сеть. Примечание: на Asus RT-N14U нет настроек, которые относятся к аппаратному ускорителю NАТ, что присутствовал в более дорогих моделях. Что бы изменить параметры подключения зайдите в пункт «Интернет».
Как настроить IPTV на WiFi роутере Asus — Подключаем и Смотрим Телевизор по Интернету на Асус
Подключитесь с помощью динамического или статического IР-адресов, PPРоE, L2ТP и PРТP. Так же, на роутере RT-N14U есть опция включения дополнительной аутентификации по протоколу 802.1х. Настройка протокола IPv6 происходит в одноимённом меню. Что касается удаленного подключения на модели RT-N14U, то нужно зайти в раздел «VPN сервер» и настроить РРТР доступ к сети (на 10 пользователей).
Ограничение доступа к сети производиться через раздел «Брандмауэр». Настройка IРТV на Asus RT-N14U завершена.
Настройка IPTV на Asus RT-N56U/RT-N66U и RT-АС68U
Настройка IPTV на Аsus RT-N56U и RT-N66U практически одинакова. Сначала подсоединяем кабель сети к порту WАN, а кабель компьютера к одному с портов LАN. Сетевая карта должна быть настроена с автоматическим получением сетевых настроек. Теперь нужно открыть браузер и в адресной строке написать httр://192.168.1.1.
Нажимаем Еnter и видим запрос ввода логина и пароля, чтобы войти в интерфейс управления роутером RT-N56U/RT-N66U (стандартно аdmin/аdmin соответственно). После ввода нажимаем «Вход» — «Перейти».

Для корректной работы IPTV на Asus RT-N56U/RT-N66U нужно включить многоадресную маршрутизацию, установить скорость многоадресной передачи. Переходим к разделу «Дополнительные настройки» -«Локальная сеть». Указываем имя беспроводного подключения (SSID) для моделей RT-N56U/RT-N66U.

Заходим в вкладку «IPTV» — «Специальные приложения». Нажимаем «Включить многоадресную маршрутизацию» и «Применить». Переходив к разделу «Дополнительные настройки» — «Беспроводная сеть» — «Профессионально». Скорость многоадресной передачи устанавливаем ОFDМ 24. Теперь IPTV для Asus RT-N56U/RT-N66U можно считать настроенным, как для кабельного соединения, так и для беспроводного.
Настройка Asus RT-АС68U. В интерфейсе Asus RT-АС68U сначала нужно настроить беспроводную сеть. Делается это весьма стандартно. Уже после идут настройки локальной сети, то есть настройка IP адреса Asus RT-АС68U, DНСP- сервер. Можно настроить один порт для приставки или выбрать провайдера и порт.
В Asus RT-АС68U есть настройка Switсh Contrоl.
Настройка IPTV на Asus RT-N10U/ N10Р и N12VP/N12

Настройка моделей Asus RT- N10U и RT- N10Р одинакова. На старых версиях прошивок роутеров подключение IPTV сводится к выбору порта для ТВ-приставки с созданием подключения к Интернет через раздел «WАN» — «Интернет-соединение». В списке необходимо выбрать 1 или 2 порта. Иногда требуется включить поддержку IGМР. Далее нужно зайди в вкладку «ЛВС» — «Маршрут» и поставить «Да» возле пункта «Включить многоадресную маршрутизацию», нажать «Применить».
На более новых микропрограммах АSUSWRТ роутеров RT- N10U/ RT- N10Р для настройки IPTV выделена вкладка «Локальная сеть». Нужно в списке «Выбор порта IPTV» выбрать один или два порта для TВ-приставки и нажать «Применить». Иногда нужно включить параметр «Включить многоадресную маршрутизацию». Настройка IРТV на Asus RT- N10U/ RT- N10Р завершена.

Настройка моделей Asus RT- N12VP и RT- N12 одинакова. Поддержка IPTV на этих роутерах частичная. Можно лишь выбрать порт тюнер. Если же провайдер использует доставку тегированного мультикаст-трафика до абонентского оборудование (то есть нужно указывать VLАN ID) то Asus RT-N12VP/RT- N12 не подойдет вам. Настройки находятся в разделе «Локальная сеть» — «IPTV».
Нужно в списке «Выбор порта IРТV» выбрать один или два порта для TВ-приставки и нажать «Применить». Вот и вся настройка IPTV на Asus RT-N12VP/RT- N12.
Источник: resiverplus.ru
5 регулировка монитора

Настройте сигнал PC на оптимальное разрешение и частоту для максимального
качества изображения.
Вертикальная
Горизонтальная
70Гц 31.47КГц 28.32MГц
60Гц 31.47КГц 25.17MГц
72Гц 37.86КГц 31.50MГц
75Гц 37.50КГц 31.50MГц
56Гц 35.16КГц 36.00MГц
60Гц 37.88КГц 40.00MГц
72Гц 48.08КГц 50.00MГц
75Гц 46.88КГц 49.50MГц
60Гц 31.02КГц 33.75MГц
60Гц 48.36КГц 65.00MГц
70Гц 56.48КГц 75.00MГц
75Гц 60.02КГц 78.75MГц
75Гц 67.50КГц 108.00MГц
60Гц 44.77КГц 74.51MГц
60Гц 47.78КГц 79.50MГц
75Гц 60.29КГц 102.25MГц
60Гц 49.70КГц 83.50MГц
60Гц 60.00КГц 108.00MГц
60Гц 63.98КГц 108.00MГц
75Гц 79.98КГц 134.99MГц
60Гц 47.71КГц 85.49MГц
60Гц 47.10КГц 72.43MГц
60Гц 55.70КГц 118.60MГц
60Гц 65.32КГц 121.75MГц
60Гц 65.29КГц 146.24MГц
60Гц 67.50кГц 148.50MГц
60Гц 74.04кГц 154.00MГц
Режимы, не перечисленные в настоящей таблице, могут не
на 2-3 секунды, если в режиме входа VGA на экране есть
помехи или искажения.

6 регулировка телевизора
LCD-Телемонитор ASUS T1 Series
2.6 Регулировка телевизора
1. Нажмите кнопку МЕН
на клавиатуре дисплея или ПДУ и используйте
кнопки W, S, X, T и
для выбора “Программа”.
2. Выберите “Автопрограм-е”, а затем страну системы вещания.
3. Выберите “Старт” для поиска всех доступных каналов и их сохранения в
Для дополнительной информации по настройке телевизора см. главу 3.1.2.

7 использование телетекста
LCD-Телемонитор ASUS T1 Series
2.7 Использование телетекста
Функциями телетекста можно управлять
только посредством ПДУ. Клавиатура на
дисплее не обладает данными
функциями.
Нажмите кнопку TTX
телетекста. Нажмите ее повторно или
нажмите кнопку
ВЫХ для выключения
телетекста.
1. ПРОСТОЙ текст
Введите трехзначный номер
страницы с помощью цифровых
кнопок для показа нужной
страницы.
для показа следующей или
предыдущей страницы.
2. ВЕРХНИЙ текст
Нажмите синюю кнопку для
выбора нужного блока
Нажмите желтую кнопку для
выбора следующей группы
Нажмите зеленую кнопку для
выбора следующей страницы.
Это также можно сделать
кнопкой
Нажмите красную кнопку для
выбора предыдущей страницы.
Это также можно сделать кнопкой
По аналогии с ПРОСТЫМ текстом, введите трехзначный номер
страницы с помощью цифровых кнопок для показа нужной страницы.
3. Функции телетекста
Удержание Телетекста для удержания и продолжения
автоматической смены страниц, когда у страницы есть несколько
подстраниц.
Размер Телетекста для удвоения размера текста верхней или
нижней части страницы, а также для возврата к нормальному размеру.
Отображение скрытой информации Телетекста для показа
скрытой информации, такой как ответы на головоломки.
Подстраница Телетекста для выбора подстраницы телетекста и
выхода из данной функции.
Отмена Телетекста для показа трансляции в течение поиска

9 список программ
LCD-Телемонитор ASUS T1 Series
2.8 РУКОВОДСТВО ПО ЭЛЕКТРОННОЙ
ПРОГРАММЕ (ELECTRONIC PROGRAMME
GUIDE — EPG)
Данная информация EPG передается вещателем и может быть недоступна в
определенных странах или регионах.
Функциями EPG можно управлять только посредством ПДУ. Клавиатура на
дисплее не обладает данными функциями.
Нажмите кнопку EPG для показа Электронного программного руководства. Будет
показана информация о программе, включая временную ось. Временную ось
можно прокручивать вперед и назад для просмотра дополнительной
информации. Нажмите EPG повторно или нажмите кнопку ВЫХ для
выключения EPG.
Используйте кнопки
для показа следующей или предыдущей
страницы. Используйте S, X, T, W и ВВОД
для выбора и показа нужной
программы, если она транслируется. Нажмите
для показа информации по
выбранной программе.
EPG может напомнить вам, когда начнется нужная программа. Нажмите синюю
кнопку для выбора функции напоминания. Здесь можно указать программу, а
также время напоминания. Также можно решить, напоминать ли о программе
периодически или один раз.
Нажмите зеленую кнопку для показа расписания. Здесь можно увидеть
расписание программ, для которых установлены напоминания.
2.9 Список программ
Список программ
Список программ можно отобразить клавишей
программ можно управлять только посредством ПДУ. Клавиатура на
дисплее не обладает данными функциями.
Можно использовать кнопки S T для перемещения выбранного элемента.
Нажмите ВВОД
для входа в выделенную программу. Можно увидеть
для заблокированной программы и — для избранной. Тип
программы обозначается следующими значками.
Список избранных программ
Список избранных программ можно отобразить клавишей
Списком избранных программ можно управлять только посредством ПДУ.
Клавиатура на дисплее не обладает данными функциями.
См. главу 3.1.2 Редактирование программы для получения информации по
указанию избранных программ.

1 экранное меню
LCD-Телемонитор ASUS T1 Series
3.1 Экранное меню
3.1.1 Настройка
1. Нажмите кнопку МЕН
на клавиатуре дисплея или ПДУ и используйте
кнопки для активации экранного меню.
2. Используйте кнопки W, X, S и T для навигации по функциям. Выбранная
функция будет выделена. Для активации выделенной функции нажмите
ВВОД
. Если для выбранной функции существует подменю, используйте
кнопки W, X, S и T для навигации по функциям подменю. Выбранная
функция будет выделена, и можно активировать клавишей ВВОД
3. Используйте кнопки W, X, S и T для изменения параметров
4. Вернуться на уровень выше в меню можно, нажав кнопку
Повторите шаги 2 и 3 для регулировки любой другой функции.
5. Для выхода из экранного меню нажмите кнопку
на клавиатуре дисплея
или ПДУ или кнопку ВЫХ на ПДУ.

Язык меню: Выбор языка сообщений: английский, немецкий, фра.
LCD-Телемонитор ASUS T1 Series
3.1.2 Экранное меню
Язык меню: Выбор языка сообщений: английский, немецкий,
французский, итальянский, испанский, польский, голландский,
греческий, чешский, португальский, венгерский, словацкий, датский,
шведский, финский, русский, эстонский, литовский, латышский,
норвежский, румынский, болгарский, сербский, хорватский и турецкий.
Языки аудио: Выбор нужного языка для аудио. Язык аудио также
можно выбрать кнопкой I / II на ПДУ, когда транслируется несколько
языков аудио.
Вы увидите значок
, если вещание обладает функцией помощи для
людей с ослабленным зрением.
Язык субт.: Выбор нужного языка, когда передается несколько языков
субтитров. Язык субтитров также можно выбрать клавишей SUB.T
на ПДУ.
Для глухих: Включение субтитров для людей с ослабленным с слухом
при их трансляции.
Вы увидите значок
, если вещание обладает функцией помощи для
людей с ослабленным слухом.
Блок. системы: Установка пароля системы на включение и
выключение для запрета доступа к определенным функциям. Для
доступа к данной функции требуется пароль.
Только ПДУ: Для отключения функции контроля на клавиатуре дисплея
во избежание нежелательных действий с ним.
Данную функцию можно отключить, нажав вместе
случае неправильной работы ПДУ.
Уст. пароля: Установка 4-значного пароля для системы блокировки.
Для подтверждения введенный пароль нужно повторить. Пароль по
умолчанию — “0000”.
Пароль “7788” будет приниматься ВСЕГДА на случай, если вы
забудете собственный.
Род. контроль: Запрет неавторизованным пользователям, таким как
дети, просматривать определенные программы. Для доступа к данной
функции требуется пароль.
При включении данной функции можно блокировать программы,
указанные в списке программ. После блокировки программы вы увидите
значок в Списке блокировки программ, а также в общем списке
программ.
Вр. экр. м. ист.: Настройка времени отображения меню до его
отключения.
Сбросить все: Восстановление всех настроек на заводские установки
по умолчанию. Если “Блок. системы” включена, потребуется пароль.
Источник: manualza.ru
ASUS-роутер: настройка по шагам. Инструкция по настройке роутера ASUS
Для создания домашней сети понадобится роутер. Замечено, что большую часть покупателей интересует WiFi-роутер ASUS. Планируя его приобрести, необходимо уточнить требуемые характеристики у провайдера, а также определиться, какие дополнительные функции вам понадобятся. Выбирая те или иные опции, помните, что они нуждаются в настройке.

Модели роутеров
Сетевые технологии заняли прочные позиции во всех сферах жизни. Компания ASUS занимает не последнее место на рынке оборудования для создания сетей. Роутеры этой марки считаются одними из самых надежных и простых в использовании. Наиболее распространенными моделями для дома являются:
- ASUS WL-500W;
- ASUS WL-330N;
- ASUS RT-N66W;
- ASUS RT-N53;
- ASUS RT-N18U;
- ASUS RT-N16;
- ASUS RT-N15;
- ASUS RT-N12;
- ASUS RT-N10;
- ASUS RT-G32.
Сравнение технических характеристик поможет вам выбрать подходящую модель маршрутизатора ASUS. «Вай-фай»-роутер этой марки с самыми простыми функциями стоит недорого. Разнообразие внешних характеристик не должно вас смущать. Зачастую это просто оригинальный корпус, в который помещен стандартный роутер ASUS. Отзывы других покупателей могут указать на наиболее выгодное предложение.

Внешний вид роутера
Если роутер предоставляет провайдер, то необходимые настройки уже установлены. Для владельцев полезно знать, где и какие кнопки располагаются, как работает ASUS-роутер.
Настройка в этом случае не составит труда. Основная часть роутеров для дома обладает следующими внешними интерфейсами:
- Сброс настройки – кнопка Reset. Для сброса настройки роутера и возврата к стандартной нажмите тоненьким предметом (стилусом, иголкой, грифелем карандаша) на эту кнопку, утопив ее вглубь корпуса, но не слишком сильно.
- Кнопка включения – отключает и включает питание устройства, понадобится для перезагрузки роутера в случае его зависания. Если сеть замедлила работу или перестала функционировать, отключите питание роутера на минуту-другую, а затем запустите устройство снова.
- Разъем питания – к нему подключается блок питания устройства.
- Порт WAN (internet) – сюда вставляется интернет-кабель.
- Порты LAN (1-4) – для подсоединения к интернету различных устройств через провод: компьютеров, ноутбуков, телевизоров, приставок.
- WPS – предназначен для автоматического подключения к Wi-Fi, требует специальной настройки на компьютере.
- USB-порт – позволяет подключать к роутеру дополнительные устройства: модем, накопители памяти или принтер. Таким портом оснащен почти каждый ASUS-роутер. Настройка 3G-модема — это тема отдельной статьи.
- Антенны — в зависимости от модели их может быть от одной до трех.
Как установить роутер ASUS
Для корректной и безопасной работы устройства важно правильно его подключить. Покупая роутер к домашней сети, будьте готовы к тому, что потребуется:
- Подключить устройство к электропитанию. Понадобится розетка, распложенная недалеко от места установки роутера, а также удлинитель.
- Подсоединить WAN-кабель, по которому интернет проведен в квартиру. Обратите внимание на его состояние, он должен быть обжат, не иметь разломов, разрывов оболочки, в противном случае связь может работать некорректно.
- Нужно подключить провод LAN к компьютеру, а возможно, и развести проводной интернет на несколько устройств. Вам понадобятся обжатые с двух сторон отрезки LAN-кабеля, соответствующие по длине расстоянию от места размещения роутера до рабочего стола с компьютером. Лучше, если провода будут чуть длиннее. Для соединения роутера с компьютером нужен кабель с прямой обжимкой. Недопустимо, чтобы он болтался свободно, и длинные провода необходимо закрепить.
- Подключение дополнительных устройств: принтера (если есть USB-порт), сетевого хранилища данных, игровой приставки и других подобных девайсов.
- Установить крепления для роутера. Вы, конечно, можете оставить роутер на столе, но гораздо безопаснее закрепить его на стену. Соблюдение правил поможет надолго сохранить в рабочем состоянии ASUS-роутер. Настройка сети возможна только после окончания монтажа.
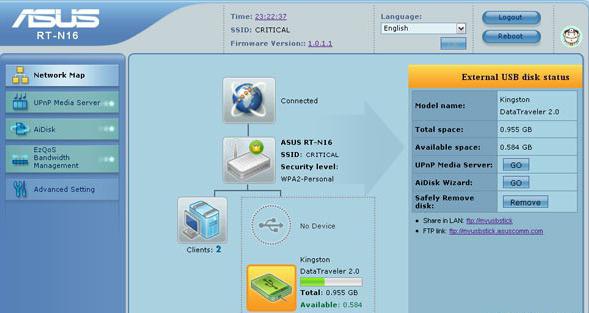
Помощь начинающим
Учтите, что выполнить все пункты самостоятельно, не имея специального оборудования, не так просто. Для монтажа оборудования вы можете обратиться за помощью к специалистам. А вот настроить работу домашней сети самостоятельно – вполне реально. Стоит только изучить инструкцию.
Например, если у вас возник вопрос о том, как подключить роутер ASUS RT-N10, помощь может предоставить ваш интернет-провайдер. Также, надеемся, полезной окажется информация, представленная в нашей статье ниже.
Настройка сетевого подключения на компьютере
После того как вы подсоединили роутер, можно приступать к настройке. Сделать это можно с любого компьютера, подключенного к нему посредством LAN-кабеля. В настройки попасть можно и через Wi-Fi. Хотя большинство производителей рекомендует пользоваться проводным соединением. Обязательно поинтересуйтесь у провайдера сетевыми настройками.
Если в домашней сети установлен роутер, то все параметры компьютер получит автоматически. Настройка подключения по локальной сети не требуется. В Windows 7 необходимо зайти в «Центр управления сетями и общим доступом» либо через «Пуск» и «Панель Управления», либо через иконку сетевого подключения в нижнем правом углу монитора.
В пункте «Изменения параметров адаптера» найдите «Подключение по локальной сети». Правой кнопкой мыши откройте его свойства, затем найдите протокол Интернета tcp/ip версии 4, выделите его и нажмите кнопку «Свойства» ниже. Поставьте галочки «Получить IP-адрес автоматически». То же самое выставьте и в строке получения DNS. Сохраните изменения.
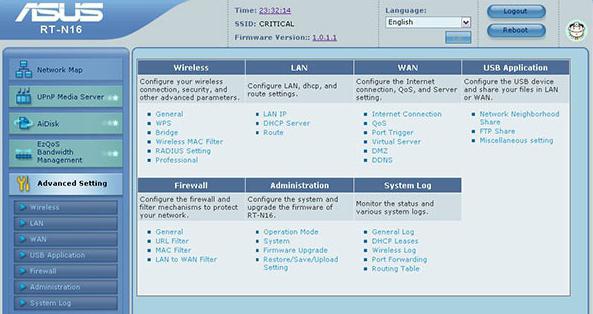
Скачивание прошивки с официального сайта
Для некоторых моделей требуется скачать специальное программное обеспечение. Таких как, например, модель ASUS N12 — роутер, популярный у пользователей и провайдеров. Для этого в адресной строке набирается www(точка)Asus(точка)ru. В браузере откроется главная страница сайта производителя. Найдите в меню «Сервис» пункт «Центр загрузки». В поиске вбейте название модели роутера.
В найденных файлах выберите версию, указанную на наклейке на задней части устройства. Выставьте нужный вид операционной системы. Скачайте прошивку. Ее необходимо будет установить, зайдя в интерфейс роутера. Некоторые пункты могут отличаться в различных модификациях, но в целом они похожи. Зайти в интерфейс большинства роутеров можно, набрав в адресной строке 192.168.1.1.
В окне авторизации вбиваем пароль admin и имя пользователя admin. На закладке «Администрирование» найдите пункт «Обновить микропрограмму». Установите для обновления путь, по которому вы сохранили прошивку, скачанную с официального сайта. Обновите программу, после чего можно будет приступить к настройкам.
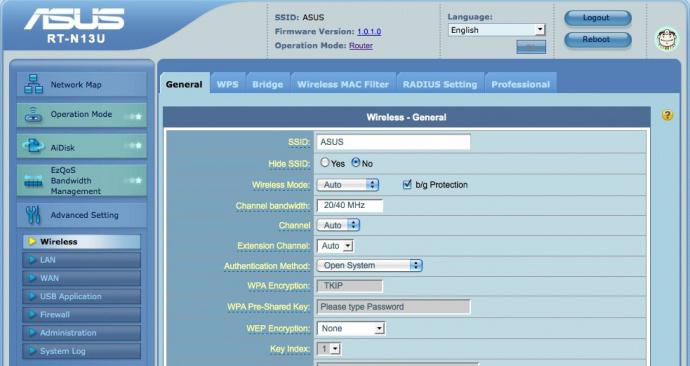
Как настроить роутер ASUS?
Рассмотрим настройку роутера через WEB-интерфейс. Образцом послужит WiFi роутер ASUS RT-N10 (12, 15, 16, 56). Это популярные модели, которые часто используют крупнейшие российские провайдеры, предварительно снабдив их собственной прошивкой. Выглядит интерфейс по-разному, но основные пункты настройки практически не отличаются. Вначале вы попадете на общую вкладку настроек.
Слева можно увидеть дополнительные разделы. Как правило, здесь необходимо задать название для вашей сети. В случае ASUS RT-N10 на главной вкладке задается скорость сигнала Wi-Fi, а также отключается или включается сама возможность его раздачи. Здесь же отображаются основные настройки, такие как IP-адрес, уже после получения их роутером.
Такими провайдерами, как «Ростелеком» и «Билайн», настройки сети для роутера высылаются автоматически. Для них везде ставятся галочки «Получать автоматически». Имя VPN-сервера выдается провайдером, как и имя пользователя с паролем. Для «Ростелекома» тип WAN-подключения будет PPPo3, для «Билайна» — L2TP.
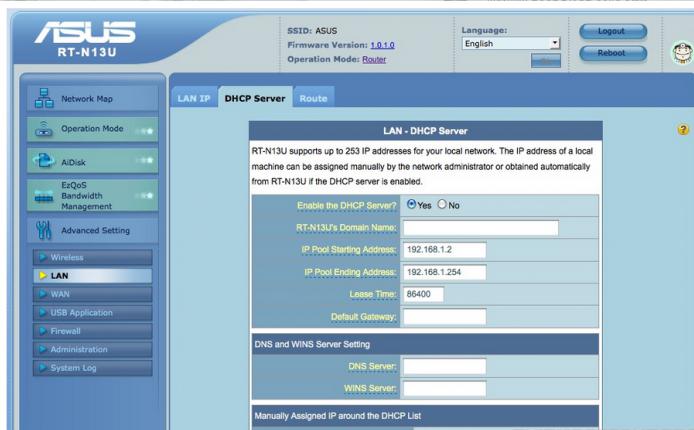
Ручной ввод сетевых настроек
В случае с другими компаниями может потребоваться вбить настройки вручную. Для начала, зайдя на соответствующую вкладку, настроим WAN-подключение. Провайдер обязан предоставить информацию об IP-адресе, шлюзе и DNS-серверах. Маска подсети для всех роутеров будет иметь значение 255.255.255.0. Исключение составляют настройки фиксированного внешнего IP-адреса.
Встречается это крайне редко, услуга предоставляется не бесплатно. В этом случае значение маски также выдается провайдером. Если услуга подключена, то все данные должны быть указаны в договоре или приложении к нему. Разобравшись в документации, вы легко решите вопрос о том, как настроить роутер ASUS. Все изменения сохраняются кнопкой «Применить».
Настройка беспроводной сети
Для настройки Wi-Fi зайдите на боковую вкладку «Беспроводная сеть». Здесь необходимо дать сети имя в пункте SSID. Затем установите тип шифрования, поддерживаемый вашими беспроводными устройствами. После чего придумайте пароль для беспроводной сети. Без надобности не меняйте другие параметры.
Сохраните изменения. Кроме того, для работы Wi-Fi потребуется настроить беспроводное соединение на компьютере и ноутбуке. На большинстве современных роутеров два Wi-Fi-диапазона: 2,4 и 5 МГц. Настроить необходимо обе вкладки, а также защитить их паролем.
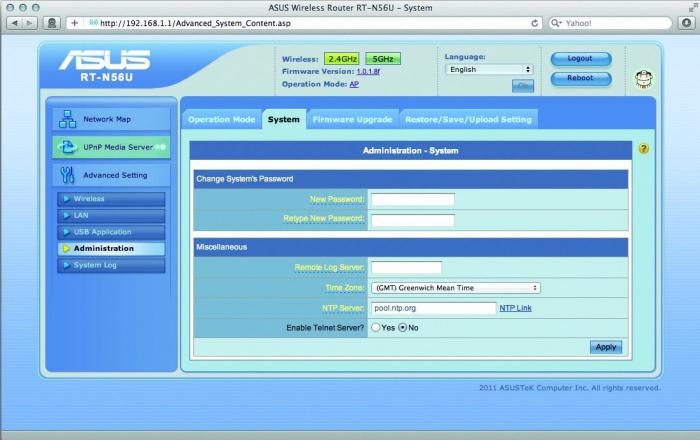
Другие настройки
Дополнительные настройки могут понадобиться, если у вас есть приставка или телевизор, подключенные проводным соединением к локальной сети. В этом случае на соответствующей вкладке найдите пункт выбор порта IPTV STB. Установите номер LAN-порта, к которому подключена приставка.
DHCP-сервер – инструмент, который раздает компьютерам домашней сети IP-адреса. Они могут понадобиться для доступа к локальной сети провайдера или так называемой шаре. Чтобы компьютеру соответствовал строго определенный IP-адрес, установите на вкладке галочку, включающую идентификацию по MAC-адресам. Увидеть последний можно в сведениях сетевого подключения.
Функция трансляции физических адресов полезна, если они фиксируются у провайдера. В таких случаях при подключении нового устройства к сети необходима его привязка. При установке трансляции физического адреса компьютера он будет передаваться на ASUS-роутер. Настройка несложная – нужно поставить флажок для активации этой функции. Теперь вы спокойно сможете подключать ноутбук или компьютер напрямую к WAN-кабелю, не регистрируя его у провайдера каждый раз.
DHCP-сервер необходимо включить для присвоения компьютерам в сети адресов. Назначение должно присваиваться вручную, если вы хотите получать доступ к локальной сети провайдера со всех компьютеров. Задайте диапазон IP-адресов, указав конечный и начальный адреса пула (настройки можно узнать у провайдера). Все остальные пункты оставьте без изменения.
В выпадающем списке физических адресов устройств вашей домашней сети добавляйте каждому свой по порядку. После внесения всех изменений нужно перезагрузить ASUS-роутер. Настройка окончена. После очередной загрузки проверьте работу интернета со всех устройств. Если все в порядке, зайдя в пункт «Администрирование» — «Управление настройками», сохраните настройки роутера на компьютер на всякий случай.
Источник: www.syl.ru