Как подключить телефон к телевизору через Google Home?
- Убедитесь, что ваш планшет или мобильный телефон подключен к той же сети Wi-Fi, что и устройство Chromecast.
- Запустите приложение Google Home .
- Выберите устройство.
- Нажмите Транслировать экран Транслировать экран.
Как в телевизоре зайти в гугл?
Нажмите кнопку HOME на пульте дистанционного управления телевизора. Перейдите в раздел Настройки. Выберите Добавить учетную запись в категории Личные данные или Учетные записи. После отображения на экране окна с выбором типа аккаунта выберите Google.
Как подключить телевизор к Google Ассистент?
- Посмотрите, какой аккаунт вы используете. На Android TV нажмите Настройки Аккаунты. .
- Проверьте, какой аккаунт вы используете на телефоне, и при необходимости смените его. Для этого нажмите и удерживайте кнопку главного экрана.
Можно ли подключить Google к телевизору?
Если у вас есть устройство Chromecast с Google TV, вы можете смотреть фильмы и сериалы из сервиса прямо на телевизоре. Подробнее о том, как купить или взять напрокат контент в Google TV… Если у вас другое устройство Chromecast, вы можете транслировать видео на телевизор. . Войдите в аккаунт Google.
Первое включение и настройка интерфейса Google TV
Как на телевизоре Xiaomi зайти в интернет?
- В открывшемся меню выберите «Еще приложения».
- Далее нажмите на изображение лупы и введите «Пуфин», это и есть веб-браузер для вашего телевизора Xiaomi Mi TV.
- Нажмите на него и установите.
- Затем вы можете открыть приложение и пользоваться им в свое удовольствие.
Как подключить к телевизору MI TV Stick?
1. Вставьте Mi TV Stick в HDMI-порт телевизора. Подключите адаптер питания и комплектный кабель micro USB к ТВ-стику и к розетке.
Как подключить телефон к телевизору Xiaomi Mi TV 4s?
Откройте на вашем телевизоре соответствующую функцию, активирующую Miracast. На смартфоне Xiaomi под управлением MIUI 11 зайдите в «Настройки» и найдите строку «Подключение и общий доступ». Активируйте переключатель пункта «Трансляция», и подтвердите включение Wi-Fi и Bluetooth на смартфоне.
Как сделать дублирование экрана с телефона на телевизор?
- Зайдите в настройки вашего смартфона. Найдите пункт «Подключенные устройства» — «Трансляции».
- Откройте шторку и кликните по иконке с квадратом (на ней также может быть нарисован телефон или волны, как у значка Wi-Fi).
Как транслировать с телефона на телевизор через юсб?
- Подсоедините телевизор к питанию.
- Возьмите USB шнур и подключите к порту ТВ.
- Подключите смартфон ко второму разъему кабеля.
- Экран вашего телефона покажет запрос о выборе параметров по USB. Выберите режим накопителя.
- На пульте дистанционного управления телевизора выберите USB-адаптер.
Как сделать трансляцию с телефона на телевизор?
- Включить функцию wi-fi direct на вашем телевизоре
- Зайти в меню WI-fi — Wi-fi Direct вашего смартфона
- Выбрать в списке название телевизора
- Наслаждаться просмотром
Как на смарт ТВ установить гугл?
Перейдите на сайт play.google.com; Найдите с помощью поиска Chrome; Нажмите «Установить» на странице приложения и выберите устройство Android TV.
Как войти в гугл на смарт ТВ?
- Откройте главную страницу Android TV.
- Перейдите в раздел Настройки.
- Нажмите кнопку Добавить аккаунт.
- Войдите в свой аккаунт Google, следуя инструкциям на экране.
- Откройте приложение YouTube, перейдите к Гиду в левой части экрана и нажмите Войти.
Источник: estakada-auto.ru
Распаковка и настройка Google Home Mini
Как настроить компактную умную аудио-колонку от Гугл с голосовым помощником Google Ассистент.
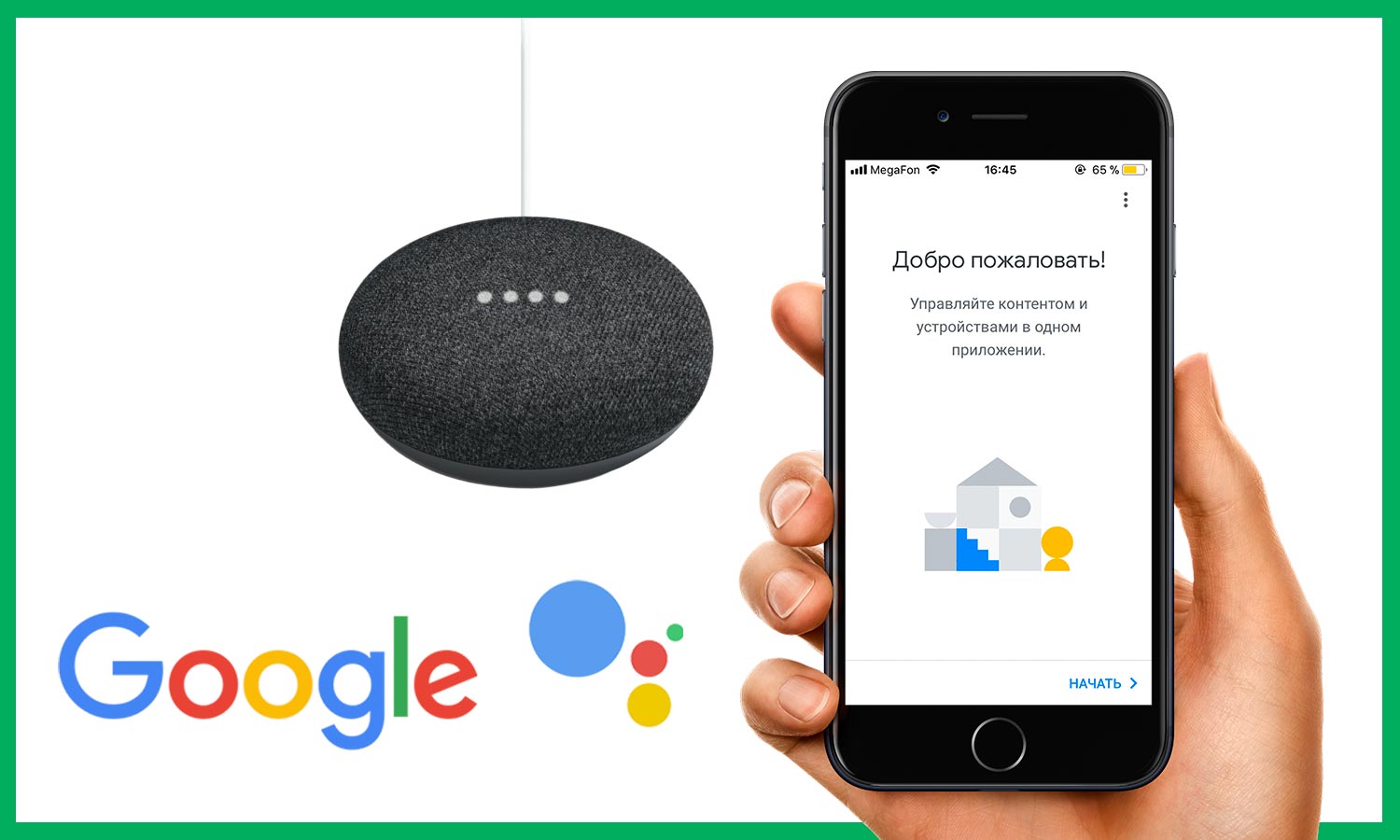
В настройке компактной умной колонки от компании Гугл нет ничего сложного. Основные действия: это подключить её к Wi-Fi и разрешить доступ к вашей учетной записи Google. Настройка осуществляется в приложении Home, интерфейс и диалоги в котором полностью переведены на русский язык.
Колонки Google Home тоже получили поддержку русского языка, но управление умным домом пока возможно только на английском. Команды для этого можно найти в статье команды для Google Home на английском языке.
Распаковка
Ранее мы делали обзор новой умной колонки от гугл, прочесть его в текстовом виде можно по ссылке.
Скачать приложение Home
После первого включения в розетку Home Mini приветствует вас фразой «Welcome to Google Home, to get started download the Google Home app on a phone or tablet» – «Добро пожаловать в Гугл Хоум, чтобы начать скачайте приложение Google Home на телефон или планшет». Оно работает и на Android, и на iOS. Скачать приложение Google Home можно по ссылкам ниже:
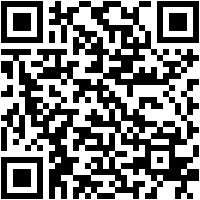
Платформа: Android
Цена: Бесплатно
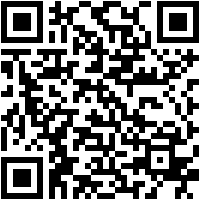
Платформа: iOS
Цена: Бесплатно
Настройка
После того, как вы установите приложение Home и включите колонку в розетку, можно приступать к настройке устройства.
- Открываем приложение Google Home.
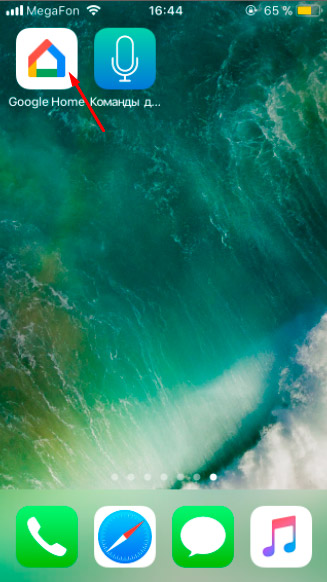
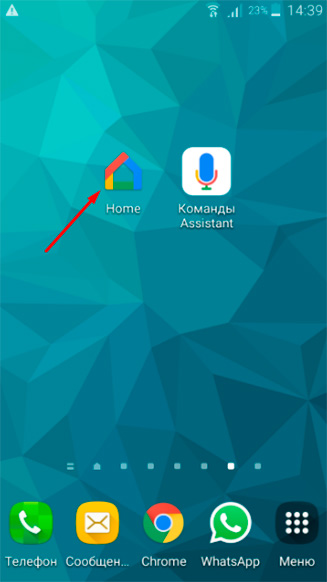
- Приложение покажет приветственный экран. Нажимаем «Начать».
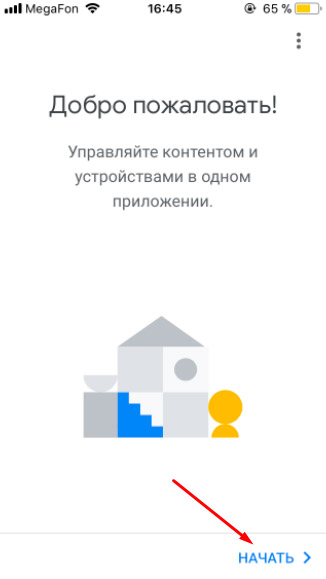
- Для входа вам потребуется аккаунт Гугл. Вводим почту или телефон от Google-аккаунта и нажимаем «Далее».
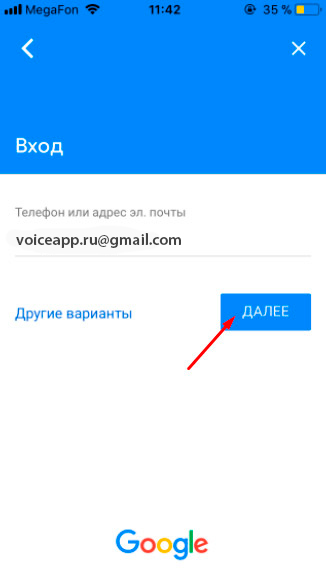
- Вводим пароль и нажимаем «Далее».
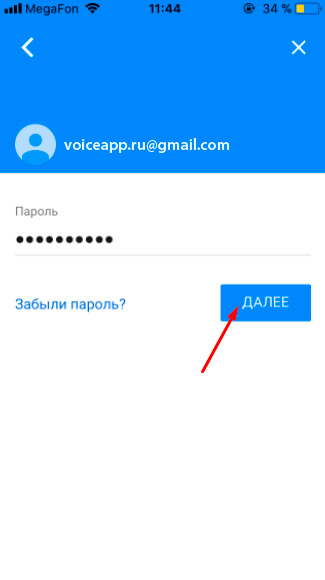
- Нажимаем на добавленный аккаунт в списке, он выделится галочкой, и появится кнопка «OK». Нажимаем на неё.
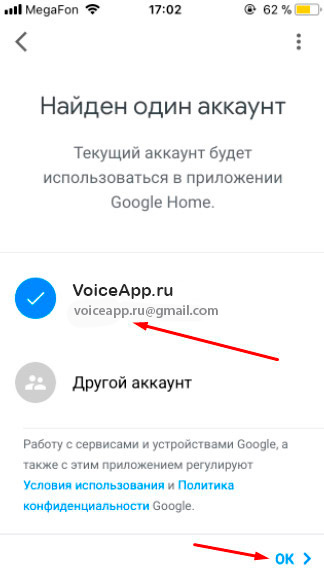
- Для быстрого поиска умной колонки Home Mini приложение Google Home рекомендует включить Bluetooth. Если Bluetooth у вас не работает, то нажимаем «Нет спасибо», но тогда вам придётся настраивать умную колонку через специальную временную Wi-Fi сеть, которую создаст Home Mini. Мы рекомендуем включить Bluetooth – этот путь проще и быстрее.
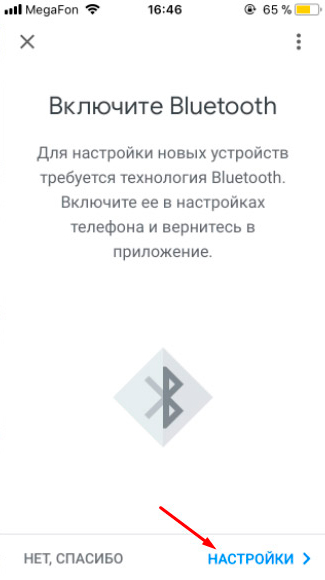
- После того, как вы подключились к устройству по Bluetooth или Wi-Fi, приложение сообщит, что обнаружено устройство Google Home. Нажимаем «Далее».
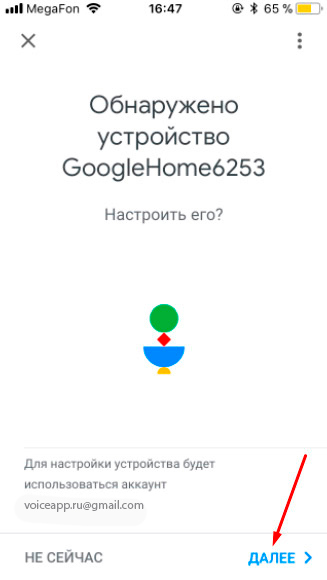
- Для того, чтобы убедиться, что связь с Home Mini стабильна, и вы настраиваете именно свою умную колонку, а не другую, – ваша умная колонка Хоум Мини издаст короткий звук. Если вы не услышали его, нажмите «Повторить». Если вы слышали звук – нажмите «Да».
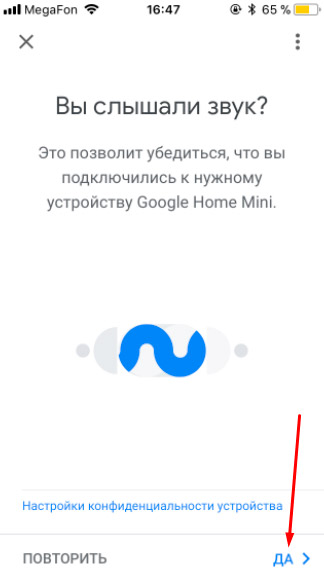
- Т.к. Home Mini на данный момент официально не продаётся в России, приложение Google Home покажет уведомление. В этом нет ничего страшного, все функции умной колонки будут работать. Нажимаем «OK».
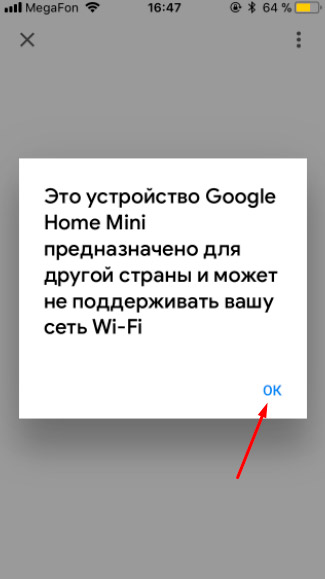
- Для удобства дальнейшего управления вашими устройствами в приложении Home выберите из списка названий помещений то, где будет находиться устройство, например «Большая комната». Нажимаем «Далее»
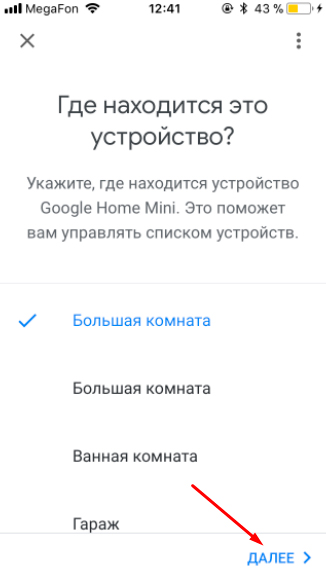
- Для работы Home Mini необходимо подключение к интернету через Wi-Fi. Выберите из списка сеть Wi-Fi, к которой будет подключена умная колонка. Нажимаем «Далее».
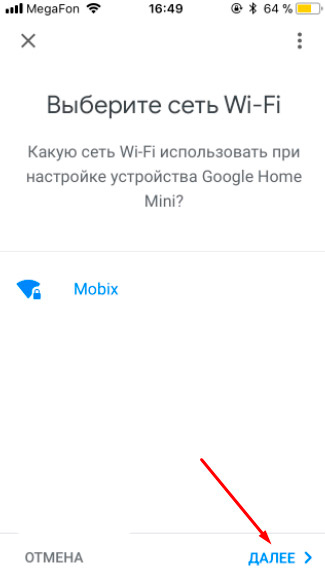
- Введите пароль от Wi-Fi сети и нажмите «Подключить».
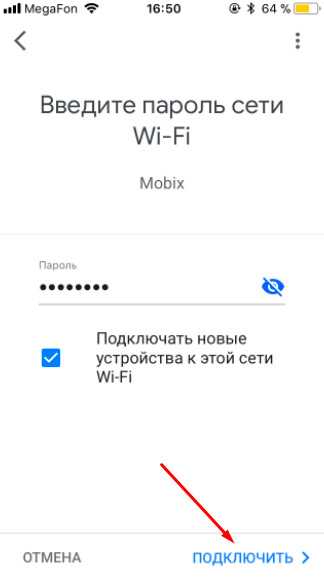
- Умные колонки Google поддерживают следующие языки с различными диалектами: английский, немецкий, французский и японский. Т.к. Google Home Mini на данный момент не поддерживает русский язык, вам необходимо выбрать из списка иностранный язык. Мы выбрали Английский (Соединенные Штаты). Нажимаем «Далее».
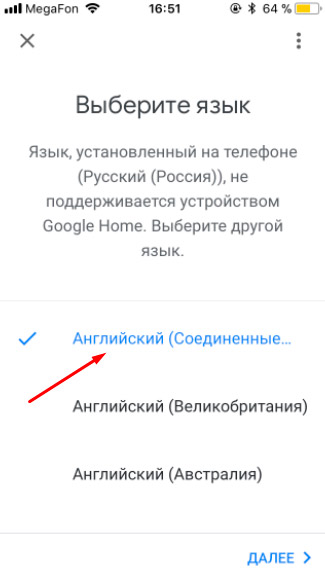
- Вам нужно подтвердить, что вы хотите использовать голосового помощника Google Ассистент. Нажимаем «Далее».
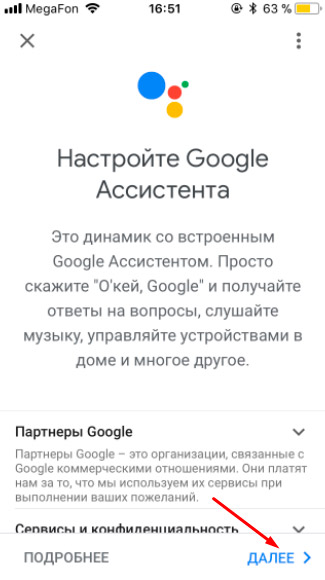
- На этом этапе вас предупреждают о том, что все запросы будут распознаваться на серверах компании Google и просят вас дать разрешение использовать ваши данные. Если вы нажмёте «Нет, спасибо», то умная колонка не сможет отвечать на ваши голосовые команды. Нажимаем «Включить».
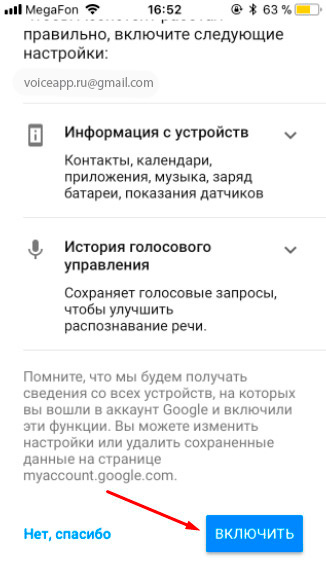
- На этом этапе вы должны выбрать голос Google Ассистента. Доступно два варианта голоса: женский и мужской. Нажмите на «Прослушать образец» и выберите вариант, который вам больше всего нравится. Нажимаем «Далее».
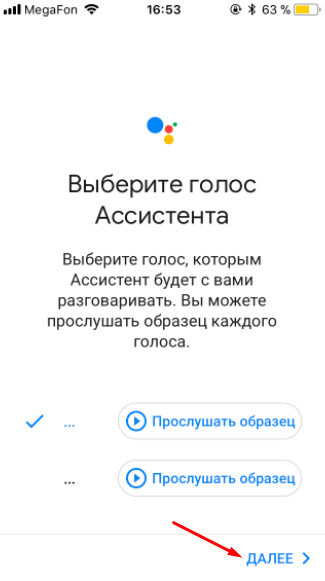
- Для улучшения ответов на ваши вопросы Google просит разрешить использовать ваши личные данные из календаря. Нажимаем «Разрешить».

- Укажите свой адрес для улучшения точности некоторых запросов, например о погоде и пробках.
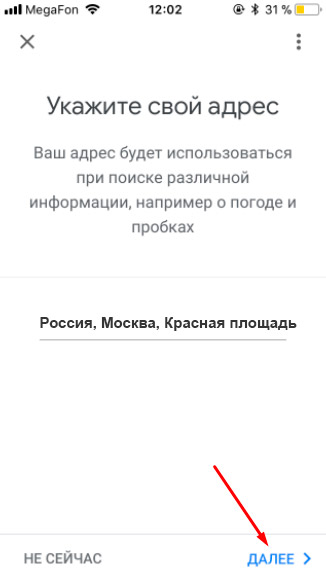
- На этом этапе вам предлагают привязать к умной колонке музыкальный сервис. Для того чтобы привязать Google Play Музыку, вы должны оформить платную подписку или бесплатный тестовый период на 3 месяца (если никогда не пользовались Google-Музыкой). Нажимаем «Далее».
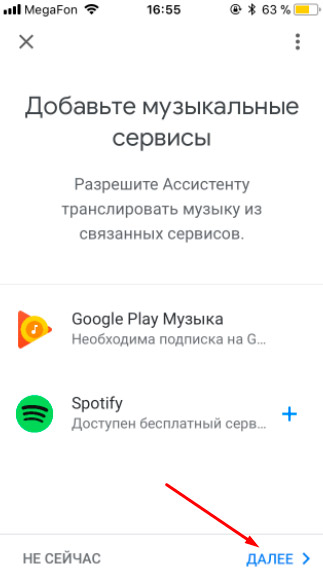
- Почти готово. Проверьте настройки и нажмите «Далее».
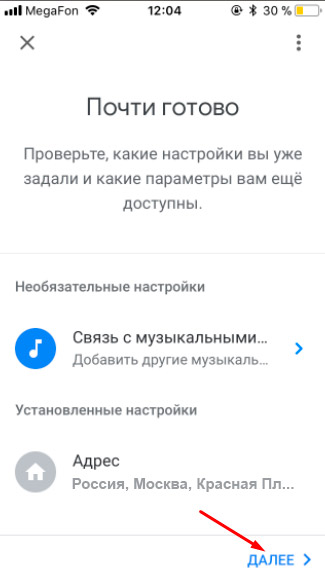
- После завершения процесса установки Google Ассистент поздоровается с вами и предложит посмотреть некоторые примеры голосовых команд в приложении Home. Можете полистать их и потестировать: скажите «Эй, Гугл» и затем произнесите запрос, например, «What time is it?». Нажимаем «Завершить настройку».
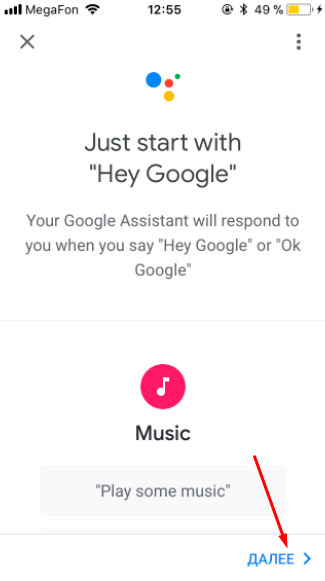

Расширенные настройки
- Мы рекомендуем применить некоторые дополнительные настройки для вашей умной колонки. Чтобы открыть список ваших устройств, нажимаем на значок телевизора с пультом в правом верхнем углу.
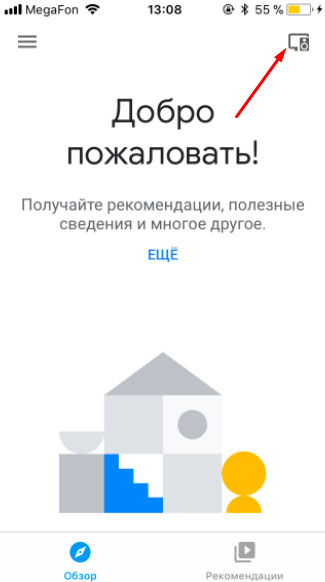
- Откроется список устройств. Чтобы открыть настройки колонки Гугл Хоум Мини, нажимаем на значок с тремя белыми точками.
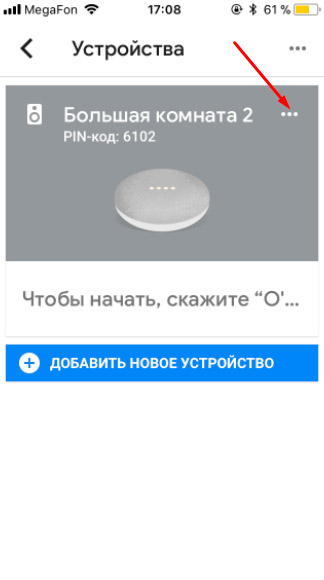
- Откроется меню, нажимаем «Настройки».
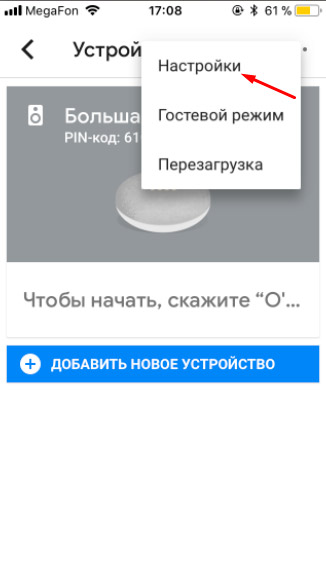
- Нажимаем «Специальные возможности».
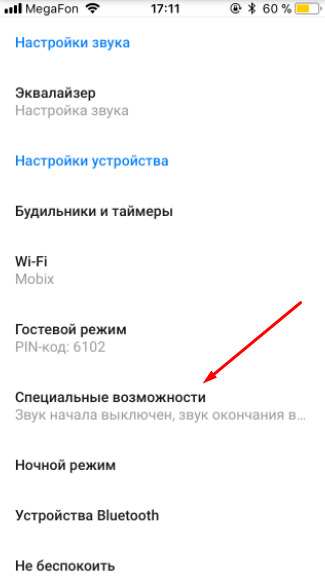
- Здесь вы можете включить звуковую реакцию Home Mini на начало команды и на её завершение. Например, вы стоите спиной к колонке и произносите «Эй, Гугл!». Светодиоды загорятся белым светом и прозвучит звуковой сигнал, это означает, что Home Mini услышала вас и ждет, когда вы произнесёте команду.
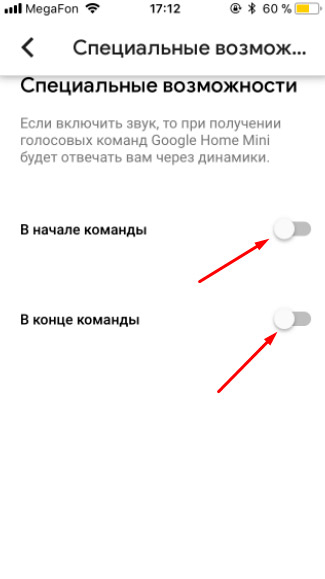
- По умолчанию в Google Assistant выбраны фаренгейты для измерения температуры при запросе прогноза погоды. В русской версии приложения Google Home пока нельзя менять единицы измерения температуры. Поэтому, чтобы изменить фаренгейты на градусы цельсия, необходимо дать команду умной колонке «Hey Google, change temperature to Celsius». Колонка сообщит вам о том, что применила эту настройку. Теперь попробуйте узнать о погоде у Хоум Мини, сказав команду «Hey Google, what’s the weather today», и колонка расскажет о погоде по вашему адресу, используя градусы цельсия.
Ознакомиться со списком команд для умных колонок Google Home можно в отдельной статье или в нашем справочном приложении со списком команд, которое регулярно обновляется. Установив это приложение, у вас всегда будет под рукой самый актуальный список команд.
Источник: voiceapp.ru
Система умного дома Google Home: 11 советов как настроить и пользоваться

Система умного дома Google Home одна из тех, при использовании которой вы обнаруживаете, что чем больше вы пользуетесь, тем больше она может сделать.
Например, знаете ли вы, что можете вызвать Uber с помощью Google Home? Или как насчет воспроизведения видео с YouTube на экране телевизора, не касаясь ни одного пульта дистанционного управления или устройства? Однако, чтобы комфортно пользоваться устройством от Google не помешает сделать несколько важных настроек. Читайте в нашем обзоре советы по «умной» настройке умного дома Google Home.
Выключите микрофон

Посмотреть все 7 фото
На обратной стороне умной колонки Google, есть кнопка, которая останавливает микрофон. Устройство перестает постоянно ждать магическую фразу «ОК, Google.» При нажатии на кнопку, вы услышите «Микрофон выключен», а индикатор загорится оранжевым.
Нажмите кнопку снова включить микрофон и начните использовать все функции умного дома Google, как обычно.
Переименуйте устройства Google Home на смартфоне
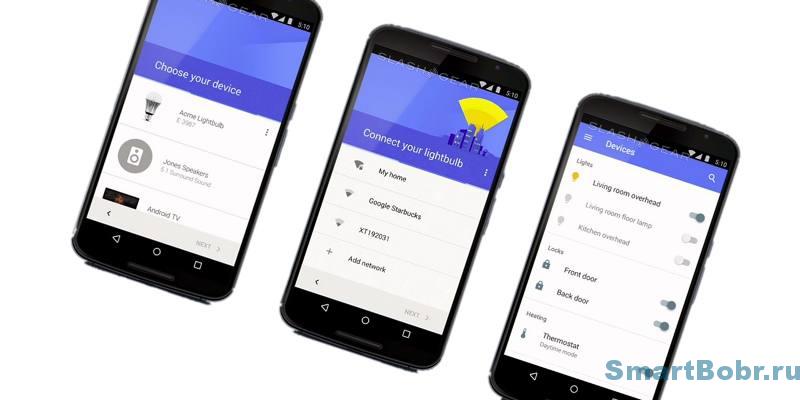
- Обзор Google Chromecast: 5 вещей, которые умеет делать медиа стример
- Как сделать умный дом своими руками: какие умные вещи и датчики вам понадобятся
- Какие бывают умные колонки и что лучше – Яндекс, Xiaomi, Apple или Google?
Зайдите в смартфоне в приложение Google Home, а затем в настройки. Это можно сделать, перейдя к Устройства > Меню > Настройки.
Давая имена своим устройствам думайте о том, чтобы вы потом могли легко понять, где какое находится. Таким образом, когда вы в следующий раз попросите умный дом Google включить музыку, вы быстро укажете, в какой комнате она должно играть.
Не забудьте также переименовать Chromecast в ТВ

Переименуйте так же ваш Chromecast, например, в «ТВ». Тогда в следующий раз вам будет намного проще дать указание в стиле: «ОК, Google. Проигрывать «Как я встретил вашу маму» на ТВ».
Изучите скрытые, но очень забавные команды
Разработчики не поскупились на скрытые функции для Google Home. Известно более 30 команд, которые раскрывают тайные функции устройства. Например, попробуйте сказать «ОК, Google. рассмеши меня!».
Режим гостя
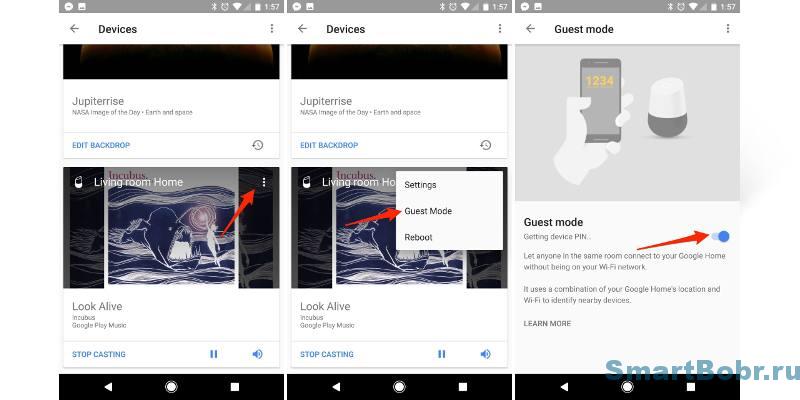
Посмотреть все 7 фото
Когда вы пригласите друзей к себе в гости, вы сможете предоставить им возможность управлять музыкой в вашем доме. Это совсем несложно, просто перейдите в приложение Home> Устройства> Меню> Гостевой режим. Включить его, а затем увидите Пин-код, который необходимо дать друзьям. Все просто!
Если что-то глючит — перегрузите!
Естественно умный дом от Google, как и любое другое устройство, не застрахован от глюков. Иногда ситуация может развиваться не так, как вы хотите. Просто перезагрузите устройство. Для этого откройте приложение Главная> Устройства> Меню> Перегрузить.
Настройте Ассистента Google
Все ваши взаимодействия с Google Home осуществляются с помощью Google Assistant. Эта весьма полезная программа запоминать ваши предпочтения, интересы и поисковые запросы. Но лучше в самом начале указать некоторые параметры вручную.
Откройте приложение Home, кликните по меню с левой стороны экрана, а затем нажмите на «Дополнительные параметры».
Начните настройку с функций «Новости» и «Мой день». Это поможет умному дому от Google рассказать вам по команде — последние новости, ваши планы на день, прогноз погоды и т.п.
Настройте источники музыки
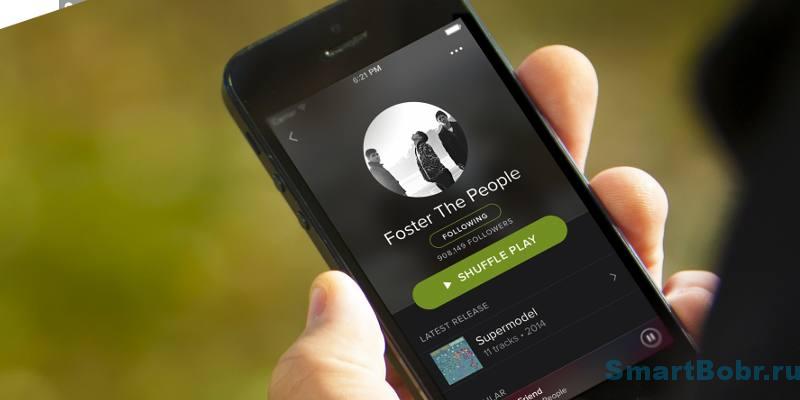
В данный момент Google Home поддерживает Google Play Music, YouTube Red, Pandora и Spotify. Зайдите в настройках в раздел «Музыка» и выбирайте там наиболее удобный сервис. Не забудьте, что при первом включении вы получаете бонусом 6 месяцев на YouTube Red. Напомним, что YouTube Red – это платная подписка, оформив которую зрители смогут смотреть видео без рекламы, в фоновом режиме и офлайн. Подробности читайте здесь.
Подключите полезные сервисы

- Обзор Google Chromecast: 5 вещей, которые умеет делать медиа стример
- Как сделать умный дом своими руками: какие умные вещи и датчики вам понадобятся
- Какие бывают умные колонки и что лучше – Яндекс, Xiaomi, Apple или Google?
Поддержка сторонних сервисов умным домом Google развивается. Пока их не так много. Полный список можете найти, перейдя в Настройки> Службы. Далее следуйте инструкциям.
Запретите «взрослые» запросы и видео
Понятно, что ваши дети могут попытаться пользоваться Google Home, чтобы узнать что-то новенькое и запрещенное. Поэтому обязательно зайдите в настройки и включите YouTube с ограниченным доступом.
Пользуйтесь просмотром истории команд
Google сохраняет копию каждой голосовой команды для Google Home в истории вашей учетной записи. Вы можете просмотреть все свои предыдущие команды, и удалить те, что хранить не стоит.
Источник: smartbobr.ru