По мере того, как наши настольные и портативные компьютеры совершенствовались с течением времени, их функции оставались неизменными, даже если мы добавим ко всему этому такие возможности, как программное обеспечение. Windows предлагает нам получить максимальную отдачу от всего пакета. Одна из этих возможностей — подключить наш ПК с Windows к телевизору, чтобы работать или играть более приятно и комфортно.
Если мы хотим воспользоваться всеми преимуществами, предлагаемыми использованием нашего компьютера с экрана телевизора, мы можем подключить их по-разному. По кабелю HDMI или по беспроводной сети мы можем видеть все, что делаем на ПК, с экрана телевизора. Мы также можем играть в нашу NVIDIA и пар игры по беспроводной сети через соответствующие приложения.
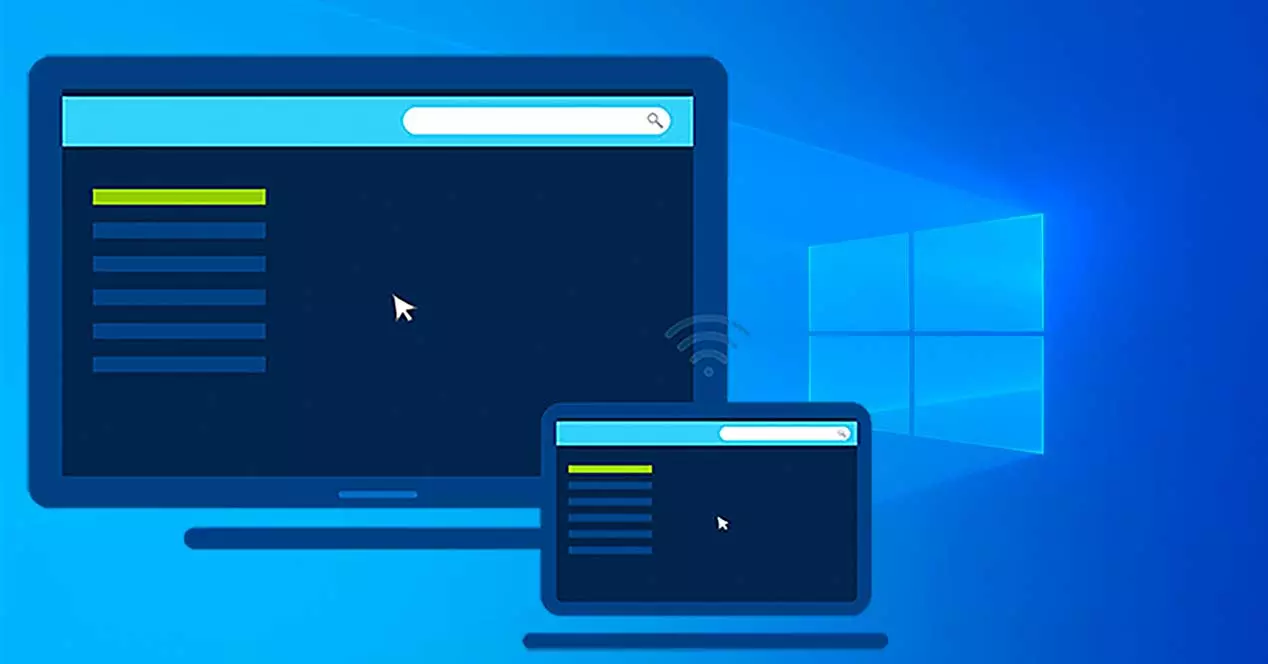
Подключите компьютер к телевизору через HDMI
Один из наиболее распространенных способов просмотра всего содержимого нашего ПК на телевизоре — через соединение HDMI, особенно если он не имеет Smart TV функция. В дополнение к зеркальному отображению экрана вы также можете использовать его в качестве расширенного экрана или в настройке с двумя мониторами. Это очень поможет нам в многозадачности, поскольку на экране будет запущено несколько приложений, и мы даже сможем перетаскивать приложения с одного экрана на другой.
Как настроить телевизор для PS4, XBOX ONE, PC
Процесс подключения ПК к телевизору с помощью кабеля HDMI очень прост. у нас просто есть чтобы перевести видеовход телевизора в режим HDMI и подключить кабель HDMI к соответствующему порту обоих устройств. То есть, если мы ставим видеовход телевизора в HDMI 1, мы должны подключить кабель к порту HDMI 1.
Многие из продаваемых сегодня ноутбуков имеют порт HDMI, и графические карты настольного компьютера также должны его включать. Кабели HDMI способны выводить видео Full HD и 4K и объемный звук на ваш телевизор. Если на нашем компьютере нет порта HDMI, мы можем использовать кабель VGA (D-Sub). Однако в этом случае кабель VGA передает только видео, поэтому нам потребуется использовать аудиопорт 3.5 мм для передачи звука с ноутбука на телевизор или внешние динамики.
Настройки отображения в Windows
- Зеркало : это функция зеркального отображения экрана. Через него он воспроизводит экран нашего компьютера на телевизоре. Он особенно используется для проведения презентаций, когда вам также нужно, чтобы перед вами был включен экран компьютера.
- Продлить : эта функция позволяет использовать телевизор в качестве дополнительного экрана в дополнение к экрану компьютера. Здесь вы можете перетаскивать окна с одного экрана на другой. Это может очень помочь нам при одновременной работе с несколькими приложениями.
- Только второй экран : это позволяет нам использовать телевизор как единственный экран, так как экран компьютера отключается, пока мы используем этот режим. Это полезно при просмотре фильмов.
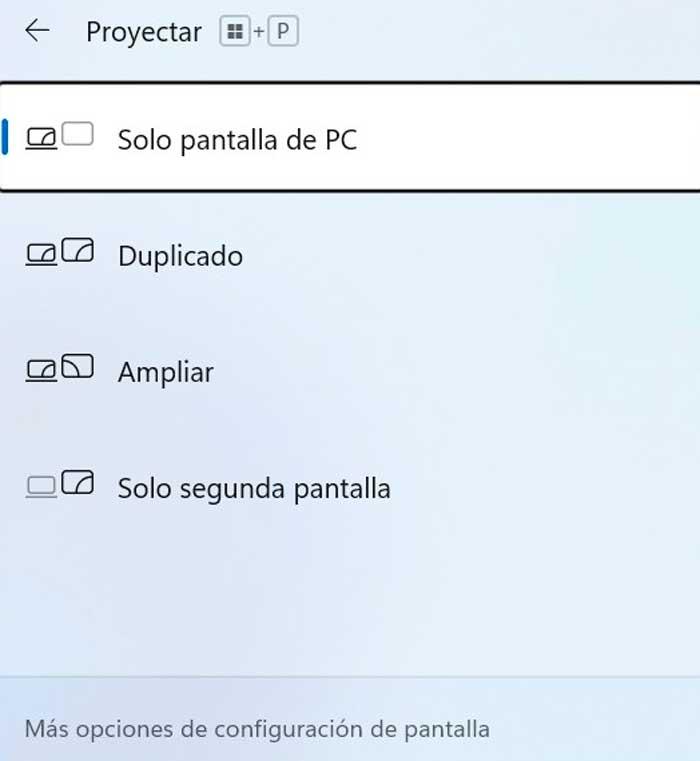
Подключиться через Wi-Fi
Мы также можем подключить наш компьютер к телевизору по беспроводной сети через наше соединение Wi-Fi. Для этого, прежде всего, мы должны убедиться, что оба устройства подключены к одному сеть чтобы они могли «видеть» друг друга. Обычно это довольно распространено, так как, например, покупая новый Smart TV, мы обычно подключаем его к той же домашней сети, что и мобильный телефон или доступ к ноутбуку.
Далее, первым делом в конфигурации нашего телевизора мы должны выбрать опцию Дублировать экран или Подключиться по беспроводной сети.
В Windows 10
Теперь, если мы используем Windows 10 на нашем компьютере, шаги, которые мы должны выполнить, очень просты.
На нашем компьютере мы нажмем сочетание клавиш «Windows + I», чтобы получить доступ к разделу «Настройки». Затем нажмите «Система», а затем «Экран». Здесь мы выбираем вариант Подключиться к беспроводной проекции . В новом экране мы нажимаем на детектировать .
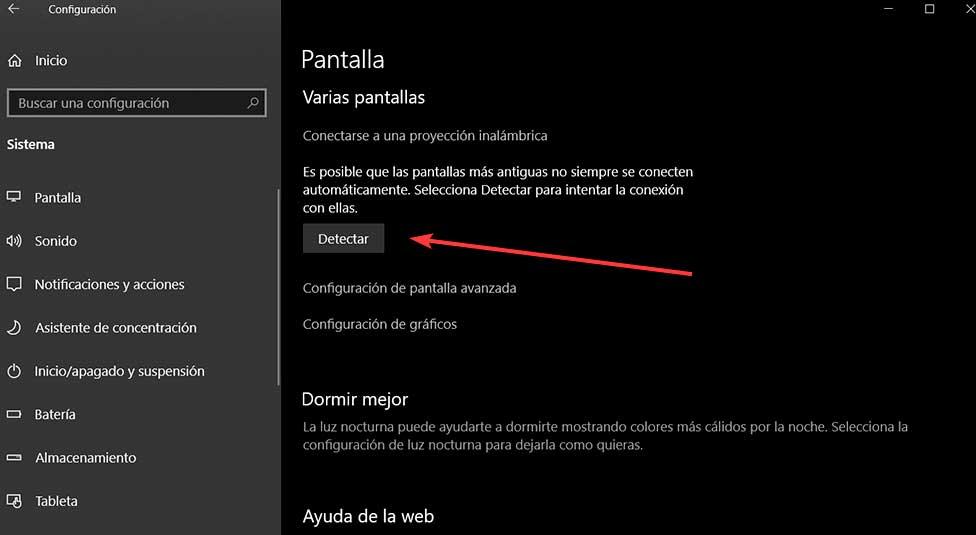
Как только это будет сделано, мы увидим устройства, к которым мы можем подключить наш компьютер, поэтому нам нужно только выбрать телевизор и подождать, пока они соединятся друг с другом через несколько секунд.
В Windows 11
Если мы уже обновили наш компьютер до Windows 11, шаги по его подключению к телевизору через Wi-Fi выполнить так же просто.
Первым делом нужно будет получить доступ к меню «Настройки», нажав сочетание клавиш «Windows + I». Оказавшись здесь, в разделе «Система» нажмите «Экран». Теперь с правой стороны переходим вниз, где находим раздел «Масштаб и дизайн» и внутри опцию «Различные экраны». Здесь мы должны нажать на Подключиться к беспроводной проекции .
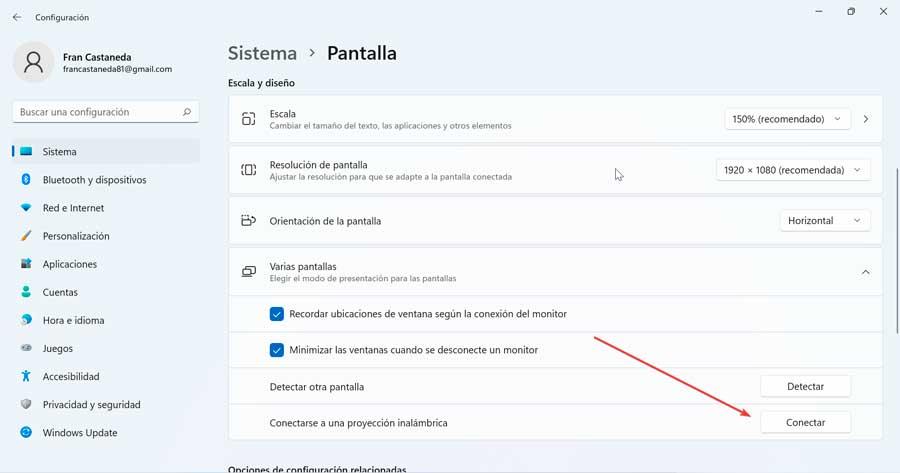
Это приведет к появлению плавающего окна, в котором мы увидим ближайшие доступные устройства. Нужно будет только выбрать телевизор так, чтобы они были связаны между собой.
Отправить экран на телевизор с помощью Chromecast
Еще один очень полезный способ отправить содержимое экрана нашего компьютера на телевизор — использовать Chromecast. Для этого необходимо, чтобы к нашему телевизору было подключено устройство Chromecast или чтобы телевизор уже имел встроенный Chromecast.
На нашем компьютере мы можем использовать Google Chrome браузер для отправки содержимого вкладки браузера и рабочего стола по беспроводной сети с помощью этой функции. Для этого процесс предельно прост.
Нам просто нужно запустить Chrome и щелкнуть значок с тремя точками в правом верхнем углу. Это откроет контекстное меню, в котором мы нажимаем на кнопку «Послать» вариант. При этом откроется меню, где появятся устройства, на которые его можно отправить, среди которых должен появиться и наш телевизор. Если мы нажмем на «Источники» вкладку, мы можем выбрать, хотим ли мы отправить вкладку или рабочий стол.
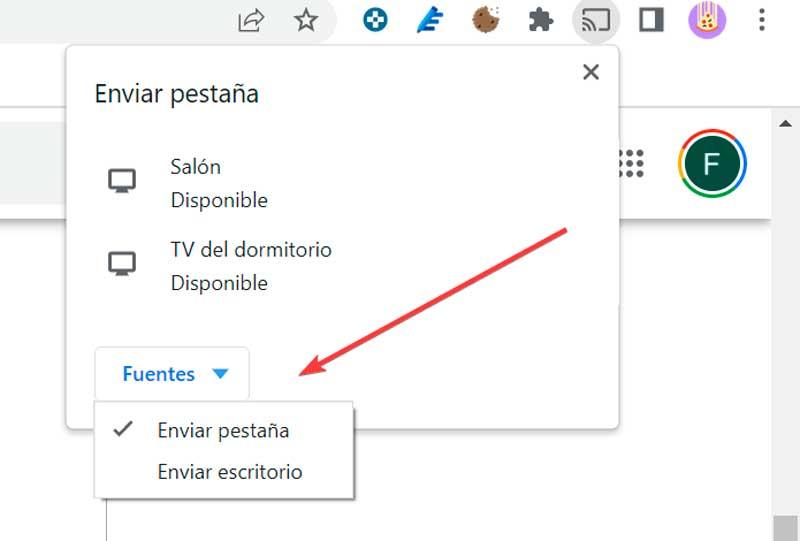
Чтобы сделать этот процесс более удобным, мы можем добавить кнопку «Отправить» на панель инструментов Chrome. Это то, что мы можем легко сделать, потому что когда мы нажимаем кнопку «Отправить», она временно появляется на панели инструментов. Чтобы установить его на постоянной основе, просто щелкните правой кнопкой мыши кнопку «Отправить», а затем нажмите Всегда показывать значок .
![]()
играть без проводов
В дополнение к вариантам, которые мы видели до сих пор, мы также можем подключить наш компьютер к телевизору с помощью этих сторонних приложений, которые особенно подходят для игр.
Steam Link в любом месте
Это технология Steam, которая позволяет нам играть в наши компьютерные игры на Android устройство независимо от того, где мы подключены к Интернету. Поэтому, если у нас есть Android TV, мы можем использовать его для беспроводных игр в Steam.
Чтобы использовать Steam Link Anywhere, первое, что мы должны сделать, это активировать его из нашей учетной записи Steam. Для этого мы открываем наш клиент Steam и нажимаем на кнопку Вкладка Steam расположенный в левом верхнем углу, а затем на параметры . Позже, где говорится Участие в бета-тестировании , нажмите на Изменить кнопку и выберите бета-версию под названием Бета-обновление Steam . Наконец, нажмите OK, чтобы сохранить изменения. Как только это будет сделано, приложение перезапустится, чтобы применить сделанные изменения.
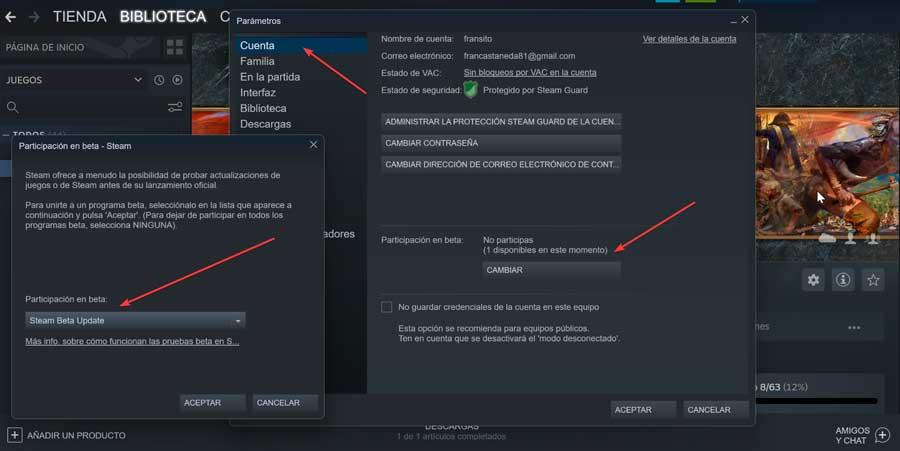
Теперь нам нужно только подключить бета-приложение Steam Link на нашем телевизоре к Steam на вашем ПК, для чего нам нужно будет сначала загрузите его из Play Store на ТВ.
NVIDIA Gamestream
Это технология, разработанная NVIDIA, которая позволяет нам транслировать игры которые работают на нашем компьютере на другие устройства. Так что это идеальный вариант для запуска наших любимых видеоигр на компьютере и трансляции их на наш телевизор или любое устройство NVIDIA. Мы можем использовать официальный клиент, только если у нас есть Shield или используем неофициальное приложение под названием Лунный свет что позволяет нам использовать технологию GameStream на любом компьютере или устройстве .
Из GeForce Experience приложения мы открываем настройки, нажав на значок в виде шестеренки, который появляется справа вверху. В опциях слева мы нажимаем на «ЩИТ “, и здесь мы активируем «Игровой поток» опцию.
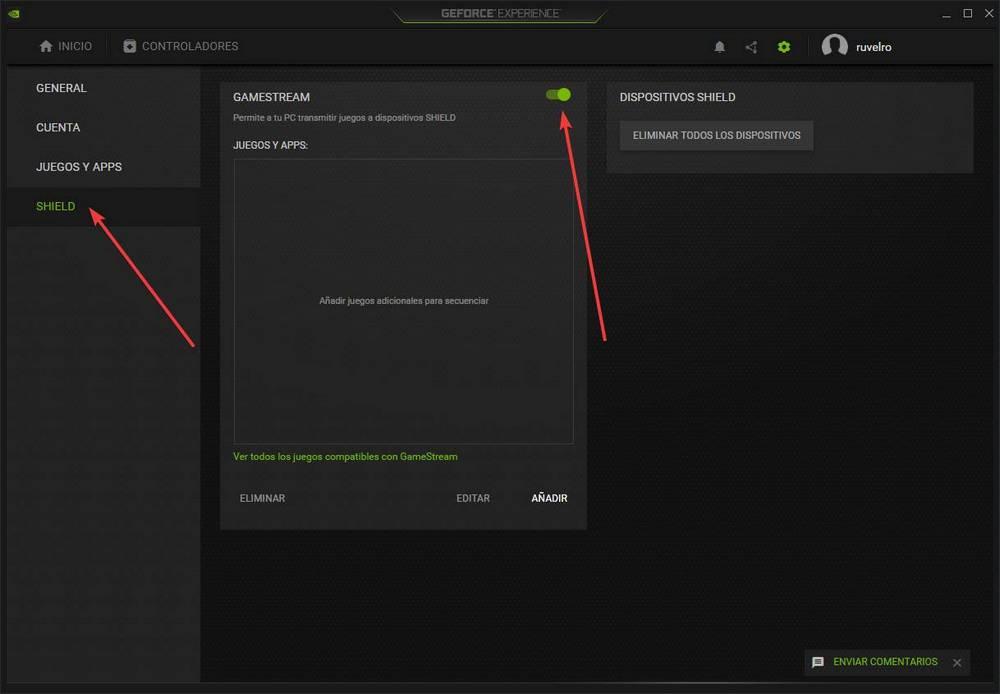
После настройки NVIDIA GameStream мы должны запустить приложение Moonlight которые мы загрузили для подключения к ПК и, таким образом, иметь возможность играть удаленно. После того, как компьютер, к которому мы собираемся подключиться, выбран, мы можем получить доступ к панели настроек, откуда мы сможем настроить все параметры трансляции программы. После завершения настройки вы увидите список со всеми доступными названиями, в котором нам нужно только выбрать игру, которую мы хотим начать транслировать, и начать играть.
Источник: itigic.com
Как установить телевизор на компьютере
Сегодня я покажу, как активизировать подключение телевизора к компьютеру в системе Windows 7.
Как подключить компьютер к телевизору? Проводные и беспроводные способы
- Порядок действий в предыдущих версиях аналогичен этому, но могут различаться некоторые пункты меню.
Для того чтобы компьютер мог транслировать видео на телевизоре нужно ему сделать соответствующие указания.
Нажимаем правую кнопку мыши, вызываем контекстное меню и выбираем разрешение экрана.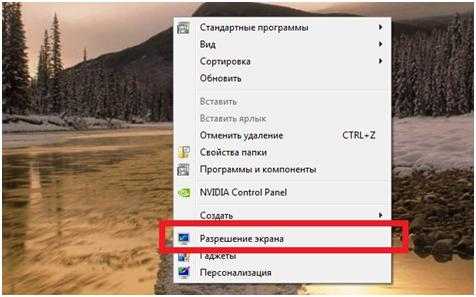
- Открывается папка, в которой можно изменить параметры экрана.
Сейчас мы видим пиктограмму всего одного отображающегося устройства.
А в выпадающем списке экран всего один пункт.
Чтобы активизировать нужно, нажать треугольник в конце строки.
И мы видим только один экран.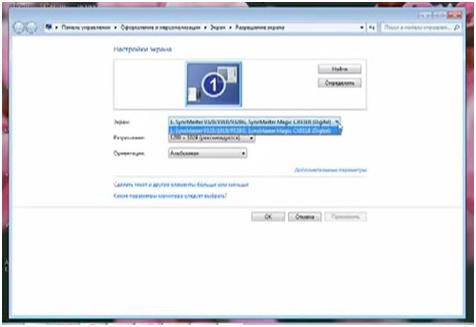
- Подключаем телевизор к компьютеру.
Также нажимаем правую кнопку мыши, вызываем контекстное меню и выбираем разрешение экрана.
После подключения телевизора видим, что появилась еще одна пиктограмма.
А выпадающем меню «экран» появилось еще одно устройство.
Кроме того появилась еще одна строка «несколько экранов», в нем содержится несколько пунктов.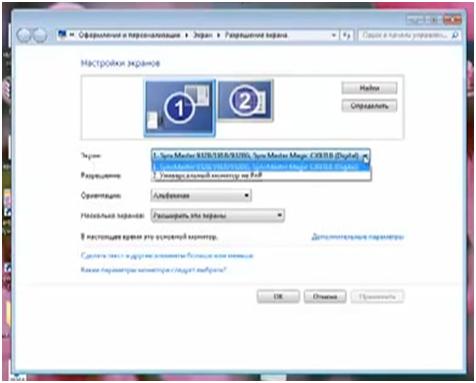
- Для просмотров фильмов на телевизоре предназначено два пункта:
— дублировать эти экраны,
— отобразить рабочий стол только на второй экран.
Какой из них выбрать вопрос удобства.
Перед выбором нужного вам пункта вам необходимо уменьшить разрешение монитора до телевизионного.
В моем случае это 1024х768, это можно сделать, открыв в стоке разрешения выпадающее меню.
И ползунком устанавливаем нужное вам разрешение.
Дальше выбираем необходимый пункт в строке «несколько экранов», я выбираю пункт дублировать эти экраны.
После этого нажимаем кнопку «применить».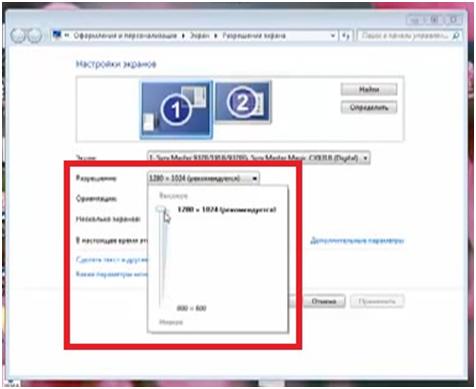
- После нажимаем «сохранить изменения».
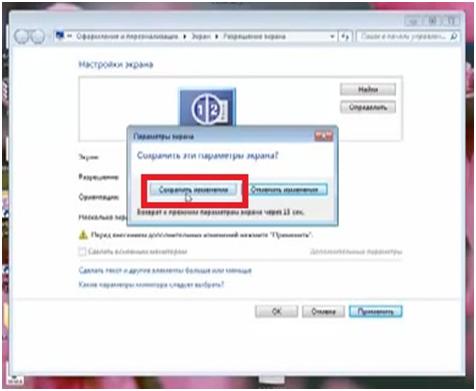
- С видео мы разобрались теперь перейдем к звуку.
Чтобы пройти в программу по настройке звука, необходимо открыть папку «мой компьютер».
Далее открыть «панель управления».
Если в строке пути, нажать стрелку вправо от панели управления, то откроется список папок.
Нужно выбрать верхнюю строку «все элементы панели управления».
- Именно в этой папке находится программа управления звука.
В моем случае это «CMI Audio Config».
Если у вас нет такой именно программы, ищите ее по ключевым словам.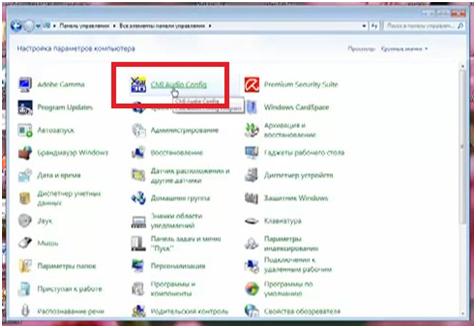
- Открываем ее.
Нас интересует область, которая называется Audio JACK.
Эта область содержит все возможные подключения, которыми программа настройки может управлять.
В верхнем поле визуально представлена задняя панель коммутации.
Она содержит пиктограмму шести разъемов Mini Jack такого же цвета, какими они являются на самом деле.
Если микрофон и колонки у меня подключены к оранжевому и зеленому разъему то именно так они отразятся в этой области.
Здесь содержатся только аналоговые подключения.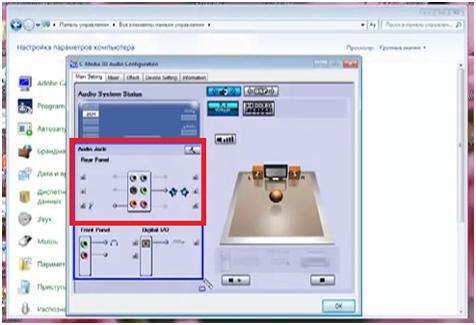
- Если нажать на стрелки, которые расположены справа и слева от разъемов то откроется контекстное меню.
В нем можно выбрать тот тип сигнала, который будет транслироваться через данный разъем.
Аналоговая часть области аудио разъемов может пригодиться только в том случае, если у вас нет выхода на наушники, которые расположены на компьютерных колонках.
Если у вас его нет, необходимо завести кабель в любой разъем на задней панели и нажать на стрелку рядом с ним.
При этом нужно выбрать пункт «Earphon/Headset».
Если будет необходимость выключить звук, на каком либо разъеме можно нажать на стрелку и выбрать «unused/undefined».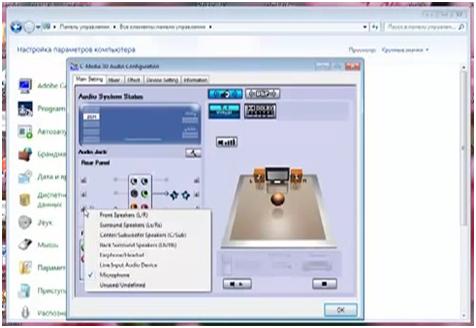
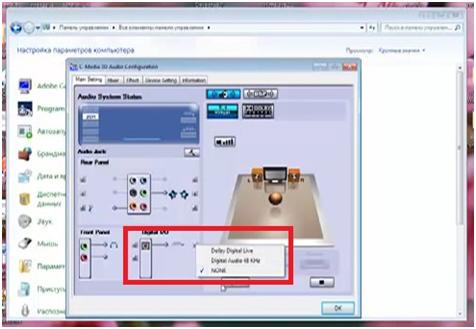
Активизировать цифровое аудио подключение можно в области подключения «digital i/o».
Принцип действия тот же.
Нажимаем на стрелку рядом с разъемом, открывается контекстное меню.
В этом случае оно состоит из трех пунктов.
Для просмотра фильмов необходимо выбрать Dolby Digital.
Видео смотрите ниже:
Современный компьютер способен заменить многую технику: игровые приставки, музыкальные центры и даже телевизор. С развитием технологий смотреть ТВ-онлайн на компьютере стало проще — об этом мы сегодня и расскажем.
Как раньше смотрели ТВ на компьютере?
Буквально 5-7 лет назад просмотр ТВ-каналов на компьютере казался чем-то необычным и сложным. Для этого часто приходилось монтировать спутниковую антенну, покупать специальную плату для компьютера и подводить провода.
Сам процесс настройки был крайне проблемным — предлагаемое ПО требовало от пользователя определенных знаний и навыков, иначе приходилось вызывать специалистов.
Как смотреть ТВ сейчас?
Сейчас все кардинально изменилось — технологии не стоят на месте. Чтобы посмотреть телевизор на Windows-компьютере, достаточно иметь подключение к интернету. Здесь возможны два варианта.
Первый — это браузеры. Есть много веб-сайтов, транслирующих ТВ. Найти их несложно, достаточно воспользоваться поиском. Выбор каналов, как правило, огромен, но здесь есть свои подводные камни:
● легальность контента вызывает сомнения;
● очень раздражает многочисленная и навязчивая реклама;
● веб-плееры иногда сложны в управлении.
Второй вариант — использование специализированных программ, выбор которых также велик. Мы расскажем о ComboPlayer, потому что эта программа создана отечественной компаний и предлагает исключительно лицензионный контент.
Сразу после установки ComboPlayer программа предоставляет бесплатный доступ к пакету федеральных российских ТВ-каналов, включая СТС, Первый, ТНТ, Матч ТВ и другие, в общей сложности 20 каналов. Они показывают в формате стандартного телевидения: SDTV.
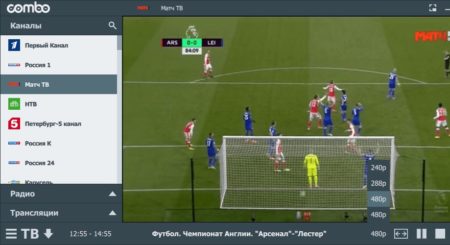
Отметим, что для начала просмотра каналов пользователю не нужно разбираться в настройках, все работает автоматически.
Подключение телевизора в качестве второго монитора
Более того, в программе нет дополнительной встроенной рекламы.
Платные каналы
В ComboPlayer есть платные каналы — покупать их необязательно, если вам достаточно бесплатного пакета. Если же вы хотите расширить список каналов (около 130 штук) и улучшить качество видео (HD), придется платить, поскольку контент легальный и лицензионный.
Платные пакеты включают популярные ТВ-каналы, например, спортивные Матч! Арена и Extreme Sports, музыкальные Bridge TV и HITV, познавательные Наука 2.0 и National Geographic HD, а также многие другие. Важно, что каналы одного платного пакета можно смотреть одновременно на разных устройствах.
Еще одно преимущество плеера — наличие встроенной ТВ-программы для большинства каналов.
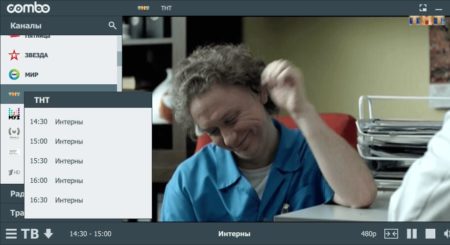
Выводы
Телевидение стало доступным и простым — теперь его можно без сложных настроек и дополнительного оборудования смотреть на компьютерах и ноутбуках. Рекомендуем пользоваться легальным контентом и получать от него удовольствие!
Как подключить телевизор к компьютеру через HDMI
Сегодня я покажу, как активизировать подключение телевизора к компьютеру в системе Windows 7.
- Порядок действий в предыдущих версиях аналогичен этому, но могут различаться некоторые пункты меню.
Для того чтобы компьютер мог транслировать видео на телевизоре нужно ему сделать соответствующие указания.
Нажимаем правую кнопку мыши, вызываем контекстное меню и выбираем разрешение экрана.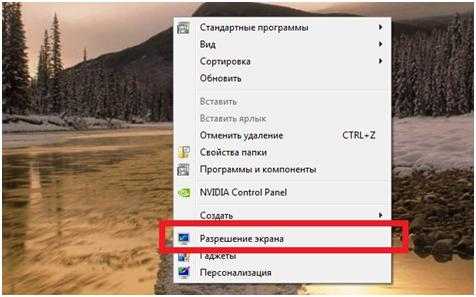
- Открывается папка, в которой можно изменить параметры экрана.
Сейчас мы видим пиктограмму всего одного отображающегося устройства.
А в выпадающем списке экран всего один пункт.
Чтобы активизировать нужно, нажать треугольник в конце строки.
И мы видим только один экран.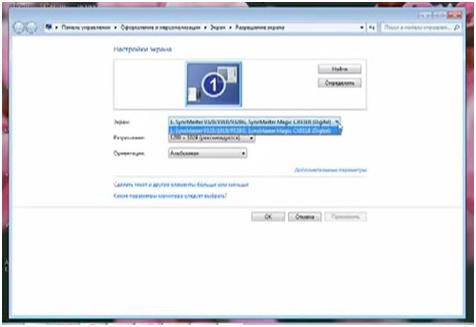
- Подключаем телевизор к компьютеру.
Также нажимаем правую кнопку мыши, вызываем контекстное меню и выбираем разрешение экрана.
После подключения телевизора видим, что появилась еще одна пиктограмма.
А выпадающем меню «экран» появилось еще одно устройство.
Кроме того появилась еще одна строка «несколько экранов», в нем содержится несколько пунктов.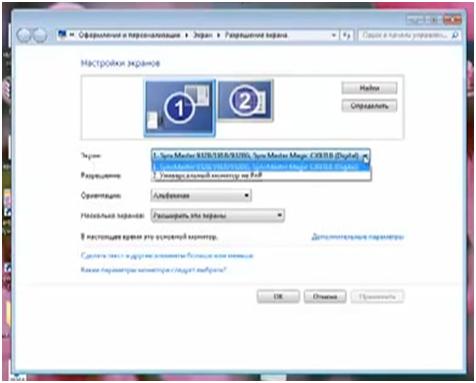
- Для просмотров фильмов на телевизоре предназначено два пункта:
— дублировать эти экраны,
— отобразить рабочий стол только на второй экран.
Какой из них выбрать вопрос удобства.
Перед выбором нужного вам пункта вам необходимо уменьшить разрешение монитора до телевизионного.
В моем случае это 1024х768, это можно сделать, открыв в стоке разрешения выпадающее меню.
И ползунком устанавливаем нужное вам разрешение.
Дальше выбираем необходимый пункт в строке «несколько экранов», я выбираю пункт дублировать эти экраны.
После этого нажимаем кнопку «применить».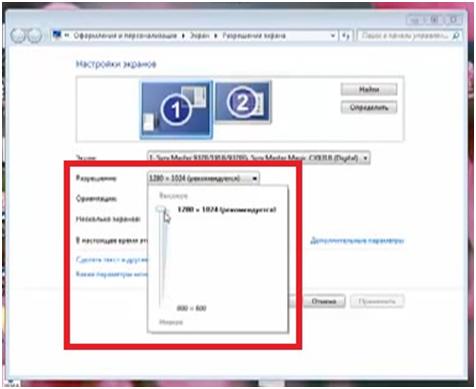
- После нажимаем «сохранить изменения».
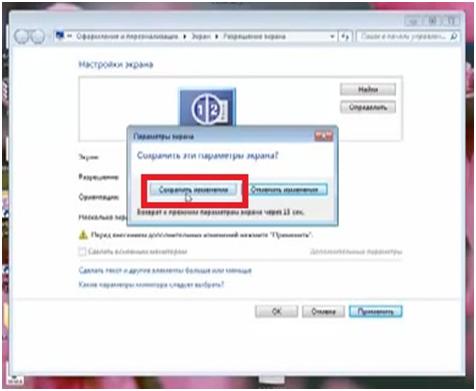
- С видео мы разобрались теперь перейдем к звуку.
Чтобы пройти в программу по настройке звука, необходимо открыть папку «мой компьютер».
Далее открыть «панель управления».
Если в строке пути, нажать стрелку вправо от панели управления, то откроется список папок.
Нужно выбрать верхнюю строку «все элементы панели управления».
- Именно в этой папке находится программа управления звука.
В моем случае это «CMI Audio Config».
Если у вас нет такой именно программы, ищите ее по ключевым словам.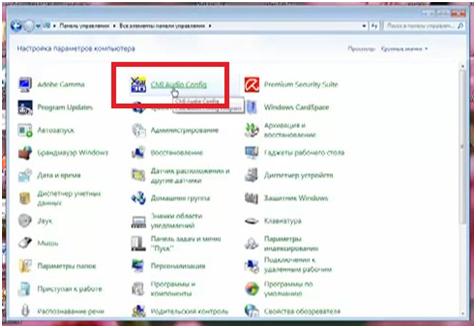
- Открываем ее.
Нас интересует область, которая называется Audio JACK.
Эта область содержит все возможные подключения, которыми программа настройки может управлять.
В верхнем поле визуально представлена задняя панель коммутации.
Она содержит пиктограмму шести разъемов Mini Jack такого же цвета, какими они являются на самом деле.
Если микрофон и колонки у меня подключены к оранжевому и зеленому разъему то именно так они отразятся в этой области.
Здесь содержатся только аналоговые подключения.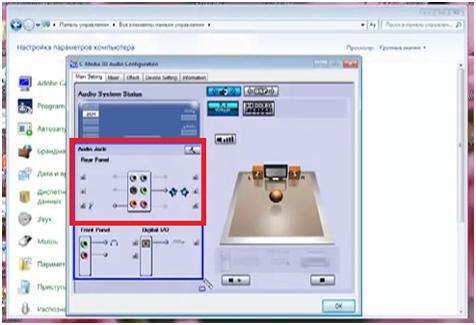
- Если нажать на стрелки, которые расположены справа и слева от разъемов то откроется контекстное меню.
В нем можно выбрать тот тип сигнала, который будет транслироваться через данный разъем.
Аналоговая часть области аудио разъемов может пригодиться только в том случае, если у вас нет выхода на наушники, которые расположены на компьютерных колонках.
Если у вас его нет, необходимо завести кабель в любой разъем на задней панели и нажать на стрелку рядом с ним.
При этом нужно выбрать пункт «Earphon/Headset».
Если будет необходимость выключить звук, на каком либо разъеме можно нажать на стрелку и выбрать «unused/undefined».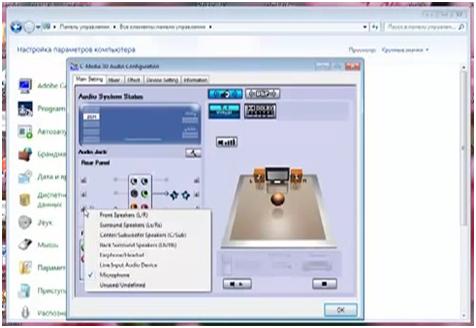
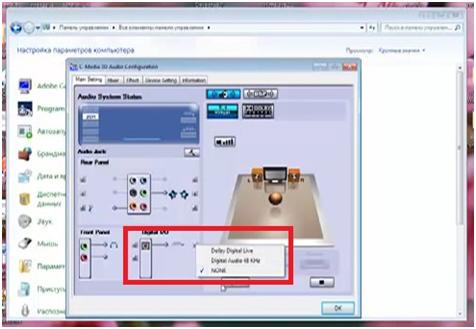
Активизировать цифровое аудио подключение можно в области подключения «digital i/o».
Принцип действия тот же.
Нажимаем на стрелку рядом с разъемом, открывается контекстное меню.
В этом случае оно состоит из трех пунктов.
Для просмотра фильмов необходимо выбрать Dolby Digital.
Видео смотрите ниже:
Источник: pasmr21.ru
Как подключить Smart TV к компьютеру

Телевизор и Smart TV приставка – одни из самых частых подарков, которые по достоинству ценят люди всех возрастов. Правда, пожилым людям и тем, кто далек от современных технологий, может быть сложно разобраться с настройкой устройств. Размышляя о вариантах решения проблемы, многие приходят к тому, чтобы попытаться настроить телевизор через интернет. Речь об удаленном управлении, которое уже давно работает на компьютере. Ситуация с телевизорами значительно отличается, но обо всем по очереди.
Важно! Мы говорим именно об удаленном управлении, а не дистанционном пульте. Если вас интересует именно универсальный пульт, то вот список приложений для смартфона, которые будут вам полезны.
Подключение к разным ОС
В зависимости от операционной системы, установленной на ПК, подключение будет разным. Все, что необходимо – это запомнить одну из команд.
Windows 7
Выполняем алгоритм подключения к Smart ТВ следующим образом:
- открываем меню «Пуск», после жмем на «Поиск»;
- вводим в поисковике Windows Media Center;
- в списке, который откроется, находим «Медиаприставка», после чего «Установка медиаприставки»;
- перед вами появится инструкция – внимательно ознакомьтесь с ней, так как она объясняет, как выводить и выбирать файлы для просмотра на экран.

Windows 8
Благодаря этому способу ТВ станет вторым монитором ПК без проводов через Wi-Fi.
Следует выполнить следующие действия:
- выводим курсор мыши в правый угол вверху;
- в меню, которое откроется, находим «Поиск»;
- вводим название Windows Media Center;
- открываем и запускаем.
Обратите внимание! Если данной программы у вас нет – ничего страшного. Ее можно скачать с официального сайта Microsoft.
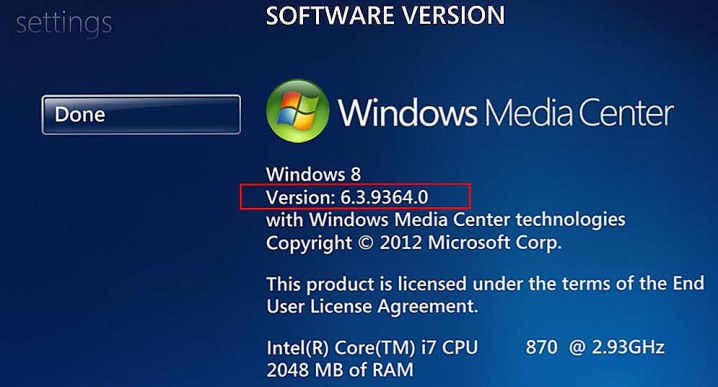
Windows 10
В этой операционной системе включена функция передачи файлов на большой экран, поэтому работа проходит удобнее. Через Wi-Fi ТВ станет вторым монитором.
Стоит выполнить такие действия, как:
- открываем «Панель управления» и находим «Параметры потоковой передачи мультимедиа»;
- включаем передачу;
- подключаемся к ТВ.
Обратите внимание! Вы можете воспользоваться упрощенным вариантом. Нажать на файл правой кнопкой мыши и выбрать «Передать на устройство».
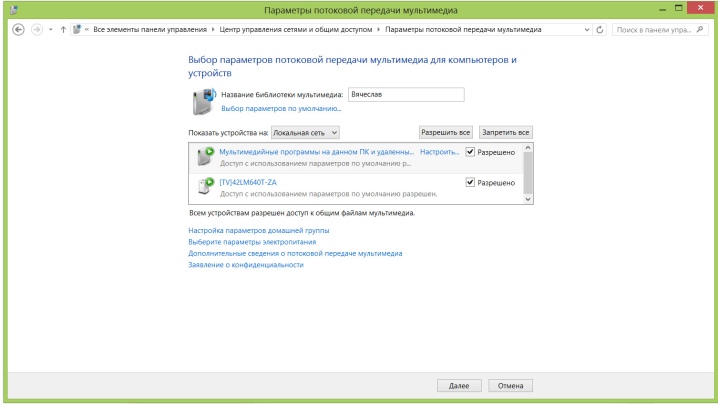
Телевизор как беспроводный монитор (Miracast, WiDi)
Если предыдущий раздел был о том, как воспроизводить какие-либо файлы с компьютера на телевизоре и иметь к ним доступ, то теперь речь пойдет о том, как транслировать вообще любое изображение с монитора компьютера или ноутбука на телевизор по Wi-Fi, то есть использовать его как беспроводный монитор. Отдельно на эту тему Windows 10 — Как включить Miracast в Windows 10 для беспроводной трансляции на телевизор.
Две основные технологии для этого — Miracast и Intel WiDi, причем последняя, сообщают, стала полностью совместима с первой. Отмечу, что для такого подключения не требуется роутер, поскольку оно устанавливается напрямую (По технологии Wi-Fi Direct).
- Если у вас ноутбук или ПК с процессором Intel от 3-го поколения, беспроводным адаптером Intel и на нем задействован интегрированный графический чип Intel HD Graphics, то он должен поддерживать Intel WiDi и в Windows 7 и в Windows 8.1. Возможно, потребуется установка Intel Wireless Display с официального сайта http://www.intel.com/p/ru_RU/support/highlights/wireless/wireless-display
- Если ваш компьютер или ноутбук были с предустановленной Windows 8.1 и оснащены Wi-Fi адаптером, то они должны поддерживать Miracast. Если вы установили Windows 8.1 самостоятельно, то может поддерживать, а может и нет. Для предыдущих версий ОС поддержки нет.
И, наконец, требуется поддержка данной технологии и со стороны телевизора. Еще недавно требовалось приобретать Miracast адаптер, но сейчас все больше моделей ТВ имеют встроенную поддержку Miracast или получают ее в процессе обновления прошивки.

Само подключение выглядит следующим образом:
- На телевизоре должна быть включена поддержка подключения Miracast или WiDi в настройках (по умолчанию обычно включена, иногда такой настройки вообще нет, в этом случае достаточно включенного модуля Wi-Fi). На телевизорах Samsung функция называется «Зеркальное отображение экрана» и находится в настройках сети.
- Для WiDi запускаем программу Intel Wireless Display и находим беспроводный монитор. При подключении может быть запрошен код безопасности, который отобразится на телевизоре.
- Для использования Miracast откройте панель Charms (справа в Windows 8.1), выберите «Устройства», затем — «Проектор» (Передать на экран). Кликните по пункту «Добавить беспроводный дисплей» (если пункт не отображается, Miracast не поддерживается компьютером. Может помочь обновление драйверов Wi-Fi адаптера.). Подробнее на сайте Microsoft: http://windows.microsoft.com/ru-ru/windows-8/project-wireless-screen-miracast
Отмечу, что по WiDi мне подключить свой ТВ не удалось с ноутбука, точно поддерживающего технологию. С Miracast проблем не было.
TV Remote для управления любым ТВ
Универсальный функциональный апплет, подходящий для ТВ разных производителей. Чтобы управлять смарт тв, установите приложение, выдайте необходимые системные разрешения, а потом выберите в списке свою модель TV. Чтобы ускорить процесс, воспользуйтесь размещённой вверху страницы поисковой строкой. Для переключения телеканалов можно использовать и привычные «стрелочки», и цифровую клавиатуру. Приложение распространяется полностью бесплатно, зато время от времени показывает рекламные блоки — отключить их невозможно.

Дополнительные плюсы апплета:
- Функции, позволяющие управлять телевизором с телефона, доступны на русском языке.
- Возможность добавлять свои ТВ в список избранных.
- Простота выбора модели и сопряжения с TV.
Скачать TV Remote можно по ссылке.
Голосовое управление телевизором через Алису

Управление телевизором с помощью Алисы / Яндекс Станции – еще один, вполне удобный вариант интеграции в систему умного дома. Важный момент: Станция только транслирует видео по HDMI, а вот управление ТВ возможно:
- если он поддерживается Яндекс Станцией. Например, в список проинтегрированных входят Smart TV 2018 и 2019 годов выпуска от Samsung. Про доступный функционал и поддерживаемые линейки можно узнать на их официальном сайте.
- или можно воспользоваться розеткой или ИК-контроллером, рассмотренными выше. Как уже говорил, розетка позволяется только включать и выключать, а ИК-контроллер полностью дублирует возможности основного пульта для телевизора. Только при покупке проверяйте, что выбранный товар будет работать с Алисой.
Использование Smart View
Подключите к одной сети телевизор и мобильное устройство или компьютер.
Скачайте Samsung Smart View
с магазина App Store, Google Play
или Samsung Galaxy Apps.
Запустите приложение и выполните действия по настройке Smart View.
※ Модели Samsung Smart TV 2011–2013 гг.: необходимо выбрать пункт «Позволить» во всплывающем окне с доступными для подключения устройствами, находящимися поблизости.
Модели Samsung Smart TV 2014–2015 гг.: необходимо ввести 4-значный код, показанный на экране.
Как подключить смартфон к телевизору
Представьте ситуацию, что вам захотелось посмотреть свой любимый сериал, а пульт снова куда-то запропастился. Как без него, не делая лишних телодвижений, прибавить громкость, добавить контрастности картинке или просто переключить канал? Для этих целей и пригодится специальное приложение в телефоне, которое по функционалу сможет тягаться с настоящим пультом.
Чтобы сделать виртуальный пульт понадобится телевизор с функцией Smart TV и смартфон на любой ОС. На смартфон нужно установить специальное мобильное приложение, которое позволит подключиться к ТВ. Связка «смартфон-телевизор» работает по беспроводному соединению Wi-Fi. Важно, чтобы оба ваших устройства находились в одной домашней сети.
При первом запуске мобильного приложения вас попросят выбрать телевизор, после чего на экране ТВ отобразится специальный код, который необходимо ввести на смартфоне. Сопряжение состоялось. В большинстве случаев на этом настройка подключения завершена и можно переходить к использованию пульта.
Помимо стандартного набора функций (переключение каналов и регулировка громкости), большинство приложений позволяют делать и более интересные манипуляции. Например, запускать предустановленные в телевизоре программы, управлять его настройками и транслировать на большой экран контент, который окажется в вашем смартфоне.
4 — Откройте Scrcpy
- Из Windows : напишите scrcpy из уже открытого командного окна.
- С Mac : напишите scrcpy из уже открытого окна Терминала.
Новое окно откроется и покажет удаленное изображение вашего Android TV, с возможностью перемещаться по меню с указанием даты адреса клавиатуры или напрямую с помощью мыши, чтобы делать жесты и возвращаться в предыдущее меню, нажимая вторичную кнопку.
Источник: fobosworld.ru