Счастливые владельцы PlayStation 5 прямо сейчас наслаждаются высокими разрешением и кадровой частотой, а также молниеносными загрузочными экранами, которые и не снились игрокам на старенькой PS4 или даже PS4 Pro. Но что насчет HDR? Верно, подобная «фича» была доступна и на консолях прошлого поколения, тем не менее она остается актуальной и для консолей текущего поколения, включая и PS5. Поверьте, HDR многократно улучшает качество картинки.
Samsung, LG, Panasonic, Sony Bravia и другие — в сегодняшней статье мы расскажем вам, как включить HDR для PS5 на различных популярных 4K телевизорах. Не переживайте, ничего в этом процессе сложного нет — никакого мастера вызывать вам не придется.
Как включить HDR на PS5
- Включите вашу PS5.
- Пройдите в Настройки.
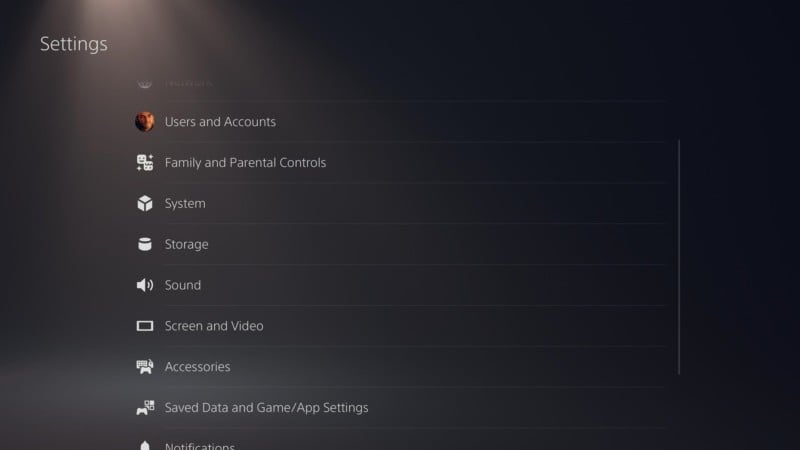
- Откройте раздел Экран и Видео.
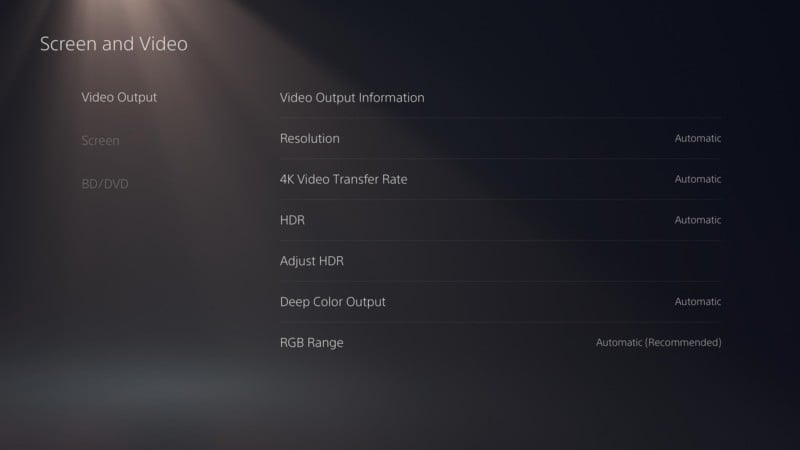
- Выберите пункт HDR.
- Выставьте HDR на значение Автоматически.
Как включить HDR на PS5 для 4K-телевизоров Samsung

Как настроить телевизор под ps4
На телевизорах Samsung функция HDR по умолчанию включается в игровом режиме. Мы рекомендуем пользоваться данным режимом в связке с низкой задержкой. Если вы не используете игровой режим, у вас есть возможность активировать HDR вручную для того или иного HDMI-порта. Вы можете проверить, включен ли HDR, если запустите игру и переключитесь на нужный HDMI-порт телевизора. Перед вами покажется диалоговое окошко в правом верхнем углу, где будет указано, активирован HDR или нет.
- Откройте Источник/Главный экран.
- Выберите HDMI-порт, к которому подключена ваша PS5.
- Перейдите в Настройки телевизора.
- Пройдите в Быстрые настройки.
- Включите Игровой режим.
- Откройте Настройки.
- Выберите Изображение.
- Далее выберите Продвинутые настройки или Режим изображения.
- Перейдите в Цвет HDMI UHD.
- Активируйте данную опцию для нужных вам HDMI-портов.
Как включить HDR на PS5 для 4K-телевизоров LG

4K-телевизоры от компании LG известны за свой высококачественный HDR. Чтобы насладиться настоящим «игровым» HDR на своей новенькой PS5, вам необходимо активировать опцию ULTRA HD Deep Color для отдельных HDMI-портов.
- Нажмите кнопку Настройки.
- Опуститесь ниже к опции Все настройки.
- Перейдите в раздел Общие.
- Выберите HDMI ULTRA HD Deep Color.
- Активируйте эту опцию для HDMI-портов, которые используются вашей PS5.
Как включить HDR на PS5 для 4K-телевизоров Vizio

Стоит отметить, что не все модели телевизоров Vizio способны выдавать HDR картинку на всех HDMI-портах. Убедитесь, что вы подключили свою консоль к корректному HDMI-порту.
Настройка телевизора LG для ps4
- Откройте приложение SmartCast.
- Выберите Настройки.
- Теперь выберите Входы/Выходы.
- Выберите пункт Цветовая субдискретизация HDMI.
- Включите HDR для подходящих HDMI-портов.
Как включить HDR на PS5 для 4K-телевизоров Sony Bravia

4K-телевизоры Sony Bravia начинают поддерживать HDR, когда вы активируете опцию Улучшенного формата в настройках устройства. По умолчанию данная опция деактивирована.
- Нажмите кнопку Home, чтобы открыть меню телевизора.
- Опуститесь вниз и выберите Настройки.
- Выберите Внешние входы/выходы.
- Далее выберите Формат сигнала HDMI.
- Измените значение настройки со Стандартного формата на Улучшенный формат.
Как включить HDR на PS5 для 4K-телевизоров Panasonic

HDR поддерживают лишь некоторые из телевизоров Panasonic, причем на этих моделях подобный функционал нужно включать для каждого порта в отдельности.
- Нажмите кнопку Меню на своем пульте.
- Перейдите во вкладку Настройка в Главном меню.
- Выберите Настройка HDMI HDR.
- Укажите HDMI-порт, к которому подключена ваша консоль.
- Измените значение параметра на Вкл.
Как включить HDR на PS5 для 4K-телевизоров Philips

Современные телевизоры Philips поддерживают HDR, однако вам необходимо включать эту функцию для каждого порта в отдельности, как и в случае с предыдущим производителем. По умолчанию телевизоры Philips работают в режиме Legacy — вам нужно сменить его на Нормальный режим.
- Нажмите на кнопку Меню на вашем пульте.
- Выберите пункт Настройка.
- Перейдите в Настройки ТВ.
- Далее выберите пункт Установка→Предпочтения.
- Теперь выберите Режим HDMI.
- Подберите HDMI-порт, который используется вашей PS5.
- Переключитесь с режима Legacy на Нормальный режим.
Как включить HDR на PS5 для 4K-телевизоров TCL

Телевизоры компании TCL зачастую дешевле техники более популярных производителей электроники, но они все же поддерживают HDR. Но тут есть неприятный нюанс: автоматически HDR активируется далеко не всегда и иногда это нужно делать вручную.
- Пройдите в Настройки телевизора TCL.
- Выберите Входы/выходы ТВ.
- Выберите Режим HDMI.
- Выставьте нужный вам HDMI-порт в режим HDMI 2.0.
Проверка совместимости
Чтобы проверить, выдает ли ваш телевизор HDR сигнал к вашей PS5, вам нужно сделать следующее:
- Включите PS5.
- Пройдите в Настройки консоли.
- Выберите Экран и Видео → Сведения о видеовыходе.
- Убедитесь, что HDR активирован.
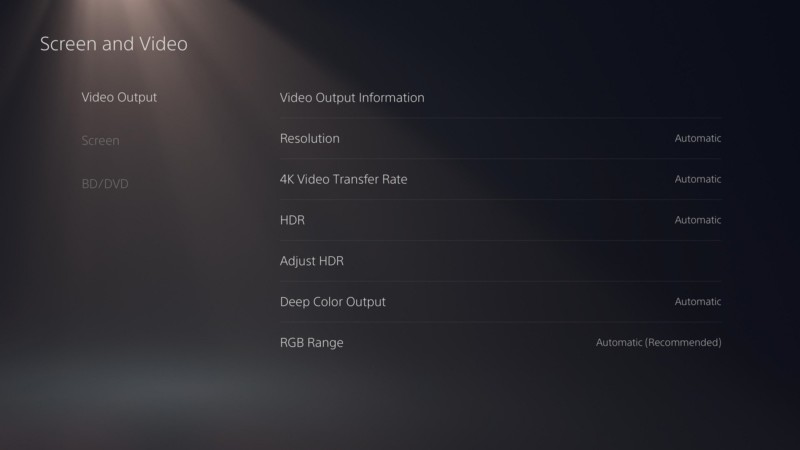
Начинайте играть!
Очень многие игры на сегодняшний день поддерживают HDR, а поэтому мы рекомендуем всегда пользоваться данной технологией, если в вашем распоряжении есть соответствующее железо. HDR позволил в значительной мере улучшить качество картинки множества игр на PS4. Разработчики неплохо набили руку в отношении HDR на прошлом поколении консолей, а поэтому мы точно можем с вами ждать еще более впечатляющих результатов от этой фичи на PS5.
Источник: gamesqa.ru
Как настроить HDR-игры на 4K HDR TV и PlayStation 4 или PS4 Pro

Появление разрешения 4K UHD стало значительным благом для игр, поскольку оно принесло в графику более четкие разрешения и более изысканные детали. Однако, хотя 4K является заметным обновлением, если вы не играете с включенным расширенным динамическим диапазоном (HDR), вы не получите полного опыта от своего 4K-телевизора или игр. Обе текущие консоли Sony – PlayStation 4 и PS4 Pro с поддержкой 4K – поддерживают HDR при условии, что у вас есть правильный дисплей и правильная настройка. Мы составили это руководство о том, как настроить HDR-игры на телевизоре 4K / HDR и консолях PS4 или PS4 Pro, чтобы играть в более красочные и яркие игры.
Обратите внимание, что хотя и PS4, и PS4 Pro поддерживают HDR, вам необходимо убедиться, что вы обновили прошивка до 4.0 и выше. Если вам нужна помощь в настройке HDR на Xbox One S или Xbox One X, мы тоже можем помочь с этим.
Сначала настройте телевизор

После того, как ваш телевизор настроен, вы почти готовы. Все, что осталось сделать, это включить HDR на консоли. Хотя PS4 и PS4 Pro обычно автоматически обнаруживают, что HDR включен на вашем телевизоре, и сами настраивают параметры, это не всегда, и рекомендуется перепроверить независимо от этого. Вот как это сделать.
Шаг 1: После того, как вы правильно подключили консоль к телевизору, включите ее и перейдите к Настройки экран. в Системная информация вкладка, убедитесь Включить HDCP проверено.
Шаг 2: Затем откройте Звук и экран > Настройки вывода видео> Вариант HDR, затем переключите Глубокий цвет на выходе к Автомат.
Если вы правильно выполнили вышеуказанный шаг, теперь вы сможете играть в HDR, и многие новые выпуски активируют HDR автоматически при подключении к телевизору 4K. Если вам понадобится дополнительная помощь, обратитесь к видео-руководству Sony.
Поиск подходящего контента

Наконец, вам понадобится подходящий контент для воспроизведения или просмотра.
На PS4 есть длинный список видеоигр с поддержкой HDR, и постоянно их выпускают. Кроме того, есть множество HDR-видеоконтента, к которому вы можете получить доступ. Netflix, YouTube, и Amazon Prime.
Вот краткий выбор некоторых рекомендаций для PS4 с поддержкой HDR:
Убедитесь, что картинка отлично смотрится
Теперь, когда вы все настроили и воспроизводите заголовок HDR, качество изображения должно быть потрясающим и великолепным. Но что, если вас это не впечатлило – возможно, это действительно выглядит хуже? Если да, что вы можете сделать, чтобы это исправить?
К сожалению, это может означать, что ваш телевизор не очень подходит для HDR, даже если HDR написано прямо на коробке. Чтобы правильно отображать HDR, телевизор должен обеспечивать высокую контрастность и расширенный цвет. Если ваш телевизор не может добиться контрастности, необходимой для впечатляющего HDR, ваше изображение может в конечном итоге выглядеть темным или размытым с недостатком деталей в темных или светлых областях, в зависимости от настроек изображения.
Обратите внимание, что в играх, выпущенных после обновления прошивки 4.0, обычно есть настройки меню, которые также помогают настроить качество изображения. Если это все же так, мы предлагаем вам отключить HDR и играть в стандартном режиме. Если качество изображения выглядит намного лучше в результате возврата к SDR, просто придерживайтесь его. Если вам нужно выполнить сброс настроек PS4 до заводских, ознакомьтесь с нашим удобным руководством.
Источник: china-phone.info
Как настроить телевизор lg для ps4
Итак, прежде всего нам нужно разобораться, каким образом в телевизоре работают профили настроек. В момент, когда вы заходите в настройки изображения, будучи на одном из HDMI, вы работаете с профилем изображения этого входа. Причем профилей для входа может быть два – SDR (обычное изображение без HDR) и HDR. Для калибровки HDR-профиля на этом же HDMI-входе вам нужно запустить HDR-контент. Точно такая же ситуация с проигрыванием контента внутри webOS – будь-то браузер или одно из приложений (например, Netflix).

Не все знают, но для HDMI в webOS нужно включить поддержку HDR. Если бы вы почитали инструкцию, то знали, что для этого нужно зайти в меню Picture > Additional Settings и там в разделе ULTRA HD Deep Color включить для всех ваших HDMI возможность работы с HDR-контентом.
Еще не забудьте включить в глобальных настройках телевизора функцию Dynamic Tone Mapping, правда, она доступна только на моделях 2018 и 2019 года. Она грамотно распределяет нагрузку яркости в HDR-контенте и делает его лучше, если изначально создатели контента немного облажались с грейдингом.
Ниже я опишу четыре основных профиля настроек изображения для LG OLED:
- HDMI с PS4 Pro в SDR,
- HDMI с PS4 Pro в HDR,
- webOS с SDR-контентом (подходит для телеприставки на одном из HDMI),
- webOS с HDR-контентом (подходит для телеприставки на одном из HDMI).
Статья в тему: Как смотреть телевизор на даче
Дополнительные характеристики

Также следует обратить внимание на дополнительные параметры. Они не так сильно влияют на качество игры, однако помогут получить лучший игровой опыт.
Задержка вывода (input lag)
Параметр, который будет жизненно необходимой для любителей шутеров и action-игр, таких, как Mortal Kombat 11. Проще говоря, это то время, за которое сигнал из консоли передается на экран. То есть, чем input lag больше, чем медленнее персонаж на экране будет реагировать на команды геймпада.
Продолжительность задержек изображения:
- 20 мс и менее — идеальный выбор. Картинка будет четкой, а NPC будет молниеносно выполнять все действия.
- 20-40 мс позволит играть со средним уровнем комфорта даже в динамичных играх.
- 40 мс подойдут разве что для игры в шашки и раскладывания пасьянса.
Если приставка берется больше для стратегий, чем для шутеров, то время задержки будет неважным. А вот любителям пострелять следует обратить внимание на эту характеристику при выборе телевизора для PS4 Pro.
Увы, но большинство производителей не публикуют его в технических характеристиках. Поэтому здесь придется вооружиться терпением и посмотреть обзоры или спросить на тематических форумах.
Smart TV
Для тех, кто собрался покупать телевизор для приставки есть новость — не нужно переплачивать за Смарт ТВ. Сама консоль выступает портативным «мозгом» TV, куда скачиваются десятки приложений для просмотра контента: от YouTube до Netflix и Megogo.
Статья в тему: Как настроить время в телегид на телевизоре самсунг
Curved TV
Фишка современных телевизоров — изогнутые экраны. Они позволяют открыть для себя глубину картинки и сильнее погрузиться в происходящее на мониторе. Это возможно, когда юзер будет находиться близко к экрану и сидеть посредине. В остальных случаях он практически не будет отличаться от классического ТВ.
Другие дополнения
При выборе следует ориентироваться на девайсы, поддерживающие беспроводные технологии (такие как Bluetooth и WiFi) и те, которые имеют функцию разделения картинки на 2 части (PiP или PaP).
Настройте свою PS4 или PS4 Pro

После того, как ваш телевизор настроен, вы почти готовы. Все, что осталось сделать, это включить HDR на консоли. Хотя PS4 и PS4 Pro обычно автоматически обнаруживают, что HDR включен на вашем телевизоре, и сами настраивают параметры, это не всегда, и рекомендуется перепроверить независимо от этого. Вот как это сделать.
Шаг 1: После того, как вы правильно подключили консоль к телевизору, включите ее и перейдите к Настройки экран. в Системная информация вкладка, убедитесь Включить HDCP проверено.
Шаг 2: Затем откройте Звук и экран > Настройки вывода видео> Вариант HDR, затем переключите Глубокий цвет на выходе к Автомат.
Если вы правильно выполнили вышеуказанный шаг, теперь вы сможете играть в HDR, и многие новые выпуски активируют HDR автоматически при подключении к телевизору 4K. Если вам понадобится дополнительная помощь, обратитесь к видео-руководству Sony.
Статья в тему: Акустика для телевизора как выбрать
Подключение PS4 к ноутбуку
Конечно, все современные лэптопы оснащены интерфейсом HDMI, но подключить таким образом консоль PS4 у пользователей не получится. Проблема в том, что эти разъемы работают на вывод информации. Поэтому возникает вполне логичный вопрос, как подключить PlayStation 4 к ноутбуку? Необходимо обзавестись специальными переходниками и старым кабелем RCA. Чтобы корректно настроить подключение следуйте простой пошаговой инструкции:
- В специальный переходник вставляем штекер, который отвечает за передачу видеосигнала, а потом подключаем адаптер к ноутбуку.
- Сбросьте пользовательские настройки консоли. Чтобы сделать это, нажмите и удерживайте кнопку включения. Как только приставка издаст соответствующий звуковой сигнал, можно отпустить кнопку.
- Белый и красный штекеры кабеля RCA вставляем аудио разъем, используя специальный переходник av-jack.

Пожалуй, это наиболее простой и эффективный способ подключения игровой консоли к лэптопу. Обязательно переключите аудио и видео режимы непосредственно на приставке. Для этого откройте настройки PS4, а потом выберите иконку «тюльпаны».
Возможные проблемы при подключении и их устранение
Не всегда все проходит гладко. В помощь пользователю – часто возникающие неполадки и пути их разрешения.
Зеленый экран

Иногда встречается аномалия с цветной заливкой экрана. То есть предметы на мониторе становятся сплошь зелеными. Возможны и другие варианты монохрома: черный, синий, красный. Здесь понадобятся видеонастройки игры в меню управления. Необходимо найти параметр «обработка сглаживания» и установить его на «ТАА».
Статья в тему: Как смотреть телевизор через компьютер iptv
Смена кабеля
При подключении нового кабеля может возникнуть ситуация, когда устройство не выполнит его автоматическое определение. В этом случае нужно просто перезагрузить оба девайса. Другой способ – зайти через телевизионный пульт в меню настроек и выбрать вручную нужный интерфейс вывода.
Источник сигнала
У многих моделей телевизоров подключаемая консоль не распознается автоматически. ТВ-устройства при этом продолжают трансляцию каналов. Решение – выбор источника сигнала вручную.

Для того, чтобы использовать весь функционал Sony Playstation 4, играя онлайн, нужно подключить приставку к Интернету. LAN-шнур здесь предпочтительнее беспроводного соединения, т.к. скорость при таком соединении выше и нет проблем с плавностью смены кадров.

Алгоритм действий таков:
- Нажать «Вверх» на джойстике, отроется панель навигации.
- Выбрать раздел «Настройки».
- Открыть «Сеть», затем – кликнуть по строке о настройке интернет-соединения.
- Установить один из вариантов подключения: LAN или Wi-Fi.
- В следующем поле возможно понадобится ввести пароль.
- Нажать «Проверить подключение к Интернету». Пройдет тестирование, если ли соединение с сетью.

Осталось только зайти в свою учетную запись PlayStation Network или создать новую. Предложение об использовании прокси-серверов лучше отклонять, так как работа сети от них замедляется.
Неисправный шнур
Одна из причин неполадок – вышедший из строя кабель, который также может быть и бракованным. Вариантов здесь только два. Проверить шнур с другим устройством, и, если дело в нем – выкинуть. Ремонтировать провод нет смысла, легче купить новый.
Статья в тему: Как настроить вай фай на телевизоре telefunken
Иногда после запуска игры, подключенной через HDMI, пропадает звук – несмотря на то, что в меню все присутствует. Такая проблема возникает тогда, когда геймер играл долгое время на одном тв-устройстве, а потом купил новое. В особенности, если приобретенную технику выпустил другой производитель.
Включить звук возможно следующим путем. Необходимо выключить, а затем включить приставку, задерживая палец на кнопке Power. Через какое-то время приставка воспроизведет второй звуковой сигнал. Высветится запрос о разрешении вывода звука через HDMI, требующий нажать «Ок». Нужно просто дать согласие.
Мы рассмотрели основные способы, объясняющие, как включить пс4 на телевизоре. Все, что нужно – подходящая модель телевизора любой фирмы (например, LG или Samsung), желательно с разъемом HDMI и возможность LAN – связи с интернетом. Композитный интерфейс и S-Video рассматриваются как дополнительные шансы подключить безопасно пс4 к старому телевизору. Неполадки работы игрового оборудования в основном объясняются сбоем настроек и неисправностью кабеля, а также его сменой.
3 место – LG 49UJ639V
Если вы совершаете покупку первый раз и совсем не знаете, какой телевизор выбрать для PS4 PRO, то остановитесь на модели с49-дюймовым экраном.
Несмотря на то что LG 49UJ639V вышел в 2017 году, его можно назвать оптимальным вариантом по цене и функционалу. Для модели использовалась ЖК-матрица с разрешением 4K UHD. Здесь также есть режим HDR, который сделает картинку реалистичнее.
Статья в тему: Что такое lcn в телевизоре

Фирменная webOS обеспечивает возможность использовать интернет и сервисы. Из недочетов отметим частоту кадров в 50 Гц, что замедляет динамику смены картинок в игре.
Цена – 33 100 рублей.
- цена;
- яркость;
- цветопередача;
- легкое управление операционной системой;
- HDR делает картинку красивой.
- частота развертки;
- углы обзора;
- толщина корпуса;
- сигнал беспроводного интернета иногда обрывается.
Настройка консоли
После того, как подключение PS4 к телевизору выполнено, необходимо включить приставку кнопкой на корпусе. Появится меню с предложением подключить геймпад и нажать на кнопку PS4. Выполнив сопряжение, пользователи открывают доступ к дальнейшим настройкам.
- Выбираем языка интерфейса.

- Подключаем интернет. Для этого к приставке можно подключить LAN кабель или сделать все по вай фай. Разницы нет, хотя многие и рекомендуют использовать провод. Перед тем, как выполнять дальнейшие действия, следует указать тип интернета – провод или Wi-Fi. Если выбран последний, то вводим ключ доступа.

- Сони Плейстейшен 4 предложит подключить камеру. При первой настройке можно пропустить, нажав одноименную кнопку.
- Откроется окно с настройками (регион, время, дата) – вводим нужные значения.
- Подтверждаем лицензионное соглашение об использовании.
- После синхронизации со всемирной паутиной консоль захочет автоматически обновиться – это необходимо сделать. Чтобы начать, следует лишь согласиться с предложением и немного подождать. Все делается непосредственно консолью, и каких-то дополнительных действий со стороны пользователя не требуется.
- Остается ввести логин и пароль от учетной записи в комьюнити Сони. Если ранее была приставка, то нужно использовать данные от нее или создать новый аккаунт.

- Устройство готово к работе.
Статья в тему: Как включить pip на телевизоре samsung
Как настроить PS4: подключаем консоль к телевизору
Конечно, первая часть настройки – это подключение консоли к телевизору. Прежде чем мы начнем, стоит отметить, что коробка PS4 была разработана как переносная сумка для безопасной транспортировки, поэтому, возможно, стоит сохранить ее в таких ситуациях.
1) Подключите прилагаемый кабель HDMI к телевизору и порту выхода HDMI PS4.
2) Подключите кабель питания к задней панели консоли и подключите другой конец к источнику питания.
3) Подключите кабель Ethernet к задней панели консоли, если не используете Wi-Fi для подключения к Интернету.
4) Подключите маленький конец прилагаемого микро-USB-кабеля к контроллеру DualShock 4, а другой конец – к USB-порту PS4.
5) Чтобы включить PS4, либо удерживайте кнопку PS на контроллере DualShock 4, либо нажмите кнопку питания на передней панели консоли.
Источник: ket-tuning.su