Что делать, если Ютуб на телевизоре не работает, или иконка приложения и вовсе пропала? Необходимо начать с диагностики. Чтобы восстановить программу популярного стримингового сервиса, определите причину появления сбоя. Специфика восстановления просмотра напрямую зависит от того, вследствие чего пропало приложение. Иногда проблему удаётся .
Современные телевизоры настроены для подключения к различным приложениям. По сути, они функционируют как любой смартфон, планшет или компьютер: приложения работают от интернет-соединения и не требуют наличия жёсткого диска для сохранения каких-либо данных. Если ваш смарт-телевизор или игровая приставка подключены к локальной сети, вы .
По каким-то причинам приложение Ютуб на смарт ТВ может быть удалено. Например, в июне 2017 года Ютуб был удалён с телевизоров, старше 2012 года выпуска. Это произошло из-за прекращения поддержки старой версии виджета (небольшая программа, выполняющая определённую функцию) Ютуб, которая из-за аппаратных .
101film — Настройка плеера Televizo
Просмотр цифрового ТВ – не самое удобное решение. Реклама постоянно прерывает трансляцию. Поэтому пользователи хотят найти площадку, на которой есть фильмы для Смарт ТВ. Технология Smart TV – полноценная альтернатива телевидению. Владельцы телевизоров, которые поддерживают эту платформу, могут получить доступ к различным .
Современные технологии Смарт ТВ сегодня вряд ли кого-то ещё сильно удивляют, однако «умные» телевизоры пока ещё не в каждом доме, и, обзаведясь таким, нужно ориентироваться в том, как им правильно пользоваться. Несмотря на то, что телевизор предназначен для просмотра телевизионных каналов, технологии .
Технология Google Cast очень актуальна, особенно для современных Cмарт телевизоров, работающих на Android TV. Ведь они появились недавно, потому и пользователи пока не успели разобраться, как именно всё работает. Без этого ТВ приложения пользоваться техникой было бы немного скучно, но на некоторых .
На сегодняшний день разработчики предлагают владельцам Смарт ТВ множество разнообразных приложений для просмотра телевидения, фильмов онлайн прямо с сайтов, полезных программ и даже игр. Каждый пользователь может самостоятельно подобрать для себя нужные ему программы, но при этом важно учитывать регион проживания и .
Платформа Android TV представляет собой некий аналог Smart TV, открывая пользователям ряд широких возможностей с «умными» телевизорами Sony. Тем не менее, не стоит забывать о том, что в первую очередь телевизор создан для просмотра телепередач и фильмов, поэтому большинство приложений предназначено именно .
На современном рынке «умных» телевизоров компания Philips занимает одно из ведущих мест после таких компаний, как LG и Samsung. В течении последних лет компания активна развивалась в разработке и создании современных Смарт телевизоров, которые ничем бы не уступали конкурентам. Телевизоры от компании .
Программа ForkPlayer, которая устанавливается на телевизоры, обладающие функцией Смарт ТВ, на сегодняшний день является довольно популярной среди людей. Это и неудивительно, ведь пользоваться ней достаточно легко и удобно. Благодаря ForkPlayer вы можете бесплатно смотреть огромное количество российских и зарубежных каналов, просматривать видео .
Добавляем неподдерживаемые приложения на главный экран Android TV: шаг за шагом
Источник: prosmarttv.ru
Как настроить приложения на телевизоре LG?
Телевизоры с технологией Smart TV давно перестали быть просто телевизорами. Скорее это универсальный досуговый центр. С помощью телевизора Smart TV можно не только просматривать любимые фильмы и телепередачи в лучшем качестве, но также записывать их или останавливать эфир. Со Smart TV можно играть в игры и общаться в социальных сетях, достаточно скачать соответствующее приложение для WebOS из официального магазина LG – LG Content Store.
Рассмотрим подробно, каким образом происходит установка приложений на телевизор LG и что для этого требуется:
- Для начала необходимо узнать версию операционной системы. Если версия устарела, ее необходимо обновить, в противном случае приложения могут работать некорректно.
- Далее следует убедиться, что телевизор подключен к сети Интернет.
- После этого потребуется войти в уже существующий аккаунт либо зарегистрировать новый. Для регистрации в аккаунте Smart необходимо нажать на пульте дистанционного управления на кнопку с изображением шестеренки (либо с надписью Settings), в появившемся меню выбрать «Расширенные настройки» (либо троеточие в конце списка), далее «Общие» и «Управление учетной записью». В новом появившемся окне выбираем «Создать учетную запись», необходимо будет указать адрес действующей электронной почты, так как на нее придет подтверждение, указать дату рождения и придумать пароль. Нажимаем «Регистрация». После подтверждаем электронный адрес, пройдя по ссылке из письма, и авторизовываемся в Smart, введя логин и пароль. В качестве логина будет использована подтвержденная электронная почта.
- Далее на пульте управления нажимаем кнопку с изображением домика и попадаем в главное меню. Стрелочками выбираем LG Content Store.
- Из списка приложений LG выбираем необходимый вариант и нажимаем «Установить».
- После завершения загрузки нажмите «Открыть». Все, приложениями можно пользоваться.
Обращаем внимание, что некоторые приложения доступны для всех регионов, а некоторые только для локального использования.
Еще один вариант установки приложений для Smart TV – это установка с флешки. Этот вариант установки ненамного сложнее:
- Первым делом необходимо взять флешку и отформатировать ее в формате FAT или FAT32.
- Далее сохраняем на флешку распакованный архив того или иного приложения, которое хотите установить на Smart TV.
- Вставляем флешку в USB-разъем телевизора LG (если такого разъема нет, то понадобится дополнительное оборудование).
- На пульте дистанционного управления необходимо нажать на кнопку с изображением домика, после этого выбрать «Мои приложения» и выбираем иконку USB в правой верхней части экрана рядом с указателем свободного места.
- Для запуска перейдите на добавленное приложение и нажмите «OK» на пульте дистанционного управления. После завершения установки можно приступать к просмотру, при этом флешку извлекать не нужно.
- Обращаем внимание, что вы обязательно должны быть авторизованы в Smart TV для того, чтобы установить приложение с флешки.
Иногда пользователи могут столкнуться с ситуацией, когда не могут установить приложения, причин может быть несколько:
- Телевизор не подключен к сети Интернет.
- Устанавливаемые приложение не совместимы с операционной системой телевизора LG.
- Переполнена память телевизора.
- Не авторизовались в системе Smart TV.
Источник: www.lg.com
8 простых способов настроить главный экран Android TV
Как и версия операционной системы Android для смартфонов, Android TV — это платформа с широкими возможностями настройки. Одна из областей, где параметры настройки наиболее очевидны, находится на главном домашнем экране.
Есть несколько настроек, с которыми вы можете играть. Они включают в себя различные способы отображения ваших приложений, списки рекомендуемого контента, просмотр следующих списков, сторонние средства запуска и многое другое.
Вот как настроить домашний экран вашего Android TV.
1. Выберите ваши любимые приложения
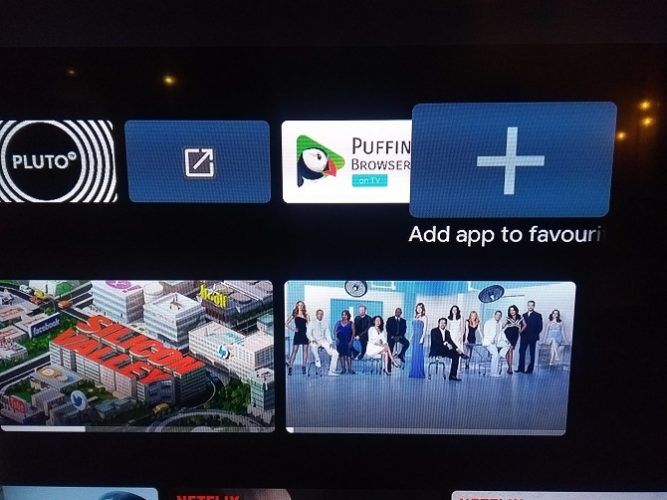
Программы для Windows, мобильные приложения, игры — ВСЁ БЕСПЛАТНО, в нашем закрытом телеграмм канале — Подписывайтесь:)
Вам может потребоваться установить несколько приложений, которые вы не используете каждый день. Например, многие люди используют VLC или MX Player в качестве стороннего инструмента для воспроизведения видео для приложений, у которых нет собственного встроенного проигрывателя.
Учитывая, что вы вряд ли будете использовать эти приложения каждый день, нет смысла позволять им загромождать домашний экран вашего Android TV.
К счастью, есть способ настроить ваши любимые приложения. Избранное — это те, которые появляются в верхнем ряду на главном экране. В список могут входить как обычные приложения, так и игры.
Чтобы выбрать свои любимые приложения, выделите правую часть строки « Приложения» , выберите значок « Плюс» , затем выберите приложение, которое вы хотите добавить.
Примечание. Вы можете получить доступ к своим нелюбимым приложениям, используя значок « Приложения» в левом конце строки.
2. Рекомендуемый контент из определенных приложений
Когда вы прокрутите вниз на главном экране Android TV, вы увидите некоторые из установленных приложений, а также рекомендуемый контент в этих приложениях.
Большинство популярных видеоприложений, таких как Netflix, Plex, YouTube и Amazon Prime Video, могут отображать рекомендуемый контент. Вы имеете полный контроль над тем, что видно, а что нет.
Некоторые приложения даже позволяют отображать несколько рекомендуемых каналов из одного приложения. Например, если вы пользователь Plex, вы можете просматривать как рекомендации по новостям, так и обычные рекомендации по видео в отдельных строках. Точно так же YouTube предлагает строки для Рекомендованных , Подписок и Тенденций .
Вы можете выбрать разные каналы в каждом приложении по меню; это не «все или ничего».
Чтобы выбрать, какие приложения и каналы отображают рекомендуемый контент на главном экране, прокрутите до конца экрана и выберите « Настройка каналов» или выберите «Настройки»> «Установки»> «Главный экран»> «Каналы»> «Настройка каналов» . Сдвиньте переключатели рядом с приложениями / каналами, которые вы хотите включить.
3. Настройте Play Next Channel
Прямо под строкой « Избранное» на главном экране находится канал « Воспроизвести следующий» . Это источник контента из всех ваших приложений, чтобы предложить следующее видео для просмотра. Например, вы найдете следующий эпизод в сериале, который вы смотрите, или продолжение фильма, который вы только что посмотрели.
Вы можете выбрать, какие приложения будут отправлять контент на канал Play Next . Для этого перейдите к нижней части главного экрана, выберите « Настроить каналы» , а затем нажмите « Настроить свой канал воспроизведения» . Переместите переключатели рядом с приложениями, которые вы хотите включить.
4. Создайте ярлыки на главном экране для загруженных приложений
Одно из самых больших разочарований в операционной системе Android TV — то, что загруженные приложения не обязательно автоматически появляются в списке всех ваших приложений. Это означает, что вы не можете добавить их в избранное или даже легко запустить.
Есть несколько способов управлять загруженными приложениями на Android TV, но если вы хотите создать ярлыки для загруженных приложений, чтобы они работали как обычные приложения на вашем устройстве, вам необходимо установить Tv App Repo.
Этот бесплатный инструмент позволяет создавать ярлыки на главном экране Android TV всего несколькими щелчками мыши. Приложение совершенно бесплатно для загрузки и использования.
Скачать: Tv App Repo (бесплатно)
5. Включить / отключить видео и аудио превью
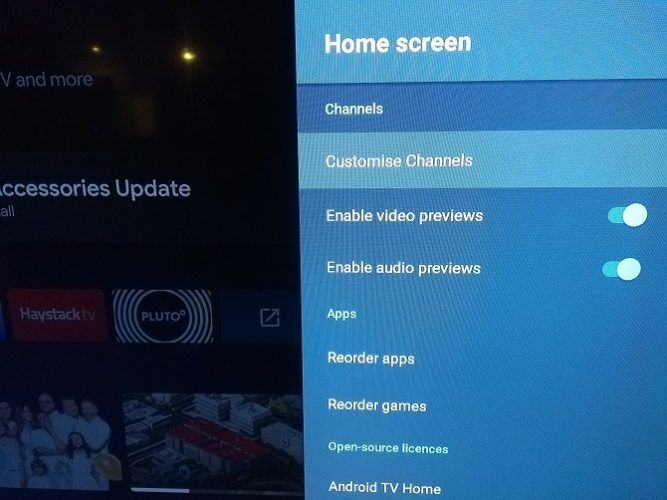
Опять же, не все приложения поддерживают эту функцию, но некоторые приложения для Android TV позволяют просматривать предварительный просмотр аудио и видео на главном экране, пока вы ищете что-то для просмотра.
Некоторые люди будут любить этот вариант; другие будут ненавидеть это. К счастью, Android TV позволяет настроить параметры в соответствии с вашими личными предпочтениями.
Чтобы выбрать, будут ли видео и аудио предварительные просмотры воспроизводиться автоматически, перейдите в « Настройки»> «Установки»> «Главный экран»> «Каналы» и переместите переключатели рядом с « Включить предварительный просмотр видео» и « Включить предварительный просмотр аудио» по мере необходимости.
6. Изменить порядок приложений и игровых плиток
Вы можете изменить порядок своих приложений и игр для Android TV во всех областях операционной системы. Если вы хотите изменить порядок приложений в своем основном списке приложений, у вас есть два доступных метода.
Первый вариант полностью основан на меню; перейдите в « Настройки»> «Установки»> «Главный экран»> «Приложения» и выберите « Изменить порядок приложений» или « Изменить порядок игр» .
Вы увидите все свои приложения в сетке. Для перемещения приложений выберите миниатюру приложения с помощью пульта, а затем с помощью D-панели на пульте переместите его в нужное вам положение. Когда вы закончите, нажмите кнопку Назад на вашем пульте.
Второй метод позволяет вносить изменения с главного экрана. Выберите значок приложения в левой части строки « Избранное» , затем нажмите и удерживайте значок приложения с помощью кнопки « Выбрать» на пульте дистанционного управления. Появится контекстное меню. Выберите « Переместить» и перетащите приложение в нужное место.
Подход длительного нажатия также позволяет переупорядочивать приложения в строке « Избранное» . Снова выделите нужное приложение, нажмите и удерживайте кнопку « Выбрать» и выберите « Переместить» .
7. Изменение порядка каналов на главном экране
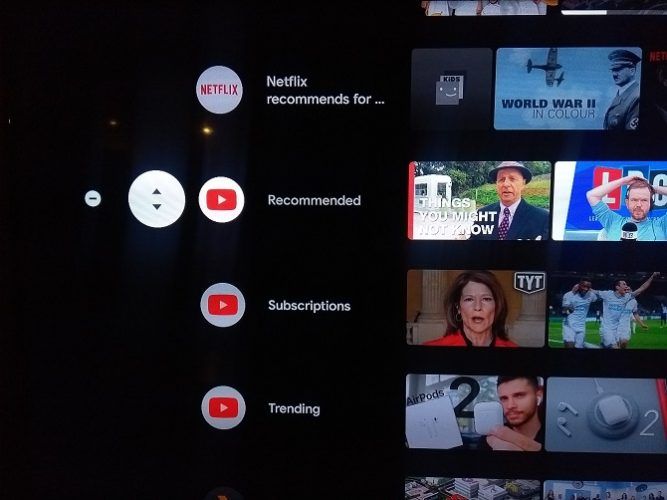
Ранее мы обсуждали, как добавлять каналы рекомендованного контента из определенных приложений для Android TV. Вы можете также упорядочить последовательность, в которой они появляются на главном экране вашего Android TV.
Для того, чтобы изменить положение его канала, прокрутите вниз , пока вы не найдете канал , который вы хотите переместить, а затем выделить значок приложения на левой стороне экрана и нажмите Левой один раз на пульте дистанционного управления. Новый значок появится со стрелками вверх / вниз. Нажмите соответствующую кнопку на пульте дистанционного управления, чтобы переместить канал в нужном вам направлении.
8. Используйте Альтернативный Launcher
Наконец, помните, что вы можете установить совершенно новую программу запуска Android TV. Это полностью изменит внешний вид вашего домашнего экрана, потенциально добавляя или удаляя множество функций.
Дополнительные советы для Android TV
Настройка домашнего экрана вашего Android TV — это лишь малая часть того, чтобы максимально использовать возможности вашего Android TV устройства.
Источник: okdk.ru