Цветовая температура монитора является важным фактором при работе с графикой, фотографиями и видео. Неправильная настройка может привести к искажению цветов и недостоверному отображению изображений. В этой статье мы расскажем о лучших способах настройки цветовой температуры для монитора.
Первым шагом является выбор подходящей цветовой температуры. Обычно мониторы предлагают несколько предустановленных режимов, таких как «Теплый», «Холодный» и «Нейтральный». Каждый режим имеет свою специфическую цветовую гамму, которая может быть подходящей для определенных задач.
Вторым способом настройки цветовой температуры является ручная калибровка. Для этого нужно воспользоваться специальной программой или настройками монитора. Настройка «по глазам» может быть не слишком точной, поэтому рекомендуется использовать калибровочные утилиты.
Важно помнить, что цветовая температура зависит от освещения в помещении. В рассветные и закатные часы настройка на «Теплый» режим может создавать более комфортную атмосферу, а в яркое дневное время настройка на «Холодный» режим может быть предпочтительнее.
Выбор правильной цветовой температуры для монитора может существенно повлиять на восприятие изображений и удобство работы. При необходимости рекомендуется знакомиться с инструкциями и руководствами по настройке конкретной модели монитора, чтобы достичь оптимальных результатов.
Как сделать калибровку экрана Windows 11.Как откалибровать цвета на мониторе
Зачем нужно настраивать цветовую температуру монитора?
Настройка цветовой температуры монитора играет важную роль в создании комфортного и правильного восприятия изображений на экране. Это связано с тем, что каждый монитор имеет свою собственную цветовую гамму, которая может отличаться от реальных цветов объектов в реальном мире.
В процессе работы на компьютере часто приходится обрабатывать графические изображения, просматривать фотографии, смотреть видео или проходить визуальные тесты. Если цветовая температура монитора неправильно настроена, то это может привести к искажению цветов и отображению изображений неправильно.
Настраивая цветовую температуру монитора, можно добиться более точного и достоверного отображения цветов. Например, при работе с фотографиями, важно видеть, какие цвета они на самом деле имеют, чтобы редактировать изображение, основываясь на реальных данных о его цветах.
Кроме того, правильная цветовая температура монитора может существенно повлиять на зрительное восприятие контента. Привыкнув к определенной цветовой гамме и настроив монитор соответствующим образом, можно уменьшить усталость глаз и предотвратить раздражение.
И, наконец, настройка цветовой температуры монитора также имеет практическое значение при использовании дополнительных мониторов. Если у вас есть несколько мониторов, на которых отображается одно и то же изображение, важно, чтобы цвета были одинаковыми на всех экранах.
Как это влияет на зрение?
Настройка цветовой температуры монитора может оказать значительное влияние на здоровье глаз и общее самочувствие человека. Неправильно настроенная цветовая температура может вызывать различные проблемы, включая тошноту, головные боли, раздражение глаз и усталость.
Слишком теплая или холодная цветовая температура может быть особенно вредна для зрения в условиях длительной работы на мониторе. Теплая цветовая температура, которая отклоняется от нормы, может создавать натяжение глаз, стимулировать их и вызывать ухудшение зрения. С другой стороны, холодная цветовая температура также может вызывать напряжение глаз, резкость и утомленность, особенно при работе в темных помещениях.
Оптимальная цветовая температура для монитора зависит от множества факторов, включая освещение помещения, тип работы, личные предпочтения и даже возраст. Обычно рекомендуется установить цветовую температуру в диапазоне от 5500K до 6500K, так как это наиболее близко к нейтральному дневному свету. Кроме того, регулярные перерывы и упражнения для глаз также могут помочь уменьшить негативное влияние цветовой температуры на зрение.
| Теплая цветовая температура | Выше нормы | Натяжение глаз, ухудшение зрения |
| Холодная цветовая температура | Ниже нормы | Напряжение глаз, резкость, утомленность |
| Оптимальная цветовая температура | 5500K — 6500K | Минимальное влияние на зрение |
Как выбрать оптимальную цветовую температуру?
Цветовая температура монитора играет важную роль в восприятии изображения и комфорте при работе с компьютером. Оптимальная цветовая температура зависит от предпочтений пользователя и характеристик самого монитора.
1. Учитывайте окружающий свет. Если помещение хорошо освещено яркими лампами дневного света, то рекомендуется выбирать более высокую цветовую температуру (ближе к холодному белому). В условиях теплого освещения, например, от светильников с желтыми лампами, цветовую температуру монитора можно установить ближе к теплому оттенку.
2. Учтите свои предпочтения. Если вы предпочитаете более холодный оттенок, то установите более высокую цветовую температуру. Если вам нравится более теплый и мягкий оттенок, выберите более низкую температуру.
3. Обратите внимание на тип содержимого. Когда вам нужно работать с фотографиями и видео, рекомендуется выбрать цветовую температуру, которая наиболее точно передает цвета. Это обычно является значение близким к стандартному (6500K). Если вы работаете с большим объемом текста, рекомендуется выбрать более низкую цветовую температуру для более комфортного чтения.
При выборе оптимальной цветовой температуры, имейте в виду, что каждый монитор может иметь отличия в цветопередаче. Рекомендуется протестировать различные значения и выбрать тот, который вам подходит лучше всего.
Учтите, что наличие програмного обеспечения, связанного с управлением цветом (например, Adobe Photoshop), может также потребовать отдельной настройки цветовой температуры.
Лучшие способы настройки цветовой температуры монитора
1. Использование предустановленных настроек
Многие мониторы предлагают несколько предустановленных режимов цветовой температуры, таких как «Теплый», «Холодный» и «Нейтральный». Они различаются по оттенку и насыщенности цветов. Попробуйте каждый из них и выберите тот, который лучше всего соответствует вашим предпочтениям и условиям освещения комнаты, в которой находится монитор.
2. Ручная настройка цветовой температуры
Многие мониторы также позволяют ручную настройку цветовой температуры. Для этого обычно есть опции в меню настроек монитора. При ручной настройке вы можете регулировать оттенки красного, зеленого и синего цветов, чтобы достичь оптимального баланса цветов на экране. Рекомендуется использовать калибровочный инструмент, такой как специальное программное обеспечение или настройка с помощью глаза, чтобы добиться наилучших результатов.
3. Откалибровать монитор с помощью специализированного оборудования
Если вы профессиональный дизайнер или фотограф, то для получения наиболее точных цветовых отображений может потребоваться использование специализированного оборудования, такого как калибратор монитора. Это устройство измеряет цветовые характеристики вашего монитора и помогает добиться наиболее точного цветового баланса. После калибровки монитора, вы можете быть уверены, что ваши изображения отобразятся точно так, как вы задумали.
4. Поддержка профилей цветового пространства
Если ваш монитор и графический редактор поддерживают профили цветового пространства, вы можете использовать их для получения наилучших результатов. Профили цветового пространства предназначены для обеспечения согласованности цветов между различными устройствами, такими как мониторы, принтеры и камеры. Установка правильного профиля цветового пространства поможет вашим изображениям выглядеть точно так, как вы задумали.
Не важно, какой способ настройки цветовой температуры вы выберете, помните, что каждый монитор уникален, поэтому требуется некоторое время и терпение, чтобы достичь оптимальных результатов. Но правильная настройка цветовой температуры значительно повысит качество вашего визуального опыта и поможет вам видеть изображения с лучшей точностью.
Источник: zvenst.ru
Бесплатные программы для калибровки монитора
Если вы столкнулись с проблемой некачественного отображения вашим монитором цвета, который не совпадает с реальностью, то программы для калибровки монитора – то, что вам нужно. Они позволят за пару кликов настроить цветовую гамму монитора из операционной системы Windows до нужных значений. Также некоторые программы дают возможность задать настройки яркости и контрастности цвета и даже создать отдельные профили с настройками под разные программы – например, увеличить яркость при просмотре фильма и снизить контрастность при чтении в браузере. Даже если ваш монитор не поддерживает общепринятых значений цветовой гаммы, некоторые программы позволят переступить через эту проблему и лишат вас необходимости приобретать новую технику.
Источник: besplatnye-programmy.com
Как откалибровать монитор в домашних условиях?
Каждый отдельно взятый монитор передает изображение по-разному. Чтобы свести отличия к минимуму, производится калибровка экрана. В ходе ее проведения выставляются такие параметры, как яркость, контрастность, гамма, цветовая температура и пр. Справиться с задачей можно встроенными средствами операционной системы или, установив сторонние программы. Разберемся в каждом методе подробно.
Как и зачем делается настройка цветов монитора
В теории, правильная калибровка проводится исключительно с помощью специального устройства, называющегося калибратор. Он прикладывается к экрану и позволяет в точности определить настройки отображаемых цветов. Инструмент используется в основном фотографами, которым важно, чтобы редактируемая на экране картинка выглядела аналогичным образом после ее печати.

Поскольку калибраторы стоят дорого, обычные пользователи могут прибегнуть к другому прибору для настройки – собственным глазам. Путем изменения параметров монитора настраивается близкое к идеальному отображение картинки. Для этого используется специальная программа или инструмент Windows.
Ситуации, в которых необходимо проведение калибровки:
- Требуется настроить мониторы, в соответствии со стандартом передачи цвета.
- Отображаемая на экране фотография должна аналогичным образом выглядеть на печатной копии.
- Получение предсказуемого результата отображения снимка, который приобретается через фотобанк.

Также калибровка выполняется, если есть заметное отклонение в цветности или яркости изображения, которое мешает нормальной работе за компьютером.
Калибровка монитора средствами Windows 10
Разработчики Microsoft предусмотрели необходимость калибровки и внедрили соответствующий инструмент в операционную систему. Принцип его работы схож со специальными программами, однако количество настраиваемых параметров, для некоторых пользователей может показаться недостаточным. Также в системе присутствует опция регулировки четкости отображаемых на экране шрифтов. Рассмотрим каждую функцию подробно.
Управление цветом
Чтобы выполнить калибровку цвета средствами Windows, необходимо следовать инструкции:
- Открыть пуск и запустить «Параметры».
- В разделе «Дисплей» нажать на строку «Дополнительные параметры дисплея».
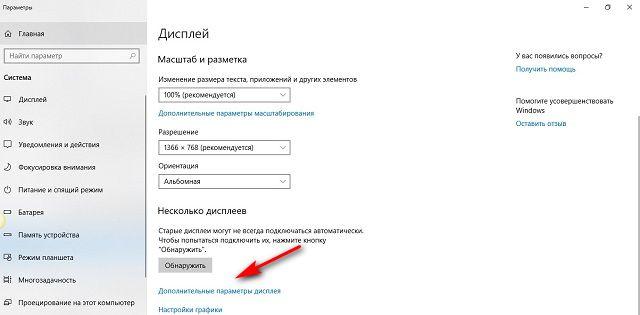
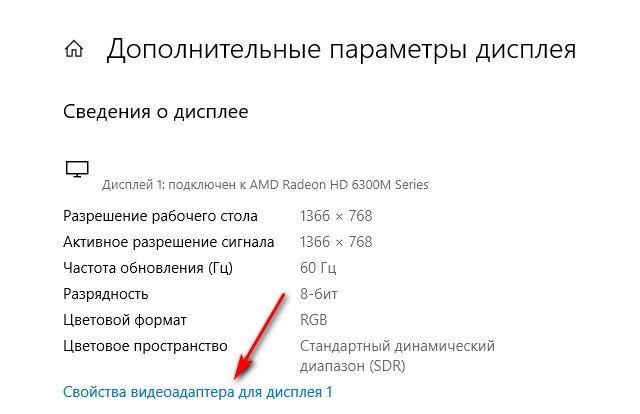
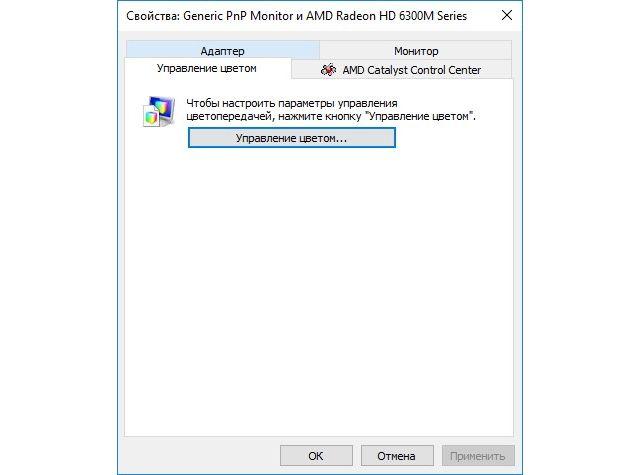
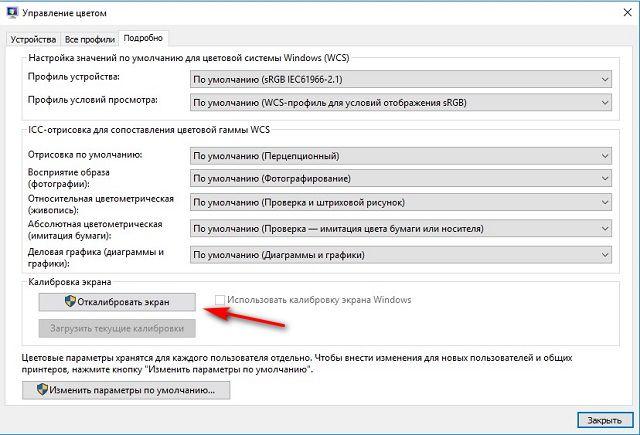
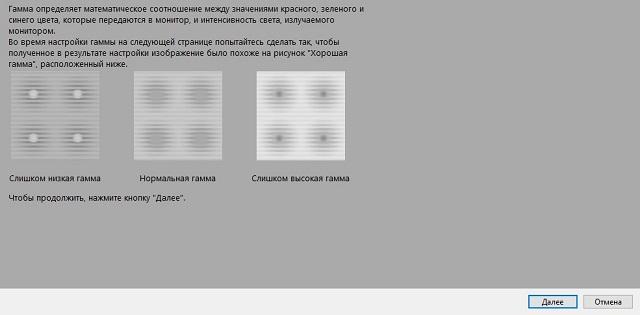
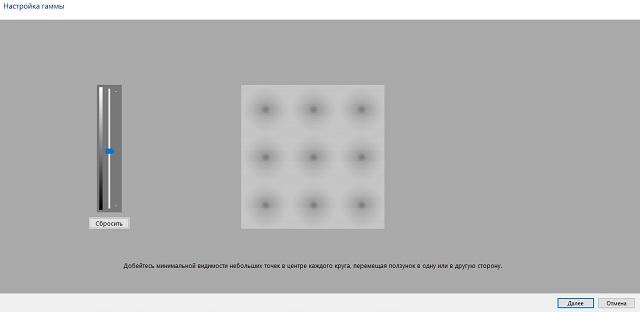
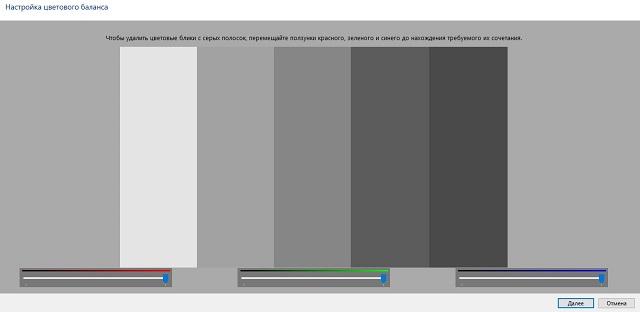
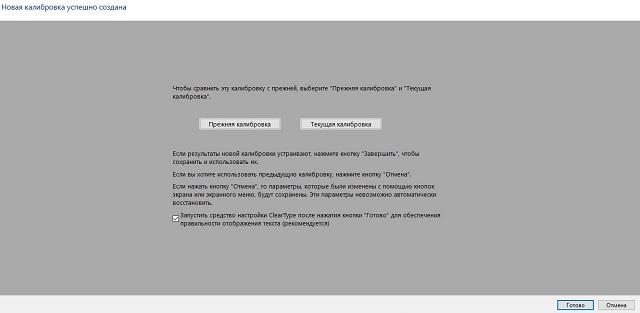
По умолчанию при завершении задачи запускается средство ClearType, которое позволяет отрегулировать правильное отображение текста.
Clear Type
Второе средство калибровки экрана Windows 10 улучшает отображение текста, делая его более удобным для чтения. Если инструмент не запустился автоматически, отыскать его можно в панели управления, раздел «Шрифты» – в меню слева будет соответствующий пункт.
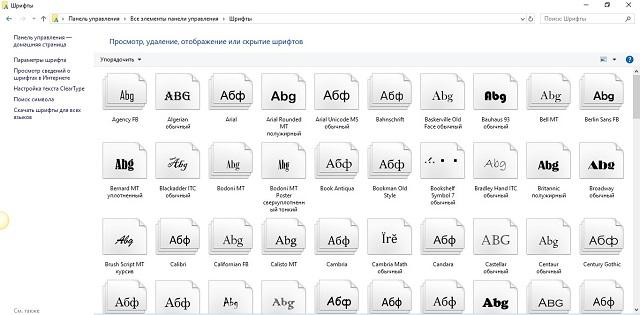
Пользоваться средством ClearType предельно просто. Система предложит выбрать вариант отображения текста, который наиболее приятен вашему глазу. Его нужно отмечать левой кнопкой мыши и кликать «Далее». Настройка проводится за 5 шагов. Если результат не устроит, регулировку можно провести снова или полностью отключить опцию, сняв флажок на стартовом экране.
Калибровка монитора через Atrise Lutcurve
Программа предоставляет возможность более тонкой настройки цветопередачи монитора, в сравнении со стандартным средством ОС. Скачать софт можно бесплатно на официальном сайте разработчиков. Инструмент одинаково хорошо работает как с жидкокристаллическими мониторами, так и более старыми экранами, в основе конструкции которых лежит электронно-лучевая трубка. Поддерживаются все версии Windows, начиная с XP.
Подготовка перед калибровкой
Перед началом операции важно убедиться, что все области монитора хорошо прогрелись. Для этого запускается воспроизведение динамического фильма как минимум на полчаса (рекомендуемое время 1,5-2 часа). Среди прочих требований подготовки можно выделить:
- отсутствие на экране бликов от солнца или других ярких источников света;
- чистоту поверхности монитора;

Основной этап калибровки
Когда предварительная подготовка завершена, можно приступать к выполнению пошаговой инструкции, описывающей, как настроить монитор для правильной цветопередачи. Корректировка включает 5 этапов:
- Точка черного – настройка яркости. На дорогих мониторах можно изменить уровень черного.
- Точка белого – изменение контраста.
- Гамма – изменение гаммы.
- Баланс цветов – настройка цветовой температуры экрана (холодная, теплая, нейтральная).
- Корректировочные точки – более точная корректировка яркости.
После запуска программы Atrise Lutcurve необходимо действовать следующим образом:
- На стартовом окне можно увидеть вкладки с этапами настройки. Если в системе используется несколько мониторов, то выбрать текущий получится в выпадающем списке.
- На вкладке «Точка черного» монитор настраивается таким образом, чтобы цифры 1, 2 и 3 остались видны. Для изменения яркости первым делом используются настройки монитора, если их окажется недостаточно, применяется программный метод, через изменение параметров внизу окна.
Источник: mobila.guru