Здравствуйте.
В последние годы развитие техники идет столь стремительными темпами, что то, что еще вчера казалось сказкой — сегодня реальность! Это я говорю к тому, что сегодня, даже не имея компьютера, можно уже просматривать интернет странички, смотреть ролики на youtube и делать прочие дела в интернете при помощи телевизора!
Но для этого он, конечно, должен быть подключен к интернету. В этой статье я хотел бы остановиться на популярных, в последнее время, телевизорах Samsung Smart TV, рассмотреть настройку Smart TV + Wi-Fi (такая услуга в магазине, кстати, не самая дешевая) пошагово, разобрать самые встречаемые типовые вопросы.
1. Что нужно сделать перед настройкой телевизора?
В этой статье, как сказано парой строк выше, я буду рассматривать вопрос исключительно подключения телевизора по Wi-Fi. Вообще, можно, конечно, подключить телевизор и по кабелю к роутеру, но в этом случае придется тянуть кабель, лишние провода под ногами, а если захотите передвинуть телевизор — то плюс еще лишние хлопоты.
Телевизор Samsung Smart UE46ES8007U. Не работает wi-fi. Опять длинные винты виноваты!
Многие считают что Wi-Fi не всегда может обеспечивать стабильную связь, иногда связь рвется и пр. На самом деле, это больше зависит от вашего роутера. Если роутер хорош и не рвет связь при загрузке (кстати, рвут связь при высокой нагрузки, чаще всего, роутеры со слабым процессором) + у вас хороший и быстрый интернет (в крупных городах сейчас вроде бы уже с этим проблем нет) — то связь у вас будет что надо и ничего тормозить не будет. Кстати, про выбор роутера — была отдельная статья.
Прежде чем приступать к настройкам непосредственно телевизора, нужно сделать вот что.
1) Определяетесь сначала — есть ли в вашей модели телевизора встроенный Wi-Fi адаптер. Если он есть — хорошо, если его нет — то для подключения к интернету, нужно приобрести wi-fi адаптер, подключаемый по USB.
Внимание! Для каждой модели телевизора он свой, поэтому будьте внимательный при покупке.

Адаптер для подключения по wi-fi.
2) Вторым важным шагом будет — настройка роутера (https://pcpro100.info/category/routeryi/). Если на ваших устройствах (например, телефон, планшет или ноутбук), которые так же подключены по Wi-Fi к роутеру — есть интернет — значит все в порядке. Вообще, как настроить роутер для доступа в интернет — это большая и обширная тема, тем более что в рамки одного поста она не впишется. Здесь я приведу лишь ссылки на настройки популярных моделей: ASUS, D-Link, TP-Link, TRENDnet, ZyXEL, NETGEAR.
2. Настройка телевизора Samsung Smart TV для подключения к интернету по Wi-Fi
Обычно при первом запуске телевизора, он автоматически предлагает осуществить настройку. Скорее всего, этот шаг уже давно был пропущен вами, т.к. телевизор вероятнее всего первый раз включили в магазине, или даже на каком нибудь-складе…
Кстати, если к телевизору не подключен кабель (витая пара), например, от того же роутера — он по умолчанию, при настройки сети, начнет поиск беспроводных соединений.
Рассмотрим непосредственно сам процесс настройки пошагово.
1) Сначала переходите заходите в настройки и переходите во вкладку «сеть», нас больше всего интересуют — «настройки сети». На пульте, кстати, есть специальная кнопка «settings» (или настройки).
2) Кстати, справа показывается подсказка, что эта вкладка используется для настройки сетевого соединения и использования различных интернет услуг.
3) Далее появиться «темный» экран с предложением начать настройку. Нажимаем кнопку «пуск».
4) В этом шаге от нас телевизор просит указать, какой тип соединения использовать: кабель или беспроводное соединение Wi-Fi. В нашем случае выбираем беспроводное и нажимаем «далее».
5) Секунд 10-15 телевизор будет осуществлять поиск всех беспроводных сетей, среди которых должна найтись и ваша. Кстати, обратите внимание, что диапазон поиска будет осуществляться в 2,4Гц, плюс название сети (SSID) — то, которое вы задали в настройках роутера.
6) Наверняка, найдется сразу несколько сетей Wi-Fi, т.к. в городах, обычно, у некоторых соседей так же установлены и включены роутеры. Здесь нужно выбрать свою беспроводную сеть. Если ваша беспроводная сеть защищена паролем, вам нужно будет его ввести.
Чаще всего, после этого соединение с интернетом будет установлено автоматически.
Далее вам остается зайти в «меню—>>поддержка—>>Smart Hub». Smart Hub — это специальная функция в телевизорах Samsung Smart TV, позволяющая получить доступ к различным источникам информации в интернете. Вы сможете смотреть интернет-странички или видео на youtube.
3. Что делать, если телевизор не подключается к интернету?
Вообще, конечно, причин, почему телевизор не подключился к интернету может быть множество. Чаще всего, конечно, это неправильные настройки роутера. Если другие устройства, кроме телевизора, так же не могут получить доступ в интернет (например, ноутбук) — значит однозначно нужно копать в сторону роутера. Если же другие устройства работают, а телевизор — нет, попробуем рассмотреть ниже несколько причин.
1) Во-первых, попробуйте на этапе настройки телевизора при подключении к беспроводной сети, задать настройки не автоматически, а в ручную . Сначала зайдите в настройки роутера и отключите на время опцию DHCP (Dynamiс Host Configuration Protocol – протокол динамической настройки узла).
Затем вам нужно зайти в настройки сети телевизора и присвоить ему IP адрес и указать шлюз (IP шлюза — это адрес по которому вы заходили в настройки маршрутизатора, чаще всего всего — 192.168.1.1 (кроме роутеров TRENDnet, у них по умолчанию IP адрес 192.168.10.1 )).
Например, зададим следующие параметры:
IP-адрес : 192.168.1.102 (здесь можете указывать любой локальный IP адрес, например 192.168.1.103 или 192.168.1.105. Кстати, в роутерах TRENDnet, адрес, скорее всего, нужно указать следующего вида — 192.168.10.102).
Маска подсети : 255.255.255.0
Шлюз : 192.168.1.1 (TRENDnet -192.168.10.1)
Сервер DNS : 192.168.1.1
Как правило, после введения настроек в ручную — телевизор присоединяется к беспроводной сети и получает доступ к интернету.
2) Во-вторых, после того, как вы провели процедуру ручного присвоения телевизору определенного IP адреса, я рекомендую зайти в настройки роутера еще раз и ввести в настройки MAC адрес телевизора и других устройств — чтобы при каждом подключении к беспроводной сети каждому устройству выдавался его постоянный IP адрес. Про настройку разных типов роутеров — здесь.
3) Иногда помогает простая перезагрузка роутера и телевизора. Отключите их на минуту-другую, а затем включите вновь и повторите процедуру настройки.
4) Если при просмотре интернет-видео, например ролики с youtube у вас постоянно «дергается» воспроизведение: видео то останавливается то загружается — скорее всего недостаточно скорости. Причин несколько: либо роутер слабый и режет скорость (можно заменить на более мощный), либо интернет канал загружен другим устройством (ноутбук, компьютер и пр.), возможно стоит перейти на более скоростной тариф у вашего интернет провайдера.
5) Если роутер и телевизор находятся в разных комнатах, например за тремя бетонными стенками — возможно качество соединения будет хуже из-за чего скорость будет уменьшена или связь периодически рваться. Если так — попробуйте роутер и телевизор расположить ближе друг к другу.
6) Если на телевизоре и роутере есть кнопки WPS — можно попробовать присоединить устройства в автоматическом режиме. Для этого нужно зажать кнопку на одном устройстве на 10-15 сек. и на другом. Чаще всего, устройства быстро и автоматически соединяться.
Источник: pcpro100.info
Как настроить Wi-Fi на телевизоре Samsung: настройка Смарт-ТВ

Возможность подключения телевизора к интернету значительно расширяет функционал обычного устройства для просмотра телевизионных программ с использованием антенны. Такой вариант выхода во Всемирную сеть открывает доступ к любому медиаконтенту в режиме онлайн. Телевизор, используемый в качестве устройства для выхода в интернет, способен заменить компьютер, так как позволяет выполнять те же функции, что и ПК.
Подключить Смарт ТВ к беспроводной сети предлагается двумя способами: с помощью Wi-Fi и с использованием Ethernet (LAN). Первый способ наиболее популярный, так как предоставляет возможность пользоваться услугами магазина Samsung Apps для скачивания полезных приложений.
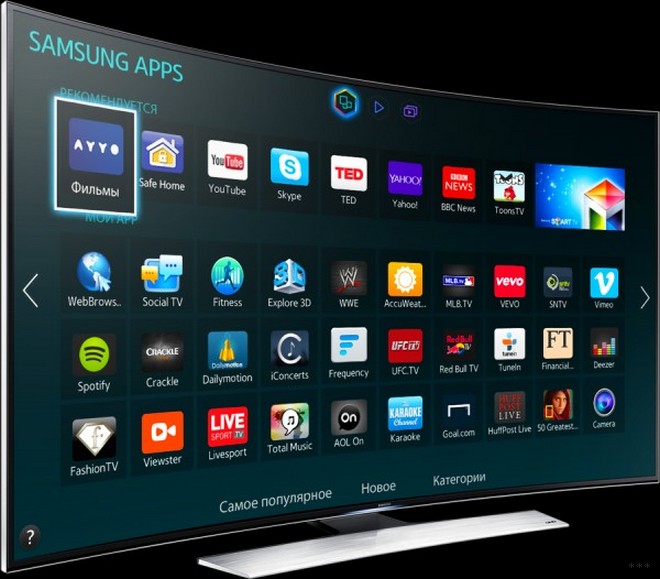
О том, как подключить Вай-Фай к телевизору Самсунг и как настроить Смарт ТВ, разберемся подробно в данной статье.
Что следует знать?
В процессе подготовки Смарт ТВ к подключению, рекомендуется уточнить ряд критериев, которые и позволят определить – как настроить интернет в телевизоре Самсунг.
- Наличие (отсутствие) встроенного Wi-Fi адаптера. Если такой модуль отсутствует, потребуется обеспечить его наличие и присоединить по USB (синхронизация с телевизионной системой произойдет в автоматическом режиме).
Посмотрите видео-обзор недорогого сетевого адаптера для ТВ Samsung:
Следует принять во внимание, что при выборе адаптера необходимо учитывать модель телевизора, так как совместимость устройств определена индивидуально.

- Параметры соединения по Wi-Fi. Здесь следует учитывать условия тарифного плана провайдера, качество сигнала, функциональные возможности роутера и т. д. Если планируется просмотр заранее скаченного медиаконтента (на компьютер), достаточно использовать технологию WiFi-D Такой способ предполагает синхронизацию телевизора с ПК, дублирование содержимого монитора компьютера и последующий просмотр контента на большом экране.
Активация Direct исключает возможность использования Смарт ТВ в качестве устройства для доступа в интернет и не позволяет работать с приложениями. Маршрутизатор при таком методе не требуется.
Подключение к Wi-Fi

Автоматическая настройка телевизора осуществляется при первом включении. Если отсутствует кабельное подключение от роутера, телевизионная система сама начнет поиск Wi-Fi. Как подключить телевизор Самсунг к интернету при повторном включении, рассмотрим пошагово:
- На начальном этапе процесса настройки соединения следует перейти к параметру «Настройка сети» (во вкладке «Сеть»). Переход осуществляется с помощью клавиши «Settings» (на пульте).
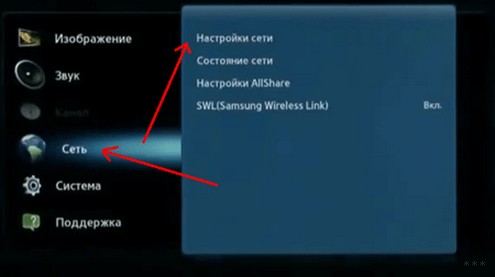
- Появление «темного» экрана будет свидетельствовать о готовности устройства к началу процесса настройки. Активируем опцию «Пуск».

- На этом этапе телевизионная система предложит выбрать тип соединения: кабельное или Wi-Fi. Указываем беспроводное и активируем «Далее».
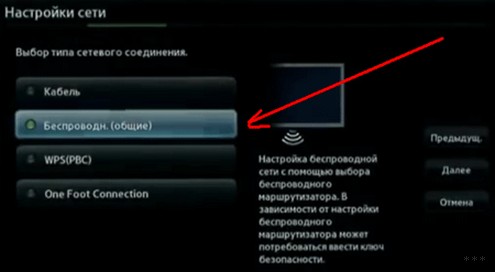
- Время на определение всех беспроводных сетей (включая нашу) займет не более 15 секунд. Поиск Wi-Fi осуществляется в диапазоне 2,4ГГц. Название сети определено как «SSID» (задано параметрами маршрутизатора).

- Среди списка беспроводных сетей, установленных телевизором, выбираем свою и вводим пароль. Если сеть не защищена паролем, соединение активируется в автоматическом режиме.
После того, как удалось подключить Вай-Фай к телевизору Самсунг, пользователям рекомендуется зайти в «Меню», затем перейти к опции «Поддержка» и далее к «Smart Hub».
Телевизоры Samsung Smart TV располагают функцией «Smart Hub», которая и обеспечивает доступ к различному медиаконтенту.
Подключение телевизора Самсунг к интернету по беспроводной сети описано в следующей видео-инструкции:
Если телевизор не подключается к интернету?
Факторы, которые блокируют соединение и не позволяют включить Wi-Fi в телевизоре Самсунг, в большинстве случаев связаны с настройками маршрутизатора. Такая причина очевидна, если и другие подключенные к роутеру устройства не могут выйти в интернет.
Если задействованные в беспроводной сети приборы функционируют исправно, а телевизору не удается получить доступ к Wi-Fi, то препятствия рекомендуется устранить следующим образом.
Установить настройки Смарт ТВ вручную
Перед началом установки параметров в системе телевизора следует зайти в настройки маршрутизатора и дезактивировать функцию DHCP (протокол динамической настройки). В меню телевизора «Настройка сети» задать параметры IP адреса и IP шлюза (IP шлюза соответствует адресу в настройках роутера – 192.168.1.1).
Если модель роутера TRENDnet, IP адрес 192.168.10.1.

- IP-адрес: 192.168.1.102 (допускается вводить любой локальный адрес: 192.168.1.103 или 192.168.1.105, для TRENDnet – 192.168.10.102);
- маска подсети: 255.255.255.0;
- шлюз: 192.168.1.1;
- сервер DNS: 192.168.1.1.
Ручной ввод настроек обычно решает проблему отсутствия беспроводного соединения.
Ввод МАС-адреса
Кроме ручной установки телевизионных параметров, рекомендуется обратиться к настройкам маршрутизатора и ввести индивидуальный MAC адрес не только телевизора, но и остальных подключенных к роутеру устройств.
Перезагрузка оборудования
Устранить причины, препятствующие соединению, часто удается простой перезагрузкой. Здесь предлагается выключить маршрутизатор с телевизором на две минуты и возобновить процедуру настройки при включении устройств.
Устранение помех, влияющих на качество сигнала
Препятствия в виде множества бетонных перегородок и мебели негативно отражаются на качестве соединения. Для поддержания стабильной скорости передачи и во избежание периодических разрывов связи при работе в сети рекомендуется сократить расстояние между устройствами.
Автоматическое соединение устройств
При наличии функции WPS на Смарт ТВ и маршрутизаторе рекомендуется произвести автоматическое подключение. Присоединение осуществляется одновременной активацией клавиш WPS в течение 15 секунд (на двух устройствах).
Контроль скорости соединения
Перепады скорости передачи данных могут быть вызваны:
- недостаточным функциональным потенциалом маршрутизатора (потребуется замена роутера);
- сильной загруженностью канала передачи (задействованы несколько устройств);
- условиями тарифного плана провайдера (рекомендуется перейти на более скоростной).
Проверка соединения
Если ранее установленное соединение по каким-либо причинам прервалось, необходимо определить факторы сбоя на каждом направлении взаимодействия устройств. Решение проблемы следует искать в разделе «Сеть». В поле «Состояние» рекомендуется обратить внимание на канал доступа и IP-адрес.
Обычно выявляются две причины, препятствующие стабильному соединению:
- Ошибки в цепочке: Смарт ТВ – маршрутизатор.
- Сбои в цепочке: роутер – интернет.
Как подключить телевизор Самсунг к роутеру при возникновении проблем и проверить соединение, рассмотрим на каждом примере.
Телевизор – маршрутизатор
Здесь потребуется повторно произвести настройку на Smart-TV:
- активируем клавишу «IP», выбираем ручной ввод параметров и указываем свойства маршрутизатора (информация отражена на корпусе устройства);
- сохраняем Ethernet-подключение;
- тестируем созданное подключение.
Если в процессе тестирования выявляются ошибки, рекомендуется удалить старую информацию о роутере из памяти телевизора и повторно активировать установку соединения.
Роутер – интернет
Здесь причина отсутствия соединения заключается в работе маршрутизатора. Возобновить передачу данных рекомендуется посредством:
- перезагрузки устройства (возможно потребуется осуществить полный сброс настроек);
- устранения помех в секторе передачи сигнала (предлагается сократить расстояние между телевизором и роутером);
- обращения к провайдеру на предмет получения информации о периоде проведения ремонтных мероприятий на линии;
- отключения внешнего устройства Wi-Fi (при его использовании). Рекомендуется извлечь модуль из USB-порта и через несколько секунд установить повторно.
Следует принять во внимание, что при отсутствии файла с характеристиками сети (после активации Hard-reset), потребуется вызвать специалиста компании, предоставляющей интернет-услуги.
Подключение к Wi-Fi без DHCP

Протокол DHCP отвечает за устранение ошибок при передаче динамичных IP-адресов и других конфигураций. Если возникает необходимость подключения к беспроводной сети без учета раздачи сетевых адресов, следует отключить автоматическую установку и ввести параметры вручную (IP, адрес шлюза, DNS, маску подсети). Требуемая информация представлена на корпусе роутера.
На следующем этапе потребуется устранить ошибки сессии DHCP, которая обеспечивает доступ к Wi-Fi остальным задействованным в сети устройствам и раздает IP-адреса. Адреса всех девайсов следует сохранить в памяти маршрутизатора (посредством ввода МАС-адресов). Такая процедура предотвратит возникновение ошибок при распределении адресов между работающими в сети устройствами (каждый аппарат беспрепятственно получит IP-адрес).
Такой способ подключения к роутеру не является популярным, так как в большинстве случаев (при возникновении затруднений) пользователи предпочитают обращаться к услугам специалистов по настройке сетевого оборудования.
Полезные советы
Неисправности в работе сетевого оборудования помогут устранить следующие рекомендации:
- Обновление ПО телевизора. Чтобы активировать обновление в телевизионной системе, следует:
- перейти на официальный сайт Samsung samsung.com и скачать требуемый файл на отформатированный в FAT32 флеш-накопитель;
- подсоединить флешку в USB-разъём телевизора и активировать процесс анализа данных;
- перейти к функции «Обновление ПО» и запустить обновление в автоматическом режиме;
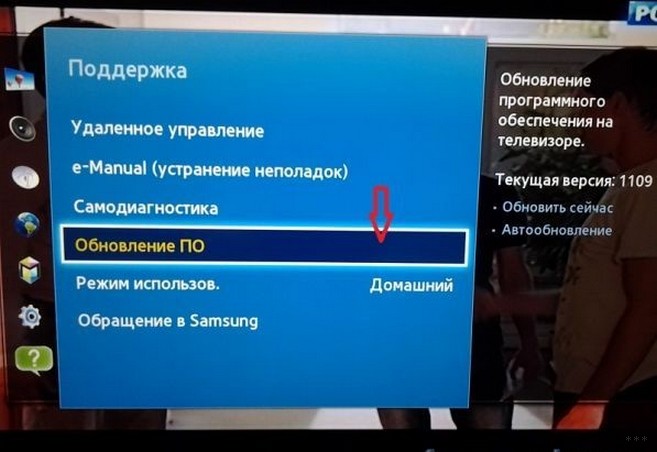
- подтвердить установку.
- Правильный выбор файла с обновлением на сайте производителя. Рекомендуется соблюдать критерии, способствующие правильной работе оборудования после установки обновлений:
- соответствие параметров телевизора (согласно модели) требованиям обновлений;
- выбор и установка именно последней версии.
Если новая версия ПО не позволяет осуществлять работу в привычном режиме, рекомендуется произвести «откат» до конфигурации, установленной ранее.
- Запуск Ad-Hoc-сети. Такой вид беспроводного соединения не требует наличия маршрутизатора. Раздача Wi-Fi осуществляется посредством портативных устройств (планшет, смартфон, ноутбук). Соединение Ad-Hoc не открывает самостоятельный доступ Смарт ТВ к интернету, но позволяет принимать медиаконтент с других гаджетов.
В некоторых случаях может потребоваться сброс настроек до заводских на телевизоре. Как это сделать, смотрите в видео:
Надеемся, что перечисленные рекомендации помогут пользователям подключить Смарт ТВ к беспроводному соединению, а вопрос «Как настроить Samsung для комфортной работы в сети?» не вызовет затруднений. Задавайте вопросы, оставляйте комментарии и пожелания, подписывайтесь на наши обновления! Всем спасибо!
Источник: wifigid.ru
Как подключить SMART TV на телевизоре Samsung через wi-fi
Современные телевизоры Самсунг, присоединенные к Интернету, открывают массу возможностей в виде доступа к любым ресурсам – видео и аудиофайлам, программам и т.д. Нужно только правильно подключить Samsung Smart TV к сети интернет, и произвести все требуемые настройки. На самом деле процесс простой, но для большинства пользователей он оказывается непосильным.

Способы подключения
Подключить Самсунг можно двумя способами: через маршрутизатор wi-fi или кабель LAN, воткнув его в специальный разъем на ТВ. Второй способ подключения дает больше возможностей хотя бы потому, что передает данные со скоростью выше, чем по wi-fi.
Однако, прямое подключение поддерживают далеко не все Самсунги, а с роутером использовать Интернет гораздо удобнее.
Единственный минус беспроводника – частые сбои при воспроизведении фильма – зависания или перерывы. Среди главных причин выделяют слабую скорость передачи сигнала, а также помехи, образующиеся между беспроводным устройством и стационарным телевизором.
Подключение через LAN кабель

Чтобы соединить модем с ТВ кабелем, воткните один конец провода в специальный разъем на воспроизводящем приборе,
а другой – в LAN разъем на роутере.

Для передачи устройству сетевых настроек, нажмите на роутере кнопку запуска сервера DHCP. Он автоматически назначит нужный IP адрес и передаст DNS сервера и шлюза. Если этого не произойдет, придется все параметры прописывать вручную. Заранее убедитесь, что IP адрес, задаваемый при соединении, находится в промежутке начальных и крайних адресов, запрограммированных в интерфейсе беспроводника.
После выполнения всех условий, перемещаемся в меню Смарт ТВ «Сеть» через клавишу «Настройка сети». Здесь появятся сведения, что LAN кабель подключен.

Для настройки параметров интересующей нас сети, кликаем в меню «Пуск». После установки соединения нажимаем «ОК». Доступ предоставлен.
Если такая попытка установить соединение не увенчалась успехом, можно попытаться настройки выполнить вручную. Для этого нажимаем «Настройки IP», меняем значение DNS с «получать автоматически» на «ввести вручную», указываем публичный адрес доменных имен от Google – 8.8.8.8. или 8.8.4.4.

Проверяем работоспособность и восстановление связи кнопкой «Повтор». Если неисправность остается, при этом маршрутизатор реагирует на сигналы, а вы получаете доступ к Интернету с других гаджетов, причина, возможно, скрывается в самом телевизоре.
Подключение к Интернету по Wi-Fi
Если у вас уже ранее установлен беспроводник, и произведены настройки Wi-Fi, сначала потребуется проверить этот параметр на Smart TV. Поступаем следующим образом:
- выбираем вкладку «Меню»;
- кликаем кнопку «Сеть», после кнопку «Состояние сети»;
- переходим по вкладке «Настройки сети»;

- IP и DNS должны находиться в состоянии приема («Получать автоматически»).

Теперь убедитесь, что роутером используется DHCP, а также есть связь. Не забываем, что если для подключения использовался LAN кабель, прибор самостоятельно начнет устанавливать соединение с его помощью. Отключаем кабель для начала автоматической настройки по Wi-Fi. Выбираем «Меню» — «Сеть», кликаем «Настройки сети». Запускаем поиск роутера.
Если есть доступные устройства, список появится на экране телевизора. Выбираем свой модем, нажимаем «Далее». Когда соединение будет установлено, вводим код ключа безопасности, который был выбран для защиты передачи сигнала через Wi-Fi.
Если к сети претензий не возникает, а подключение сделали верно, установится связь ТВ с Интернетом. Доступ к сети прибор получит благодаря встроенному в Самсунг веб-браузеру Смарт ТВ.
Если параметры вы ввели правильно, а соединение не устанавливается, снова переходите к настройкам. Среди основных причин такого развития событий называют неполадки в работе сценария DHCP, об этом говорит уведомление, высвечивающееся на экране прибора. Текст предупреждает, что «соединение разорвано».
Другие варианты подключения ТВ по Wi-Fi
Для подключения прибора к беспроводной связи, можно воспользоваться и другими способами:
- если роутер поддерживает технологию WPS (ищите кнопку на беспроводнике), то кликните в окне «Тип сетевого соединения» WPS, нажмите кнопку «Далее». Теперь зажмите на 30-60 секунд кнопку WPS на роутере. Настройка подключения произойдет автоматически;
- применение методики One Foot Connection (модем должен поддерживать эту функцию). Выбираем «Тип сетевого соединения» One Foot Connection, кликаем по клавише «Далее». Беспроводник расположите в 30 см от аппарата для установления соединения;
- с помощью технологии Plug
- измените на ТВ настройки через «Меню» — «Сеть» — «Состояние сети» — «Настройки IP»;
- введите новые цифры, соответствующие маршрутизатору. Например, при стандартном адресе шлюза у модема 192.168.1.1 забиваем в ячейки открывшегося окошка:
— IP: 192.168.1.103 (последние цифры могут меняться на 104, 105 и т.д.)
— сервер DNS: 8.8.8.8.

После выполнения действий появится соединение с Интернетом.
Самсунг может и самостоятельно в ручном режиме найти роутер Wi-Fi. Чтобы проблем не возникало с остальными устройствами, для каждого из них (ПК, планшет, ноутбук) нужно зарезервировать IP-адреса в роутере по MAC-адресу, т.е. присвоить каждому устройству собственный МАС. Тогда получится избежать конфликтов с DHCP, а устройства во время каждого подключения будут получать идентичный адрес IP.
Если периодически происходят сбои, фильм зависает, а беспроводной Интернет отключается, выполните следующие действия:
- сделайте перезагрузку ТВ или блютуз адаптера под устройство, отключив оба прибора на 2-3 минуты, и снова выполнив настройку;
- если причина помех – невысокая скорость Интернета, смените модем на мощное оборудование или расширьте канал;
- перенесите роутер поближе к телевизору. Если приемник расположен в соседней комнате, стены помешают нормальной передаче сигнала.
Самостоятельно выполнить подключение Samsung Smart TV к сети любым способом не трудно. Сложности иногда возникают при выполнении настроек подключения. Обычно Интернет настраивается автоматически, но иногда приходится это делать вручную. Тогда воспользуйтесь нашей инструкцией.
Видео по подключению телевизора к Интернету с помощью сетевого LAN кабеля и Wi Fi
Источник: tv2sim.ru