Для настройки роутера необходимо подключить Ваш роутер к компьютеру. Это можно сделать через Wi-Fi либо кабелем. После того, как подключение выполнено необходимо открыть браузер и в адресной строке 192.168.0.1 (на новых версиях прошивки адрес 192.168.1.1). В случае если интерфейс роутера не открывается в адресной строке введите tplinkwifi.net
При входе по IP адресу роутера потребуется авторизация. В окне Логин (User) вводим admin, в окне Пароль (Password) – admin
В случае, если заходим по ссылке авторизация не потребуется.

После авторизации откроется интерфейс роутера. Для начала настройки Вам необходимо выбрать режим работы вашего устройства
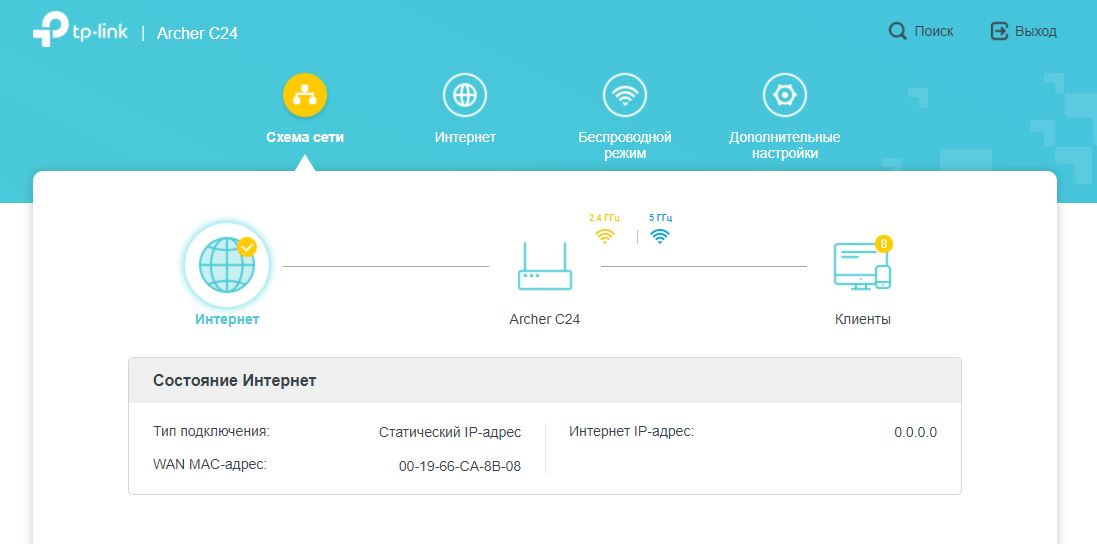
Для этого переходим в категорию “Дополнительные настройки”. В пункте “Рабочий режим” нужно выбрать режим “Режим роутера
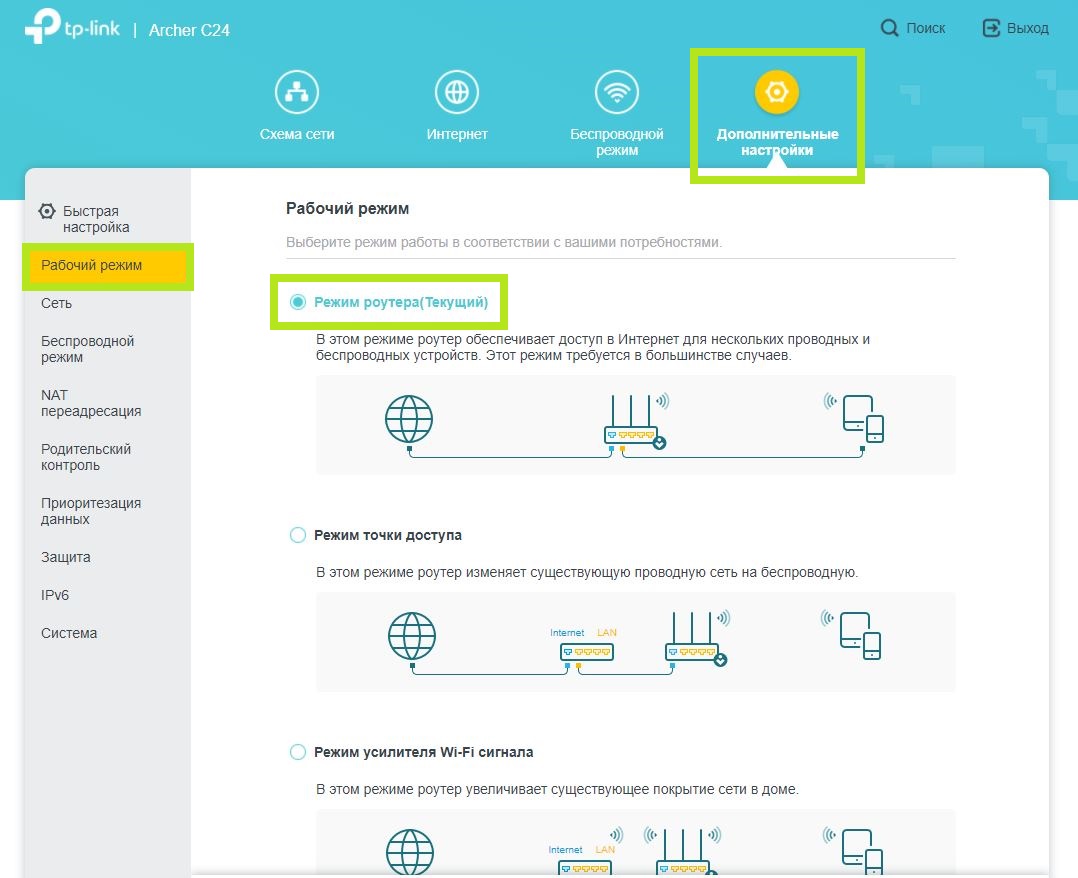
Подключение телевизора к Интернету с помощью сетевого LAN кабеля и Wi Fi
(CТекущий). Этот режим означает, что ваше устройство будет работать в режиме роутера.
В категории “Интернет” в графе “Тип подключения к Интернет” выбираем “РРРоЕ/РРРоЕ Россия”. “Имя пользователя” и “Пароль” указаны в Вашем договоре в графе “Аутентификационные данные”. Обязательно подтвердите пароль и нажмите на кнопку “Сохранить”. Если все ввели

правильно – подключение будет выполнено.
Для дальнейшей настройки Wi-Fi Вам необходимо перейти в категорию “Беспроводной режим”. В настройках сетевого режима вы можете изменить название вашей Wi-Fi сети в строке “Имя сети (SSID)”.
Защитить ваше Wi-Fi соединение можно задав пароль для подключения. Для этого перейдите в строке “Пароль”, укажите подходящий Вам пароль.
Источник: stav.ru
Настройка роутера TP Link — как создать вайфай сеть самостоятельно

Перед тем как настроить вай-фай роутер TP-Link, необходимо ознакомиться с особенностями этого устройства. Эта серия маршрутизаторов отличается невысокой стоимостью и простотой в использовании. Чтобы выйти в интернет с роутера ТП Линк, необходимо его правильно настроить, подключить. Сделать это можно в стандартном режиме за счет использования системного меню или при помощи быстрых настроек, которые облегчают процесс установки оборудования и подключения к сети.

Что нужно знать для подключения роутера TP-Link
Через ТП-Линк вай-фай подключается достаточно просто. Для процедуры потребуется непосредственно сам маршрутизатор, а также обжатый кабель патчкорд, через который будет выполняться первичное подключение устройства к компьютеру.
Обычно кабель идет в комплекте с оригинальным роутером TP-Link. Все главные настройки для выхода в сеть производятся с компьютера. Также пользователю потребуется договор с провайдером на предоставление интернета.
Важно! Для подключения высокоскоростного доступа в сеть у пользователя должен заходить в дом кабель Ethernet или ADSL.
При наличии минимальных знаний о работе маршрутизаторов и типах подключения к сети пользователи могут выполнить настройки самостоятельно.
Как подключить устройство к сети, ПК или ноутбуку
Настройка роутера TP-Link начинается с подключения его к компьютеру или ноутбуку. Настройки интернета проводятся двумя способами: за счет физического подключения и беспроводного по Wi-Fi (не все устройства поддерживают эту возможность).
Нет четких требований касательно установки маршрутизатора. Единственное условие — роутер ТП-Линк должен стоять в тех местах, где нет видимых преград, то есть, больших перегородок, шкафов. Однако это правило действует только для помещений с большой площадью. В маленьких квартирах устройство можно устанавливать в любом месте. Если дом новый, и сеть в его районе ловит плохо, то рекомендуется устанавливать роутер в центре планируемого Wi-Fi пространства.
Для настройки потребуется подключить роутер к персональному компьютеру или ноутбуку. Делается это через проводную сеть, если позволяет функционал оборудования, или через адаптер, который прилагается в комплекте к маршрутизатору. Во втором случае потребуется подключение через порт LAN на роутере. После этого пользователь получит доступ к настройкам.
Обратите внимание! Получить доступ к параметрам можно также при помощи мобильного телефона. Однако стоит учитывать, что некоторые устройства подобную возможность не поддерживают.
Вход в веб-интерфейс
Все системные настройки с модемом необходимо проводить только в веб-интерфейсе. Зайти в него можно через ПК за счет соединения через кабель или точку доступа Wi-Fi. Пользоваться интерфейсом можно даже в том случае, если нет доступа в интернет. Для входа нужно:
- Открыть любой удобный браузер на компьютере или смартфоне.
- Ввести в строке адреса стандартный Ip-адрес маршрутизатора ТП-Линк (192.168.1.1).
- Перейти в раздел авторизации.
Если пользователь ввел правильные данные, то после авторизации его автоматически перекинет на вкладку с настройками.

Как настроить роутер TP-Link
Настройка оборудования для выхода в сеть зависит от его типа, функционала, вида подключения. Ниже рассматриваются основные аспекты подключения маршрутизатора в домашних условиях.
Особенности подключения к проводной сети
Если пользователь столкнулся с настройкой подобного оборудования впервые, ему необходимо воспользоваться меню быстрого подключения к проводной сети. Эту опцию можно найти в параметрах маршрутизатора во вкладке настроек.
Что делать дальше для активации кабельного интернета — инструкция:
- В открывшемся окне поставить галочку возле пункта «Я не нашел подходящих настроек».
- Выбрать тип соединения. В данном случае стоит поставить галочку напротив раздела «Статический IP-адрес».
- В новой вкладке нужно ввести IP-адрес, DNS и другие параметры, которые получить нужно у провайдера, предоставляющего интернет-услуги.
- Если нет привязки по MAC, то этот пункт потребуется пропустить.
Завершающий шаг — пользователь должен завершить процесс настройки и проверить стабильность работы сети.
Подключение через беспроводную сеть
Для оборудования с Wi-Fi модулем необходимо выполнить настройки беспроводного подключения. Сделать это также можно через быстрые настройки. После открытия вкладки перед пользователем появится окно, где он должен будет ввести все необходимые данные для последующего подключения к интернету.
Здесь нужно указать:
- Имя сети.
- Регион проживания.
- Канал и его ширину.
- Тип защиты.
- Пароль.
Обратите внимание! Далее настройки можно завершить и подключиться к интернету. По такому же принципу доступ к сети настраивается во вкладке «Беспроводной режим». Здесь также необходимо указать все важные данные, сохранить их в системе и завершить процесс настройки. После этого можно выходить в интернет через вай-фай.
Как изменить пароль на вход в веб-интерфейс
Для обеспечения стабильной безопасной работы маршрутизатора пользователю потребуется сменить пароль на вход в его веб-интерфейс. В этом случае можно избежать попыток взлома со стороны злоумышленников.
При слабой защите хакеры могут получить доступ к роутеру и проделать с ним любые возможные манипуляции: перепрошивка, смена пароля или логина. В целом эти действия не нанесут особого вреда компьютеру, но при этом контроль за маршрутизатором будет утерян. Поэтому на всякий случай пароль лучше изменить.

Для этого нужно:
- Перейти в главное меню маршрутизатора. Сделать это можно через любой браузер.
- Открыть вкладку системных инструментов.
- Перейти в раздел «Пароль».
- Изменить пароль и сохранить новые данные для раздачи сигнала сети.
Для справки! Если пользователь не помнит пароль, он может сбросить настройки до заводских. Для этого нужно воспользоваться специальной кнопкой на устройстве.
Продвинутые настройки
Роутер TP-Link имеет немало дополнительных опций, которые расширяют спектр его возможностей. Вот список нескольких из них:
- Гостевая сеть. Это функция, которая дает возможность настраивать гостевую сеть, контролировать входящий и исходящий трафик.
- Скрытие названия сети. В этом случае доступ к сети будут получать только те пользователи, которые знают ее полное название. Эта опция повышает защиту устройства и предотвращает хакерские атаки на него.
- Снижение радиуса действия сигнала. Опция позволяет снизить мощность датчика сигнала, чтобы также защитить устройство от стороннего вмешательства. Обычно по умолчанию в роутерах настроен высокий радиус распространения сигнала.
- Смена адреса. При помощи этой опции можно менять статический ip-адрес, а также применять DHCP.
- Переадресация. Это функция для настройки параметров виртуальных адресов и веб-телефонии.
- Родительский контроль. Опция, за счет которой пользователи могут задать определенные временные ограничения для использования интернета.
- Настройка таблицы маршрутизации (для программистов).
Роутер ТП-Линк позволяет привязывать MAC-адреса к определенным IP. Некоторые более современные модели маршрутизаторов оснащены опцией диагностики системы, которая помогает найти проблемы в соединении, а также провести анализ проблемных и удаленных узлов. Это хорошая возможность самостоятельно устранить системные сбои при выходе роутера из строя.
VPN
VPN дает возможность скрывать лишнюю информацию от посторонних пользователей. Например, с его помощью можно поменять IP-адрес. За счет этого посещения пользователя не смогут отслеживать посторонние лица, даже провайдер.
Это очень удобная опция для посещения некоторых запрещенных в конкретном регионе веб-ресурсов. Однако поддерживают ее далеко не все роутеры ТП-Линк. Настройки ВПН доступны только на тех моделях маршрутизаторов, которые оснащены VPN-сервером. Задать настройки шифрования можно в меню роутера во вкладке VPN в личном кабинете.

Фильтрация MAC-адресов
Фильтрация MAC-адресов — это опция, при помощи которой можно осуществлять контроль за работой беспроводных станций, где передача сигнала происходит через вай-фай после регистрации MAC-адресов. Этот показатель считается уникальным для каждого отдельного устройства. Чтобы установить настройки, нужно:
- Войти в раздел настройки фильтрации MAC-адресов.
- Нажать на кнопку «Добавить».
- Ввести нужный адрес в строку.
- В отдельную графу ввести название станции.
Обратите внимание! Завершающий шаг — пользователю необходимо нажать на кнопку «Включено», чтобы активировать фильтрацию MAC-адресов.
Как обновить прошивку маршрутизатора
Если в процессе работы роутера возникают проблемы, пользователь может обновить прошивку устройства. Для этого ему необходимо скачать установочный файл с официального сайта производителя TP-Link.
Что делать далее:
- Открыть меню роутера, выбрать раздел системный настроек и войти в него.
- Зайти в раздел обновления системы.
- В графе «Файл» указать путь к скаченной ранее программе для обновления прошивки.
- Запустить процесс обновления системы.
В среднем процесс обновления длится от 1-2 до 10 минут. Точный срок зависит от особенностей оборудования. После установки драйверов произойдет автоматическая перезагрузка системы.
Порядок действий при сбросе настроек
Эта опция также может понадобиться при некорректной работе маршрутизатора и постоянных сетевых сбоях. Практически на всех моделях роутеров TP-Link есть небольшая кнопка, которая имеет название Reset. Нажимая на нее, пользователь может скинуть все действующие параметры до заводских.
Есть и альтернативный вариант восстановить настройки. Например, можно зайти в системное меню и найти кнопку «Восстановить», «Сбросить настройки до заводских».
Обратите внимание! Стоит учитывать то, что при восстановлении данных пользователь потеряет все настроенные пароли, название сети и другие дополнительные опции, которые были им активированы для расширения возможностей маршрутизатора.
Если терять данные не нужно, то можно просто обновить прошивку оборудования при помощи скаченной на официальном сайте производителя программы.

Роутер TP-Link — удобный и недорогой маршрутизатор, который используется для получения доступа к высокоскоростному интернету. Чтобы выходить в сеть, потребуется предварительно настроить оборудование и выбрать для его установки наиболее подходящее место. Настройку параметров можно провести самостоятельно, воспользовавшись меню быстрых настроек. В этом случае потребуется только подсоединить роутер к компьютеру, ввести сетевые данные, которые необходимо получить у своего провайдера, и подключиться к сети.
При необходимости активировать расширенные настройки придется воспользоваться стандартным системным меню. Здесь можно скрыть видимость сети, поменять пароль, активировать ВПН или сменить Ip-адрес. При наличии системных сбоев пользователь может самостоятельно обновить прошивку маршрутизатора или скинуть его настройки до заводских. Оборудование удобно в использовании и не требует наличия определенных навыков для изменения параметров и сброса данных.
Автор Сергей Эльбакидзе
Сергей, 24 полных года. После окончания 9 классов школы, поступил в политехнический колледж на очное отделение, по специальности прикладная информатика. После окончания колледжа поступил в лесотехнический институт на заочное отделение, по той же специальности прикладная информатика, в данный момент на третьем курсе. Работал в компании специалистом по рекламе и сбыту, далее начал выполнять заказы по созданию и продвижению сайтов. В данный момент развиваю три своих информационных сайта.
Источник: itumnik.ru
Настройка роутера TP-LINK WR850N
2. Откройте браузер на устройстве и в адресной строке введите 192.168.0.1, либо зайдите на сайт TP-LINK.
3. В открывшемся окне введите заводские данные для доступа к настройкам:
— Имя пользователя: admin
— Пароль: admin

3. В левом меню зайдите во вкладку «Интернет» и затем откройте раздел «Основные настройки».
Проследите, чтобы в поле «Тип Интернет-подключения» был выбран Динамический IP-адрес. Если Вы выбрали его сами, то нажмите Сохранить.

4. Далее открываем раздел «Беспроводной режим» и Настройки беспроводного режима.
Имя сети (SSID) — это название Вашей сети Wi-Fi, которое можно поменять. Также необходимо придумать 8-значный пароль.

Когда всё сделаете, нажмите Сохранить и справа вверху нажмите Перезагрузка.
Когда роутер завершит перезагрузку, закройте окно с настройками, поищите на устройстве свою сеть и попробуйте к ней подключиться с паролем. Пароль куда-нибудь запишите, чтобы не потерять.