Внешний монитор может быть полезным и неотъемлемым компонентом для пользователей макбука, которые работают с графикой, видеомонтажем, программированием или просто наслаждаются просмотром контента на большом экране. Настройка внешнего монитора на макбуке может показаться сложной задачей для некоторых пользователей, но на самом деле она достаточно проста и позволяет значительно расширить рабочую область и повысить продуктивность.
Перед тем, как приступить к настройке внешнего монитора, убедитесь, что у вас есть все необходимые элементы, включая монитор, кабель для подключения (обычно DisplayPort или HDMI) и, если требуется, переходник для подключения к макбуку. Также удостоверьтесь, что макбук и монитор включены и находятся в рабочем состоянии.
После того как все необходимые элементы подготовлены, подключите кабель от монитора к макбуку. После подключения, ваш макбук автоматически определит внешний монитор и покажет его в настройках дисплея. Если этого не произошло, откройте меню «Параметры системы» на макбуке, выберите «Дисплеи» и зайдите во вкладку «Подключение дисплея». Здесь вы сможете увидеть доступные опции подключения и выбрать нужный внешний монитор.
КАК ВКЛЮЧИТЬ RETINA-РАЗРЕШЕНИЕ ЭКРАНА НА HACKINTOSH ИЛИ ВНЕШНЕМ МОНИТОРЕ MAC?!
Подготовка монитора
Перед тем, как настроить внешний монитор на вашем Макбуке, необходимо правильно подготовить сам монитор. Вот несколько шагов, которые вам следует выполнить перед началом настройки:
- Проверьте, что ваш внешний монитор подключен к питанию и включен. Проверьте также, что все кабели надежно подключены.
- Убедитесь, что разрешение и частота обновления монитора подходят для вашего Макбука. Для этого обратитесь к руководству вашего монитора или проверьте его настройки в меню на самом мониторе.
- Проверьте, что монитор правильно расположен и установлен на рабочей поверхности. Убедитесь, что он не блокирует доступ к важным портам и разъемам на вашем Макбуке.
- Очистите экран монитора от пыли и отпечатков пальцев, используя мягкую ткань или специальные салфетки для очистки мониторов.
Подготовка монитора к настройке на вашем Макбуке поможет вам избежать проблем со связью и обеспечить наилучшее качество изображения.
Подключение кабелей
Подключите один конец кабеля к порту HDMI, Mini DisplayPort или USB-C на вашем Macbook. На другом конце кабеля подключите соответствующий порт на внешнем мониторе.
Убедитесь, что оба конца кабеля надежно вставлены в порты и надежно фиксируются.
Если ваш внешний монитор имеет несъемный кабель, просто подключите его к порту на вашем Macbook.
Если ваш внешний монитор не имеет HDMI, Mini DisplayPort или USB-C порта, вам может понадобиться использовать адаптер для подключения монитора к Macbook.
Проверьте, что ваш монитор включен и настроен на правильный источник сигнала.
Настройка разрешения экрана
На вашем внешнем мониторе может быть разное разрешение экрана, которое может отличаться от разрешения встроенного дисплея вашего Макбука. Чтобы настроить разрешение экрана внешнего монитора, выполните следующие шаги:
- Подключите внешний монитор к вашему Макбуку с помощью соответствующего кабеля.
- Откройте меню «System Preferences» (Параметры системы), которое находится в папке «Applications» (Приложения) на доке.
- Выберите вкладку «Displays» (Дисплеи) в меню «System Preferences» (Параметры системы).
- Во вкладке «Displays» (Дисплеи) вы увидите две области: «Display» (Дисплей) и «Arrangement» (Расположение).
- В области «Display» (Дисплей) выберите внешний монитор, для которого вы хотите настроить разрешение.
- В области «Arrangement» (Расположение) у вас будет возможность установить разрешение экрана для выбранного монитора.
Макбук автоматически определит доступные разрешения для вашего внешнего монитора. Выберите наиболее подходящее разрешение из списка.
После выбора разрешения, ваш Макбук автоматически настроит внешний монитор на выбранное разрешение. Вы можете также изменить ориентацию экрана, отключить дополнительные дисплеи или настроить расположение мониторов в области «Arrangement» (Расположение).
Калибровка цвета
После подключения внешнего монитора к вашему MacBook, возможно понадобится настроить цветопередачу, чтобы обеспечить точное и качественное отображение цветов на экране. Вот несколько шагов, которые помогут вам калибровать цвет на внешнем мониторе:
- Откройте «Системные настройки» на вашем MacBook.
- Перейдите в раздел «Дисплей».
- Выберите вкладку «Цвета».
- Нажмите кнопку «Калибровка».
- Следуйте инструкциям мастера калибровки, который поможет вам настроить яркость, контрастность и цветопередачу на вашем внешнем мониторе. Убедитесь, что помещение, в котором вы работаете, имеет подходящее освещение.
- После завершения процесса калибровки, убедитесь, что новые настройки цветопередачи соответствуют вашим предпочтениям и требованиям.
В случае необходимости, вы всегда можете повторить процесс калибровки для достижения наилучшего качества отображения цветов на вашем внешнем мониторе.
Настройка расположения дисплея
Чтобы настроить расположение дисплея внешнего монитора на вашем Макбуке, выполните следующие шаги:
- Подключите внешний монитор к вашему Макбуку с помощью соответствующего кабеля и удостоверьтесь, что монитор включен.
- Откройте меню «Apple» в верхнем левом углу экрана и выберите пункт «Системные настройки».
- В открывшемся окне «Системные настройки» выберите пункт «Дисплей».
- Перейдите на вкладку «Размещение».
- Убедитесь, что окно с изображением двух мониторов отображается. Если его нет, нажмите кнопку «Обнаружить мониторы».
- Перетащите окно с изображением мониторов, чтобы указать физическое расположение мониторов друг относительно друга. Нажмите на кнопку «Расположить автоматически», если хотите, чтобы операционная система сделала это за вас.
- Настройте разрешение и другие параметры для каждого монитора по вашему усмотрению.
- Закройте окно «Системные настройки».
Теперь ваш внешний монитор полностью настроен и готов к использованию. Вы можете перемещать окна между дисплеями, изменять размеры и располагать их так, как вам удобно. Удачного использования!
Режимы работы с внешним монитором
Настройка внешнего монитора на макбуке может включать несколько режимов работы, в зависимости от ваших предпочтений и требований.
1. Расширение экрана: этот режим позволяет использовать внешний монитор в качестве дополнительного рабочего пространства. Вы можете открыть окна программ на основном экране макбука и перетаскивать их на внешний монитор, чтобы увеличить свою рабочую область. Это особенно полезно для мультитаскинга или работы с несколькими приложениями одновременно.
2. Зеркалирование экрана: этот режим позволяет отображать то же самое содержимое на основном экране макбука и внешнем мониторе. Этот режим полезен, если вы хотите подключить макбук к проектору или телевизору для презентаций или просмотра фильмов.
3. Отключение экрана макбука: в этом режиме внешний монитор станет основным и будет отображать весь контент. Этот режим полезен, если вы хотите использовать только внешний монитор и не нуждаетесь в дополнительной рабочей области на макбуке.
| Расширение экрана | Использование внешнего монитора как дополнительного рабочего пространства |
| Зеркалирование экрана | Отображение одного и того же содержимого на основном экране макбука и внешнем мониторе |
| Отключение экрана макбука | Использование только внешнего монитора без дополнительной рабочей области на макбуке |
Выбор режима работы с внешним монитором зависит от ваших потребностей и предпочтений. Переключение между режимами осуществляется в меню настроек монитора или с помощью сочетаний клавиш на клавиатуре макбука.
Источник: domavkusnej.ru
iMac в качестве внешнего дисплея

Компания Apple позаботилась о высоком качестве дисплеев iMac, при этом у Вас рано или поздно, скорее всего, возникнет вопрос как подключить iMac как монитор.
Такой шаг избавит Ваше рабочее место от огромного количества проводов и нескольких устройств вывода изображения, будь то монитор или телевизор, позволяя сделать из iMac своеобразный хаб для внешних устройств.
Использовать iMac в качестве монитора можно с помощью функции TDM (Target Display Mode). Эту функцию поддерживают 27” iMac предыдущего поколения (в толстом корпусе), а также все новые iMac с разъемом Thunderbolt. Режим внешнего дисплея за счет недостаточной пропускной способности интерфейса Thunderbolt не поддерживается компьютером iMac 5K Retina. Переход в режим TDM осуществляется сочетанием клавиш Command + F2.
Чаще всего возникает необходимость использования iMac в качестве монитора для компьютера-компаньона в виде ноутбука Macbook. В таком случае для работы зачастую гораздо удобнее использовать ноутбук Apple в связке с большим экраном и внешними устройствами ввода, чем в качестве самостоятельного компьютера. Впрочем, как внешний монитор iMac можно использовать не только для Macbook, но и для любого другого компьютера Apple.
- Для iMac 27”, выпускаемых до 2012 года и оборудованных портом Mini Displayport, подключение осуществляется через двухсторонний кабель Mini Displayport. Поскольку интерфейс Thunderbolt обратно совместим с Mini Displayport таким образом можно подключать к iMac как новые компьютеры Apple, так и компьютеры предыдущего поколения.
- Для всех iMac, выпускаемых с конца 2012 года, подключение возможно только через кабель Thundebolt. К сожалению, высокоскоростной интерфейс Apple способен только передавать изображение через Mini Displayport, но не принимать его.
В обоих случаях iMac, используемый в качества внешнего монитора, помимо изображения способен передавать звук с целевого устройства. Для этого в параметрах звука следует выбрать iMac в качестве звуковой системы.
Модели iMac 27”, выпущенные до конца 2012 года, могут выполнять роль внешнего монитора также для PC или игровых консолей. Для их подключения следует соединить iMac и целевое устройство кабелем Mini Displayport либо кабелем-переходником. При использовании Mini Displayport — HDMI доступен вывод звука на iMac, в то время как при использовании Mini Displayport — DVI передается только звук.
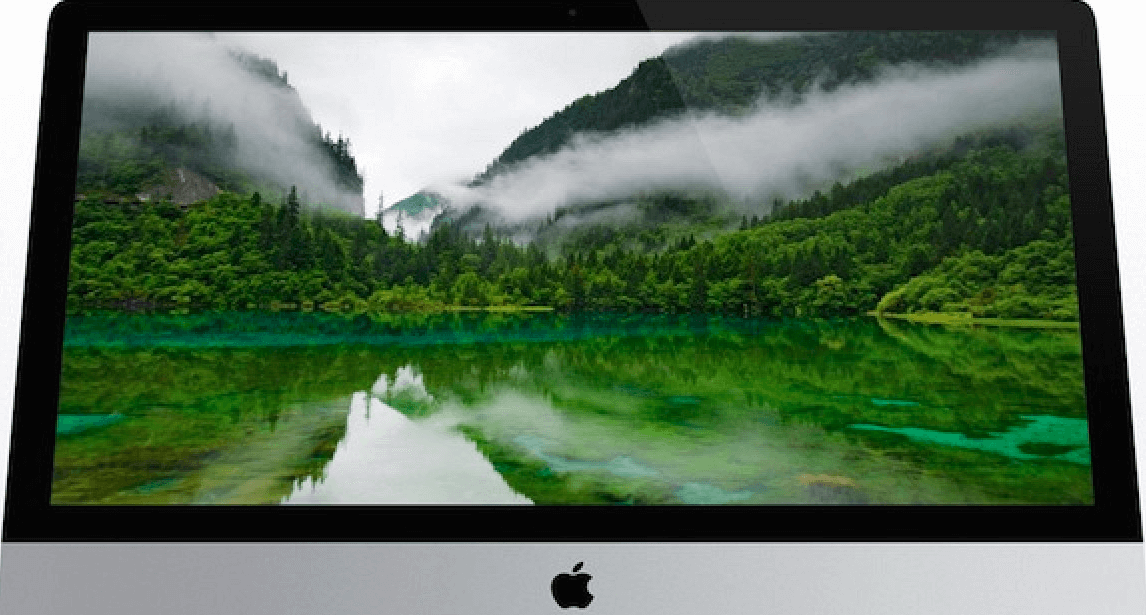
Новые iMac в качестве монитора способны работать только с видеокартами или материнскими платами, оборудованными разъемом Thunderbolt и встроенной графикой Intel HD 4000. Иногда для получения желаемого результата требуется отключить дискретную видеокарту, так как для передачи изображения могут быть задействованы только мощности встроенной графики.
Существует также несколько сторонних решений, позволяющих передать картинку с HDMI на интерфейс Thunderbolt, но цена подобных систем начинается от $100. В таком случае устройство работает своеобразным умным переходником и подключение iMac к компьютеру или консоли осуществляется тем же способом, что и в случае использования предыдущего поколения iMac.
При использовании iMac в качестве монитора на нем остаются запущены все открытые приложения, однако проводить какие-либо операции с мышью и клавиатурой становится невозможно. Так, в качестве устройств ввода будут использоваться мышь и клавиатура, подключенные к компьютеру, с которого выводится изображение. Помимо этого нельзя использовать камеру и микрофон iMac, используемого в качестве монитора.
При входе используемого компьютера в режим сна спустя несколько секунд на экране iMac снова появляется собственный рабочий стол. Помимо этого выйти из режима TDM можно с помощью сочетания клавиш Command + F2.
Безусловно, практически полный отказ Apple от поддержки сторонних устройств в текущем поколении компьютеров накладывает некоторые ограничения на использование iMac в качестве монитора, однако до сих пор функционал режима TDM в связке с интерфейсом Thunderbolt остается достаточно широким.
Возможности такой связки уникальны, но при подключении к iMac внешних устройств (особенно от сторонних производителей) будьте крайне осторожны! Любой сбой в питании подключаемого устройства может привести к выходу некоторых цепей материнской платы из строя, в результате чего при включении iMac не загорается экран или изображение периодически пропадает.
Больше информации про Apple в нашей группе vkontakte и facebook.
Аренда и подмена
Предлагаем услугу аренды Macbook и iMac. Предоставляем аппарат на подмену на время ремонта.
Источник: www.macplus.ru