Просто скопируйте удобный для вас вариант, чтобы вставить на форум, соцсети, мессенджер и поделиться полезной страницей с друзьями.
Ссылка на страницу
Привет, это страница со всеми важными тестами монитора компьютера или экрана смарт телевизора.
Последовательно пройдите каждый из электронных шаблонов, чтобы проверить монитор на битые пиксели, равномерность подсветки, углы обзора, цветопередачу, отклик, отображение градиентов, резкость текста, мерцание и кристаллический эффект.
Взяв с собой в магазин ноутбук и подключив к нему экран, вы сможете тщательно проверить на предмет брака, а также сравнить разные модели, если сомневаетесь в выборе.
Чтобы скрыть постоянные подсказки, нажмите пробел на клавиатуре во время теста. Если вы проверяете смартфон либо планшет, удерживайте палец на экране более секунды. Чтобы вернуть подсказки и управление тестами, повторно нажмите пробел или сделайте долгий тап.
Выберите нужные вам тесты
Тестовый шаблон
Битые пиксели
Равномерность
Цветопередача
Углы обзора
Время отклика
Выбрать все тесты
Сбросить выбор
Открыть тест на другом мониторе Открыть инструкцию Начать тест
Навигация по тестам
Показать и спрятать Информацию
Закончить тест
Вернуться в меню Начать тест
1. Тестовый шаблон
Используйте этот шаблон, чтобы проверить качество изображения.
Круги должны быть целыми и правильной формы, все линии прямыми и чёткими, а цветовые градиенты не должны иметь разрывов или полос.
2. Битые пиксели на чёрном фоне
Проверьте битые и застрявшие пиксели на матрице.
Все пиксели должны быть чёрными. Если вы заметили светящуюся иным цветом точку — это застрявший пиксель.
3. Битые пиксели на белом фоне
Проверьте битые и застрявшие пиксели на матрице.
Все пиксели должны быть белыми. Черная точка — это битый пиксель.
4. Битые пиксели на красном фоне
Проверьте битые и застрявшие пиксели на матрице.
Все пиксели должны быть красными. Если вы видите чёрную точку, это свидетельствует о дефективном красном субпикселе.
5. Битые пиксели на зелёном фоне
Проверьте битые и застрявшие пиксели на матрице.
Все пиксели должны быть зелёными. Если вы видите чёрную точку, это свидетельствует о дефективном зелёном субпикселе.
6. Битые пиксели на синем фоне
Проверьте битые и застрявшие пиксели на матрице.
Все пиксели должны быть синими. Если вы видите чёрную точку, это свидетельствует о дефективном синем субпикселе.
7. Равномерность
Оцените равномерность изображения, меняя насыщенность серого цвета. Монитор должен быть равномерно ярким, а на изображении отсутствовать цветные разводы и паразитные оттенки.
Оттенок серого
0 % 25 % 50 % 75 %
8. Цветопередача
Проверьте, насколько близкие цвета может отобразить ваш монитор, сохраняя их различимыми. Создайте с помощью ползунков близкие друг к другу по оттенку прямоугольник в центре и фон. Чем более схожи два цвета, которые все еще можно отличить друг от друга, тем лучше ваш монитор передаёт цвета. Этот тест также хорошо подходит для прямого визуального сравнения двух разных мониторов.
Фон
Прямоугольник
Сбросить настройки
9. Градиенты
Оценивайте отображение градиентов с большого расстояния. Серая шкала не должна иметь паразитных оттенков, а при 256 ступенях восприниматься равномерно, без отчётливо видимых границ между оттенками. При меньшем количестве ступений вы должы чётко различать их границы.
Цвет правого края изображения
Ступени
10. Резкость
Этот тест позволяет определить, способен ли монитор отображать текст с хорошей резкостью без теней, сглаживания и прочего дополнительного воздействия.
Color
Чёрный на белом Белый на чёрном
Размер шрифта
Сбросить настройки
11. Углы обзора
Проверьте угол обзора монитора, смотря на него сбоку, сверху и снизу под углом. Искажения формы и размера отображаемых кругов должны быть минимальны или отсутствовать.
12. Гамма
Определите гамму вашего монитора. Двигайте ползунок, пока котик на экране не начнёт максимально сливаться с фоном. Указанное в этот момент значение ползунка будет соответствовать значению гаммы.
Гамма
13. Время отклика
Этот тест удобно использовать для сравнения времени отклика двух мониторов. Подберите скорость, которая создаёт чёткие полосы на прямоугольниках. Дальше изменяйте расстояние между прямоугольниками, пока нижний край правого не перестанет перекрывать нижний край левого. Чем меньше расстояние — тем меньше время отклика. Сравнивая два монитора, выбирайте одинаковую скорость.
Также вы можете подобрать настройки овердрайва, уменьшения размытия и частоты обновления своего монитора, пользуясь этим тестом.
Фон
Левый прямоугольник
Правый прямоугольник
Скорость (Пикселей в секунду)
Расстояние (Пикселей)
Сбросить настройки
14. Мерцание
Кристаллический эффект и мерцание могут влиять на комфорт работы и зрительное восприятие. То, что кристаллический эффект наблюдается только на матовых экранах — распространённый миф. Тесты на мерцание монитора позволяют проверить работу жидкокристаллической матрицы. Они используют различные схемы инверсии пикселей и подпикселей, а также инверсии строк.
Кристаллический эффект наиболее сильно проявляет себя при небольшом движении глаз пользователя или смене угла обзора, а также определённых шаблонах в нашем тесте. Он может проявляться в большей или меньшей степени и является нормальным явлением, зависящим от покрытия экрана и других факторов.
Если при выполнении этих тестов на мониторе наблюдается заметное мерцание, без всякого движения ваших глаз или головы, это может указывать на проблемы с настройкой матрицы, либо низкое качество и дешевизну самого экрана.
Шаблоны
Внимание:
В каждом тестовом изображении даны подсказки, описывающие, на что вам стоит обратить внимание и какие проблемы могут проявиться. Слева отображается текущая страница, при наведении курсора на неё раскрывается меню с перечнем всех страниц.
Сервис оптимизирован для проверки компьютерных мониторов и телевизоров, удобнее всего использовать вместе с клавиатурой и мышкой.
Тем не менее можно проверить любой современный телефон, перелистывая свайпами по экрану вверх/вниз. Значения на ползунках выбираются тапами, долгий тап убирает интерфейс.
1. Шаблон
Позволяет оценить общее качество изображения и бросающиеся в глаза дефекты. Вы увидите основные цвета, наличие физических повреждений и геометрию. Обратите внимание, что на изогнутом дисплее прямые линии выглядят изогнутыми, это норма.
2-6. Битые пиксели

Самый популярный тест. Многие мониторы и телевизоры прямо из магазина имеют несколько битых пикселей. Зачастую это не гарантийный случай, из-за чего вам могут отказать в ремонте или возврате.
Чтобы проверить, последовательно выберите чёрный, белый, красный, зелёный и синий цвета, не забыв скрыть интерфейс теста. Не должно быть выделяющихся другим цветом пикселей.
Советую покупать в лояльном к покупателям магазине и предварительно обговорив все условия с продавцом. Либо берите монитор, в котором производитель заявляет нормой ровно 0 застрявших и битых пикселей. Обычно это довольно дорогие модели.
7. Равномерность
Идеальных экранов не бывает, всегда есть неравномерность подсветки, либо откровенный брак, вспомните массовую проблему зелёных экранов у IPhone.
Этот тест лучше всего подходит для того, чтобы поставить рядом два устройства и сравнить, какое из них передаёт оттенки серого равномернее и где меньше засветов матрицы.
Чтобы проверить засветы, делайте это в достаточно тёмном помещении и с минимальной, а потом средней яркостью экрана. Но помните, что здесь перфекционизм не нужен. Если вы работаете при хорошем освещении и на средней яркости подсветки, то в реальности засветы будут мешать вам заметно меньше, чем при проверке экрана в темноте.
Glow IPS матрицы (сияние) и засвет матрицы — это разные явления, которые часто путают.
Glow

Свечение, которое видно на экране, когда на нем отображается контент с высоким контрастом, особенно в темных сценах. Возникает из-за особенностей технологии панели IPS (In-Plane Switching) или других подобных технологий. Когда на экране есть большая разница между яркими и темными областями, свет от ярких пикселей может «протекать» через темные области, что создает эффект сияния.
Засвет матрицы

Явление, когда на экране ЖК монитора видны яркие пятна или области на темном фоне, даже когда ничего не отображается. Засвет матрицы обычно происходит из-за физических ограничений жидкокристаллической матрицы когда свет от источников подсветки проходит через пиксели, которые должны быть выключены.
Таким образом, основная разница между glow и засветом матрицы заключается в том, что glow — это свечение из-за ярких элементов контента на экране, а засвет матрицы — это яркие пятна на темном фоне без отображаемого контента.
8. Цветопередача
Этот тест лучше всего подходит для выбора между двумя разными моделями. Можно увидеть разницу в точности цветопередачи и реальное количество отображаемых оттенков. К примеру, на плохом устройстве фон 133 133 133 полностью сольётся с прямоугольником 134 134 134, а нормальный экран позволит вам заметить разницу.
9. Градиенты

Прежде всего, вам надо быть на нормальном расстоянии от монитора, не надо всматриваться вблизи. Далее оцените, насколько плавное изображение присутствует при 256 ступенях и белом цвете. Вы должны видеть мягкий и равномерный переход от чёрного цвета слева до белого цвета справа. Аналогично повторите с другими цветами.
При уменьшении количества ступеней вы должны увидеть чётко разделённые оттенки, они не должны сливаться друг с другом и иметь вертикальные границы.
Если этот тест провалился, то дело может быть в отсутствии правильной настройки. На сайте есть раздел, посвящённый калибровке монитора.
10. Резкость

Собрались много работать за компьютером или ноутбуком или любите почитать? Посмотрите, как отображается мелкий и крупный текст без сглаживания Windows, ClearType и прочего.
Некоторые производители использую нестандартное расположение субпикселей — BGR вместо RGB. Если смотреть кино, фото или играть в игры, пользователи не замечают никакой разницы. При этом работа с текстом крайне некомфортна, шрифты выглядят размыто либо нечётко на мониторе.
А низкое значение PPI у недорогих моделей ещё больше усугубляет ситуацию, текст отображается местами тонким и неровным, часть линий, расположенных по диагонали, трудноразличима.
Не экономьте на своём зрении, выбирая монитор. Если вы уже счастливый обладатель BGR матрицы и глазам не комфортно, есть три варианта решения проблемы:
1) Настройте ClearType. Windows позволяет изменить и добавить сглаживание и сделает текст красивым. Но не во всех программах и играх заработает. Этот вариант самый простой и весьма действенный, начните с него.
2) Если шрифты всё равно кажутся тонкими, а какие-то линии теряются, попробуйте изменить масштабирование экрана.
3) Переверните монитор на 180 градусов, чтобы его верх стоял на подставке. Это самое правильное решение, поскольку структура BGR превращается в RGB, но в дешёвых моделях нет вращения на заводской ножке, а ещё придётся мириться с некрасиво торчащими проводами.
11. Углы обзора
Считаю этот тест более полезным для ТВ, планшетов и смартфонов, на которые часто смотрят под углом, а не прямо.
Изучите, под какими углами изображение остаётся прежним и не «плывёт» ли геометрия сфер.
12. Гамма
Очень важный тест, который позволит понять, видите ли вы контент таким, каким его задумали создатели. Это касается фото, кино и игр.
Гамма монитора оказывает существенное влияние на отображение фотографий, видео и игр, так как она контролирует яркость и контрастность изображения. Это позволяет корректировать изображение, чтобы оно выглядело более правильно и одинаково на разных устройствах.
При заниженной гамме контент выглядит недостаточно контрастным, тёмные детали сливаются с тенями, цвета отображаются бледно, недостаточно насыщенно, вся картинка выглядит выцветшей.
При повышенной гамме картинка выглядит чрезмерно контрастной, светлые тона становятся ещё ярче.
Для большинства контента считается стандартом гамма 2.2. Это стандарт, принятый в индустрии и рекомендованный для большинства мониторов и устройств.
Гамма sRGB была разработана для более точного и согласованного между устройствами отображения, используется в веб-дизайне, гамма L* (L-star) применяется в некоторых профессиональных приложениях и считается, что она предлагает лучшую детальность во всём диапазоне, в то время, как обычные гаммы заставляют жертвовать деталями в тенях либо светах.
Если вы обычный пользователь, то ваш выбор — это 2.2, вам не нужно что-то другое.
13. Время отклика
Проверка оптимизирована для сравнения бок о бок двух разных экранов, чтобы выбрать с наименьшей задержкой и отсутствием шлейфов.
Также вы можете открыть этот тест, чтобы настроить овердрайв матрицы монитора и антигостинг. Подберите настройки, при которых прямоугольники не мерцают и не пытаются слиться вместе, но при этом отсутствуют либо минимально заметны шлейфы.
14. Мерцание
На форумах существуют большие темы, где люди жалуются на быструю усталость глаз. По моему опыту, с современными экранами гораздо меньше проблем, чем было лет 10 назад.
Тем не менее, если вы тестируете монитор перед покупкой, проверьте каждый шаблон с разным расположением пикселей в них. Не слушайте продавцов, которые утверждают, что подобное проявляется только на матовых мониторах.
Последовательно перебрав все шаблоны с разным расположением и цветов пикселей, можно оценить, насколько сильно проявляется кристаллический эффект и существует ли мерцание.
Итоги
Например, точную гамму и цветопередачу придётся настраивать самостоятельно, если у вас не монитор с заводской калибровкой.
Покупая устройство с IPS матрицей, будьте готовы к наличию glow, выбрав VA, вы можете удивиться, что у этих матрицы тоже бывает glow, к которому добавляются Black Crush и Gamma Shift.
Поэтому не расстраивайтесь из-за небольших засветов или пары сливающихся ступенек в тесте на градиенты. Помните, что идеальных девайсов не существует.
Донат
Если страница оказалась для вас полезной, можете поблагодарить автора. Получить искреннее спасибо от незнакомых людей всегда очень приятно, даже если это символическая сумма.
Источник: displaysdb.ru
Как настроить время отключения экрана Windows 10
В операционной системе Windows 10 период ожидания перед отключением монитора в целях энергосбережения составляет обычно 10 минут. К тому же, вместе с отключением монитора происходит блокировка компьютера. Дальнейшая работа возможна только после ввода пароля для используемого логина пользователя. И если на ПК, используемых в качестве рабочих мест в крупных компаниях и на производстве это вынужденна мера, вызванная требованиями безопасности, то на обычных домашних компьютерах необходимости в этом нет. Более того, этот механизм становится очень неудобным: отошёл в кухню за кофе и операционная система заблокировалась.
Чтобы отладить энергосбережения под себя и настроить время отключения экрана windows 10, надо открыть параметры электропитания. Для этого нажимаем комбинацию клавиш Win+R и пишем команду powercfg.cpl. Вот так:

Вам должно открыться вот такое окно, из которого можно конфигурировать схемы управления питанием компьютера:
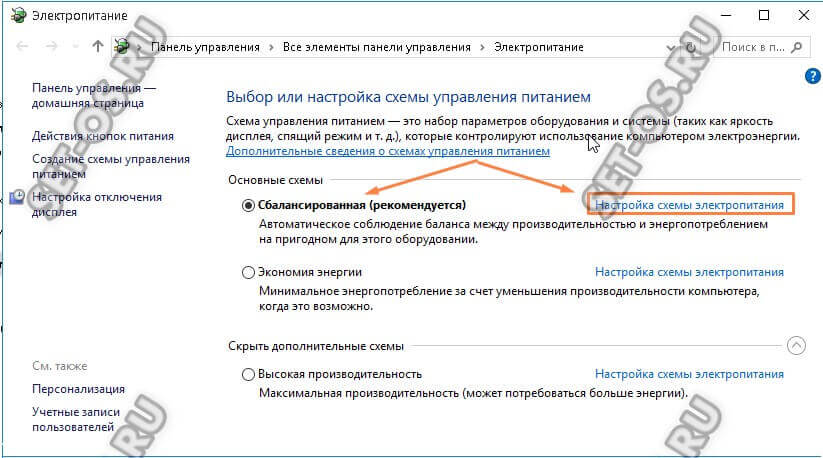
Жирным шрифтом будет выделена та система электропитания, которая используется Виндовс 10 на текущий момент. Чтобы зайти в её конфигурацию, надо кликнуть на ссылку «Настройка схемы электропитания».
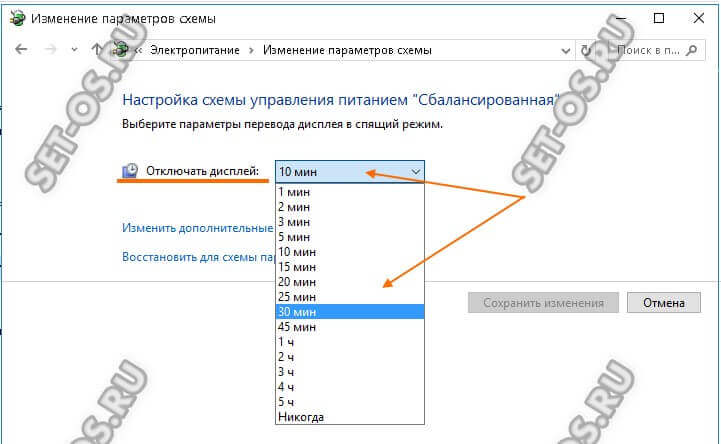
В следующем окне отдельно выведены параметры перевода дисплея в спящий режим. В строке «Отключать дисплей» будет стоять тот таймаут, который в данный момент используется в схеме. Чтобы настроить время отключения экрана Windows — просто кликните по стрелочке вниз и появится выпадающий список со всеми возможными значениями. Можно поставить полчаса, час или вообще отключить эту функцию, чтобы убрать отключение дисплея вовсе.
Не забудьте нажать кнопку «Сохранить изменения» чтобы применить выбранное значение таймаута.
Источник: set-os.ru
Что такое время отклика монитора?

Если говорить сухим научным языком, то время отклика жидкокристаллических мониторов – это самое меньшее время, которое необходимо пикселю для изменения яркости свечения и измеряется в миллисекундах.(мс)
Казалось бы – все просто и понятно, но если рассмотреть вопрос подробно, то окажется, что эти числа скрывают в себе несколько секретов.
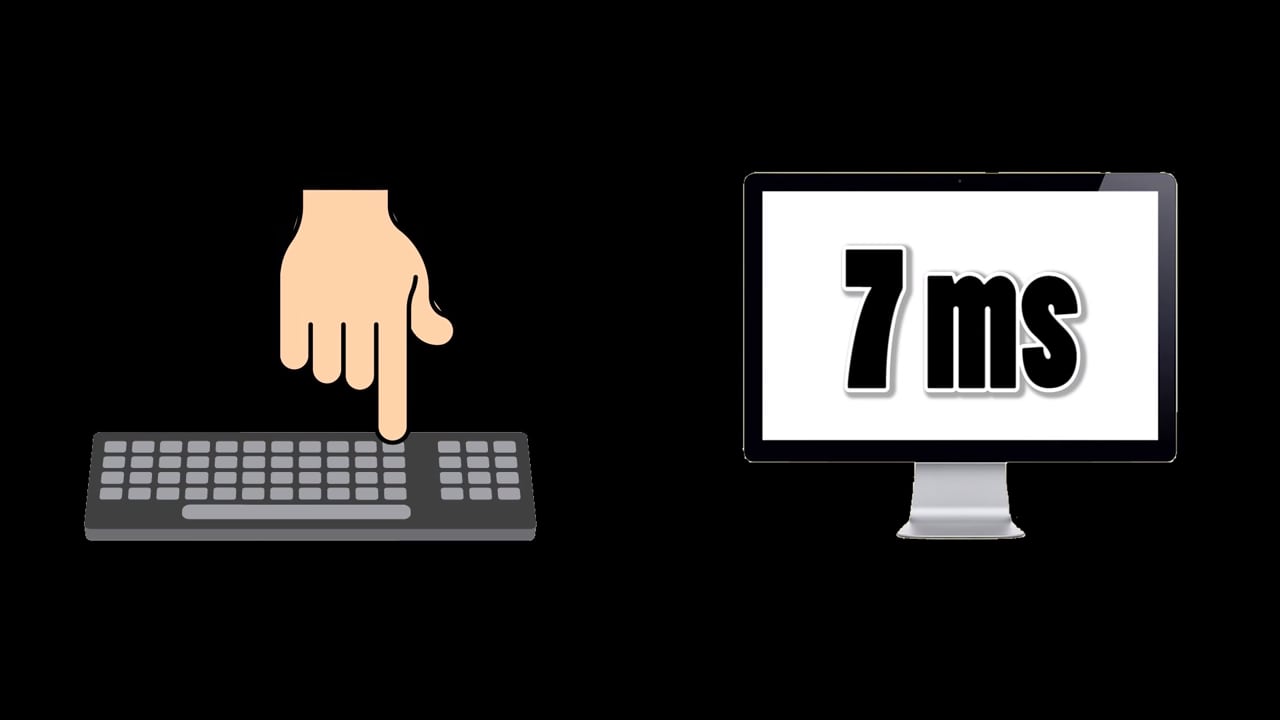
Немного науки и истории
Время теплых и ламповых CRT мониторов с честными герцами кадровой развертки и RGB цветностью уже прошло. Тогда было все ясно – 100 Гц это хорошо, а 120 Гц еще лучше. Каждый пользователь знал, что эти числа показывают — столько раз в секунду обновляется, или моргает, картинка на экране. Для комфортного просмотра динамично изменяющихся сцен (например — фильмы) было рекомендовано использовать частоту кадров 25 для ТВ и 30 Гц для цифрового видео. Основанием послужило утверждение медицины о том, что человеческое зрение воспринимает изображение непрерывным, если оно моргает не менее двадцати пяти раз в секунду.
Но технологии эволюционировали, и эстафету у ЭЛТ (электронно-лучевая трубка) приняли панели на жидких кристаллах, которые еще называют ЖКИ, TFT, LCD. Хотя технологии производства различаются, но в этой статье заострять внимание на мелочах не будем, о различиях TFT и LCD расскажем в другой раз
На что влияет время отклика?
Итак, принцип работы ЖКИ заключается в том, что ячейки матрицы изменяют свою яркость под воздействием управляющего сигнала, иначе говоря – они переключаются. И вот эта скорость переключения или время отклика, как раз и определяет максимальную скорость смены картинки на дисплее.

В привычные герцы переводится по формуле f=1/t. То есть для того, чтобы получить необходимые 25 Гц требуется обеспечить пикселям скорость в 40 мс и 33 мс для 30 Гц.
Много это или мало, и какое время отклика монитора лучше?
- Если время велико, то при резких изменениях сцены проявятся артефакты – там, где уже черное матрица все еще показывает белое. Или отображается объект, уже пропавший из поля зрения камеры.
- Когда человеческому глазу показывают нечеткие картинки, то усталость зрения увеличивается, могут появиться головные боли, повыситься утомляемость. Это связано со зрительным трактом – мозг постоянно интерполирует информацию, поступающую с сетчатки, а сам глаз занят непрерывной сменой фокусировки.
Получается, что меньше-лучше. Особенно если за компьютером предстоит проводить большую часть времени. Поколение постарше помнит времена как тяжело было высидеть перед CRT восьмичасовый рабочий день – а ведь они обеспечивали 60 Гц и более.

Как можно узнать и проверить время отклика?
Хотя миллисекунды они и в Африке миллисекунды, но наверняка многие сталкивались с тем, что разные мониторы с одинаковым показателями формируют изображение разного качества. Такая ситуация сложилась по причине различных методик определения реакции матрицы. И какой способ измерения применял производитель в каждом конкретном случае вряд ли представиться возможным узнать.
Существуют три основных метода замеров отклика мониторов:
- BWB, он же BtB – аббревиатура словосочетания английского «Black to Back» и «Black-White-Black». Показывает время, за которое пиксель переключится из черного в белый и обратно в черный. Самый честный показатель.
- BtW – расшифровывается как «Black to White». Включение из неактивного состояния до стопроцентной светимости.
- GtG – сокращение от «Grey to Grey». Сколько нужно точке, чтобы изменить яркость серого с девяносто процентной до десяти. Обычно составляет порядка 1-2 мс.
И получается, что проверка времени отклика монитора по третьему способу покажет намного лучший и привлекательный для потребителя результат, чем проверка по второму. А ведь не придерешься – напишут, что 2 мс и так оно и будет. Да только по факту на мониторе и артефакты лезут, и картинка шлейфом идет. А все от того, что истинное положение дел показывает только метод BWB — первый метод, именно он свидетельствует о времени, необходимом пикселю на полный рабочий цикл во всех возможных состояниях.
К сожалению документация, доступная потребителям, не проясняет картину и что подразумевается под, например, 8 мс понять сложно. Подойдет ли, будет комфортно работать?
Для лабораторных исследований применяется достаточно сложный программно-аппаратный комплекс, который и не во всякой то мастерской есть. Но что делать, если хочется проверить производителя?
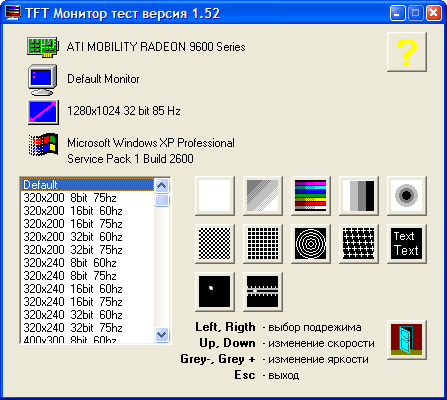
Проверка времени отклика монитора в домашних условиях осуществляется программой TFT Monitor Test. Выбирая в меню софтины пиктограмму теста и указав родное разрешение экрана на дисплей выводится картинка с прямоугольником, снующим туда-сюда. При этом программулина гордо покажет измеренное время!