Режим предпросмотра позволяет оценить оптимальное расстояние до объекта сканирования и выставить все необходимые настройки до начала сканирования. Для входа в этот режим, один раз нажмите кнопку » Play » на рукояти сканера или нажмите кнопку перехода в режим предпросмотра в нижней левой части сенсорного экрана:
Виды трекинга
В первую очередь, перед началом сканирования необходимо определиться с типом трекинга, который будет использоваться при сканировании. В процессе сканирования сканер делает сотни или даже тысячи отдельных кадров, которые впоследствии необходимо совместить для получения облака точек объекта.
Тип трекинга определяет способ, которым данное совмещение будет производиться и какие данные будут для этого использоваться. В зависимости от типа объекта, его формы, размеров, материала, цвета и прочих особенностей, определённые типы трекинга могут оказаться более подходящими, нежели другие. Сканеры Calibry поддерживают три типа трекинга: геометрический, маркерный и текстурный. Для переключения между ними, воспользуйтесь кнопкой выбора трекинга в нижнем правом углу сенсорного экрана.
Про Яркость Проекторов
Разберём каждый из типов трекинга и посмотрим, для чего предназначен каждый из них.
Сканирование в режиме геометрического трекинга
Геометрический трекинг предназначен для сканирования объектов с множеством геометрических особенностей. В этом режиме можно отсканировать как человека или статую, так и технический объект, если он содержит достаточное количество углов, изгибов и других выраженных элементов. Данный тип трекинга плохо подходит для объектов с большими ровными плоскостями (как например, стол) или с большими симметричными скруглениями (как, например, цистерны или бочки). Также, в этом режиме могут возникнуть сложности при сканировании симметричных объектов или объектов, с повторяющейся геометрией (пропеллеры, вазы, колёса, решётки, ограды и. т.п.).
Однако, при необходимости, в режиме трекинга по геометрии можно отсканировать и симметричные объекты небольшого или среднего размера. Для этого можно использовать смятую бумагу или ткань, уложенную вокруг объекта. Таким образом, создаётся неповторяющаяся геометрия, которая без проблем сканируется в геометрическом режиме.
Важно чтобы при сканировании объекта хотя бы небольшая часть дополнительн ой геометри и всегда попадала в кадр и оставалась неподвижной до завершения сканирования. В дальнейшем, при обработке сканов, лишние части можно пометить как ненужные или просто удалить. Для простоты удаления дополнительной геометрии, лучше располагать объект на небольшом возвышении, чтобы бумага или ткань е го не касались.
Симметричные объекты бывает сложно сканировать в геометрическом режиме, потому что они выглядят одинаково со всех сторон.
Смятые листы бумаги добавляют геометрическое разнообразие и сканирование становится очень простым.
Если объект расположить на небольшой подставке, то отделение дополнительной геометрии от объекта не составит труда.
Сканирование в режиме маркерного трекинга
Ч аще всего м аркерный трекинг используется для сканирования протяжённых объектов, не имеющих характерных геометрических особенностей или если элементы этих объектов симметричны или повторяются . Он подойдёт , например, для сканирования крыши или капота автомобиля, которые хоть и могут иметь изгибы, но, как правило, недостаточно выраженные для надёжного трекинга по геометрии. Другим примером могут быть простые, прямые и симметричные архитектурные элементы: дверные проёмы, оконные рамы, кабельные каналы, колонны, фрагменты лестниц. Другим примером может послужить простая мебель вроде шкафов, тумбочек и комодов.
Для сканирования в режиме маркерного трекинга, на объект наносятся маркеры — небольшие метки в виде белого круга в чёрном или синем кольце. Маркеры могут быть самоклеящимися (стикер-маркеры), магнитными или просто напечатанными на обычной бумаге. Важно чтобы маркеры были нанесены на объект максимально хаотично и не перемещались до завершения сканирования. Сканеры Calibry не требуют использования ретрорефлективных (отражающих) маркеров, поэтому дополнительные маркеры можно легко напечатать самостоятельно — на простой или клеящейся бумаге. Важно чтобы бумага была матовой.
Во время сканирования поле зрения сканера должно находиться минимум три маркера, но лучше если их будет более четырёх — это значительно повышает стабильность трекинга, удобство сканирования, качество результата и точность последующего сведения фрагментов. Если размеры объекта относительно невелики или если объект имеет малую видимую площадь (например, велосипедная рама) — допускается расположение маркеров вокруг объекта. Важно чтобы расстояние от плоскости с маркерами до самого объекта была не слишком велика .
- В комплект поставки сканера Calibry входит набор черно-белых магнитных маркеров и маркеров на клеевой основе .
- В комплект поставки сканера Calibry Mini входит набор сине-белых бумажных маркеров и маркеров на клеевой основе.
Во время сканирования в маркерном режиме, рядом с индикатором FPS располагается индикатор количества маркеров в поле зрения:
- 4 и менее — критично (красный индикатор)
- 5 — предупреждение (желтый индикатор)
- более 5 — всё хорошо (зеленый индикатор)
При недостаточном количестве маркеров в кадре (менее трёх) сканирование приостанавливается и изображение на экране сканера ненадолго замирает. В этом случае, можно либо вернуться на последнюю позицию и продолжить сканирование по другой траектории, либо остановить сканирование. При необходимости можно добавить маркеры в проблемную зону и отсканировать фрагмент снова.
Помимо сканирования, маркеры можно использовать и для объединения нескольких сканов на этапе пост-обработки. В этом случае важно, чтобы маркеры были нанесены на сам объект и не перемещались. Если сканы содержат общие зоны (с одинаково расположенными маркерами) — Calibry Nest сможет распознать перекрытия и объединить такие сканы по команде пользователя.
Сканирование в режиме текстурного трекинга
Сканирование в режиме текстурного трекинга может быть использовано, если на объекте есть неповторяющийся и контрастный рисунок. Данный тип трекинга особенно полезен, если сам объект является симметричным или содержит мало геометрии, а использование маркеров или дополнительной геометрии затруднительно или невозможно. Характерными примерами являются объекты искусства: расписные вазы, картины, фрески и мозаики.
При переходе в режим текстурного трекинга, сканер переключается на отображение через текстурную камеру, чтобы показывать объект в цвете. Режим предпросмотра позволяет оценить качество освещения. Объект сканирования должен быть отчётливо виден, но при этом не быть пересвеченным. Для корректировки и подбора оптимального значения яркости, воспользуйтесь слайдером » Яркость текстуры » (см. ниже) .
При сканировании в режиме текстурного трекинга без Live3D , на экран сканера выводится цветное изображение. Для соблюдения корректной дистанции сканирования используйте шкалу слева: она визуально показывает глубину поля зрения сканера (рабочее расстояние). Белый прямоугольник внутри этой шкалы показывает положение объекта в поле зрения. Верхняя грань прямоугольника показывает положение наиболее отдалённой от сканера точки объекта; нижняя — ближайшую к сканеру точку объекта. Желательно, чтобы во время сканирования данный прямоугольник находился ближе к центру шкалы.
При сканировании в режиме текстурного трекинга с активированным Live3D, на экране отображается изображение объекта с наложенной на него цветовой картой. Старайтесь выдерживать расстояние таким образом, чтобы объект находился преимущественно в зелёной зоне.
Режим Live3D
В обычном режиме сканирования на экране отображаются лишь текущие кадры, захватываемые сканером. Видны только те участки сканируемого объекта, на которые сканер направлен в данный момент. При включении режима Live3D на экране отображается временная модель объекта, на которой видно, какие элементы объекта уже были отсканированы, а какие требуют дополнительного внимания.
Режим Live 3D отключён
Режим Live 3D активирован
Геометрический трекинг, Live3D выключен
Геометрический трекинг, Live3D включен
Слайдерные настройки
Некоторые из настроек сканера можно менять, используя слайдеры. К ним относятся :
- Яркость текстуры (по умолчанию: 0 );
- Частота текстурных кадров (по умолчанию: 20 );
- Количество кадров на экране (по умолчанию: 18 ) ;
- Ограничение кадров в секунду (по умолчанию: 35 ) .
Существует три варианта доступа к перечисленным слайдерам :
Вариант 1: Главное меню —> Сканер
Вариант 2: Режим предпросмотра —> Меню опций (кнопка с тремя вертикальными точками)
Вариант 3: Отдельные кнопки с круговыми индикаторами в режиме предпросмотра.
Кнопка » По умолчанию » сбрасывает данные четыре настройки на их изначальные значения.
Следующие секции подробно описывают данные настройки.
Кадров на экране
В режиме предпросмотра и при сканировании без Live3D , на экране сканера просто отображается несколько последних захваченных кадров. По умолчанию, число кадров на экране равно 18, но при желании данное значение можно изменять в диапазоне от 2 до 32 кадров, используя слайдер » Кадров на экране «. Данная настройка не влияет на сканирование и захват данных, и просто меняет визуальное отображение сканируемого объекта на экране сканера.
Частота текстурных кадров
Слайдер » Частота текстурных кадров » задаёт как часто будут захватываться и сохраняться текстурные кадры. Эти кадры впоследствии могут быть использованы для текстурирования модели. Указанное значение фактически означает количество геометрических кадров между каждой парой текстурных кадров.
Таким образом, чем меньше это значение, тем больше текстурных кадров будет содержать скан. Например, если это значение равно 20, а скан содержит 1000 кадров, то каждый 20й кадр в таком скане будет дополняться текстурным кадром и общее количество таких кадров будет равно 50. Если для такого же 1000-кадрового скана значение текстурных кадров будет равно 10, то данный скан будет содержать в два раза больше текстурных кадров (каждый 10й, а не каждый 20й), т.е. сто текстурных кадров на каждую тысячу кадров.
Стандартное значение равно 20, но его можно менять от нуля до 40. Как правило, нет необходимости менять это значение.
Наиболее частым поводом менять это значение является выставка его в ноль для случаев, когда в текстурировании объекта нет необходимости (например, большинство индустриальных сканов никогда не текстурируется). Если частота текстурных кадров выставлена в ноль, текстурные кадры сохраняться не будут.
Важно заметить, что значение частоты текстурных кадров никак не связано с используемым типом трекинга и никак на него не влияет. Любой тип трекинга можно использовать с любым значением частоты текстурных кадров. Однако, в маркерном и текстурном трекинге, текстурные кадры всё равно будут захватываться для каждого кадра данных, но будут использоваться только для служебных целей (для трекинга) и после этого просто отбрасываться, если в них нет необходимости.
Например, если частота текстурных кадров выставлена в 20, то в маркерном и текстурном трекинге каждому кадру данных будет соответствовать текстурный кадр, но сохраняться такой кадр будет только для каждого 20 кадра данных. Остальные 19 текстурных кадров будут отброшены после использования для целей трекинга. В геометрическом трекинге текстурная камера не используется для целей трекинга, поэтому текстурный кадр будет делаться только для каждого N-ого кадра и использоваться только для целей текстурирования.
Способы доступа к данной настройке описаны выше, в разделе » Слайдерные настройки «.
Источник: sites.google.com
Russian state tech firm bans Apple

Russia’s state-run military-industrial conglomerate Rostec has said its employees have been barred from using devices designed by the US tech giant Apple.
“A complete ban is being introduced in all organizations of the corporation on the use of gadgets from the American producer during the work process,” Rostec’s press service told Tass news agency on Thursday.
The conglomerate, which was established in 2007 on an order from President Vladimir Putin, currently unites more than 800 research and production organizations in the defense sector, from across Russia.
CIA hacked iPhones of diplomats in Russia – FSB
The telegram channel Mash earlier reported that the ban on Apple devices was only introduced at Shvabe, one of Rostec’s holdings, specializing in optoelectronic systems. However, the restrictions turned out to be a blanket measure for the whole conglomerate.
According to Shvabe’s internal papers, seen by Mash, Apple’s devices were forbidden after Russia’s Federal Security Service (FSB) uncovered a surveillance operation carried out by the US intelligence agencies in Russia, via mobile devices from the California-based firm.
The FSB said last month that the CIA had installed malware on thousands of iPhones used by Russian citizens and foreign diplomats working in the country. Apple has been “providing the American intelligence services with a wide range of opportunities to survey any persons of interest to the White House,” it claimed.
The agency described the discovery as proof of close cooperation between Apple and the US intelligence community, adding that “the declared policy of ensuring the privacy of personal data of Apple users has nothing to do with reality.”
The US company has denied the accusations by the FSB, claiming that it “never worked with any government to insert a backdoor into any Apple product and never will.”
Earlier this month, a clampdown on iPhones was announced by Russia’s Ministry for Industry and Trade. The ban on Apple devices for its employees comes into force from the start of next week.
Источник: www.rt.com
OpenRGB

OpenRGB — единый центр управления RGB-подсветкой всех устройств компьютера. Одна программа, заменяющая собой ряд фирменных программ от производителей устройств. Свободный, кроссплатформенный проект.
Практически каждый элемент современного домашнего компьютера может иметь RGB-подсветку. Речь в первую очередь о компьютерах геймеров, в каждое устройство которых встроено RGB. Нехорошо, если для управления этим хозяйством приходится устанавливать отдельную программу для каждого устройства. Несколько программ отъедают драгоценные ресурсы, могут конфликтовать между собой и вообще неудобно. OpenRGB призвана исправить ситуацию и заменить собой все остальные программы для управления RGB-подсветкой.
Поддерживается работа со многими устройствами от известных производителей. Посмотрите на список поддерживаемых устройств.
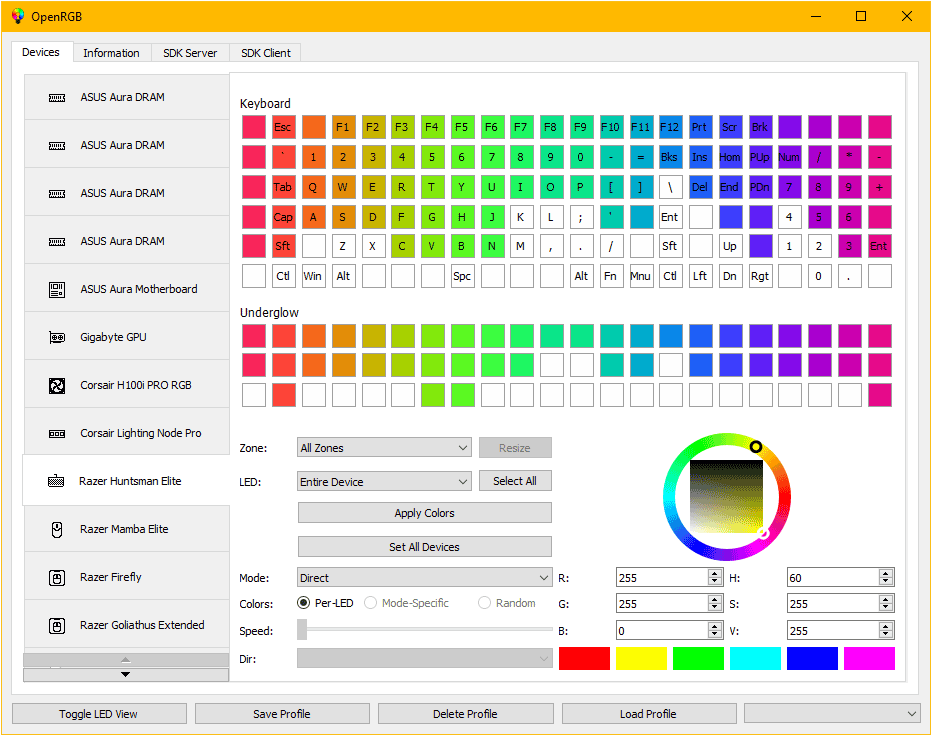
Интерфейс OpenRGB
В интерфейсе программы перечислены поддерживаемые устройства. Пользователь может выбрать каждый из них и настроить цвет подсветки и сопутствующие параметры. Доступна как индивидуальная настройка каждого устройства, так и общие параметры, синхронизирующие подсветку всех устройств системы.
OpenRGB может быть расширен с помощью сторонних плагинов. Это позволит включить в программу новые функции, а также взаимодействовать со сторонним программным обеспечением.
Можно скачать OpenRGB для Windows и GNU/Linux. Доступны, в том числе, и исходные коды, благодаря которым опытный пользователь сможет внести необходимые корректировки и ещё лучше настроить программу под свои нужды.
Что нового в OpenRGB 0.9:
- Добавлена поддержка множества новый устройств.
- Добавлена поддержка локализаций. Выбирается автоматически (соответственно языку ОС) или через настройки программы.
- Предпринят ряд изменений в интерфейсе.
- Множество внутренних улучшений.
- Исправлены ошибки.
Источник: www.slo.ru