Зачастую современные телевизоры выполняют роль монитора. Подключение ноутбука или персонального компьютера к телевизору расширяет возможности компьютера, позволяет улучшить качество фильмов и музыки. Существует несколько способов сделать это, но необходимо учитывать характеристики и возможности техники.
Самый универсальный способ – подключение через HDMI провод, так как с ним редко возникают проблемы, и практически во всех телевизорах имеется HDMI разъём. Но тут может возникнуть одна проблема – на телевизоре отсутствует звуковое сопровождение, а аудио исходит по-прежнему из динамиков ноутбука или колонок компьютера, хотя должно исходить из ТВ. Как правильно настроить звук на телевизоре? Данная проблема решается быстро и несложно: достаточно изменить определённые настройки на компьютере, а для Windows7, 8 и Windows 10 данные настройки очень схожи. Рассмотрим возможные причины отсутствия звуковой дорожки и варианты решения данной проблемы.

Как настроить звук домашнего кинотеатра 5 1 подключенного к компьютеру в windows 7 8 10
Настройка звука на телевизоре, при подключении через HDMI.
1. Проверяем уровень громкости
Если при соединении компьютера к телевизору звук не идёт совсем, даже с колонок ПК, то причина может быть банальна – звук просто уменьшен до минимума. Проверьте:
- Уровень звука в самом телевизоре.
- Громкость на ноутбуке или компьютере.
- Проверьте кнопку беззвучного режима на пульте.
Особенно актуально, если раньше оборудование работало.
ВАЖНО. Убедитесь, что вы подключили именно HDMI кабель. VGA провод не передаёт звуковой сигнал.

2. Проверяем устройства воспроизведения
На современных операционных системах, таких как Windows 7, 8, 10, при подключении ноутбука или любого другого устройства к телевизору, звук воспроизводится автоматически на подключенном устройстве. ОС сама определяет подключенное устройство воспроизведения звука. Однако иногда этого может не произойти, и нужно выбрать на ПК подходящее устройство вручную. Для этого:
- Подключаем компьютер с помощью кабеля к ТВ (и не отключаем на протяжении всех действий).
- Находим панель уведомлений, иконку динамика и кликаем правой кнопкой мыши. Нужно выбрать «Устройства воспроизведения».
ВНИМАНИЕ. в определённых обновлениях Windows 10 нужно сначала выбрать «Открыть параметры звука», а затем открыть «Панель управления звуком».
- В появившемся окне будут перечислены все имеющиеся устройства воспроизведения – ТВ, динамики ноутбука, наушники (если имеются). Обращаем внимание, которое из устройств используется. Необходимо выбрать телевизор (или любое подключение, в названии которого присутствует HDMI) и отметить галочкой «Использовать по умолчанию». Применяем настройки.
ВАЖНО. Если в графе «Устройства воспроизведения» ТВ отображается, но с пометкой «Не подключено» (или же «Не активно»), то необходимо выполнить перезагрузку ПК, не отключая при этом HDMI кабель.
Как настроить несколько дисплеев в Windows 7/8/10
Обычно это помогает решить проблему. Но бывают особые случаи, когда в активных устройствах отсутствует что-либо, связанное с HDMI соединением. Попробуйте нажать на свободное место и поставить галочку «Отображать скрытые и отключенные устройства». Если звук все ещё не заработал, попробуем следующие способы исправить неполадку.
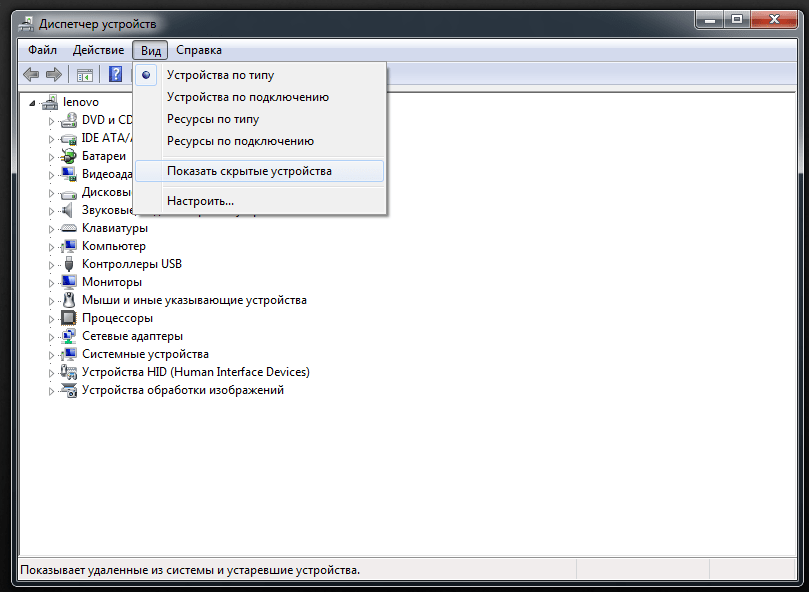
3. Проверяем контроллер
Если телевизор всё же не выводится в устройствах воспроизведения, то проблема может заключаться в контроллере High Definition Audio. Для проверки активности контроллера делаем следующее:
- Запускаем диспетчер устройств и идём в «Системные устройства». Смотрим, включен ли контроллер. Если же рядом с ним имеются какие-либо значки, пробуем включить контроллер правым кликом.
- Открываем свойства и проверяем, как работает устройство. Если нет пометки, что устройство работает нормально, можно попробовать отключить его, перезагрузить компьютер и снова включить.
ВАЖНО. не удаляйте контроллер! Есть вероятность того, что система не сможет установить его заново автоматически, и тогда звуковое сопровождение пропадёт совсем.
- Проверяем вкладку «Аудиовходы и выходы». Устройство, на котором отсутствует аудио, может быть отображено там. Все адаптеры должны быть активны.
- Если перечисленные выше способы не подействовали, попробуйте открыть «Звуковые, игровые и видеоустройства». Там, в зависимости от вашей видеокарты (AMD или NVIDIА), можно проверить работу адаптеров.
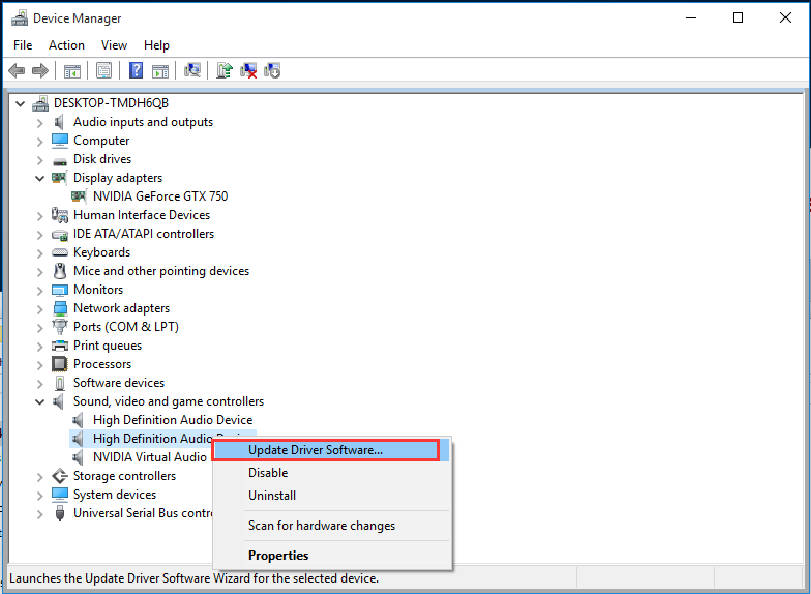
4. Проверяем драйвера
Если вы перепробовали все доступные устройства, а звук с телевизора всё так же не идёт, то проблема может заключаться в драйверах для вывода звука, которые либо установлены неверно, либо не установлены вообще. Возможно, устанавливая драйвера для видеокарты, вы вручную выбирали необходимые компоненты. Чтобы это исправить, делаем следующее:
- Заходим в диспетчер устройств (или же открываем нужное окно, нажав мышью на кнопку «Пуск» для Windows10).
- Находим «Звуковые, игровые и видеоустройства».
- Выбираем пункт «Вид» и включаем отображение всех скрытых устройств.
- Смотрим на количество отображаемых подключений. Если устройство, в названии которого присутствует HDMI, имеется, но отключено, то нажимаем по нему правой кнопкой мыши и нажимаем «Задействовать». Если же в списке вы видите только звуковую карту самого ноутбука, то идём дальше.
- Загружаем или же обновляем драйвера видеокарты, используя официальный сайт производителя вашей видеокарты. Перед установкой драйверов перепроверьте, будет ли установлен драйвер звука HDMI.
ВНИМАНИЕ. Можно рискнуть обновить драйвера с помощью DriverPack Solution. Данный способ не является надежным, но иногда может помочь.
- Перезагружаем компьютер.
Если же появляются проблемы с установкой драйверов, то возможны проблемы в работе уже имеющихся драйверов видеокарты. В этом случае можете попробовать удалить все установленные ранее драйвера видеокарты и переустановить их.
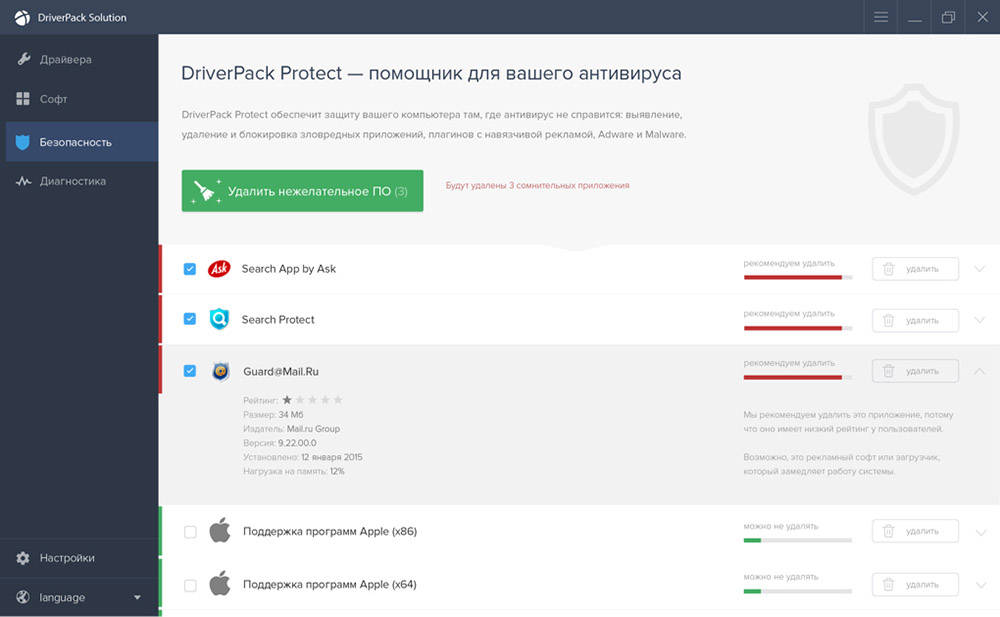
5. Ни один способ не решил проблему
Если ни один из вышеперечисленных вариантов не помог, имеет смысл попробовать провести диагностику неполадок. Для этого кликаем правой кнопкой мыши на значок динамика и выбираем «Диагностика неполадок со звуком». Возможно, ОС сможет обнаружить и устранить возникшие проблемы. Перепроверьте, пропадает ли звук. Если всё ещё пропадает, попробуйте повторить шаги, описанные выше.
Надеемся, у вас получилось всё настроить! Если нет – пишите в комментариях о своей проблеме, а также о возможных способах решения, о которых мы забыли упомянуть. Удачи!
Источник: nastroyvse.ru
Нет звука по HDMI при подключении ноутбука или ПК к телевизору

Одна из проблем, с которой можно столкнуться, подключая ноутбук к ТВ по кабелю HDMI — отсутствие звука на телевизоре (т.е. он воспроизводится на ноутбуке или колонках компьютера, но не на ТВ). Обычно такая проблема легко решается и далее в инструкции — возможные причины того, что по HDMI нет звука и способы их устранения в Windows 10, 8 (8.1) и Windows 7. См. также: Как подключить ноутбук к телевизору, Плохое качество изображения по HDMI.
Настройка устройств воспроизведения Windows
Обычно, когда в Windows 10, 8 или Windows 7 вы подключаете телевизор или отдельный монитор по HDMI к ноутбуку, звук автоматически начинает воспроизводиться на нем. Однако, бывают исключения, когда устройство воспроизведения не изменяется автоматически и остается прежним. Тут стоит попробовать проверить, имеется ли возможность вручную выбрать, на чем будет проигрываться аудио.
- Нажмите правой кнопкой мыши по значку динамика в области уведомлений Windows (справа внизу) и выберите пункт «Устройства воспроизведения». В Windows 10 1903, 1809 и 1803 чтобы попасть в устройства воспроизведения в меню выберите пункт «Открыть параметры звука», а в следующем окне — «Панель управления звуком», либо через Панель управления — Звук.

- Обратите внимание на то, какое из устройств выбрано в качестве устройства по умолчанию. Если это Динамики или наушники, но в списке также присутствуют NVIDIA High Definition Audio, AMD (ATI) High Definition Audio или какие-то устройства с текстом HDMI, нажмите по нему правой кнопкой мыши и выберите пункт «Использовать по умолчанию» (делайте это, когда телевизор уже подключен по HDMI).

- Примените сделанные настройки.
Вероятнее всего, этих трех шагов будет достаточно, чтобы решить проблему. Однако, может оказаться, что в списке устройств воспроизведения нет ничего похожего на HDMI Audio (даже если нажать правой кнопкой мыши по пустому месту списка и включить отображение скрытых и отключенных устройств), тогда, возможно, помогут следующие варианты решения проблемы.
Установка драйверов для HDMI аудио
Возможен вариант, что у вас не установлены драйверы для вывода аудио по HDMI, хотя драйверы видеокарты установлены (такое может быть, если при установке драйверов вы вручную задавали какие именно компоненты нужно установить).
Чтобы проверить, ваш ли это случай, зайдите в диспетчер устройств Windows (во всех версиях ОС для этого можно нажать клавиши Win+R на клавиатуре и ввести devmgmt.msc, а в Windows 10 также из меню правого клика по кнопке «Пуск») и откройте раздел «Звуковые, игровые и видеоустройства». Дальнейшие шаги:

- На всякий случай в диспетчере устройств включите показ скрытых устройств (в пункте меню «Вид»).
- Обратите внимание в первую очередь на количество звуковых устройств: если это единственная аудио-карта, то, судя по всему, драйверы на звук по HDMI действительно не установлены (об этом далее). Также возможен вариант, что устройство HDMI (обычно имеет в названии эти буквы, либо производителя чипа видеокарты) есть, но отключено. В этом случае, нажмите по нему правой кнопкой мыши и выберите пункт «Задействовать».
В случае, если в списке только ваша звуковая карта, то путь решения проблемы будет следующим:

- Загрузите драйверы для вашей видеокарты с официального сайта AMD, NVIDIA или Intel, в зависимости от самой видеокарты.
- Установите их, при этом, если вы используете ручную настройку параметров установки, обратите пристальное внимание на то, что драйвер звука по HDMI отмечен и устанавливается. Например, для видеокарт NVIDIA он носит название «Аудиодрайвер HD».
- По завершении установки перезагрузите компьютер.
Если звук с ноутбука по HDMI все также не воспроизводится на телевизоре
Если оба способа не помогли, при этом в устройствах воспроизведения точно выставлен нужный пункт, рекомендую обратить внимание на:
- Еще раз — проверьте настройки ТВ.
- Если есть такая возможность, попробуйте другой кабель HDMI, или проверить, будет ли передаваться звук по этому же кабелю, но с другого устройства, а не с текущего ноутбука или компьютера.
- В том случае, если для подключения по HDMI используется переходник или адаптер на HDMI, звук может и не получиться заставить работать. Если используется VGA или DVI на HDMI, то точно нет. Если DisplayPort — HDMI, то должно работать, но на некоторых адаптерах по факту звука нет.
Надеюсь, вам удалось решить проблему, если же нет — опишите подробно, что и как происходит на ноутбуке или компьютере при попытке выполнить шаги из руководства. Возможно, мне удастся вам помочь.
Дополнительная информация
Программное обеспечение, поставляемое с драйверами видеокарт, также может иметь собственные настройки вывода звука по HDMI для поддерживаемых дисплеев.

И хотя это редко помогает, загляните в настройки «Панель управления NVIDIA» (пункт находится в панели управления Windows), AMD Catalyst или Intel HD Graphics.
А вдруг и это будет интересно:
- Лучшие бесплатные программы для Windows
- Файловая система тома не распознана — почему и что делать?
- Как изменить имена и порядок пунктов в меню выбора операционной системы Windows
- ERR_TIMED_OUT в браузере — причины и варианты решения
- Как изменить размер раздела диска в Windows
- Синий экран SYSTEM THREAD EXCEPTION NOT HANDLED — причины и варианты решения
- Windows 11
- Windows 10
- Android
- Загрузочная флешка
- Лечение вирусов
- Восстановление данных
- Установка с флешки
- Настройка роутера
- Всё про Windows
- В контакте
- Одноклассники
-
Бернар 24.08.2020 в 16:27
Источник: remontka.pro
Почему нет звука на телевизоре через HDMI
Интерфейс HDMI предоставляет пользователю широкие возможности. Это и комфортный просмотр фильмов в кругу семьи без необходимости ютиться возле небольшого монитора компьютера, и возможность проведения различного рода презентаций, или просто демонстрация друзьями фотографий или видеороликов из семейного архива. Но что делать, если по какой-то причине звук на телевизоре, подключенном через HDMI, не работает? Наша инструкция поможет вам в этом разобраться.
фото: Depositphotos
Почему нет звука на телевизоре, подключенном через HDMI
В отличие предшественника, DVI, технология HDMI позволяет, кроме видео высокого разрешения, передавать по одному кабелю еще и многоканальный звук. Но, к сожалению, частой проблемой при коммутации через HDMI является отсутствие звука непосредственно из колонок телевизора при подключении к нему компьютера.
Среди наиболее частых причин отсутствия звука на телевизоре, подключенном через HDMI, могут быть такие ошибки как неправильное подключение и аппаратные проблемы кабеля или самого разъема, например при его перегибе или разрыве. Кроме этого, одной из частых причиной является использование неподходящего переходника, а также возможные неполадки звуковой карты или аудиочипа встроенной видеокарты. Рассмотрим каждую из возможных причин подробнее.
Аппаратные проблемы подключения
Частая причина отсутствия звука кроется в подключении ноутбука или компьютера в непригодный для этих целей разъем HDMI (DVI).
Фото: sobiz.top
Дело в том, что через порт именно с таким обозначением звук не передается. Он используется только как аналог DVI порта, но выполнен в виде интерфейса HDMI. Поэтому первым делом необходимо проверить, в какой порт телевизора подключен кабель, и в случае ошибки воспользоваться другим портом HDMI в телевизоре.
Если компьютер подключен в стандартный HDMI-интерфейс, проверьте целостность кабеля и отсутствие повреждений и перегибов, а также плотность подключения вашего кабеля внутри разъемов.
Если ничего не изменится, попробуйте отсоединить все внешние источники воспроизведения звука от компьютера, такие как колонки или наушники. Возможно, что по какой-то причине звуковая карта не переключила звуковой поток на телевизор из-за подключенного к ней другого устройства воспроизведения, определив его главным источником звука.
Совет: Производите подключение разъемов только на отключенном оборудовании или используйте специальные переходники-предохранители. Подключение HDMI-разъемов методом «горячей» коммутации очень часто является причиной их выгорания и выхода из строя. Это происходит из-за высоких потенциалов, накопленных на корпусах устройств.
Телевизор не выбран в качестве источника воспроизведения
Для того, чтобы проверить установлен ли ваш телевизор в качестве источника звука
- Нажмите правой кнопкой мыши на значок с изображением динамика в нижнем правом углу панели задач Windows.
- В открывшемся списке нажмите «Устройства воспроизведения».
Источник: hi-tech.mail.ru