Система Windows 10 позволяет без проблем выбрать один из нескольких способов отображения двух мониторов. Нажмите комбинацию клавиш Windows Key+P, чтобы войти в боковую панель Проекта. Здесь вы можете выбрать один из следующих вариантов: «Только экран компьютера», «Дублировать», «Расширить» или «Второй экран».
Как настроить два монитора в Windows 10?
- Убедитесь, что кабели подключены надлежащим образом к новым мониторам.
- Выберите способ отображения рабочего стола. .
- Щелкните правой кнопкой мыши в любом месте рабочего стола и выберите Параметры экрана, чтобы открыть страницу Дисплей.
Как настроить работу с двумя мониторами?
- Щелкните правой кнопкой мыши пустое место на рабочем столе .
- Нажмите «Настройки дисплея» .
- Нажмите и перетащите Display 1 на другую сторону дисплея 2. .
- Установите флажок для «Сделать это моим основным дисплеем» .
- Нажмите «Применить»
Сколько мониторов поддерживает Windows 10?
Microsoft Windows 10, 8, 8.1 и 7 поддерживают настройку двух или нескольких мониторов.
Как назначить главный монитор Windows 10?
- Щелкните правой кнопкой мыши пустое место на рабочем столе и выберите в меню Настройки отображения .
- Выберите, какой из них вы хотите использовать в качестве основного монитора, прокрутите вниз и выберите Сделать это моим основным дисплеем .
Как подключить к компьютеру несколько мониторов?
Чтобы объединить в одну систему 3 монитора, один из них должен быть подключен через DisplayPort либо miniDisplayPort (miniDP), второй — через DVI, а третий — через VGA, HDMI или тот же DVI. Если монитора 4, к DisplayPort должны подсоединяться два аппарата, третий — к DVI, а четвертый — к VGA или HDMI.
Как сделать 2 независимых рабочих стола на Windows 10?
Для этого вам нужно использовать комбинацию Win+Ctrl+стрелка влево или же Win+Ctrl+стрелка вправо. На данный момент вы можете добавлять любое количество рабочих столов – их может быть даже несколько сотен.
Как перетаскивать окна между мониторами?
- Если вы хотите переместить окно на экран, расположенный слева от текущего экрана, нажмите Windows + Shift + Стрелка влево.
- Если вы хотите переместить окно на экран, расположенный справа от вашего текущего экрана, нажмите Windows + Shift + стрелка вправо.
Как подключить монитор к ноутбуку и сделать 2 экрана?
Если у вас есть самый обычный компьютерный монитор, просто подключите его к ноутбуку через порт HDMI, DisplayPort или VGA. На большинстве лэптопов для настройки нескольких мониторов служит сочетание клавиш [Fn]+[F]. В этом меню вы сможете выбрать, будет использоваться только один экран или сразу все.
Как закрепить окно на втором мониторе?
Перетаскивать окна между экранами можно не только мышью, но и с помощью горячих клавиш. Клавиши Windows + Shift + стрелка вправо/влево вмиг перенесут окно на другой монитор и, если оно не развернуто на весь экран, поместят его в ту же область, где оно размещалось на мониторе предыдущем.
Сколько максимум мониторов можно подключить к компьютеру?
К одному разъему видеокарты можно подключить до 4 дисплеев с разрешением Full HD (1920×1080, 1920×1200) или 2 дисплея с разрешением 2K (2560×1440, 2560×1600), чтобы общее разрешение всех мониторов не превышало 4K (3840×2160, 4096×2160). Это ограничение вызвано полосой пропускания стандарта DisplayPort v1. 2.
Как в Windows 10 передать изображение на телевизор?
Подключение к беспроводному дисплею (телевизору) в Windows 10 по Miracast. Нажмите на клавиатуре сочетание клавиш Win + P (английская). Справа должно появится окно с разными вариантами вывода изображения. И там должен быть пункт «Подключение к беспроводному дисплею».
Какие видеокарты поддерживают три монитора?
- разрешение (убедиться в совместимости с адаптером);
- частоту обновления;
- доступные интерфейсы подключения.
Источник: topobzor10.ru
Как заставить программу открываться на главном мониторе
Сегодня многим пользователям необходимо использовать несколько мониторов одновременно со своими Windows 10 шт. Таким образом, каждая задача управляется лучше и продуктивнее. Это может привести к тому, что когда мы открываем любое приложение, оно открывается не на том мониторе. Чтобы решить эту проблему, можно заставить программу открываться на основном мониторе.
В общем, когда мы используем Windows 10, приложения должны по умолчанию запоминать, на каком мониторе они были запущены, если мы работаем с разными экранами. Таким образом, каждый раз, когда мы открываем их, они должны выполняться на том же мониторе, на котором они были открыты ранее. Но проблема в том, что это не всегда происходит так, поэтому мы должны быть теми, кто настраивает необходимые параметры, чтобы приложения открывали нужный монитор.
История облачных в�.
Please enable JavaScript
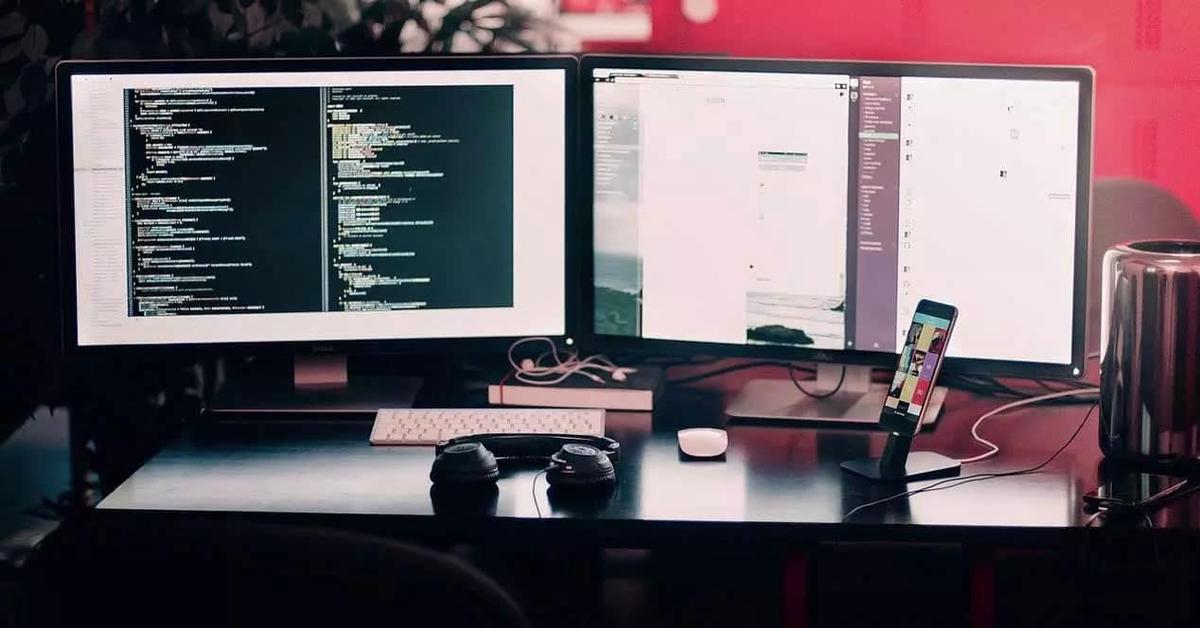
Преимущества одновременного использования нескольких мониторов
- Лучшая визуализация рабочей зоны : использование двух или более экранов на одном рабочем столе позволяет нам иметь больше места, где мы можем работать с нашими документами. Это позволит нам выполнять множество действий одновременно без перерывов или необходимости постоянно переключаться между экранами.
- Сокращение рабочего времени : когда мы работаем непрерывно с несколькими окнами и вкладками или с несколькими приложениями одновременно, мы тратим много времени на переход от одного к другому. Используя несколько мониторов, нам удается выделить рабочую зону для каждого из них, что сокращает рабочее время в течение дня.
- Лучший опыт использования видеоигр : не только для работы важно использование нескольких мониторов, это также может быть очень полезно при игре в определенные видеоигры. Например, с симуляторами вождения мы получаем совершенно другой опыт при использовании его с несколькими мониторами, поскольку на одном из них мы можем увидеть схему спереди от первого лица, а с мониторами с каждой стороны мы можем с комфортом увидеть трассу. зеркала заднего вида.
Заставить программы открываться на главном мониторе
В случае, если нам нужно принудительно открыть определенное программное обеспечение на определенном мониторе, мы должны выполнить некоторые из следующих конфигураций в Windows 10.
Переместите программы на желаемый монитор
Без сомнения, самый простой способ заставить программу запускаться на основном мониторе — это переместите его на нужный монитор . Независимо от того, есть ли у нас два, три или любое другое количество мониторов, мы можем виртуально настроить экран, который запускается по умолчанию для каждого приложения, как принадлежащего Windows, так и стороннего.
Для этого нам нужно будет только запустить наш компьютер и открыть нужное приложение. Позже мы перетаскиваем или перемещаем приложение на монитор, с которым хотим работать. Далее мы закрываем приложение, нажав кнопку «Закрыть» или нажав на красный крестик. С этого момента, когда вы снова откроете программу, она будет работать на последнем открытом мониторе.
Используйте функцию изменения размера
Иногда может случиться так, что предыдущий трюк работает некорректно, поскольку компьютер может не обнаруживать движение между различными мониторами. В этом случае приложения всегда будут открываться на одном мониторе. Чтобы решить эту проблему, мы должны открыть приложение и изменить размер окна без максимизации или минимизации. Затем мы перемещаем окно на другой монитор, где мы хотим, чтобы оно открывалось и закрывалось без каких-либо изменений размера. Как только это будет сделано, конфигурация должна быть сохранена в системе и выполняться по умолчанию каждый раз, когда мы открываем приложение.
Настроить и установить главный экран
Если у нас по-прежнему возникают проблемы при запуске программы на соответствующем мониторе, мы можем попытаться внести несколько небольших изменений в Конфигурация Windows 10 . Для этого мы должны нажать сочетание клавиш «Windows + I», и откроется панель настроек. Позже мы переходим в разделы «Система» и «Экран». Здесь мы должны указать номер каждого экрана. После выбора мы должны активировать поле «Сделайте этот экран главным» . С этого момента приложения будут открываться на главном экране, если программа настроена для открытия на главном экране.

Настройте мониторы с помощью сторонних приложений
Помимо конфигураций, которые мы можем выполнить вручную из Windows, есть также некоторые приложения, которые помогут нам выбрать, на каком мониторе мы хотим запускать определенные программы или игры.
TVGameLauncher
Этот инструмент позволяет нам управлять выполнением приложения. на конкретном мониторе в Windows 10. Хотя он предназначен для управления работой с играми, он также позволяет нам использовать любое другое настольное приложение. Поэтому нам нужно будет только запустить его, а затем запустить приложение через него и управлять монитором, который мы собираемся использовать в каждом случае.
TVGameLauncher — это бесплатное программное обеспечение, которое не требует установки, поскольку оно портативно, и его можно скачать с эту ссылку .

UltraMon
Это приложение для пользователей Windows, которые используют несколько экранов. Это позволяет нам выбирать какой монитор является основным, а какой второстепенным , что не поможет при выполнении приложений. Это также позволяет вам эффективно перемещать окна и увеличивать их размер на рабочем столе, а также управлять большим количеством приложений с помощью панели задач. Кроме того, мы можем контролировать расположение приложения по отношению к ярлыкам.
У UltraMon есть бесплатная 30-дневная пробная версия для тестирования продукта, которую мы можем загрузить с ее веб-сайт Честного ЗНАКа . Его цена составляет 39.95 долларов за индивидуальную лицензию.
Источник: itigic.com
Как изменить основной монитор Windows 10

В Windows 10 можно подключить несколько мониторов и использовать их одновременно для работы или развлечений. При этом вы можете выбрать, какой монитор станет основным, на котором будут отображаться главное рабочее пространство и панель задач. В этой статье мы расскажем вам,
как сделать другой монитор основным в Windows 10.
Первый шаг – подключение дополнительного монитора к компьютеру или ноутбуку с помощью кабеля HDMI, VGA или DisplayPort. После подключения второго монитора убедитесь, что он правильно определен операционной системой и отображается в разделе «Настройки» в разделе «Система» – «Дисплей».
Для того чтобы сделать второй монитор основным, откройте настройки Windows 10, щелкнув на значке «Пуск» в левом нижнем углу экрана и выберите пункт «Настройки». Затем в открывшемся окне выберите раздел «Система» и перейдите во вкладку «Дисплей».
Во вкладке «Дисплей» вы увидите два прямоугольника, соответствующих вашим мониторам. Один из них будет содержать надпись «1», что означает, что данный монитор является основным. Второй прямоугольник будет содержать надпись «2», что говорит о том, что это второй монитор.
Как изменить основной монитор в Windows 10: пошаговая инструкция
Многие пользователи Windows 10 используют несколько мониторов для работы, игр или просмотра мультимедийного контента. Иногда может потребоваться изменить основной монитор, чтобы изменить его положение или настроить разрешение.
Вот пошаговая инструкция о том, как изменить основной монитор в Windows 10:
| Шаг 1: | Кликните правой кнопкой мыши на рабочем столе и выберите «Параметры дисплея». |
| Шаг 2: | В открывшемся окне «Параметры» перейдите на вкладку «Дисплей». |
| Шаг 3: | Перетащите иконки мониторов в нужном вам порядке. Если вам нужно изменить основной монитор, перетащите иконку основного монитора на другой монитор. |
| Шаг 4: | Внизу окна «Параметры» выберите «Сохранить» или просто закройте окно, чтобы сохранить изменения. |
После выполнения этих шагов ваш основной монитор будет изменен на выбранный вами. Обратите внимание, что эти изменения могут повлиять на разрешение и положение окон на вашем рабочем столе.
Теперь вы знаете, как изменить основной монитор в Windows 10. Это может быть полезно, если вы используете несколько мониторов и хотите настроить их под свои потребности.
Откройте настройки дисплея
Чтобы сделать другой монитор основным в Windows 10, вам нужно открыть настройки дисплея. Есть несколько способов сделать это:
Способ 1: Щелкните правой кнопкой мыши на пустом месте на рабочем столе и выберите пункт «Настройки дисплея».
Способ 2: Нажмите клавишу «Пуск» и выберите пункт «Настройки». Затем выберите раздел «Система» и перейдите во вкладку «Дисплей».
Способ 3: Щелкните правой кнопкой мыши на кнопке «Пуск» и выберите пункт «Панель управления». В открывшемся окне выберите раздел «Внешний вид и персонализация», затем «Настройка экрана».
Какой бы способ вы ни выбрали, вы окажетесь в разделе настроек дисплея. Далее вам нужно будет найти раздел «Многомониторное распределение» или «Расположение дисплеев» и щелкнуть по нему.
Найдите раздел «Дисплей» в настройках
Чтобы сделать другой монитор основным в Windows 10, вам необходимо найти раздел «Дисплей» в настройках операционной системы.
Для этого выполните следующие шаги:
- Откройте меню «Пуск», нажав на кнопку «Пуск» в левом нижнем углу экрана или клавишу с логотипом Windows на клавиатуре.
- Выберите пункт «Настройки». Откроется окно с настройками операционной системы.
- В окне настроек выберите раздел «Система».
- В левой панели выберите пункт «Дисплей».
После выполнения этих простых шагов вы окажетесь в разделе «Дисплей», где сможете настроить параметры подключенных мониторов и выбрать основной монитор.
Обратите внимание, что для изменения основного монитора оба монитора должны быть подключены к компьютеру.
Выберите нужный монитор в списке
После подключения второго монитора к вашему компьютеру, вы можете выбрать его в качестве основного монитора в операционной системе Windows 10. Для этого выполните следующие шаги:
Шаг 1: Щелкните правой кнопкой мыши на пустой области рабочего стола и выберите «Отображение параметров» в контекстном меню.
Шаг 2: В открывшемся окне «Настройки» перейдите на вкладку «Дисплей». Здесь вы увидите список всех подключенных мониторов.
Шаг 3: Выберите нужный монитор, который вы хотите сделать основным, и нажмите на него, чтобы выделить его.
Шаг 4: Переключите опцию «Сделать основным этот монитор» включенной, щелкнув на переключателе или установив галочку.
Шаг 5: Нажмите кнопку «Применить», а затем «ОК», чтобы сохранить изменения.
После выполнения этих шагов выбранный вами монитор станет основным, и на него будут выводиться рабочий стол и другие приложения по умолчанию.
Примечание: Если вы хотите изменить расположение мониторов, вы можете перетащить их в нужном порядке в окне «Настройки».
Нажмите на кнопку «Сделать основным дисплеем»
Чтобы изменить порядок отображения мониторов в Windows 10 и сделать другой монитор основным, выполните следующие шаги:
| Шаг 1: | Перейдите в раздел «Настройки» путем щелчка по значку «Пуск» и выберите пункт «Настройки». |
| Шаг 2: | В открывшемся окне настройки выберите вкладку «Система». |
| Шаг 3: | На левой панели выберите пункт «Дисплей». |
| Шаг 4: | В разделе «Продвинутые параметры дисплея» нажмите на ссылку «Дисплей 1» или «Дисплей 2», чтобы выбрать нужный монитор. |
| Шаг 5: | Прокрутите до раздела «Выберите этот монитор как главный» и нажмите на кнопку «Сделать основным дисплеем». |
| Шаг 6: | Нажмите на кнопку «Применить», а затем на кнопку «ОК», чтобы сохранить изменения. |
После выполнения этих шагов выбранный монитор станет основным в Windows 10, а настройки отображения будут применены соответствующим образом.
Подтвердите изменения
После того как вы выбрали новый монитор в качестве основного, Windows 10 предложит вам подтвердить изменения. Это необходимо для того, чтобы убедиться, что вы выбрали правильный монитор, и чтобы избежать случайных изменений.
На экране появится сообщение с предложением подтвердить выбранный монитор. Вам нужно будет либо нажать кнопку «ОК», либо подождать несколько секунд, чтобы изменения вступили в силу автоматически.
После подтверждения изменений, новый монитор станет основным. Все приложения и окна будут открываться на нем по умолчанию, а на предыдущем основном мониторе они будут закрываться. Если вы захотите изменить основной монитор снова, вы можете повторить описанные ранее шаги.
Убедитесь, что вы правильно выбрали монитор в качестве основного, прежде чем подтвердить изменения. Если вы ошиблись, вы всегда можете вернуться в настройки и изменить основной монитор.
Источник: ivablog.ru