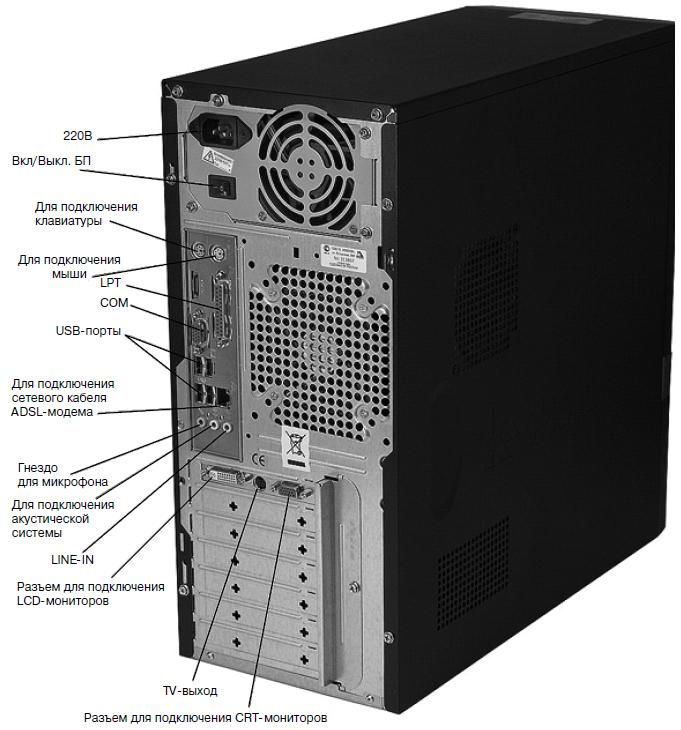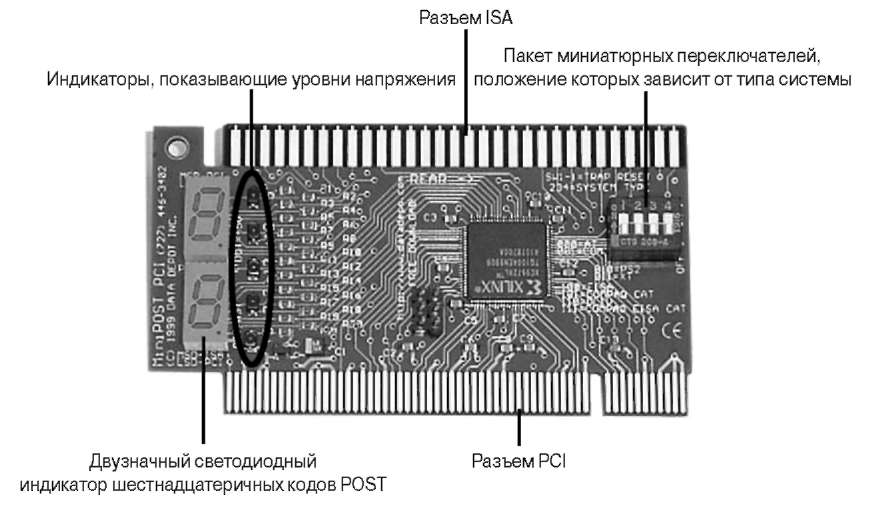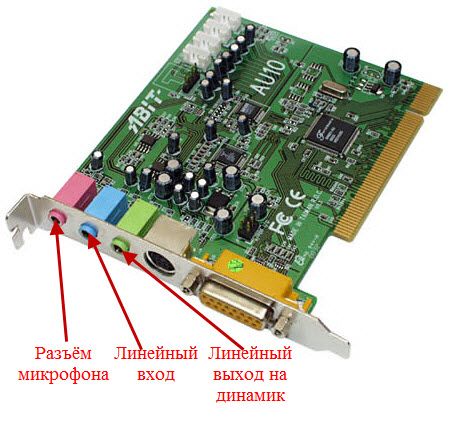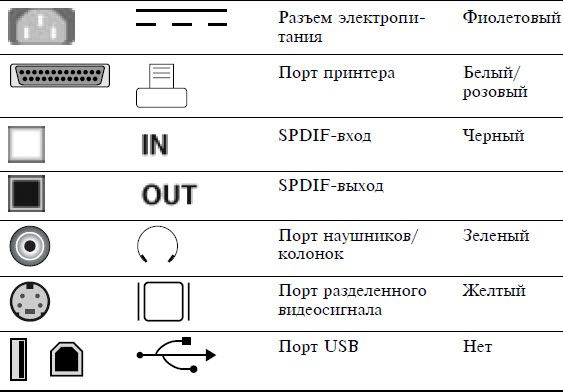Технологии развиваются каждый день. Новые и улучшенные устройства, форматы и типы мультимедиа также появляются каждый день. Не отставать от всего этого может быть сложной работой. Порты мониторов – это «скрытые шедевры», которые увеличивают производительность развивающихся устройств и носителей.
Эта постоянная эволюция требует более быстрой передачи данных оптимальным способом. Решение: более быстрые, компактные и более надежные порты, заменяющие версии прошлых лет, чтобы передавать более качественные и современные сигналы.
Что такое порты монитора
Порты монитора – это точки подключения, которые обеспечивают передачу потоков данных. Важно понимать, что такое порты монитора и как они работают, чтобы определить, какие из них лучше всего подходят для ваших нужд. Будьте в курсе достижений в области этих технологий, и вы сможете максимально использовать своё устройство и наслаждаться лучшими цифровыми впечатлениями.
Что касается портов для монитора, то сегодня на рынке доступно множество вариантов. Порты, которые когда-то были отраслевым стандартом для подключения, устаревают и заменяются более быстрыми, эффективными и компактными версиями.
Порт HDMI
Мультимедийный интерфейс высокой четкости (HDMI). Этот цифровой интерфейс поддерживает как аудио, так и визуальные сигналы. Это один из наиболее распространенных портов для передачи видео и звука высокой четкости между устройствами по одному кабелю. Это хороший вариант для подключения выхода HD к дисплею HD, не влияя на изображения и видео с высоким разрешением.

С правильным монитором и портом для монитора вы можете удовлетворить несколько потребностей, чтобы максимизировать производительность на рабочем месте.
HDMI, способный передавать сигналы с использованием недорогих кабелей и очень удобный для пользователя, стал популярным выбором среди интерфейсных разъёмов. Сейчас это стандарт подключения компьютера к телевизору.
Однако, порты HDMI имеют свои недостатки, поэтому иногда лучше использовать другие варианты. Основным ограничением кабеля HDMI является длина (верхним пределом считается около 15 метров). Кроме того, они довольно громоздкие. По мере развития технологий мобильных устройств были изобретены уменьшенные версии кабелей HDMI, обычно называемые Micro или Mini, но стандартный размер довольно велик для современных кабелей.
Порт VGA
Один из самых старых портов – VGA. Запущенный IBM в 1987 году, этот порт для монитора на протяжении десятилетий был стандартным разъёмом для видеокарт, компьютерных мониторов, портативных компьютеров, проекторов и телевизоров высокой четкости.

Порты VGA состоят из 15 контактов, с тремя рядами по пять контактов, они могут передавать видеосигналы RGBHV: красный, зеленый, синий, горизонтальную синхронизацию и вертикальную синхронизацию. Тем не менее, VGA ограничен передачей аналоговых сигналов, поэтому он обеспечивает более низкое разрешения на экранах. В последние годы он используется всё реже, так как его заменили более быстрые порты DVI и HDMI, которые обеспечивают более высокое качество.
Порт DisplayPort
DisplayPort (DP) – это интерфейс цифрового дисплея, который, в основном, используется для передачи видеосигналов на устройство отображения, такое как монитор компьютера. DisplayPort также поддерживает аудио и USB-сигналы. Порт имеет обратимую ориентацию, что делает его высокоэффективным и способным передавать большую мощность (до 100 Вт) по одному кабелю.

DisplayPort был разработан для замены VGA, DVI и FPD-link. С помощью адаптеров он также легко подключается к другим интерфейсам, таким как VGA, DVI и HDMI.
Поддерживая передачу как аудио-, так и видеосигналов, DisplayPort может сделать больше, чем когда-либо прежде. Это возможно благодаря гибким возможностям подключения.
Mini DisplayPort
Компактная урезанная версия популярного DisplayPort, Mini DisplayPort (MiniDP или MDP) – это цифровой аудиовизуальный интерфейс, разработанный Apple в октябре 2008 года. Описанный как «маленький порт, который имеет большое значение», эта мини-версия DisplayPort значительно меньше, чем её предшественники. Он даже меньше, чем порт mini DVI или USB. Этот передовой, компактный и универсальный порт был разработан как идеальное универсальное решение.

Он заменяет разъёмы, для которых требовалось несколько громоздких винтов, на чисто цифровое и очень эффективное подключение к внешним дисплеям.
Порт DVI
Цифровой визуальный интерфейс, или сокращенно DVI, представляет собой интерфейс видеодисплея, который был разработан как стандартный разъём для передачи видеосигналов на устройства отображения.

Способный передавать сигналы с разрешением до 2560×1600, он помог добиться максимального цифрового качества ЖК-мониторов с плоским экраном. Он был лучшим выбором для телевизоров высокой четкости и других высококачественных видеодисплеев для телевидения, фильмов и DVD, а также поддерживал как компьютерные мониторы, так и проекторы. В последние годы DVI вытесняется новыми цифровыми интерфейсами.
Порт USB-C
Возможно ли, чтобы один разъём стал окончательным решением и универсальным интерфейсом? С появлением порта Universal Serial Bus-C (USB-C) это, по-видимому, так.

USB-C – это развитие системы разъёмов USB с 24 контактами, которая была разработана Форумом разработчиков USB в 2014 году. С тех пор он стал отраслевым стандартом разъёма для передачи данных и питания. Он может быть довольно компактным, но он невероятно мощный и может похвастаться множеством продвинутых функций.
USB-C известен как универсальный разъём. Это однокабельное решение, позволяющее передавать питание, аудио и видео по одному кабелю через один мощный порт.
Одна из его лучших особенностей – обратимая ориентация. Эта функция упрощает использование и устраняет необходимость в нескольких портах и кабелях. Это также позволяет легко подключить кабель к разъёму – больше не нужно пытаться найти правильную ориентацию.
По размеру он похож на порт USB Micro-B, но его меньшие размеры и совместимость сделали идеальным выбором для смартфонов.
USB-C обеспечивает большую скорость, чем его предшественники – он вдвое быстрее порта USB 3.0. Обладая мощностью до 100 Вт, USB-C также намного мощнее, чем более старые версии USB. Например, USB 2.0 может передавать всего 2,5 Вт мощности.
Проще говоря, он может питать небольшие устройства, такие как ваш смартфон, и более крупные устройства, такие как компьютеры и ноутбуки, которым обычно требуется 60 Вт мощности для полной зарядки. Кроме того, он двунаправленный, способен передавать и принимать мощность.
Благодаря своей универсальности, скорости и мощности, порт USB-C является популярным выбором для компьютерных мониторов, открывая возможности для повышения производительности и эффективности в офисе. С помощью одного мощного порта вы можете легко передавать питание, данные и видео, устраняя беспорядок, создаваемый несколькими кабелями и портами.
USB-C Thunderbolt
С добавлением аппаратного интерфейса Thunderbolt и без того высокопроизводительный USB-C обеспечивает ещё большую скорость. На сегодняшний день это самый универсальный и мощный разъём на современном рынке.
Совместимый с любой док-станцией, дисплеем или устройством передачи данных, Thunderbolt обеспечивает скорость USB-C до 40 Гбит/с – в 8 раз быстрее, чем порты, доступные на большинстве компьютеров сегодня. Кроме того, он значительно увеличивает мощность USB-C и качество изображения, позволяя передавать в 8 раз больше данных и повышает качество передаваемого изображения в 4 раза.
Какой тип порта лучше всего подходит для мониторов
Появление порта USB-C ясно указывает на то, что технологии быстро развиваются, становятся более эффективными, универсальными, мощными. Выбор подходящего порта для монитора по-прежнему зависит от ваших конкретных потребностей.

USB-C – действительно мощный порт, обладающий множеством конкретных преимуществ, а также совместимостью с другими портами. Тем не менее, DisplayPort, Mini DisplayPort, DVI, HDMI или VGA могут быть лучшим выбором в зависимости от того, чего вы пытаетесь достичь с помощью своего устройства.
Учитывая направление, в котором развиваются технологии, это удивительное время, когда мы, как потребители, должны адаптироваться к новым технологиям. Благодаря новым портам и множеству преимуществ, которые они предлагают, мы можем делать с нашими устройствами больше, чем когда-либо прежде. Возможности могут быть поистине безграничными.
Источник: webznam.ru
Разъемы системного блока
Здравствуйте мои дорогие читатели, сегодня мне бы хотелось затронуть такую важную тему, как базовые разъемы системного блока.Посмотрим для чего они нужны и что в них можно подключить?
Я лично считаю, что каждый пользователь, более-менее часто пользующийся компьютером, просто обязан знать основные разъемы системного блока для того, чтобы в последствии уметь подключить к компьютеру новое оборудование или суметь собрать компьютер на новом месте.
Многие из вас наверняка уже сталкивались со сборкой компьютера, но наверняка мало кто делал все правильно с первого раза. В данной статье я бы хотел рассмотреть основные разъёмы системного блока и разобраться для чего они служат, чтобы в дальнейшем у вас не возникало проблем при сборке компьютера или при установке нового оборудования.
Итак начнем. Ниже я приведу типичный системный блок с пояснениями. В последствии разберемся для чего каждый конкретный порт служит.

На картинке мы видим типичный системный блок, немного устаревший, но для наших думаю подойдет.
Разъемы под сетевые кабели
В самом верху системного блока мы видим разъем блока питания (или сокращенно БП) для подключения компьютера к сети. Под ним обычно еще лепят наклейку с разрешенным входным напряжением. Например 220 В. Под разъемом находится тублер, который можно переключать в позицию «0» и «I». Соответсвенно 0 — подача тока не разрешена, I — подача тока разрешена.
Теперь немного о том, что такое блок питания. Блок питания это такой преобразователь напряжения, который присутсвует в каждом системном блоке. Он получает ток от вашей домашней сети и преобразует его в необходимый для работы компьютера, так же он распределяет его с помощью своей проводки между внутренними компонентами вашего системного блока. Такими как материнская плата, жесткие диски, видеокарта и внешние куллеры. Выглядит он примерно вот так:

А более производительные и современные вот так:

Как и у основного системного блока, у него тоже есть свои специализированные разъемы для подключения к нему внутренних компонентов уже самого системного блока. На жесткие диски одни, на куллеры другие, а на материнскую плату третьи. Но подробно углубляться в раъемы блока питания мы сегодня не будем, т.к статья не об этом. Да и если блок питания уже установлен в ситемном блоке, значит все уже подключили до вас.
Однако сам блок питания просто так в розетку не вставляется. Нужен специальный сетевой кабель. Выглядит он вот так:

Одним концом кабель втыкаеться в обычную розетку, а другим подключается к разъему в блоке питания. Следовательно для того, чтобы запитать током наш системный блок со всеми его внутренними компонентами, нам нужно подключить блок питания к розетке с помощью кабеля и переключить тумблер на блоке питания в положение подачи тока — «I».
Разъемы материнской платы
Так, с блоком питания разобрались. Теперь переходим к разъемам материнской платы. Это самая большая и самая основная плата внутри вашего системного блока, поэтому от нее и идет самое большое количество различных разъемов. Кстати выглядит она примерно вот так:

А из раъемов на ней чаще всего встречаются ps/2 порты, usb гнезда, графические разъемы, разъем под сетевой кабель и выходы для аудиоустройств (микрофон, колонки, усилитель и.т.п)
Разъемы для клавиатуры и мышки
В самом верхнем ряду разъемов материнской платы располагаются два PS/2 порта.
.jpg)
Они находятся всегда рядом и служат для подключения клавиатуры и мыши. Зеленый для подключения мыши, фиолетовый для подключения клавиатуры. Разъёмы абсолютно одинаковые, отличаются только цветом. Поэтому их часто путают между собой. Даже цветовое различие не помогает.
Ведь у большинства пользователей компьютер стоит внизу, под столом, повернутый своей задней панелью к стене, где царит кромешная тьма. Выход из данного положения один — карманный фонарик. Но есть и маленькая хитрость. Разъем для мышки чаще всего находится с правой стороны, а для клавиатуры с левой. Этот разъем давно устарел, последнее время встретить его можно все реже.
На последних моделях где он еще используется эти два порта скомбинированы в один и могут подключать как мышку так и клавиатуру.
После PS/2 раъемов под мышку и клавиатуру на современных материнских платах обычно сразу идут порты usb 2.0 и usb 3.0, но на более ранних материнских платах все еще встречаются вот такие вот непонятные современному пользователю монстры:

Это параллельный LPT разъем. Он является морально устаревшим разъемом и на смену ему уже давно пришел универсальный порт USB, который я опишу ниже. LTP pазъем был в свое время разработан компанией IBM и использовался для подключения периферийных устройств (принтеры, модемы и прочее) в системе MS-DOS.
Еще вам может встретится вот такой вот порт:

Это последовательный COM порт. Тоже является морально устаревшим. Слово последовательный означает, что данные по нему передаются последовательно, по одному биту. Раньше он использовался для подключения терминалов, сетевых устройств и мыши. В настоящее время иногда используется для подключения спутниковых ресиверов, источников бесперебойного питания и охранных систем.
Ниже идут уже знакомые большинству из вас USB порты. Это именно те, в которые мы вставляем свои флешки, принтеры, usb зарядки для телефонов и много чего прочего. В настоящий момент существует несколько разновидностей данных портов. Самые популярные из них это usb 2.0 и usb 3.0

Отличаются они цветом и скоростью передачи данных. USB 2.0 порт черный и эффективная скорость передачи данных у него около 30 Мбайт/сек, тем временем у USB 3.0 порта порядка 300 Мбайт/с. USB 3.0 порты всегда синего или ярко голубого цвета.
Конечно, делить с моей стороны все usb порты на 3.0 и 2.0 метод варварский, т.к существовали и существуют еще много различных подмодификаций типа usb 2.0 full-speed, usb 2.0 high-speed и usb 3.1, но для наших целей думаю деления на 2.0 и 3.0 будет более чем достаточно. Если вам вдруг станет интересно узнать о переходных вариантах, можете открыть википедию. Там все подробно расписано.
Останавливаться более подробно на usb портах я пожалуй не буду, ибо сегодня каждый школьник знает для чего они используются. Скажу лишь, что эти порты умеют не только передавать данные, но могут также передавать ток небольшого напряжения. Отсюда как раз все эти usb зарядки для мобильных устройств. А еще они поддерживает ветвление. Это значит что при достаточном напряжении и наличии usb хаба (бытовым языком удлиннителя) к одному usb порту можно подключить до 127 устройств.
Под usb портами или рядом с ними находится гнездо Еthernet.

Оно используется для подключения компьютера к какой-либо внутренней сети или глобальной сети Ethernet. Все зависит от обстоятельств и желаний владельца. Подключаются компьютеры к глобальной сети или объединяются в локальные сети, разумеется, не просто так, а по средствам сетевого кабеля. На обоих концах которого присутствуют коннекторы RJ 45 для подлкючения к разъемам сетевых устройств. Вот вид стандартного сетевого кабеля:

На данной плате представленны разъемами Jack 3.5 . Находятся в самом нижнем ряду разъемов материнской платы и служат для подключения различных акустических устройств ввода/вывода звука к компьютеру.

Розовый разъём служит для подключения микрофона, точнее для устройств ввода звука. Зеленый является линейным выходом и необходим для устройств вывода звука (наушники, колонки). Голубой разъём служит для приема звукового сигнала от внешней подсистем(радио, портативного или другого плейера, либо телевизора)
Если на вашей материнской плате 6 разъемов, то ваша звуковая карта расчитана на работу и в 4-х канальном режиме. Ораньжевый разъем, в таком случае, предназначен для подключения сабвуфера (низкочастотной калонки). Серый для дополнительных боковых. Черный для тыловых (задних).
В последнее время цветовые обозначения разъемов весьма условны и, в случае необходимости, при помощи драйверов перенастраиваются по мере необходимости под другие функции. К примеру что бы подключить в разъем микрофона дополнительные наушники — достаточно при подключении указат драйверу что данное устройство является устройством вывода (колонки или наушники).
Ну и в самом низу, отдельно от разъемов материнской платы, мы видим видео разъемы, идущие от внешней видеокарты или между разъемами материнской платы если у вас она встроенная. Короткое пояснение различий. Внешняя (дискретная) видеокарта это та, которая отделяется от материнской платы. Т.е она туда не впаяна, а подключается с помощью разъема PCI-Express на материнской плате.
Как правило, внешняя видеокарта значильно мощьнее видеокарты встроенной. Встроенная же видеокарта в материнскую плату впаяна и по сути является ее неотделимой частью. Последние несколько лет встроенные видеокарты является частью процессора и при работе забирает у него мощьность и отделяет себе часть оперативной памяти.
Видеоразъемы нужны для подключения мониторов или телевизоров к компьютеру. Иногда можно встретить и TV-выход для подключения телевизионной антенны, но это чаще только в тех случаях когда для приема TV сигнала в системный блок докупается и устанавливается еще одна дополнительная плата. Обычно можно встретить только видео разъемы для подключения мониторов.
Самым распространенным, на данный момент, является HDMI (High Definition Multimedia Interface) интерфейс.

Все разъемы компьютера, CPU, HDD, порты, память, блок питания

Перечень и описание всех компьютерных разъемов 
- Перечень и описание всех компьютерных разъемов
- Расшифровка символов разъемов компьютера
- Внешний вид портов компьютера и ноутбука
- Виды разъемов блока питания компьютера:
Внешние устройства подключаются к разъёмам и гнёздам, расположенных на внешней стороне системного блока ПК (задней и лицевой стороны) или ноутбука (по бокам или сзади):
Ответные разъёмы блока питания компьютера выглядят следующим образом:





COM-кабель.
Кабель USB.

(разъём RJ-45)


Слоты с разъёмом PCI (мама):

и звуковая карта с разъёмом PCI (папа):

Разъёмы PCI используются для подключения внутреннего модема, звуковой карты, сетевой карты, SCSI-контроллера дисков.
 Слоты с разъёмом ISA (мама). Интерфейс ISA устарел. В современных ПК он, как правило, отсутствует.
Слоты с разъёмом ISA (мама). Интерфейс ISA устарел. В современных ПК он, как правило, отсутствует.
Диагностическая плата PCISA FlipPOST с разъёмами PCI и ISA (папа) компании PCZWiz
Слот с разъёмом AGP (папа — вверху, мама — внизу).

Интерфейс AGP предназначен для подключения видеоадаптера к отдельной шине, с выходом непосредственно на системную память.

Слот с разъёмом UDMA (папа — справа, мама — слева). К нему подключаются жёсткие диски и не только.
Следует отметить, что каждый тип слота имеет свой цвет. Открыв доступ к материнской плате, Вы легко можете сориентироваться. Но лучше, чтобы это Вам не пригодилось. А вот кабели, которые подключают внешние устройства к ПК, «надо знать в лицо». Помните, что мама и папа разъёма должны быть одного цвета.
Всегда помните о совпадении цвета папы и мамы разъёмов или знайте, что обозначают цвета разъёмов на корпусе ПК (ноутбука).
Взять, к примеру, стандартную звуковую карту:
Линейный выход звука на динамик всегда зелёного цвета.
Линейный вход для усиления звука всегда синего цвета.
Разъём подключения микрофона всегда розового цвета.
Подстать им и штекеры:

Цветовое исполнение разъёмов будет Вам в помощь. Правда, цвета у производителей ПК не унифицированы. Например, у одних разъём подключения клавиатуры может быть фиолетовый, у других – красный или серый. Поэтому обращайте внимание на специальные символы, которыми помечены разъёмы. В этом случае Вам не составит труда узнать.
Расшифровка символов разъемов компьютера
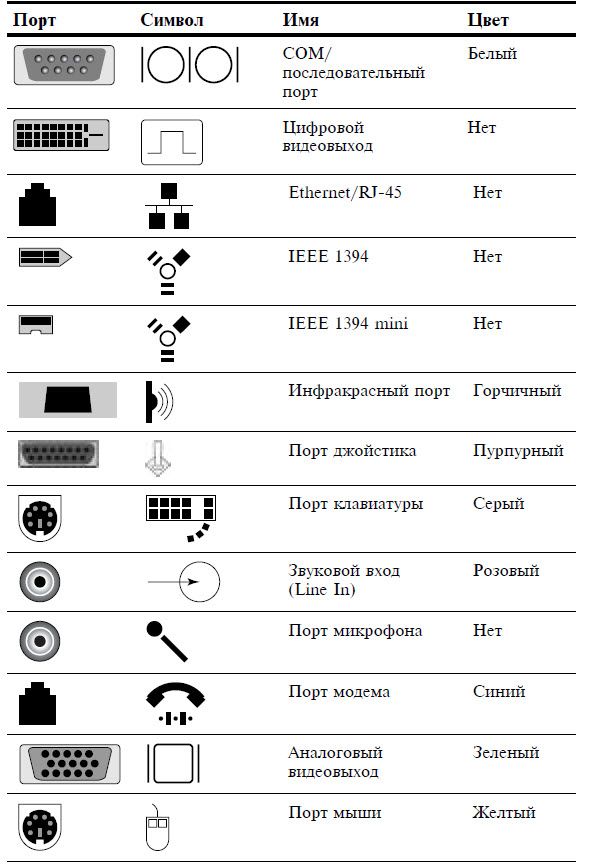
Внешний вид портов компьютера и ноутбука

Интерфейсные кабели внешних устройств уникальны. В другой разъём на ПК Вы его не вставите (конструкция и количество гнёзд разное). Всё это поможет Вам без подсказки кого-либо перемещать Ваш ПК (ноутбук) с места на место. Вы сможете правильно подключать устройства и кабели к ПК. Надеюсь, что изложенный материал Вам в этом поможет.

А теперь рассмотрим каждый разъем подробнее. Начнем сверху вниз по порядку. Первым в списке будет гнездо для подключения кабеля питания: Стандартный кабель питания, таким кабелем подключаются все компьютерные устройства начиная от принтеров и сканеров, заканчивая факсами и мониторами. Очень удобный кабель, различается между собой только длиной провода и толщиной сечения провода. Соответственно чем толще кабель, тем большую нагрузку он может выдержать.

Разъем PS/2 используется для подключения мышки и клавиатуры. По своему визуальному виду они абсолютно одинаковы, различие только в их окраске. Зеленый порт – для подключения мышки, фиолетовый порт – для подключения клавиатуры. В современных материнских платах можно встретить один порт PS/2 который окрашен сразу двумя цветами, зеленым и фиолетовым, это говорит о том, что к нему можно подключить либо мышку, либо клавиатуру.

COM порт – некогда был задействован для подключения мышки, модемов, сканеров. Сейчас этот порт практически не используется. За последние 7 лет, приходилось пользоваться этим портом несколько раз. Для подключения к нему датчиков температуры. Именно через этот порт считывались накопленные на нем данные.
Так же через этот порт подключал приставку для спутниковых антенн (обновлял прошивку).

 VGA порт – для подключения монитора. Порт очень похож на предыдущий, однако имеет три ряда контактов и всегда выкрашен в синий цвет. Много лет этим портом пользуются для подключения мониторов. Сейчас очень активно внедряются новые видеокарты с портом DVI (фото справа). При выборе монитора с таким кабелем советую внимательно проверять какой именно DVI порт у вас в материнской плате, так как их бывает не менее пяти разных видов.
VGA порт – для подключения монитора. Порт очень похож на предыдущий, однако имеет три ряда контактов и всегда выкрашен в синий цвет. Много лет этим портом пользуются для подключения мониторов. Сейчас очень активно внедряются новые видеокарты с портом DVI (фото справа). При выборе монитора с таким кабелем советую внимательно проверять какой именно DVI порт у вас в материнской плате, так как их бывает не менее пяти разных видов.

LPT порт – раньше использовался для подключения принтера или сканера. Сейчас этот порт морально устарел и им никто не пользуется. На смену устаревшему LPT порту пришел новый, более функциональный – USB порт. В современных материнских платах этот порт не устанавливается за ненадобностью.

USB порт – самый широко используемый разъем в любом современном компьютере. К этому разъему можно подключить мышку, клавиатуру, фотоаппарат, флэшку, принтер, сканер, видеокамеры и много чего еще. Различаются два вида USB портов – USB 2.0 и USB 3.0. У USB 3.0 внутри порт окрашен в синий цвет, этот порт имеет большую пропускную скорость. USB 2.0 порты имеют белый и черный цвет.

Type-C — современный скоростной разъём, по своей сути это разновидность USB 3.1 (1 и 2 поколение), логичное продолжение с помощью которого можно не только подключить Ваш телефон к компьютеру, но и зарядить ноутбук, подключить скоростной внешний накопитель, внешнюю видеокарту или дополнительный экран.
Цоколевка 24 контактного разъёма Type-C:
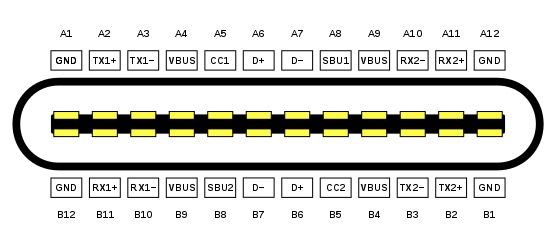
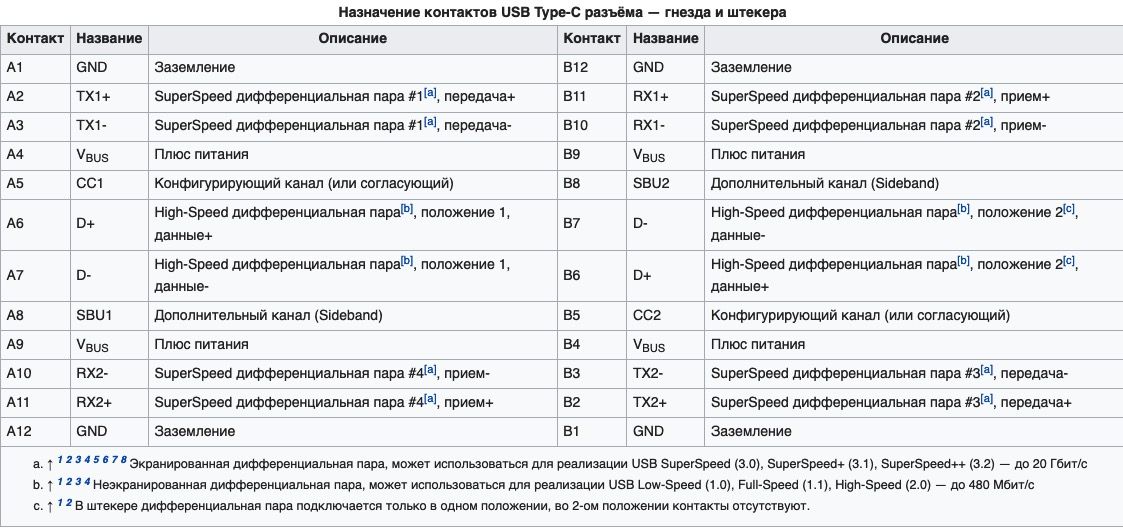
Поддержка стандарта Thunderbolt также входит в концепцию стандарта Type-C:

Сетевой порт (RJ-45)– служит для подключения сетевого кабеля. В этот порт подключается кабель от провайдера, который вам предоставляет услугу интернет. Такие же порты присутствуют в вашем роутере (если вы его используете). С помощью этого порта можно подключиться к сети Вашего интернет провайдера напрямую или через роутер. Как правило такой порт снабжен индикатором линка.
Если индикатор горит зеленым, значит подключение в порядке.

Разъемы для подключения аудио устройств. Для подключения колонок, наушников, микрофонов и т.д. Красный разъем для подключения микрофона, зеленый разъем для подключения колонок (наушников), голубой разъем – линейный выход (для передачи звукового сигнала на другое устройство).
Разъемы жесткого диска
В процессе развития компьютера HDD или хард диск поменял несколько спецификаций разъемов, для многих современных компьютерщиков, такие названия как IDE, SCSI и их модификации уже история. Размеры жесткого диска тоже значительно изменились, первые кирпичи, с которыми мне приходилось работать весили более килограмма!
На данный момент, актуальны следующие разъемы жесткого диска:
SATA разъем — самый популярный в настоящее время, жесткие диски с таким интерфейсом стоят в компьютерах, ноутбуках, серверах, видеорегистраторах и др. компьютерной технике.

MSATA разъем — Разновидность SATA разъема, задумана специально для твердотельных дисков (SSD), которые пришли на смену механическим жестким дискам. SSD диски с таким интерфейсом стоят в компьютерах, ноутбуках, серверах, видеорегистраторах и др. компьютерной технике.
Источник: 100uslug.com