Очень часто пользователя застает врасплох внезапная поломка, заставляя искать запасные варианты для комфортной работы за ПК, или одолевает простое любопытство о том, можно ли использовать ноутбук как монитор? Если отвечать коротко: да, можно, и это сможет провернуть как опытный пользователь, так и простой обыватель. В этой статье мы вам расскажем как подключить монитор ноутбука к ПК и как из ноутбука сделать монитор для пк, ведь сделать это достаточно просто.
Использование ноутбука в качестве монитора для компьютера
Сегодня практически в каждом доме имеется стационарный компьютер, а кроме него также ноутбук, планшет и прочие устройства. Даже на одного современного человека приходится по нескольку девайсов, которые служат для разных задач. Любая техника не может исправно функционировать вечно и рано или поздно выходит из строя, иногда отслужив своё, иногда раньше срока.
Но что делать, если в самый неподходящий момент подвёл монитор компьютера? Ситуация некритична, когда устройства взаимозаменяемы, но в некоторых случаях использование ноутбука вместо ПК не является решением проблемы, например, если на жёстком диске имеется какая-либо важная информация, необходимо продолжить работу, завершить проект и т.д. Существуют разные способы переноса данных, когда нужные сведения находятся в плену системного блока, вариант с использованием ноутбука в качестве монитора предполагает получение информации без извлечения жёстких дисков. Бывает и так, что возникает необходимость подключения второго монитора, коего в наличии не имеется, например, для стрима или прочих целей. Причины, по которым пользователь задался вопросом, можно ли использовать ноутбук как монитор, могут быть разными.
Делаем из старого ноутбука игровой монитор для ПК

Настройка ноутбука как монитора для компьютера.
Недостатки
- Не очень хорошая матрица. Во-первых она глянцевая и из-за этого бликует. Во-вторых не очень хорошие углы обзора (Благо что петли не потеряли свою способность поворачивать дисплей под нужный угол).
- Из-за разницы отношений сторон дисплеев (основной 1920×1080, второй 768х1360) нет эффекта единого дисплея. Да, я делал разрешение 768х1024, — значительно лучше с монолитностью, но картинка меня не устроила по качеству (буквы поплыли немного).
- Моя конструкция из профилей не очень хороша т.к. она плохо сопротивляются кручению, которое возникает из-за ее особенностей и способа приложения нагрузок в ней. Эту проблему можно избежать приладив второй профиль к нижним двум отверстия крепления VESA и склепав все в жесткую конструкцию.
Кстати:
Уж не знаю чей это косяк, но при подключении моего дисплея к VGA выходу ноутбука Samsung R519 под Xubuntu цвета на дисплее были очень странными.
Какими способами можно провести подключение
Портативный компьютер имеет типичные компоненты стационарного ПК, включая дисплей, поэтому логично, что метод должен существовать. И он существует, причём даже не один. Поскольку девайсы работают каждый на своей системе, просто подключить системник к ноутбуку не получится, даже при наличии подходящих разъёмов.
Несмотря на ваш энтузиазм, устройство будет подгружать собственную операционку. Чтобы один девайс выводил на экран информацию, которая поступает от другого, их функционирование необходимо синхронизировать. Иметь в распоряжении только системный блок ПК и портативный компьютер недостаточно. Для осуществления задуманного понадобятся дополнительные средства, обеспечивающие подключение. Рассмотрим, как использовать ноутбук в качестве монитора разными способами.
Коммутирование с помощью кабеля
Для выполнения подключения посредством кабеля нужно обзавестись соответствующим шнуром. Соединение выполняется через видео порты HDMI, VGA или DVI в зависимости от варианта, поддерживаемого устройствами. Современные устройства могут быть оснащены разъёмом DisplayPort, альтернативным HDMI. Возможно также использование переходника, если порты девайсов не совпадают.
Вариант 1
Заставить ноутбук работать в качестве дисплея можно, используя видео порты HDMI, VGA или DVI. Для этого выполняются следующие действия:
- Шнур подключаем одним концом в соответствующий порт ноутбука, другим – к разъёму на компьютере;
- Запускаем ноутбук и переходим к «Параметрам экрана» любым удобным способом, например, через Панель управления. Добраться до раздела настроек можно по-разному в зависимости от версии ОС Windows. Можно перейти к «Свойствам», вызвав правым щелчком мыши контекстное меню с рабочего стола – выбрать «Свойства экрана» – открыть вкладку «Параметры».
В случае с MacOS открываем «Системные настройки» и переходим к вкладке «Мониторы», остальные действия аналогичны манипуляциям с Виндовс;
- Система обнаружит подключённые устройства, поэтому в пункте Настройки экранов будет картинка с несколькими дисплеями под номерами. Здесь выбираем второй и устанавливаем дисплей ноутбука;
- Отмечаем пункты отображения визуальных данных;
- Если планируется использование ноутбука как монитора для компьютера по умолчанию, о.
Вариант 2
Кроме того, подключение устройств может выполняться через порты Ethernet, в таком случае способ предполагает создание локальной сети. Для соединения применяются разъёмы Ethernet ноутбука и системника. Нам понадобится соответствующий кабель (витая пара), по обеим сторонам которого находятся коннекторы Ethernet (стандарт RJ 45). Провод, как правило, длиной 0,5-15 метров, чего хватает для выполнения процедуры. Подключаем один конец кабеля к порту LAN ноутбука, другой – в аналогичный разъём сетевой карты компьютера.
Удалённый доступ при помощи ПО
Ноутбук на седьмой Windows и выше можно подключить к системнику и без проводов, задействовав приложение Air Display. Устанавливается и активируется софт на обоих девайсах. С помощью программы можно переключать дисплеи, а также применять их одновременно.
Использование ноутбука в качестве монитора возможно при применении программ удалённого доступа, таких как TeamViewer, RDesktop, ZoneOS ZoneScreen, RAdmin и пр. С их помощью вы будете удалённо использовать дисплей. Любое из приложений имеет свои нюансы настройки, устанавливать ПО нужно как на ПК, так и ноутбук.
При установлении соединения один из девайсов становится сервером, другой – клиентом, при выполнении действий с ведущего устройства на экране клиента отображается всё, что выполняется на экране сервера. Осуществить сопряжение устройств, применяя TeamViewer просто. Для этого требуется знать пароль и ID компьютера, которые будут присвоены при запуске на нём приложения.
В окне программы, запущенной на ноутбуке, потребуется ввести эти данные в соответствующие поля. После этого с дисплея ноутбука будет доступен рабочий стол ПК с возможностью управления им, при этом условием осуществления манипуляций является работающий монитор компьютера. В ином случае способ не подходит.
Почему нельзя применять ноутбук как монитор для системного блока
Пользоваться ноутбуком вместо монитора без спецсредств не получится. Если девайс не снабжён видеовходом (разъём, присущий обычным мониторам), используется беспроводное соединение. Большинство ноутбуков, поскольку они тоже являются компьютерами, оснащены видеовыходом. Осуществить задуманное не получится при несовместимости девайсов.
Использовать ноутбук как монитор компьютера можно при помощи специального преобразователя. Их стоимость достаточно велика, поэтому такие действия не всегда целесообразны. При этом способов получить вывод изображения на экран ноутбука другими средствами достаточно и можно использовать любой из них.
Теоретическая часть
Дисплей будет крепиться к монитору на место для VESA крепления и торчать с боку как ухо. Весит он не маленько, а значит будет перекос монитора. Для избежания перекоса нужно добавить противовес с другой стороны. Все взвесив и померив я получил вот что:
42см * 920грамм + 28см * 210грамм = 24см * Xграмм X
= 42см * 920грамм + 28см * 210грамм / 24см
= 1855
грамм
Это та цифра на которую я ориентировался при сборе противовеса. Из подручных материалов для противовеса я взял монетки.
Как из ноутбука сделать монитор для ПК
В любом современном доме можно встретить множество техники – персональные компьютеры, ноутбуки, планшеты и другие гаджеты. Английские ученые провели исследование, в заключении которого было определено, что на 1 европейца приходится 2,4 гаджета. Несмотря на все изобилие, поломки неизбежны. Как себя вести, если сломался монитор ПК, а возможности его быстро заменить нет? Благо, одно устройство может работать вместо другого.
Однако сразу хочется отметить, что использование ноутбука в роли монитора для ПК – это временное решение, в случае, если срочно нужно доделать проект или скинуть файлы с диска на флешку.
Подключение ноутбука к системному блоку
Выводы
Завершен очередной «проект» и получен конечный результат. Общая стоимость конструкции при цене матрицы 1000~1500, контроллера ~900руб, блока питания со шнуром ~400руб и расходников 50~100руб составляет 1950~2500руб. За эти деньги (ну может чуть добавив) можно приобрести вполне вменяемый второй монитор.
Я же получил второй дисплей практически даром (потратив только 25руб на маленькое сверло ну и монеток рублей на 150~200руб). Все остальное так или иначе у меня было. Требовалось лишь покопаться в ящиках стола.
Если бы пришлось делать второй раз, то я бы использовал алюминиевые уголки или квадраты.
Способы подключения ноутбука как монитора
Переносное устройство оборудовано теми же комплектующими, что и стационарный компьютер. Поэтому, заменить внешний дисплей ноутбуком возможно. Причем способов решения проблемы довольно много, каждый пользователь может выбрать подходящий конкретно для его ситуации.
Просто соединить системный блок и портативный компьютер невозможно, даже если в корпусе есть соответственные порты. Подключаемое устройство будет рассматриваться как дополнительная память к основному девайсу. Чтобы передавать информацию с одного элемента на другой, следует их синхронизировать в одно целое.
Для осуществления задачи нужно больше, чем наличие ПК и ноутбука, требуются вспомогательные элементы. Рассмотрим самые популярные методики синхронизации.
Использовать ноутбук как монитор с помощью кабельного соединения
Соединение двух устройств возможно только в двух случаях:
- На компьютере и ноутбуке есть одинаковые выходы, через которые можно сделать соединение.
- Одинаковых разъемов нет, но у владельца есть переходник, который нивелирует данную проблему.
Использование ноутбука в качестве основного монитора происходит через порты типа HDMI, DVI или VGA. Большинство современных переносных устройств также оснащены портом Display, который является братом-близнецом HDMI. Это также следует учитывать, если стандартное подключение не получится.
Первый способ
Воспользуемся стандартными портами:
- Подключаем шнур к обоим устройствам, тщательно проверяя держание штекера.
- Включаем портативный компьютер, правой клавишей мышки (можно и через панель управления) вызываем меню “Параметры экрана”. Находим раздел настройки, для каждой операционной системы внешний вид отличается. Выбираем пункт “Свойства экрана” – Параметры.
Все, теперь осталось настроить параметры подключения, и можно пользоваться ноутбуком в качестве дисплея.
Для пользователей, которые работают на MacOS – меню “Системные настройки” – “Экраны”. Дальнейшие действия такие же, как и у Windows. После сканирования подключенного устройства в настройках экрана появиться иконка дисплея с номером 2, которую и надо выбрать. Далее настраиваем параметры отображения и сохраняем, с пометкой в пункте “использовать как стандартное”.
Второй способ
Можно синхронизировать компьютеры через локальную сеть средствами разъема Ethernet. Однако для этого нужен соответствующий кабель, с “крокодилами” с обеих сторон и просто вставляем концы в соответствующие порты.
С помощью кабеля
10 вариантов использования старого ноутбука на Windows
Есть много причин, чтобы предпочесть ноутбук стационарному ПК, но у всех ноутбуков есть один важный недостаток — слабые возможности для апгрейда комплектующих. В большинстве случаев можно только увеличить объем оперативной памяти и заменить накопитель на более шустрый. Это означает, что ноутбуки быстрее устаревают, а потому пользователи часто задумываются о том, что делать со старым ноутбуком после покупки нового. Ниже предлагаю рассмотреть 10 вариантов, как дать старому устройству вторую жизнь.

Дополнительный монитор
Если у старого ноутбука хорошо сохранился дисплей, то его можно использовать как дополнительный монитор для вашего ПК. Есть 2 способа, как это сделать.
Простой вариант — подключить ноутбук к ПК без проводов с помощью технологии WiDi, для этого понадобится программа Space Desk. Для корректной её работы на старом ноутбуке должна быть установлена ОС Windows 7 или новее, а на вашем основном ПК — Windows 8.1 или новее.
Сложный вариант — разобрать ноутбук, отсоединить дисплей и подключить его проводом HDMI к компьютеру. Для этого понадобится подходящий LVDS-скалер. Пример такой переделки можно увидеть на ютубе.
Умное зеркало

Если вы хотите мысленно перенестись в XXII век, когда смотрите в зеркало, то старый ноутбук вас выручит. Это более креативный способ использования дисплея ноутбука, однако он требует наличия прямых рук. Кроме этого понадобится Raspberry Pi со встроенным модулем WiFi, зеркальный акрил, ранее упомянутый LVDS-скалер, а также инструменты и материал для изготовления рамки. Инструкцию на английском языке можно найти здесь.
Репитер WiFi сигнала

Чтобы расширить зону покрытия WiFi, необходимо разместить ноутбук там, где он сам будет уверенно принимать сигнал. Затем при помощи таких приложений, как MyPublicWiFi или MaryFi можно настроить работу в режиме WiFi-репитера. Конечно, на эту роль больше подойдет старый маршрутизатор или специализированное устройство, но в качестве временного решения вполне разумно применять и ноутбук.
Облачное хранение данных
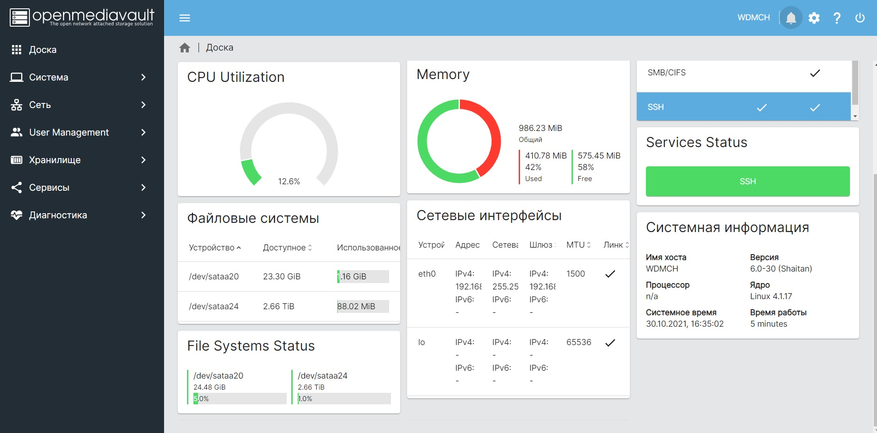
Если ноутбук оснащен сравнительно вместительным жестким диском, то имеет смысл использовать его в качестве простейшего NAS — персонального облака, куда можно будет по WiFi выгружать фото и видео со смартфона, к примеру. Существует несколько способов организации NAS на компьютере, но для маломощных устройств больше всего подходит установка в качестве операционной системы дистрибутива OpenMediaVault.
Медиа-сервер PLEX
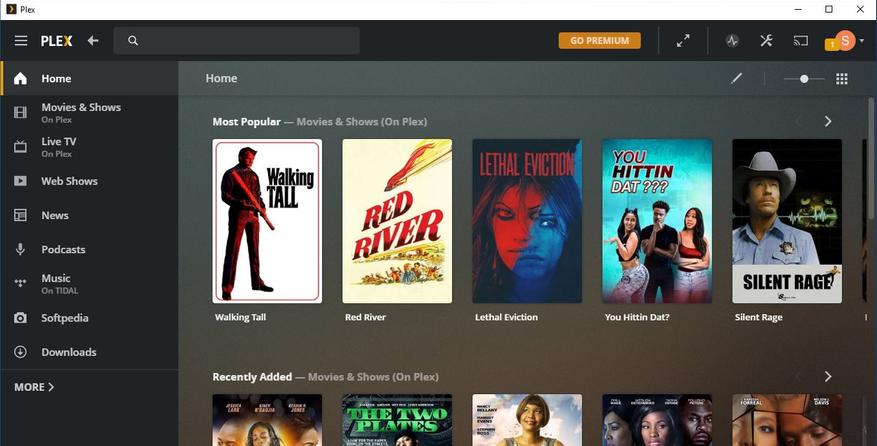
Plex-сервер можно запустить и на вышеупомянутом NAS c OpenMediaVault, но если у вас нет желания переустанавливать операционную систему, то Plex будет работать и из-под Windows. С помощью этого ПО вы сможете просматривать фото и видео, а также прослушивать музыку, которая находится на жестком диске ноутбука, с любого устройства в вашей домашней сети, будь то Смарт-ТВ, планшет или мобильник.
Поддержка научных проектов
Превращение в хромбук
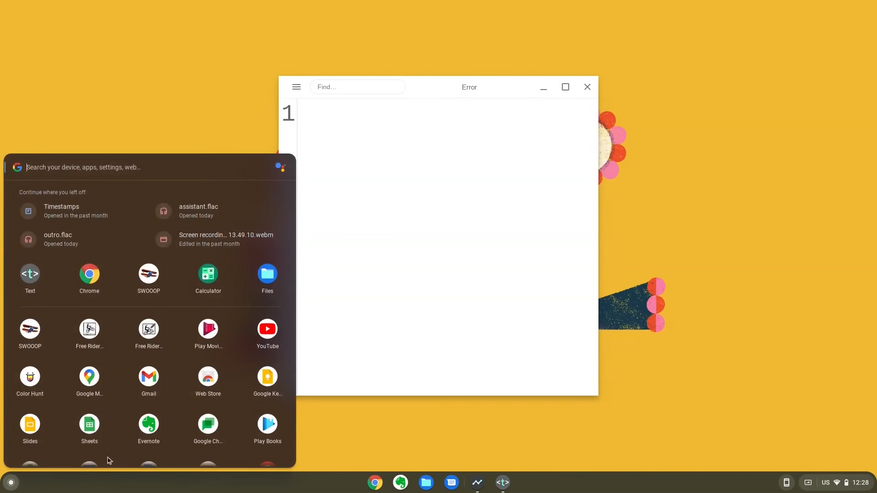
15 июля 2022 года Google сделала операционную систему ChromeOS Flex доступной для всех желающих. Она хоть и не обладает сравнимым с Windows функционалом, зато существенно увеличивает быстродействие устаревших систем, делая их пригодными для интернет-серфинга и работы с облачными сервисами. Перед установкой лучше убедиться, что устройство соответствует минимальным системным требованиям. К счастью, они довольно низкие:
- 64-битный процессор AMD или Intel;
- 4 Гб оперативной памяти;
- 16 Гб свободного пространства на жестком диске;
- поддержка загрузки с USB-накопителей.
Моноблок

Этот вариант идеально подойдет для тех случаев, когда производительности ноутбука хватает для простых повседневных задач, но экран и/или клавиатура ноутбука были повреждены, а остальные элементы остались в работоспособном состоянии. В таком случае можно поместить внутренности ноутбука в самодельный корпус и закрепить его на тыльной стороне обычного компьютерного монитора, получится что-то вроде моноблока.
Хостинг игрового сервера
Чтобы запустить сервер CS 1.6 или Minecraft для игры с друзьями по сети, большая вычислительная мощность не обязательна. Кому-то это покажется неактуальным, ведь в большинстве современных игр нельзя создавать собственные сервера, а доступ на официальные предоставляется бесплатно.
Тем не менее, есть целый ряд популярных проектов, таких как Terraria или Starbound, которые оставили игрокам опцию игры на выделенном сервере. В сообществе Valve для разработчиков можно найти перечень из более 100 игр, которые доступны в Steam и поддерживают выделенные сервера.
Камера видеонаблюдения
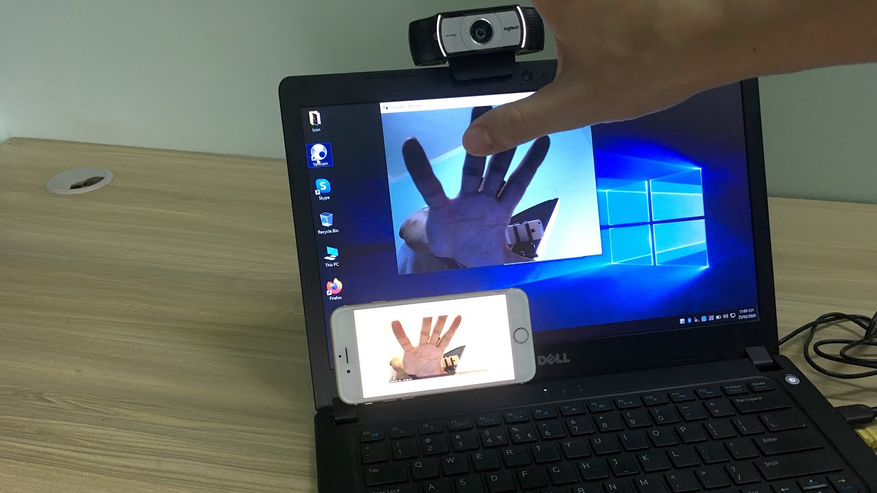
Некоторые пользователи уверены, что камеры на ноутбуках нужно обязательно заклеивать, чтобы препятствовать возможной слежке. Впрочем, можно и самому настроить камеру ноутбука так, чтобы удаленно следить за детьми и домашними питомцами. Как и старый смартфон, ноутбук может стать частью вашей системы видеонаблюдения, в этом помогут такие программы как iSpy или Yawcam.
Источник: www.ixbt.com
Как использовать ноутбук в качестве монитора

Итак, для того, чтобы подключить к стационарному ПК ноутбук в качестве монитора следует помнить, что:
1) Сначала нужно проверить, поддерживает ли ноутбук функцию видеовыхода. Увы, иногда попадаются модели, к которым невозможно подключить видеоустройства. Таким образом лучше заранее справиться об этой характеристике у производителя. Помните, если у ноутбука есть VGA или DVI-разъемы, это еще не значит, что его можно беспрепятственно подключить к другому устройству.
2) При отсутствии видеовхода можно купить ТВ-тюнер с подходящим разъемом и в дальнейшем использовать его в качестве монитора. Такое приспособление есть в свободной продаже в любом компьютерном магазине. Довольно легко настроить аналоговый видеовыход на ПК, если в настройках видеоадаптера и монитора выбрать нужную конфигурацию устройств.
3) Данные параметры находятся на Панели управления, в настройках Рабочего стола или видеокарты (для этого просто откройте инсталлированную с драйвером программу).
4) Настройки могут быть индивидуальны для каждой модели ПК, поскольку адаптеры у компьютеров тоже могут быть разными.
5) Если выставить нужную конфигурацию не получается, лучше найти схему подключения модели видеокарты к телевизору, и это будет аналогично использованию монитора ноутбука.
6) На заключительном этапе нужно скачать и установить на компьютер и ноутбук программу Radmin. Не забудьте выставить нужные конфигурации оборудования. Эту программу можно использовать для просмотра файлов не только на ПК, но и на ноутбуке.
В Сети есть специальные программы, которые могут значительно улучшить картинку (отображение) при таком виде подключения. Увы, большинство из них на самом деле активно не работают.
Одна из таких наиболее популярных удаленных программ называется ZoneOS ZoneScreen. Ее можно запустить как в качестве сервера, так и в качестве клиента. Вариант в ZIP архиве, не потребует установки. Его нужно просто распаковать на обоих компьютерах и запустить. Одно условие — компьютеры должны быть внутри одной локальной сети, так как соединять их придется по IP адресу.
Источник: start-pix.com