У многих ноутбуков есть порт для подключения второго монитора. Он может выглядеть как обычный разъем, например HDMI, но чаще всего меньшего размера. Если один из портов кажется незнакомым — возможно, он предназначается для подключения дисплея.
У Macbook и некоторых ноутбуков на платформе Windows есть порты Thunderbolt, Mini DisplayPort и Mini-DVI. Для подключения внешнего монитора понадобится специальный адаптер или кабель. Например, в ноутбук Surface Book от Microsoft встроен Mini DisplayPort, который с помощью адаптера можно превратить в обычный HDMI, подходящий для подключения практически к любому телевизору или монитору.
Используя USB-порт
Если специального разъема для дисплея нет, можно воспользоваться USB-соединением. К примеру, USB-C подойдет не только для подключения внешних жестких дисков и телефонов, но и мониторов. В большинстве случаев для этого потребуется только кабель.
Если в ноутбуке нет USB-C, то подойдут и более привычные USB-порты. С помощью внешних концентраторов можно не только увеличить их количество, но и подключить дисплей через HDMI и даже добавить Ethernet-соединение. Этот метод будет особенно полезен при нехватке портов для подключения всех периферийных устройств, которые использовались во время работы в офисе. Однако не все ноутбуки поддерживают вывод видео через USB-C, и лишь некоторые внешние ключи могут добавить поддержку этой функции, поэтому обязательно ознакомьтесь с руководством производителя конкретного устройства.
Приспособив планшет в качестве второго монитора
Планшет также может выступить в роли дополнительного монитора меньшего размера. В операционную систему Mac встроена технология Sidecar для подключения iPad через USB-C или кабель Lightning.
Достичь того же результата с продуктами разных производителей помогут сторонние приложения. Наиболее надежный вариант — программа DuetDisplay, позволяющая подключить планшеты Android/iOS к устройствам Mac/Windows.
Подключив монитор напрямую к ноутбуку
Некоторые мониторы специально предназначены для использования в качестве дополнительных дисплеев. Например, Duex Pro, который можно прикрепить к задней части экрана ноутбука и выдвигать при необходимости. Это удобный вариант, не занимающий много места и, что самое главное, подходящий для поездок.
Помимо этого, есть портативные дисплеи, рассчитанные на работу от одного подключения (не требующие отдельного питания). Их можно хранить в сумке для ноутбука и использовать при необходимости.
Перенеся некоторые задачи на телефон
Некоторые рабочие задачи можно перенести на телефон или планшет, не подключая дополнительный монитор. Закрепить телефон можно на подставке или беспроводной зарядке.
Например, с телефона можно обрабатывать письма, при необходимости переключаясь на папку «Входящие» на главном компьютере. Телефон подойдет и для того, чтобы следить за чатами в Slack, новостями, информационными панелями и другими метриками, не загромождая основной рабочий стол.
Источник: rb.ru
Как к ноутбуку подключить второй экран
Наверное, многие из нас задумываются о модернизации своего компьютера. Одним из улучшений является подключение к ноутбуку второго монитора. Зачем это нужно? Может, кому то не нравиться стандартный экран на ноутбуке по каким-либо причинам, или просто хотят большую диагональ. Причин много, но мы все же рассмотрим, как подключить второй экран к ноутбуку.
Насчет модернизации, есть интересная статья про моддинг компьютера. Советую ее почитать.
Стандартные действия по подключению будут таковы:
- Выключаем ноутбук.
- Подключаем второй монитор через порт VGA.
- Включаем монитор, затем ноутбук.
Все, как видите, просто.
Итак, при подключении второго монитора, на его экране должно появиться изображение. Компьютер при этом должен быть включен. Если изображения нет, то придется самому переключиться на внешний монитор в ноутбуке.
Для этого нужно на клавиатуре посмотреть клавиши F1…F12. Одна из них отвечает за переключения монитора. У меня это клавиша F4.
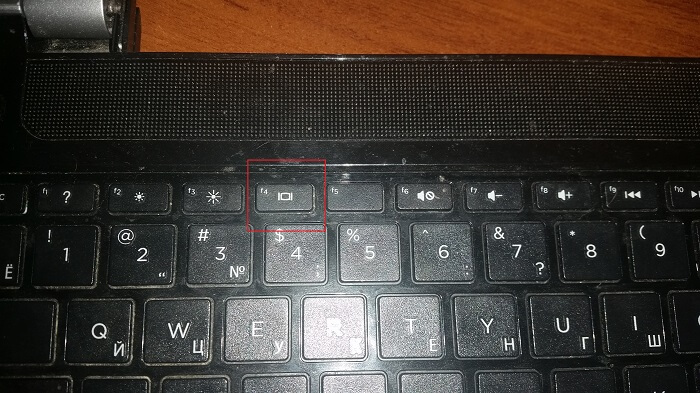
В случае неудачи, при нажатии, попробуйте нажать одновременно клавишу fn+(ту клавишу, которая отвечает за переключения мониторов).
Теперь нужно перейти в Панель управления – Экран – Настройка параметров экрана.
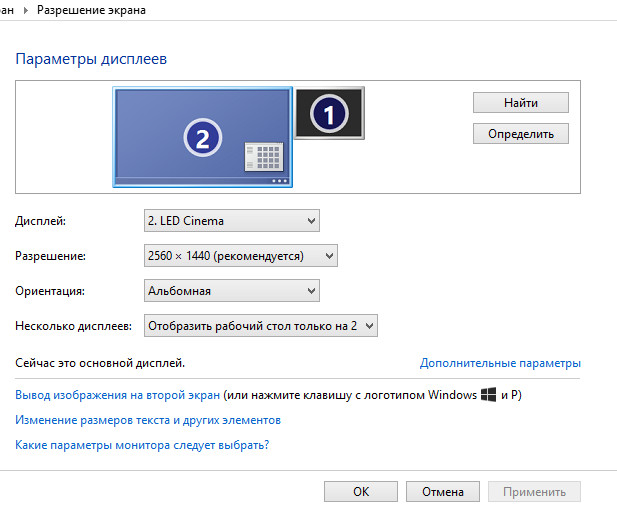
Здесь можно выбрать, какой экран Вам нужен. Его можно сделать основным. Также можно указать такие параметры, как разрешение экрана, ориентация.
С помощью клавиши F4 (но это лично у меня) можно указывать режимы работы экрана.
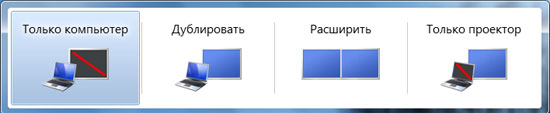
На этом все, на самом деле ничего сложного.
( 1 оценка, среднее 5 из 5 )
4 35 252 просмотров как подключить второй экран к ноутбуку модернизация расширяем экран
EvilSin225/ автор статьи
Понравилась статья? Поделиться с друзьями:
Вам также может быть интересно

10.07.2023 Ноутбуки 0 7 просмотров
Продажа ноутбука всегда вызывает множество вопросов – где найти покупателя? Как выгодно провести сделку?

07.09.2022 Ноутбуки 0 476 просмотров
Найти покупателя на почти новый ноутбук не сказать, что легко. Что уж говорить о

30.08.2022 Ноутбуки 0 525 просмотров
Компания Samsung анонсировала новые ноутбуки, которые показывают, что ее приверженность этому сегменту рынка возрождается

06.12.2021 Ноутбуки 0 1 118 просмотров
Жизнь современного человека трудно представить без ноутбука. Компактнаю функциональнаю технику активно используют школьники, студенты
Комментарии: 4
Серега С. 16.08.2017 в 15:20
Никакого движения…
Цифровой 24.10.2018 в 09:25
Спасибо за статью. Помогло.
Turfur 21.02.2019 в 10:04
Можно ли к ноутбуку как-то подключить 2 внешних монитора, есть выходы hdmi и d-sub. На данном этапе при подключении к обоим портам, один из мониторов выключается. Может как-то через драйверы надо настраивать?
Источник: computerinfo.ru
Как подключить монитор к ноутбуку

Ноутбук очень удобное устройство для любителей использовать все возможности компьютеров в любом месте. Но они обладают рядом недостатков по сравнению с стационарными персональными компьютерами. В этой статье мы будем делать из ноутбука компьютер, используя для этого внешний монитор, рассмотрим разные варианты подключения монитора к ноутбуку.
Да, ноутбуки не такие мощные, как ПК, но зато по удобству они намного интереснее. А если использовать их как системный блок, то можно получить полноценный компьютер с возможности отсоединения в компактный ноутбук. Работает это начиная с Windows XP и поддерживается последующими версиями операционной системы.

Зачем подключать монитор к ноутбуку?
Такое подключение легко заменит компьютер и сделает ноутбук универсальным устройством для человека. Подключают ноутбук к монитору по нескольким причинам, а именно:
- Монитор может заменить маленький встроенный ноутбучный дисплей на широкоформатный и большой экран;
- Можно получить более контрастную и качественную картинку;
- Можно получить более высокое разрешение;
- Работать за монитором удобнее, так как он легко переставляется и корректируется в зависимости от зрения и прочих факторов;
- Если разбит экран на ноутбуке, то монитор лучший выход.

Помимо этого, ноутбук через этот метод можно использовать как системник. То есть, вы получите полноценный компьютер со всеми вытекающими. Только вместо системного блока будет использоваться мощности ноутбука. Выглядит это примерно так, обратите внимание где ноутбук:

Выглядит как полноценный ПК. Также можно использовать сразу два монитора вот так:
Ноутбук можно закрыть и не трогать вообще. Достаточно подключить монитор, клавиатуру и мышку отдельно.
Но главным преимуществом есть то, что ноутбук легко отсоединяется и всё сразу же переносится на экран ноутбука. Таком образом, работая за ПК, можно отключить монитор и продолжить ту же работу уже за ноутбуком буквально за секунду. Аналогично работает и подключение обратно к формату ПК.
Как подключить монитор?

Для подключения монитора необходим специальный провод. В зависимости от разъёмов нужны разные переходники. Самыми распространенными разъёмами считаются HDMI, VGA и DVI. Сейчас чаще всего встречается именно HDMI – современный и универсальный разъём. Но при использовании старых мониторов может понадобится VGA и DVI. Вот так выглядят эти разъемы:
Для создания соединения достаточно подключить монитор к ноутбуку через провод. Но не всё так просто. Если разъём на ноутбуке совпадает с разъёмом на мониторе, то их достаточно соединить и всё заработает. Однако, если разъёмы отличаются, придется купить специальный преобразователь. Преобразователь отличается от переходника тем, что имеет встроенное питание.
Об этом ниже в статье.
Как узнать разъёмы на ноутбуке и мониторе?
Для этого достаточно взглянуть на корпуса устройства. Поищите в них разъёмы и определите их тип. Также можно забить в интернете характеристики устройства и найти там типы разъёмов. В статье разберем ситуацию, когда на ноутбуке используется HDMI, а на мониторе VGA. В иных случаях инструкция ничем не отличается, лишь типом дырок.

Как соединить монитор через HDMI?

В случае, если два разъёма одинаковы, никаких трудностей нет. Нужно взять обычный кабель HDMI на HDMI такого типа:

Такой метод работает как с мониторами, так и с телевизорами. После подключения монитор должен определиться автоматически.
Теперь нужно настроить систему, об этом ниже.
Как соединить монитор через VGA или DVI?

Если в мониторе и ноутбуке стоит одинаковый разъём, то подключается оно аналогично HDMI. Но для соединения разных разъёмов нужен преобразователь. Выглядит он как обычный переходник, но имеет отдельный блочок. В случае с HDMI to VGA нужно использовать вот такой гаджет, с DVI ситуация аналогична:
Ни в коем случае не покупайте простой переходник в виде провода. Такой работать с HDMI и VGA не будет из-за пассивной системы питания. Обязательно покупайте преобразователь как показано на картинке выше. Они стоят дороже, но иначе работать не будет.
 Для создания соединения нужно взять шнур, подключить к переходнику и к устройствам. После этого всё заработает без прочих настроек. Главное не забыть включить монитор и ноутбук.
Для создания соединения нужно взять шнур, подключить к переходнику и к устройствам. После этого всё заработает без прочих настроек. Главное не забыть включить монитор и ноутбук.
Как соединить монитор через USB и другие способы?
Есть ещё один малоизвестный способ подключать монитор – через USB. В этом случае необходим преобразователь с USB на HDMI, VGA или что-то подобное. Рекомендуется использовать этот метод только в случаях, когда кроме USB других разъемов нет, так как USB слабый порт и не сможет нормально работать с передачей изображения.
В этом случае также нужен видеоадаптер, а не просто переходник. Иначе работать ничего не будет.
После подключения необходимо установить приложение DisplayLink Manager для удобной конфигурации. В самой программе при первом открытии появляется запрос на подключение к USB порту. Нажав «Разрешить», монитор запуститься. Для настройки монитора нужно будет использоваться DisplayLink Manager.
Помимо этого, существует DisplayPort. Он используется, например, в MacBook. Это один из лучших разъемов для подключения, он поддерживает 4K 60 FPS, легко подключается и не требует излишних заморочек.
Как настроить монитор для ноутбука?
Настройка, как и подключение не вызывает больших трудностей. Делится они на два шага: включение нужных дисплеев и адаптация разрешения.
Включение нужных мониторов

Работать можно как с одним монитором, так и с двумя как это было показано в начале статьи. При необходимости в Windows есть удобная система переключения между мониторами. После удачного подключения нужно выбрать тип работы. Для этого нажмите клавишу Win и P:

Также можно использовать клавишу Fn на ноутбуке. Зажмите Fn и кликните по иконке с несколькими экранами. В зависимости от модели, кнопка переключения между мониторами находится на разных позициях (от F1 до F12). В Windows 10 появится такое окно:
На Windows 7 и XP окно другое, но функционально имеет те же кнопки. В нём доступно четыре режима работы, а именно:
- Только экран компьютера – будет работать монитор ноутбука;
- Повторяющийся – работают оба монитора, но изображение на них дублируется;
- Расширить – работает оба монитора с разным интерфейсом. Мышкой можно водить между ними запускать разные окна;
- Только второй экран – будет работать только внешний монитор.
Самым интересным режимом является «Расширить». В таком случае два монитора объединяются в один. Мышка у них становится общей. Можно запустить такое-то одно, например, браузер, и перетащить его с одного дисплея на другой. Это очень удобно для работы с несколькими приложениями одновременно.
Адаптация разрешения
После подключения можно заметить, что монитор размытый и некачественный. Это связано с разным разрешением на ноутбуке и мониторе. Это легко исправить, достаточно следовать инструкции:
- Нажмите правой кнопкой мыши по рабочему столу;
- Выберите «Параметры экрана»;

- Выберите один из мониторов по кнопкам «1» и «2»;

- Пролистайте ниже и в строке «Разрешение» установите рекомендуемые параметры;

- Проделайте аналогичную операцию со всеми подключенными мониторами. Достаточно выбрать другой монитор в настройках по кнопкам «1» и «2». При этом на каком мониторе это настраивать значения не имеет.
Как подключить монитор и закрыть ноутбук?
На фотографии в начале видно, что ноутбук закрыт, при этом монитор всё ещё работает. Для этого нужно настроить поведение Виндовс при закрытии крышки. Это удобно, если используется отдельный монитор, мышка и клавиатура как в случае на картинке. Для этого сделайте следующее:
- Откройте пуск;
- Напишите по поиске «Панель управления». Нужно использовать именно классическое приложение;

- В пункте «Просмотр» выберите «Мелкие значки»;
- Откройте «Электропитание»;

- Далее жмякните по ссылке «Изменить дополнительные параметры питания»;
- В появившемся окне перейдите в «Кнопки питания и крышка»;
- Затем «действие закрытия крышки»;
- В строке «От сети» выберите «Действие не требуется».

Также можно указать в строке «От батареи» что действие не требуется, тогда если ноутбук не будет заряжаться, закрытая крышка также не включит сон. Но в большинстве случаев, когда ноутбук подключен к монитору, он заряжается. Поэтому лучше оставить сон для работы от батареи.
Источник: piar-m.ru