Подготовка к Новому Году идет полным ходом. Всем ни до чего, кроме предстоящего праздника. В головах подарки, шмотки, корпоративы… И никто, совершенно никто не думает о телевизоре.

«А что телевизор? Стоит себе, есть не просит», – скажете вы. Но разве это дает вам уверенность, что он не испортит праздничный досуг тормозами и глюками? Нет? Тогда уделите ему несколько минут – установите свежую версию прошивки.
F1comp ранее рассказывал, как это сделать на аппаратах марки LG. Сегодня поговорим, как обновить Смарт ТВ Samsung и Philips.
Обновить прошивку телека? А зачем.
Возможно, кто-то из читателей сейчас озадачен: что за прикол – обновлять прошивку телевизора? Вон, мол, телек родом из 80-х прошлого века ни разу не обновлялся и ничего, отлично показывает. Да, со старыми телеящиками дела обстоят именно так, но новые Смарт ТВ, наделенные «умом и сообразительностью», без прошивки жить не могут. И вот почему:
Smart TV на телевизоре Philips 46PFL8007T (X-HW.BY)
- Smart TV – это телевизор, совмещенный с компьютером. А для проявления «умственных способностей» компьютеру нужна операционная система. Прошивка – и есть операционная система Smart TV.
- Прошивка телевизора – сложная структура. В ней всегда присутствуют ошибки, уязвимости, мелкие и крупные недоработки, которые на момент выпуска остались незамеченными. Или замеченными, но неисправленными. Установка обновлений закрывает эти «прорехи», то есть делает систему безопаснее и стабильней.
- Среди TV, как и среди прочих электронных «существ», встречаются живчики и черепахи. У вас живчик? Вам повезло. Черепаха? Тоже не беда. Придать ей ускорения поможет новая прошивка. Зачастую после обновления даже у черепах вырастают крылья.
- Версии операционных систем, с которыми телевизоры поступают в продажу, не всегда поддерживают весь функционал, реализованный в аппаратной части. Это проявляется невозможностью запуска ряда приложений, чтения некоторых файлов, просмотра видео в высоком разрешении и т. п. Иногда с этим связана не лучшая цветопередача и не самый чистый звук. Установка свежей прошивки добавляет телевизору новые функции и улучшает те, которые были.
Значит, смарт-телевизор нужно обновлять, как только выйдет очередная прошивка? Скорее, да, но не сразу. Производители иногда выкладывают слишком «сырые» апдэйты, которые не повышают, а снижают качество работы ТВ. Поэтому лучше подождать и убедиться, что новая прошивка не вызывает нареканий у других пользователей.
Спешить имеет смысл лишь в одном случае – когда текущая ОС имеет очевидный, мешающий дефект. Иногда предпочтительнее ставить не самое последнее обновление, а то, которое решает конкретную проблему.
Как обновить Smart TV Samsung
Теперь – к самому процессу. Обновление умного телевизора – не только Самсунга, но и прочих марок, возможно двумя способами:
- По сети.
- С внешнего носителя (обычно USB-флешки).
В первом случае скачивание апдейта производится на самом ТВ, во втором – на другом устройстве.
Обновление по сети
Предварительный этап: подключите телевизор к Интернету с помощью LAN-кабеля или Wi-Fi .
- Откройте с помощью пульта ДУ главное меню или настройки телевизора. В ТВ Samsung разных серий для этого предназначены кнопки «Home», «Keypad», «Menu/123» или «More».
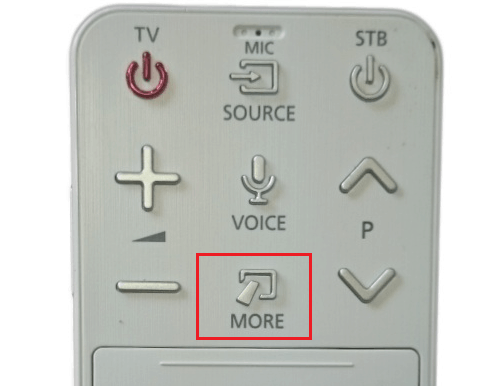
- Откройте раздел «Поддержка». Перейдите в правую часть меню и выберите «Обновление ПО». Если последний пункт не выбирается, перезагрузите телевизор (выключите из розетки и включите), а также убедитесь, что он поддерживает связь с Интернетом.
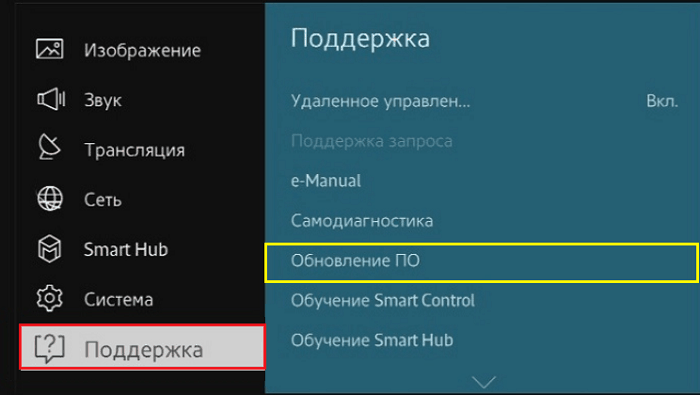
- В разделе «Обновление ПО» выберите опцию «Обновить сейчас».
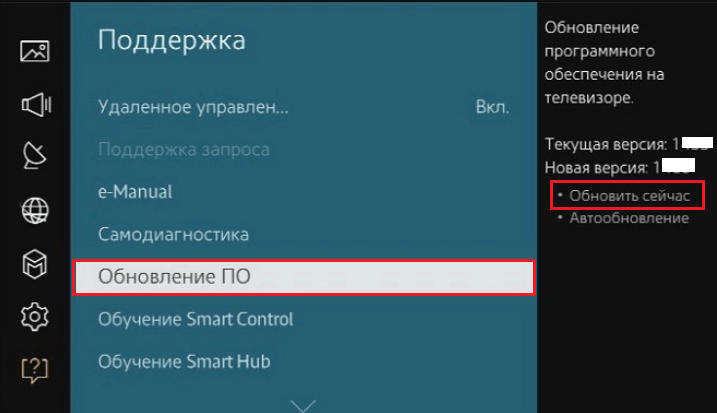
- При желании здесь же настройте установку автообновлений.
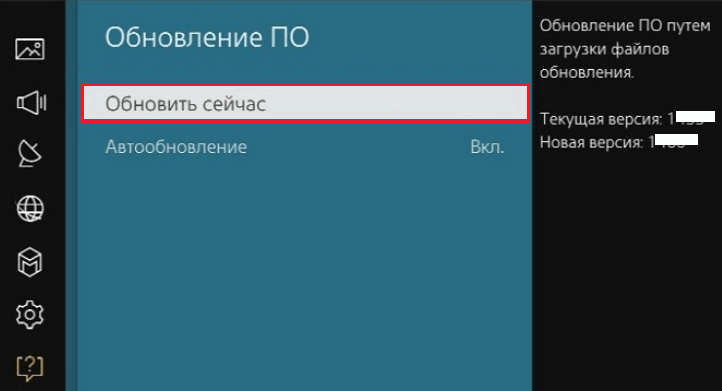
Затем придется немного подождать, пока телевизор найдет на сервере свежую версию прошивки и спросит у вас согласие на ее установку. В ответ нажмите «Да».
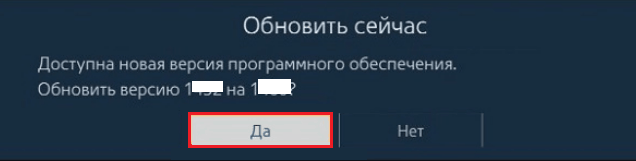
После этого начнется скачивание и инсталляция апдэйта. В зависимости от скорости Интернета процесс занимает от нескольких минут до получаса. По окончании установки Смарт ТВ перезагрузится.
Обновление с флешки
- Загрузите файл прошивки на ПК. Для этого откройте раздел поддержки владельцев техники Samsung на официальном сайте и вбейте в поисковую строку номер вашей модели (указан на лейбле телевизора). Далее перейдите в рубрику «Загрузки и руководства» и выберите подходящую версию обновления.
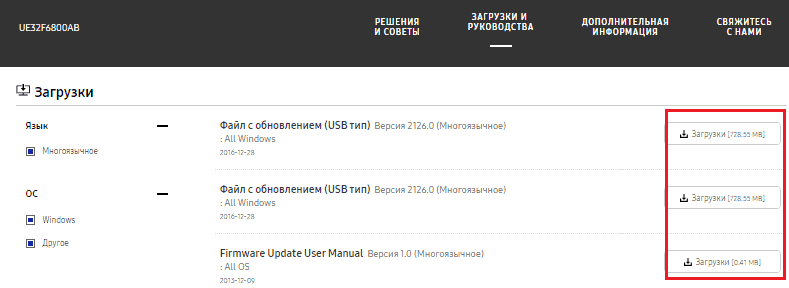
- Возьмите флешку емкостью от 4 Гб и отформатируйте ее в Fat32.
- Распакуйте скачанный файл из архива на флешку. Для начала распаковки просто дважды кликните по архиву.
- Подключите флешку к ТВ.
- Поочередно откройте разделы «Поддержка» — «Обновление ПО» и «Обновить сейчас». Согласитесь на предложение «Выполнить поиск файлов на подключенномUSB-носителе».
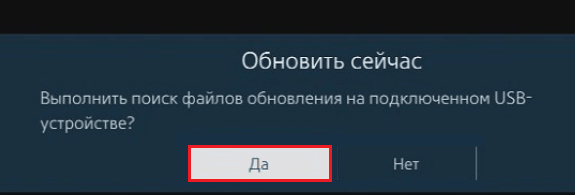
- Подтвердите согласие на установку скачанного файла и дождитесь окончания процесса.
Когда обновление будет завершено, ТВ перезагрузится.
Как обновить Smart TV Philips
Большинство моделей смарт-телевизоров Philips работает на базе Android TV, поэтому процесс их обновления многим покажется знакомым. Различия телефонного и телевизионного Андроида в части установки апдэйтов крайне незначительны. Если вы хоть раз обновляли смартфон, то без труда справитесь и с телеком.
Обновление через Интернет
Для начала убедитесь, что ТВ подключен к глобальной сети и возьмите в руки пульт.
- Нажмите на пульте кнопку с шестеренкой. Это откроет системную утилиту настроек.
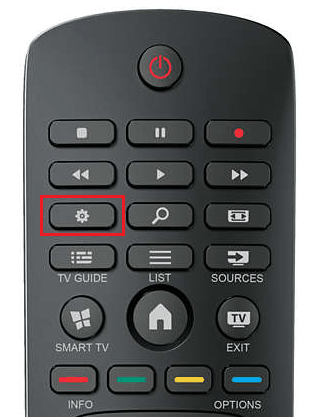
- Войдите в раздел «Все настройки» (All settings). Выберите опцию «Обновление ПО» (Software update).
- В правой половине меню выберите «Поиск обновлений» (Search updates).
- В качестве места поиска укажите «Интернет» и нажмите «Начать» (Start).
- Подтвердите согласие на установку апдэйта нажатием «Принять» (Accept).
Дальнейшие действия пройдут без вашего участия. После успешного обновления телевизор перезапустится. Для закрепления результата производитель рекомендует ненадолго отключить питание аппарата и снова включить.
Обновление с флешки
Подготовка флешки для TV Philips выполняется по той же инструкции, что и для Samsung. Отличие – источник загрузки прошивки. У этого производителя ее также нужно искать в разделе поддержки официального сайта , введя наименование модели в поисковую строку.
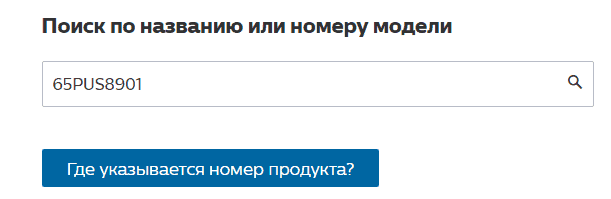
Файлы прошивок находятся в разделе «Обновления ПО»
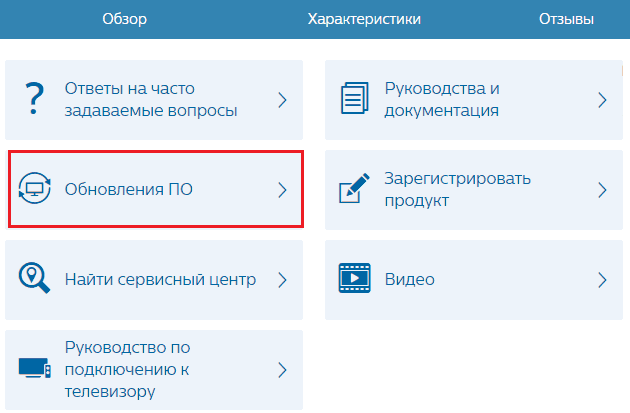
и «ПО и драйверы».
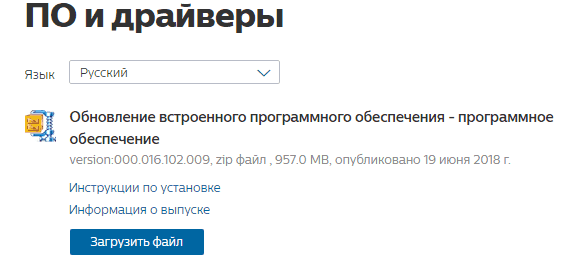
Скачанный файл необходимо распаковать на флешку.
- Выключите питание телека, затем включите и сразу подсоедините флешку к одному из его USB-портов.
- Займите позицию наблюдателя или отправляйтесь пить чай. Все остальное умный телевизор сделает сам.
В процессе инсталляции на экране будет только надпись «Installing system update» и статус-бар. Когда все закончится, аппарат перезапустится. Вам останется только выключить и снова включить его питание.
Приметно по такой же схеме обновляются смарт-телевизоры других марок, которые работают на Андроид ТВ. А помимо них – многочисленные приставки-медиаплееры. Основные отличия между устройствами разных марок – интерфейсы раздела настроек зеленого робота. Однако даже если очень захотеть, запутаться там не получится.
Понравилась статья? Оцените её:
Источник: f1comp.ru
Обновление ПО на телевизорах Philips



Как обновить телевизор Филипс знаю не все пользователи, но это очень важный процесс. Перечислим лишь несколько основных преимуществ — оптимизирует работу устройства в целом, фиксит ошибки, добавляет новые полезные функции, делает интерфейс более современным. После покупки юзеры часто забывают о том, что их технике нужны «обновки». Если долго не устанавливать их, то многие сервисы прекратят работать, а система в целом начнет тупить.
Зачем нужно обновлять прошивку Филипс
Отсутствие регулярного обновления ПО телевизора Филипс Смарт ТВ приводит к таким последствиям:
- засоряется оперативная память;
- появляется много ошибок и багов;
- со временем интерфейс надоедает;
- система тупит, зависает, долго откликается на команды;
- со временем разработчики перестают администрировать старые версии;
- отказ в работе популярных программ;
- отсутствие современных фишек.
В установке современных версий нет ничего плохого, и это полностью безопасно.
Прошивка телевизоров Philips с помощью флешки
Начнем с самого трудозатратного, но более безопасного способа обновить прошивку. Он заключается в том, чтобы пользоваться вспомогательными средствами, потому и не отличается высокой популярностью. Тем не менее, профессионалы утверждают, что он более щадяще действует на телевизор, так как если прервётся связь с интернетом или случатся другие неприятности, то телевизор не пострадает.
Итак, вот небольшая инструкция, что нужно делать, чтобы осуществить процесс перепрошивки ТВ с помощью флешки.
- Первый шаг очень простой, но имеет решающее значение, поскольку он заключается в выяснении точной модели телевизора. Это знание нужно для выбора правильной версии прошивки, ведь компания выпускает устройства в сериях, и если для одних подходит одна версия, то для других она будет неактуальной. Чтобы уточнить, какая версия подходит для телевизора, что стоит у вас, можно заглянуть на заднюю крышку или воспользоваться документами, где обычно указывает серия и номер модели.
- А также обязательно узнать стандартную прошивку, чтобы ориентироваться поменялась она или ещё нет. Делается это так:
- На пульте нажмите на «Домик»;
- В меню «Установка» выберите «Настройки ПО»;
- В «Настройках ПО» выберите «Информация об установленном ПО»;
- Нажать на «ОК» и найти в выведенном окошке текущую версия ПО.

- Теперь начинается работа непосредственно на сайте www.philips.com/support. На странице есть поисковое окошко, куда вводится название модели ТВ. Когда результаты найдены, кликаем на необходимой строке и переходим к скачиванию архива, перед этим подтвердив лицензионное соглашение.
- Для того чтобы прошить телевизор нужен не внешний жесткий диск, а флешка, причем отформатированная до формата FAT32. На неё следует распаковать архив с ПО. Но предварительно выбрав, «autorun.upg». [wbcr_snippet
- Теперь надо поставить флэшку в телевизор и начать процесс. Он может начаться автоматически либо придется подтвердить запрос – на разных устроВажные советыйствах по-разному.
Когда обновление закончится, телевизор сам перезагрузится и начнет работать в штатном режиме.
Как обновить телевизор Филипс через флешку
Начнем с того метода, который всем под силу — обновление ПО Смарт ТВ на телевизоре Филипс через USB-накопитель. Установка для доступа к новейшим функциям и устранения проблем проходит быстро. Если вы выполняете подобную операцию впервые, то четко следуйте инструкциям.
Не работает Wink Ростелеком на телевизоре и компьютере: причины, что делать?
Подключите пустой USB-накопитель к компьютеру
Возьмите обычную флешку, и форматируйте её в FAT32. Для этого вставьте ее в ПК или ноутбук, откройте «Мой компьютер», щелкните правой кнопкой мыши для вызова контекстного меню. Там выберите «Форматировать», и формат FAT32. Лучше взять флешку объемом 2 гигабайта и выше, так как новые пресеты на ваш телевизор займут минимум 1 гигабайт пространства.
Откройте веб-браузер
Зайдите на официальный сайт производителя Philips. Выберите там раздел с прошивками, и найдите свой файл, ориентируясь на модель. Акцентируем внимание на том, что очень важно правильно сопоставить все цифры модели. Поскольку, если будет разбежность, то установочный компонент вам не подойдет.
Проверьте наличие ПО на веб-странице продукта
На официальном сайте выберите раздел Software Updates (Обновление ПО). Если не нашли, подождите несколько дней, возможно, ваша модель слишком новая, и на нее еще нет новых оболочек.
Выясните текущую версию программного обеспечения на телевизоре
Проверьте, правильно ли вы ввели номер модели. Кликните на файл один раз, чтобы начался процесс загрузки. Убедитесь, что ПК или ноутбук подключен к точке доступа.
Если у Вас остались вопросы или есть жалобы — сообщите нам
Сохраните разархивированный файл на USB-накопителе

Когда загрузка закончится, кликните правой кнопкой мыши для вызова контекстного меню, и выберите действие «Извлечь в». Когда будете выбирать место, укажите тот пустой накопитель, который вставили с самого начала. Дождитесь, пока закончится процесс разархивации.
Включите телевизор и подключите к нему USB-накопитель
Включите ТВ, в соответствующий порт на задней крышке вставьте флешку. Дождитесь, пока коннект будет подтвержден коротким звуковым сигналом.
Подождите 5—15 минут
Спустя 15 минут бездействия экран погаснет, выключатся все фоновые и активные процессы. Тогда же и появится надпись «Installing system update». Это означает, что начался процесс установки новых файлов с карты памяти. Дождитесь, пока он закончится, не выключая ТВ. Обычно это действие занимает от пяти до двадцати минут.
Как установить антивирус на телевизорах Smart TV Samsung, LG, Philips, Sony и нужен ли?
Возможные неисправности ТВ и их устранение
[I[ID00514]ак перезагрузить телевизор?
| Данная статья актуальна только для телевизоров, выпущенных в 2013 г. и старше |
СитуацияПосле выполнения первоначальной настройки телевизор можно переустановить с помощью параметра меню.
ПроверкаУбедитесь в том, что:
• батареи правильно установлены в пульт дистанционного управления;• шнур питания правильно подключен к телевизору и розетке электросети.
ОтветПри (пере)установке телевизора все настройки возвращаются к значениям по умолчанию.
Чтобы переустановить все функции телевизора, нажмите кнопку Home на пульте дистанционного управления телевизора и выберите одну из следующих последовательностей (зависит от модели):• [[Установка]Setup) > [[Настройки телевизора]TV Settings) > [[Общие настройки]General Settings) > [[Перезагрузка ТВ]Reinstall TV).
• [[Установка]Setup) > [[Настройки телевизора]TV Settings) > [[Перезагрузка ТВ]Reinstall TV).
● Поддержка Philips TV не предоставляет эту услугу!
Чтобы удалить все настройки телевизора / записи жесткого диска и запустить процесс первоначальной установки, подтвердите параметр с помощью кнопки OK на пульте дистанционного управления.
2. Первоначальная установка телевизора: основные настройкиНажмите кнопку OK на пульте дистанционного управления, когда на экране отобразится сообщение о сопряжении пульта с телевизором. На телевизоре будет запущен процесс установки.
После выполнения сопряжения с пультом дистанционного управления, на телевизоре отобразятся основные (обязательные) настройки:• Язык меню телевизора • Страна, в которой находится телевизор• Часовой пояс, в котором расположен телевизор (дополнительное требование, зависит от выбранной страны)• Размещение телевизора на подставке или на стене• Местоположение телевизора — выберите [[Дом]Home) для обычного использования телевизора• Предпочтительные настройки универсального доступа для людей с нарушениями слуха и зрения
3. Первоначальная установка телевизора: дополнительные настройкиПосле основной установки, на телевизоре отобразятся дополнительные (необязательные) настройки:
• Установить спутниковые каналы• Установить телеканалы (антенна/кабель) • Оптимизировать настройки изображения и звука• Подключить беспроводную АС (доступно не для всех серий телевизоров)• Подключение к сети• Добавить устройства
Примечание: Все выбранные параметры можно позднее изменить через меню телевизора.
Выберите [[Готово]Done) для перехода к следующему шагу.
4. Знакомство с функциями телевизораВ следующем меню телевизора могут содержатся следующие опции:
[[Деморежим]Demo) — В демороликах от экспертов представлена демонстрация функций качества изображения телевизора. Для выхода из деморежима нажмите кнопку возврата на пульте дистанционного управления. [[Тур]Tour) — Опция [[Тур]Tour) открывает функцию справки на телевизоре с информацией обо всех его функциях. Для выхода из тура по функциям телевизора нажмите синюю кнопку на пульте дистанционного управления.
[[Готово]Finish) — Выберите эту опцию и нажмите OK на пульте дистанционного управления, чтобы завершить установку и перейти в [[Главное меню]Home) телевизора.
Обновление ПО через меню
Есть альтернативный вариант — при помощи локальной проводной сети, предустановленных параметров, через ТВ-маршрутизатор.

- откройте меню, чтобы посмотреть номер прошивки;
- посмотреть номер возможно в разделе «О телевизоре»;
- откройте раздел «Поддержка»;
- кликните на пункт «Обновление ПО»;
- выберите один из двух вариантов — «Обновить сейчас» либо «По сети»;
- примите подтверждения;
- не выключайте ТВ до завершения процедуры.
Смотрите также

Как сбросить пароль на lg телевизоре
Как из ноутбука сделать телевизор- Как подключить к телевизору macbook air
- Как зайти в сервисное меню телевизора lg
- Как проверить работает ли пульт от телевизора
- Как перевести дюймы в сантиметры у телевизора
- Как подключить к телевизору оптический кабель
- Как подключить телефон через блютуз к телевизору
- Как подключить ноутбук к телевизору через вай фай
- Как настроить спутниковые каналы на телевизоре lg
- Как определить размер телевизора по диагонали в см
Как обновить флеш плеер на телевизоре Филипс Смарт ТВ
Поскольку процесс и новые технологии не стоят на месте, то минимум раз в месяц ваш Флеш Плеер выдает сообщение о том, что он устарел. Какое-то время вы еще сможете им пользоваться, но потом, если не переустановить, этот плеер блокируется. Новая версия уберет все лаги, которые ранее вас просто раздражали и мешали смотреть фильмы. После переустановки интерфейс значительно улучшился, а в управлении откроются новые возможности. Есть два варианта переустановки — через флешку, или через интернет.
Через Wi-fi или интернет
Через установленный браузер зайдите на официальный сайт Флеш Плеера, и убедитесь, что там есть новый файл. Скачайте его и установите при помощи пульта и мышки.

Что потребуется для прошивки телевизора
Чтобы прошить программное обеспечение на ТВ самостоятельно, можно использовать два основных способа:
- Обновление через интернет. В таком случае нужно использовать LAN или Wi-Fi сигнал, чтобы обновление было загружено на ТВ-устройство. Этот вариант самый легкий и требует минимум усилий. Чтобы справиться с задачи, нужно нажать всего несколько кнопок в меню и устройство все сделает самостоятельно.
- Прошивка телевизора по USB-флешке. Если нет возможности подключить телевизор к интернету (используется старая модель), то это единственный способ обновить систему.
Чтобы воспользоваться этим вариантом, нужно найти свободную флеш-карту с рабочим объемом примерно в 1 гб, и с помощью ноутбука или компьютера с интернетом загрузить необходимое программное обеспечение.
Это делают на официальном сайте производителя той модели ТВ, который был приобретен. Для правильной работы устройства устанавливают последние версии прошивки. Далее USB-драйвер подключают к ТВ, чтобы перенести программу на ТВ и распаковать ее. Важно знать, что на устройствах LG, Самсунг, Тошиба, Сони и Phlips, можно не беспокоиться об обновлении программного обеспечения. Если зайти в меню и нажать на кнопку, запускающую автоматические обновления, устройство будет совершать все необходимые действия самостоятельно.
Источник: greatiptv.ru
Как самому обновить ПО телевизора Philips

Современные телевизоры, предназначены не только для просмотра каналов цифрового телевидения, но и для выхода в интернет. Как любое электронное устройство работающее на операционных платформах, телевизор постоянно дорабатывается. А чтобы разработчики могли исправлять баги предыдущих версий ПО вашего телевизора, его необходимо своевременно обновлять.
Данное действие не только поможет улучшить работоспособность, но и добавит новые возможности. Особенно это касается телевизоров работающих на технологии Smart TV. Благодаря данной технологии можно смотреть видеоконтент, слушать новейшую музыку, играть в игры, просматривать сайты.
Philips Smart TV работают на различных ОС, в том числе и на Android TV. На данных моделях обновление версии прошивки происходят автоматически, если данная опция включена в установках.
Через USB
Скачивание обновлений ПО можно осуществить с помощью внешнего накопителя. Для этого используем простую юсби флешку желательно с емкостью 4 гигабайта. Также ее рекомендуется перед всей процедурой отформатировать в FAT32. После этого приступаем к скачиванию файла прошивки который мы найдем на сайте производителя.
- Переходим на сайт Филипса, можно конечно найти прошивку в сети, но доверять таким файлом не стоит поэтому безопаснее и надежнее будет взять актуальную версию ПО на сайте производителя.
- Для этого узнаем модель своего телеприемника и номер версии.
- Далее на сайте с помощью раздела Поддержка находим свой телевизор
- Находим пункт ПО и драйверы.
- Там должен быть файл с нужной нам прошивкой с указанием актуальной версией, если эти данные совпадают и телевизор работает нормально, но не нужно его обновлять.
- Но если версия системы другая, то скачиваем файл на накопитель.
- Распакуйте архив, скопируйте или перетащите файл программного обеспечения на USB флешку.
- Следующим этапом рекомендуется выключить телевизор из сети.
- Далее вставляем флеш карту в разъем USB 2.0 на ТВ
- Дождитесь обновления текущей версии прошивки, это может занять достаточно долгое время. Поэтому не торопитесь и не в коем случае не прерывайте процесс установки ПО, устройство само вам сообщит об этом.
Обновляем Филипс через интернет
Если ваш телевизор подключение к сети интернет через Wi-Fi или кабель, то лучшим способом будет произвести Обновление по сети. Телевизор Филипс сам проверит наличие доступных версий системы и при необходимости загрузит нужное ПО.
Следуйте по приведенной ниже инструкции.
- Нажмите кнопку Settings на пульту для выхода в меню ТВ.
- Далее находим раздел Все настройки.
- Находим и выбираем пунт Обновление ПО.
- Далее в списке выбираем в списке предложенных вариантов выбираем Поиск обновлений.
- Режим поиска должен быть указан Интернет, чтобы телевизор нашел программное обеспечение на сервере производителя.
- Нажимаем на Начать.
- Будет предложено Принять, нажимаем ОК.
- Телевизор начнет загрузку и установку обновлений, в это время он будет выключен и включен автоматически.
- Не прерывайте процедуру обновления, пока телевизор не сообщит вам об удачном завершении процедуры.
- После завершение включите и заново включите ТВ.
Обновление Android TV
Филипс как и другие производители телевизионной техники, все чаще выбирают платформу от гугла Android TV для своих телевизоров. Ведь данная ОС является самой популярной в мире и предлагает своим пользователям надежный и стабильный Smart TV. В Плей маркете вы найдет все популярные приложения которые помогут вам погрузиться в мир умного ТВ. Поэтому если ваша модель работает именно на Андроиде, то следует вообще включить автоматический поиск и загрузку последний версий ПО.

- На пульту нажимаем кнопку НОМЕ.
- Далее на главном экране Смарт ТВ нажимаем на значок Настройки.
- Выбираем Настройки устройства.


- Переходим в раздел Об устройстве. Именно здесь находятся нужные нам параметры.
- Нажимаем на Обновление системы, для перехода в меню поиска последней актуальной версии.
- Кликаем на Проверить.
- Если есть доступные файлы для загрузки начнется скачивание.
- Ждем окончания процесса не прерывая режим обновления.
Источник: info-smarttv.site