ВАЖНО: Эта статья относится только к определенным продуктам. Пожалуйста, ознакомьтесь с Применимыми продуктами в верхней части этой статьи.
Ваш телевизор с Android или Google TV предлагает больше, чем просто просмотр обычного телевидения. Как и на смартфоне, вы можете устанавливать сторонние приложения от любимых поставщиков услуг, организаций или игровых студий. В этой статье кратко описывается, как скачивать приложения, управлять ими, а также выполнять поиск и устранение неисправностей. Вся навигация, описанная в этой статье, осуществляется с помощью кнопок со стрелками на пульте дистанционного управления. Каждое действие (ОК, ввод) выполняется нажатием кнопки, расположенной по центру от кнопок со стрелками.
Вы можете нажать на вопрос ниже, чтобы быстро перейти к соответствующему разделу.
- Как скачать приложение на телевизор с Android или Google TV?
- Почему я не могу найти приложение или почему оно недоступно?
- Управление приложениями на телевизоре с Android TV или Google TV
- Как обновить приложение для телевизора с Android TV или Google TV?
- Как удалить приложение на телевизоре с Android TV или Google TV?
- Что делать, если приложение на телевизоре с Android / Google TV не работает?
Как скачать приложение на телевизор с Android или Google TV?
Вы можете скачать приложение, выполнив вход в магазин Google Play на телевизоре с Android TV и Google TV. В магазине Google Play можно найти все приложения, доступные для телевизоров как с Android TV, так и с Google TV. Если вы не можете найти приложение в магазине Google Play, возможно, его не существует или оно пока недоступно для платформ Android TV и Google TV. Вполне возможно, что приложение для смартфона не имеет аналога для Android TV или Google TV. В этом случае вы можете попробовать трансляцию контента.
Как обновить Play Market на Андроид / Способы обновить плей маркет на разных телефонах
Скачивание приложений на телевизоры с Android TV
- В верхней части главного экрана есть несколько вкладок: Поиск — Главная — Discover (Обзор) и Приложения. С помощью клавиш со стрелками на пульте дистанционного управления перейдите на вкладку Приложения.
- При переходе вниз на вкладке Приложения вы сначала увидите кнопку для открытия Google Play Store, а затем сможете продолжить движение вниз по списку плиток приложений. Нажмите ОК, чтобы перейти в магазин Google Play.
- В Google Play Store представлены примеры популярных приложений, но вы также можете воспользоваться функцией поиска, расположенной в верхней части экрана. Нажмите ОК, чтобы использовать голосовой поиск, или переместитесь вправо, чтобы активировать поиск с помощью клавиатуры.
Кроме того, можно использовать голосовой поиск или поиск с помощью клавиатуры на главном экране для поиска приложений без использования вкладки Приложения. Если приложение доступно, вы обнаружите его среди результатов поиска в магазине Google Play и сможете немедленно скачать приложение.
Скачивание приложений на телевизоры с Google TV
- В верхней части главного экрана есть несколько вкладок: Поиск — Главная — Приложения и Библиотека. С помощью клавиш со стрелками на пульте дистанционного управления перейдите на вкладку Приложения.
- На экране вкладки Приложения расположены ваши приложения. Под этой строкой находится строка поиска, с помощью которой можно искать приложения и игры. Вы также можете просматривать некоторые категории приложений.
Кроме того, вы можете нажать кнопку ввода на пульте дистанционного управления (). Вы можете добавить приложения в меню входов, переместившись вправо и выбрав их из списка доступных приложений. Магазин Google Play — это одно из этих приложений. Таким образом, доступ к магазину Google Play можно будет быстро получить через меню входов.
Как обновить сервисы google play.Без плей маркета.
Наконец, можно использовать голосовой поиск или поиск с помощью клавиатуры на главном экране для поиска приложений без использования вкладки Приложения. Если приложение доступно, вы обнаружите его среди результатов поиска в магазине Google Play и сможете немедленно скачать приложение.
Почему я не могу найти приложение или почему оно недоступно? Как понять, что мой телевизор с Android TV или Google TV поддерживает конкретное приложение?
Есть две основные причины, по которым вы не можете найти или использовать приложение: доступность и местоположение. В данном случае местоположение может означать вашу страну, регион, а иногда даже территорию.
Во-первых, не все приложения имеются на рынке и доступны сервис-провайдеру. Вполне возможно, что ваше любимое приложение для смартфона (пока) не имеет аналога на Android или Google TV. Компания Google разместила в Интернете список доступных приложений для Android TV.
Во-вторых, ваше местоположение (страна, регион, территория) также имеет значение. Некоторые приложения доступны только в определенном регионе или стране. Однако эти приложения могут однажды стать доступными в большем количестве стран, если поставщик приложений решит расширить их поддержку. Ситуация в каждой стране индивидуальна. Если у вас возникли сомнения, всегда лучше связаться с поставщиком услуг и проверить на его веб-сайте информацию о поддерживаемых странах.
Управление приложениями на телевизоре с Android TV или Google TV
Теперь, когда вы готовы установить все свои любимые приложения на телевизор, пора поговорить о навигации и управлении приложениями. Обратите внимание на мини-меню приложения.
Мини-меню приложения
В каждом приложении есть мини-меню, которое позволяет выполнить несколько действий. Наведите курсор на приложение (как если бы вы хотели его открыть), нажмите и удерживайте кнопку OK на пульте дистанционного управления. Если вы случайно открыли приложение, значит, вы недостаточно долго удерживали кнопку OK, так как должно появиться всплывающее меню.
Мини-меню Android TV
- Откройте
- Переместить
- Добавить в избранное
- Информация
- Удалить
Мини-меню Google TV
- Переместить
- Откройте
- Подробнее
Добавление приложений для телевизора в быстрое меню избранного
- На главном экране отображается баннер с вашими избранными приложениями. Это панель быстрого выбора.
- Справа находится значок плюса. Нажмите ОК, чтобы добавить новые приложения на панель быстрого выбора.
Вы также можете использовать мини-меню приложения, чтобы добавить его в Избранные.
Под панелью рекомендаций на главном экране находится панель быстрого доступа Your Apps (Ваши приложения). Переместитесь вправо и нажмите кнопку См. все. Вы можете перемещать приложения по сетке и изменять их положение на экране.
Перемещение приложений для телевизора в меню избранного и на экране приложений
Применимо как к приложениям Android TV, так и Google TV
- Наведите курсор на приложение (как если бы вы хотели его открыть), нажмите и удерживайте кнопку OK на пульте дистанционного управления, чтобы открыть мини-меню приложения.
- Выберите Переместить и переместите плитку приложения в нужное положение.
- Нажмите кнопку Back на пульте дистанционного управления, чтобы завершить перемещение приложений.
Как обновить приложение для телевизора с Android TV или Google TV?
Не обязательно обновлять приложения вручную. Если ваш телевизор с Android или Google TV подключен к Интернету, он будет автоматически обновлять ваши приложения каждый раз, когда поставщик услуг выпустит новую версию. Если телевизор подключен к Интернету, должна использоваться последняя версия приложений.
Компания Google обновляет приложения поэтапно, поэтому вполне возможно, что ваш телевизор еще не получил обновление приложения, хотя оно уже доступно. В этом случае есть способ проверить наличие обновлений вручную.
- Android TV: перейдите на вкладку Приложения и откройте магазин Google Play.
- Google TV: получите доступ к магазину Google Play через голосовой поиск или меню входов.
После входа в магазин Google Play вы можете проверить управление приложениями и играми. Соответствующий раздел скрыт под значком вашей учетной записи Google в правом верхнем углу. Под значком учетной записи Google находится раздел Apps and games management (Управление играми и приложениями), в котором можно проверить все доступные обновления приложений.
Как удалить приложение на телевизоре с Android TV или Google TV?
Если вы больше не используете приложение, лучше удалить его и очистить память.
- С помощью клавиш со стрелками на пульте дистанционного управления перейдите на вкладку Приложения.
- Перейдите вниз, чтобы увидеть список всех приложений в виде сетки.
- Вы можете навести курсор на любое приложение, которое требуется удалить, и вызвать мини-меню (удерживая кнопку OK). Затем выберите параметр Удалить (Android TV) или Подробнее (Google TV), чтобы удалить приложение.
- Если параметр удаления неактивен, приложение удалить невозможно (как, например, YouTube). Приложения, предварительно установленные на телевизоре, удалить невозможно.
Что делать, если приложение на телевизоре с Android TV или Google TV не работает?
Вы можете столкнуться со следующими проблемами приложения: потеря интернет-соединения, зависание меню или проблемы со звуком или изображением. Если вам кажется, что приложение работает некорректно, самое простое, что можно сделать, — это выполнить сброс приложение, принудительно остановив его работу.
Android TV
- Чтобы вернуться на главный экран, используйте кнопку HOME или BACK на пульте дистанционного управления.
- В верхней части главного экрана есть несколько вкладок. С помощью клавиш со стрелками на пульте дистанционного управления перейдите на вкладку Приложения.
- Перейдите к списку плиток приложений и наведите курсор на приложение, с которым возникла проблема.
- Удерживайте кнопку OK на пульте дистанционного управления, чтобы открыть мини-меню приложения. (Кнопка OK расположена по центру от кнопок со стрелками.)
- Во всплывающем меню выберите Информация и нажмите OK на пульте дистанционного управления.
- В разделе информации выберите Force stop (Принудительная остановка) и дважды подтвердите выбор нажатием кнопки «OK» на пульте дистанционного управления.
- После остановки приложение можно открыть и проверить, работает ли оно должным образом.
Краткая инструкция: зайдите в мини-меню приложения и принудительно остановите его работу в разделе Информация.
Google TV
- Получите доступ к настройкам телевизора с помощью кнопки Быстрые настройки (первый параметр).
- Воспользуйтесь кнопками со стрелками, чтобы перейти к приложениям, и нажмите OK (кнопка OK расположена по центру от кнопок со стрелками).
- В разделе Recently opened apps (Недавние приложения) можно выбрать Показать все приложения.
- Выберите приложение, сброс которого нужно выполнить, нажмите OK и выберите второй параметр: принудительную остановку.
Если вы не можете открыть главный экран или экран приложений, нажмите кнопку питания и удерживайте ее, а затем выберите Restart TV (Перезапустить телевизор). Этот простой перезапуск также может помочь. (Это решение также может помочь, если вы заметили, что ваш телевизор с Android TV или Google TV больше не подключен к Интернету.)
Для просмотра этого видео в Youtube примите все файлы cookie.
Зайдите в настройки файлов cookie ниже и включите сохранение файлов cookie для Youtube в разделе «Функциональные».
Источник: www.sony.ru
Не работает Google Play Market на Smart TV

Смарт-телевизоры — это Интернет устройства, которые позволяют получать доступ к медиаконтенту, транслировать его и управлять им дистанционно. Вселенная Smart TV построена вокруг приложений, которые подобны интернет-каналам. Умные телевизоры поставляются с предустановленным набором приложений, а также с дополнительными, которые можно скачать на специальной платформе, например, Google Play Market. Процесс добавления приложений к смарт-телевизорам различается в зависимости от производителей и моделей.
У пользователей Element, Hisense, LeEco, Sharp, Sony, Toshiba, Westinghouse, AndroidTV и Kivi часто возникает вопрос – что делать, если не работает плей маркет на смарт тв. Рассмотрим их более подробно и приведем основные способы решения.
Внимание! Не во всех устройствах имеется одинаковые интерфейсы. Все зависит от марки и модели вашего Android-телевизора.

Немного теории
Когда Google закрыла Google TV несколько лет назад, она заменила платформу на Android TV.
Android TV был относительно хорошо принят разработчиками и пользователями. В отличие от старого предшественника, Android TV получил доступ ко всей библиотеке Play Store, за счет чего разработчики мобильных приложений стали применять всевозможные модификации к своему софту и продуктам. Кроме того, Android TV стал поддерживать Google Cast.
Google Cast — Одна из самых крутых функций. Это возможность ретрансляции со сторонних устройств. Контент с ноутбука или мобильного устройства может легко транслироваться на ваш телевизор при наличии ключа Chromecast HDMI от Google. Функцию можно использовать на что угодно, — видео, фильмы, музыку и даже вкладки браузера.
В двух словах, Android TV — это, по сути, Android, оптимизированный для большого экрана. Он прост в управлении, может управляться голосом с помощью Google Assistant и имеет несколько полезных «фич».
Хотя платформа Android TV не очень известна среди производителей телевизоров, она является самой популярной среди небрендовых дополнительных телевизионных гаджетов и, как правило, более многофункциональна, чем Fire TV или Roku. Все вместе эти маленькие черные Android-боксы превосходят Apple TV, Roku и Amazon Fire TV/Fire Stick. В зависимости от функций, разрешения (SD, HD, 4K, 8K), процессора и входов они продаются в разном ценовом диапазоне – от 2 000 до 10 000 рублей.
Что делать, если не работает гугл плей на телевизоре? Перед тем, как ответить на этот вопрос, приведем пошаговую инструкцию подключения платформы к смарт-телевизору.

Проверка совместимости
Любой смарт-телевизор, работающий под управлением операционной системы Android, будет поддерживать установку Google Play Store, а также любых сторонних приложений через APK. Смарт-телевизор может иметь предустановленные приложения, — YouTube, Netflix, Hulu, Facebook, интернет-браузер. Это чаще всего телевизоры марки Samsung, TCL, Sony, LG. Если нет возможности загрузить или установить новые приложения или обновить существующие, то есть вероятность, что телевизор не совместим с Google Play Store.
Чтобы определить, почему не заходит в плей маркет на телевизоре – выясним, совместимо ли устройство с данной платформой или нет.
Найдите на контроллере телевизора кнопку Home. Затем в доступных опциях посмотрите, есть ли значок Google Play Store.
Если его нигде нет, то следующий шаг, который вы должны выполнить, — поиск текущей операционной системы, которая предустановлена производителем. Если в меню настроек написано Android, то это значит, что устройство совместимо с маркетом. В противном случае ваш телевизор сильно ограничен в функционале. Наиболее лучшая альтернатива – покупка телеприставки с поддержкой андроид-приложений и специального HDMI-кабеля.
- Установка Google Play
- Скачайте Play Store APK через ПК.
- Подключите USB-накопитель к компьютеру/ноутбуку.
- Скопируйте только что загруженный APK-файл и вставьте его на флешку.
- Подключите эту флешку к «умному» телевизору.
Используя встроенный проводник файлов, уже установленный на телевизоре, откройте USB-накопитель и перейдите в папку, в которую вы загрузили Play Store apk.
Выберите файл apk, чтобы начать процесс установки.
Как только этот процесс будет завершен, вы сможете найти Google Play Store в списке приложений.
Установка сторонних приложений
Процедура установки сторонних приложений на Smart TV очень похожа на ту, что была приведена выше.
Перед тем, как начать сам поиск и установку необходимых программ, скачайте и установите Send Files To TV.
Send Files To TV — это мощный софт, который делает всю процедуру установки сторонних приложений простой и понятной. С его помощью пользователь может очень быстро отправлять фильмы, фотографии, музыку и другие большие файлы по беспроводной сети прямо с ПК, телефона и любого другого стороннего устройства на телевизор.
Теперь вам не нужно будет использовать USB-накопитель. Что делать, если не работает плей маркет на телевизоре? Следующие несколько решений точно помогут исправить проблему с запуском Google Play.

1 Очистка кэша и старых данных Google Play Store
Каждое приложение для Android хранит некоторую часть данных и файлов на телевизоре для последующего использования. Кэш-данные хранятся на устройстве постоянно. Это делается для того, чтобы сэкономить время и вычислительную мощность при повторном открытии приложения.
Иногда эти кэшированные данные и данные приложений повреждаются, что приводит к неожиданной остановке работы.
Важно! Очистка данных Play Store похожа на нажатие кнопки сброса, поскольку она удаляет сохраненную информацию о текущей учетной записи, например, данные входа в Google. После очистки данных Google Play попросит вас снова ввести имя пользователя и пароль, поэтому убедитесь, что вы запомнили свои регистрационные данные, прежде чем выполнять следующие действия.
Инструкция:
- В списке приложений найдите Google Play Store и нажмите на него.
- Нажмите на «Хранилище».
- Нажмите на кнопку «Очистить кэш» и «Очистить данные».
- Если Google Play Store не стал работать на смарт-телевизоре, то переходите к следующему способу.
2. Очистка данных фреймворка на телевизоре
Google Play Store и Google Play Services поддерживаются платформой Google Services Framework. Через эту платформу происходит буквально все, — от администрирования до синхронизации контактов и резервного копирования данных.
Если есть проблема с Framework, то устройство не сможет подключиться к серверам Google, что приведет к неожиданной остановке системы. Очистка кэшированных данных приложения обновляет работоспособность и заставляет загружать новые данные.
Итак, выполните следующие шаги:
- Нажмите на кнопку меню в настройках приложений, расположенную в правом верхнем углу.
- Выберите «Показать систему», чтобы увидеть системные приложения.
- В списке приложений найдите Google Services Framework.
- Нажмите на «Хранилище».
- Выберите «Очистить кэш» и «Очистить данные».
- Перезагрузите телевизор.
- После загрузки сообщение об ошибке должно перестать появляться. Если нет, то приступайте к следующему способу.
3. Проверка настроек даты и времени — в случае, если на телевизоре киви не работает плей маркет
Да, неправильные настройки даты и времени вашего смарт-телевизора могут вызвать некоторые серьезные проблемы с работой Google Play. Главным образом потому, что временная метка используется для синхронизации данных и информации об учетной записи между устройством и приложениями.
В большинстве случаев настройки даты и времени автоматически обновляются с помощью подключения к Интернету или информации, предоставленной сетью. Поэтому, в случае, если kivi tv не заходит в плей маркет, убедитесь, что автоматическое обновление даты и времени на телевизоре включено в настройках.
И так:
- Перейдите в раздел «Настройки» и в разделе «Система» вы найдете «Дату и время».
- Здесь вы увидите тумблер, который сообщает, включена или отключена автоматическая дата и время.
Включение автоматической даты и времени заставит ваш телевизор использовать предоставленную сетью дату и время и не позволит вам вручную изменить ее. Если автоматическая дата и время уже включены, то попробуйте отключить ее и настроить вручную.
4. Удаление учетной записи и повторное ее добавление
Способ подойдет и в тех случаях, если телевизор киви не заходит в плей маркет.
Иногда бывает такое, что учетная запись Google не синхронизирует личные данные и приводит к неожиданной остановке магазина и сервисов Google Play. Чтобы устранить эту проблему, Android позволяет удалить учетную запись с устройства, а затем повторно добавить ее без потери данных.
Эта простая процедура обновляет связь между устройством и учетной записью, что исключает повторное появление ошибки «Google Play has stoped».
Чтобы удалить учетную запись:
- В списке учетных записей зайдите в «Google».
- Нажмите на адрес электронной почты, который вы хотите удалить.
- В правом верхнем углу вы увидите кнопку меню, нажмите на нее.
- Затем выберите «Удалить учетную запись».
Теперь мы снова добавим учетную запись Google: - Перейдите в «Настройки» -> «Учетные записи».
- Здесь вы увидите опцию «Добавить учетную запись», нажмите на нее.
- В списке опций выберите «Google».
- Теперь вам будет предложено ввести свои регистрационные данные, то есть адрес электронной почты и пароль.
- Учетная запись начнет синхронизацию данных.
5 Принудительное обновление
Иногда телевизоры из-за сбоев перестают обновляться, поэтому застревают на старых версиях Google Play.
И так, для принудительного обновления выполните следующие шаги:
- Нажмите на кнопку «Меню».
- Зайдите в «Настройки».
- Затем в разделе «О программе» найдите версию Play Store.
Появится всплывающее окно с сообщением, что загрузка и установка нового магазина Google Play начнется в ближайшее время.

Заключение
В случае, если ни одно из упомянутых решений не устранило вашу проблему, то есть вероятность, что все дело в самом устройстве. Возможно смарт-телевизор нужно сбросить до заводских настроек или исправлять внутренние технические баги. Рекомендуем обратиться к производителю.
Источник: texnosha.ru
Как получить доступ к полной версии Play Store на Google TV
Здесь мы добавили несколько способов открыть полную версию Play Store на Google TV. В зависимости от вашего уровня знаний вы можете использовать любой из пяти методов, перечисленных ниже. Чтобы перейти к определенному методу, разверните таблицу ниже.
Метод 1. Откройте Play Store на Google TV через Google Assistant.
Самый простой способ получить доступ к полноценному интерфейсу Play Store на Google TV — использовать Google Assistant. Следуйте инструкциям ниже, чтобы узнать, как это работает:
1. Просто нажмите и удерживайте кнопку Google Assistant на пульте дистанционного управления и скажите «Открыть Play Store».
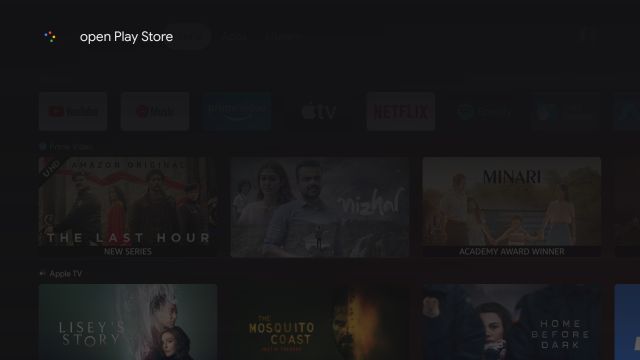
Программы для Windows, мобильные приложения, игры — ВСЁ БЕСПЛАТНО, в нашем закрытом телеграмм канале — Подписывайтесь:)
2. Google Assistant мгновенно запустит приложение Play Store на вашем Chromecast с Google TV. Теперь вы можете обновлять приложения вручную, отключать автоматические обновления, управлять родительским контролем и т. д.

Метод 2: доступ к Play Store из настроек Google TV
Еще один отличный способ открыть Play Store на Chromecast с помощью Google TV — это страница «Информация о приложении». Оттуда вы можете открыть основной интерфейс Play Store.
1. Для этого зайдите в «Настройки».
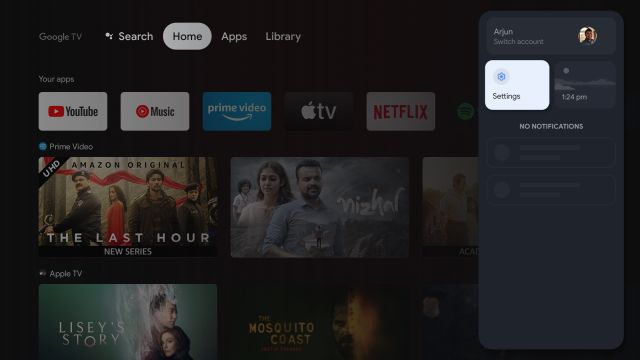
2. Затем перейдите в «Приложения».
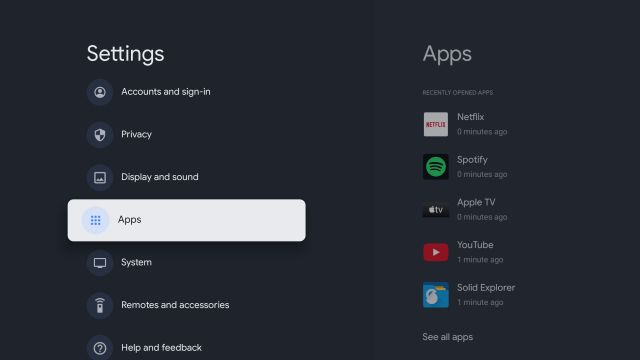
3. На правой панели нажмите «Просмотреть все приложения».
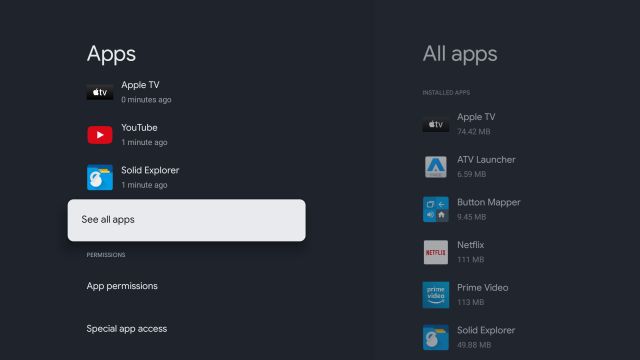
4. Прокрутите вниз и выберите «Показать системные приложения».

5. Теперь прокрутите вниз и найдите «Google Play Store».
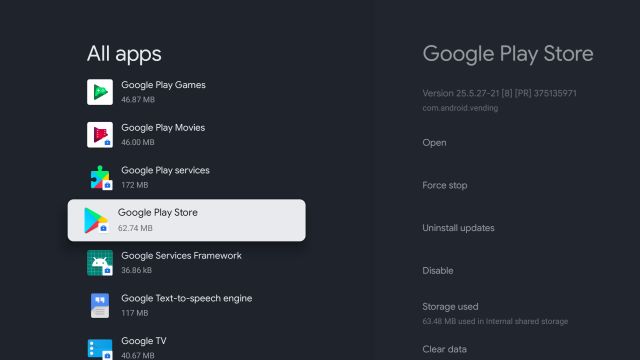
6. Перейдите в меню правой панели и откройте Play Store.
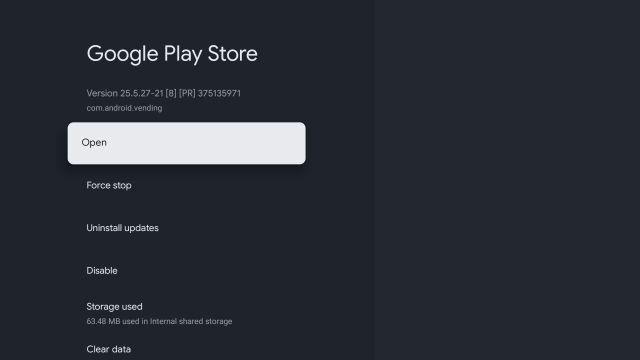
7. Наконец, вы сможете получить доступ к Google Play Store на своем Chromecast с помощью Google TV.
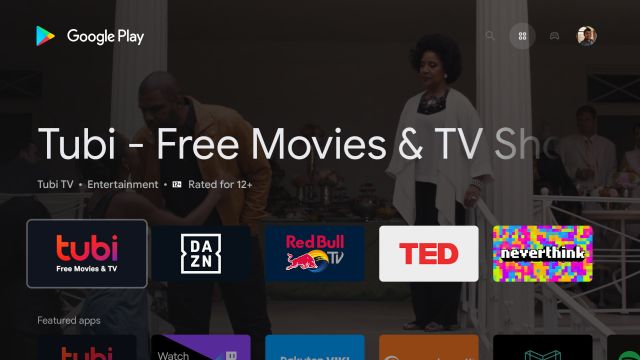
Метод 3: создайте ярлык для Play Store на главном экране
Поскольку Google не предлагает ярлык для Google Play Store на Google TV, для этого нам нужно загрузить стороннее приложение. Приложение было разработано Эдвейн из XDA-Developers, и он добавляет простой ярлык для магазина приложений на рабочий стол. Посмотрим, как это работает:
1. Во-первых, кликните сюда и скачайте APK.
2. Затем нам нужно загрузить APK на наш Google TV. Вы можете следовать нашему подробному руководству о том, как загружать APK-файлы на Android TV. Инструкции для Google TV и Android TV очень похожи, поскольку они используют одну и ту же базу Android.
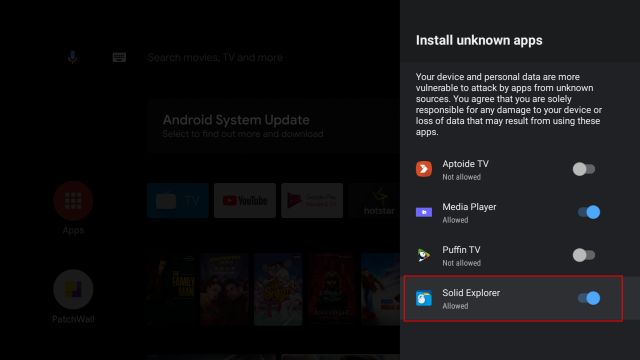
3. После того, как вам удалось перенести APK на ваш Google TV, откройте файловый менеджер и установите загруженный APK.

4. После установки нажмите кнопку «Домой» на пульте дистанционного управления, и вы найдете ярлык для Google Play Store, добавленный в верхнюю строку на вашем Google TV.
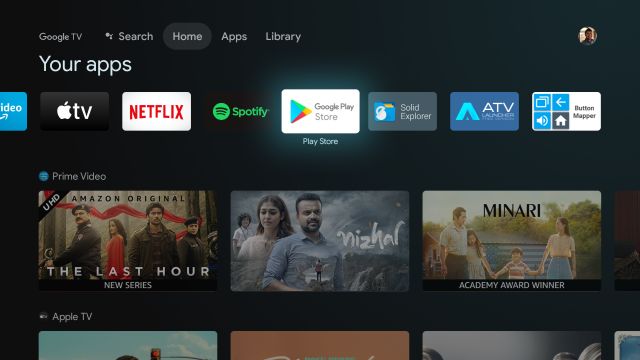
Метод 4: установите стороннюю программу запуска
Если вы считаете, что программа запуска Google TV слишком сложна для использования, вы можете установить стороннюю программу запуска из Play Store. Это придаст чистый вид домашнему экрану, а также добавит ярлык в Google Play Store. Вот как это сделать.
Примечание. Кстати, вы можете отключить персональные рекомендации в Google TV или настроить домашний экран Google TV так, чтобы работа была удобной и беспорядочной.
1. Вы можете установить стороннюю программу запуска из Play Store. Не нужно загружать его. Мы уже составили список лучших программ запуска Android TV, поэтому просмотрите список и выберите ту, которая вам нравится. Я бы посоветовал ATV Launcher (Бесплатно) или неопубликованная программа запуска (Бесплатно).
2. Чтобы установить программу запуска, нажмите и удерживайте кнопку Google Assistant и произнесите «поиск приложения X». Теперь откройте программу запуска и установите ее.
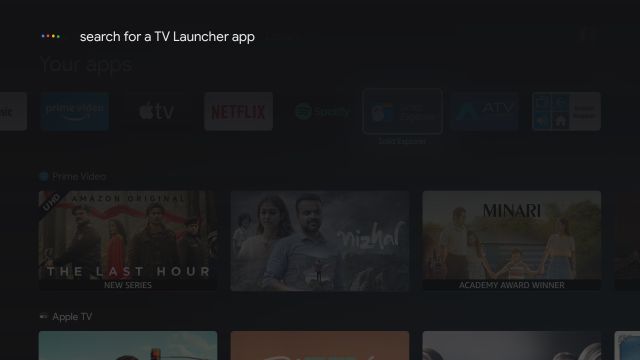
3. После установки нажмите кнопку «Домой», и вы увидите, что пусковая установка ATV добавлена в верхний ряд.
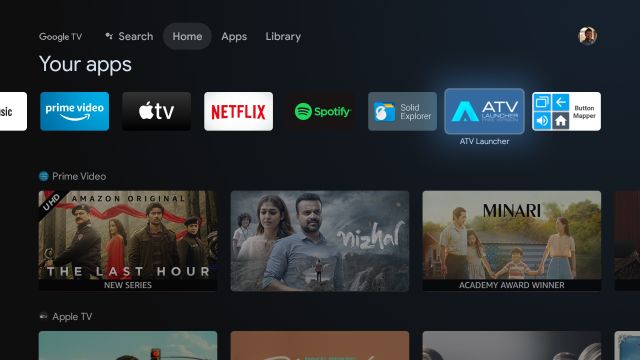
4. Откройте его, чтобы найти чистый интерфейс с ярлыком Google Play Store. Теперь вы можете легко устанавливать приложения и управлять ими на своем Google TV.
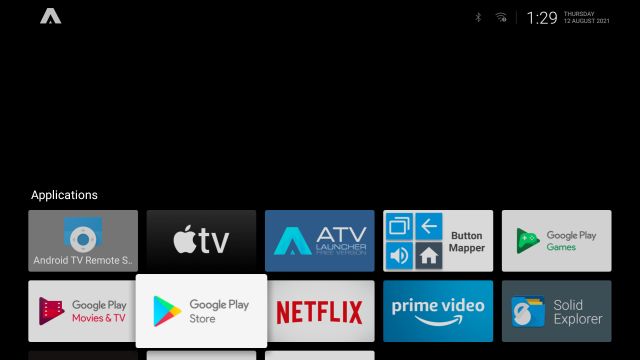
Метод 5: переназначьте пульт дистанционного управления, чтобы открыть Play Store
Наконец, вы можете переназначить удаленную кнопку, чтобы открыть Play Store на вашем Google TV. Мы объяснили, как это работает, в следующих шагах:
1. Вам необходимо установить Button Mapper (Бесплатно, предлагает покупки в приложении) на вашем Google TV и следуйте нашему руководству о том, как переназначить пульт Android TV, чтобы предоставить все разрешения.
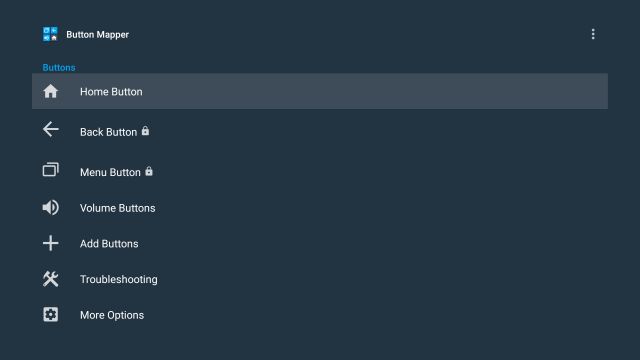
2. После того, как вы все настроили, выберите кнопку, которую хотите использовать, чтобы открыть Play Store. Например, я выбрал «Двойное нажатие» на кнопке «Домой», чтобы мгновенно открыть Play Store.
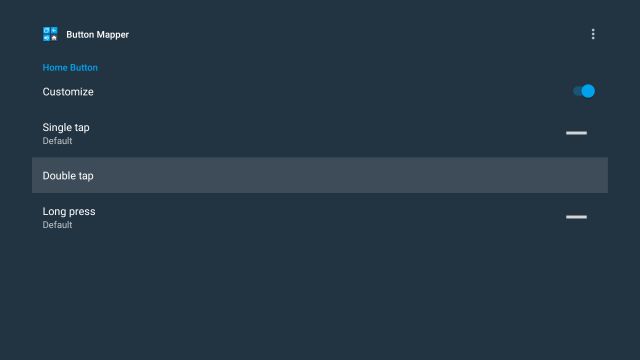
3. Итак, откройте меню «Двойное нажатие» в приложении Button Mapper. Затем перейдите в раскрывающееся меню, выберите «Приложения» и прокрутите вниз, пока не найдете «Play Store». Выберите это.
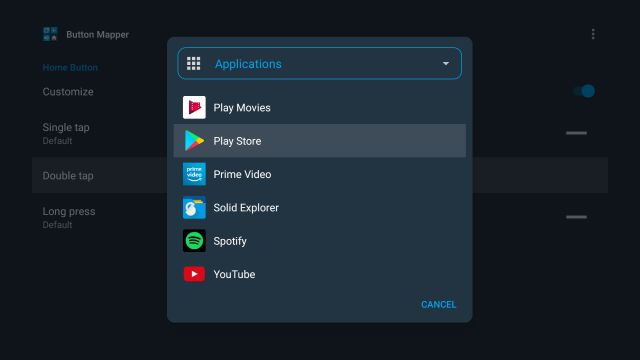
4. Готово. Теперь, когда вы дважды нажмете кнопку «Домой», Play Store откроется мгновенно. Как это круто? Да, это довольно долгий процесс, чтобы настроить все, но когда все будет готово, он работает как шарм.
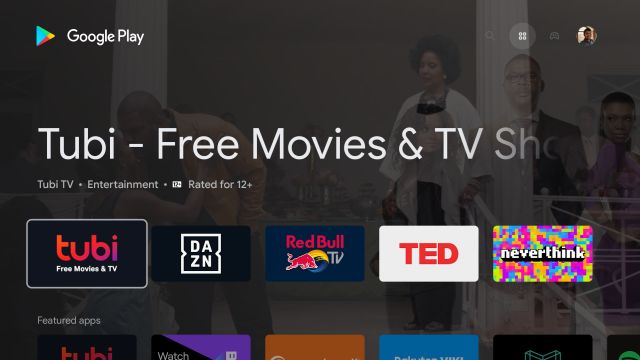
Итак, это пять разных способов получить доступ к полноценному приложению Play Store на Google TV. Метод Google Assistant быстрый и эффективный, но, честно говоря, я только что загрузил приложение ярлыков Play Store для более быстрого доступа.
А если вы опытный пользователь, я бы посоветовал переназначить удаленную кнопку. И если у вас есть какие-либо вопросы, дайте нам знать в разделе комментариев ниже.
Источник: okdk.ru