ВАЖНО: Эта статья относится только к определенным продуктам. Пожалуйста, ознакомьтесь с Применимыми продуктами в верхней части этой статьи.
Ваш телевизор с Android или Google TV предлагает больше, чем просто просмотр обычного телевидения. Как и на смартфоне, вы можете устанавливать сторонние приложения от любимых поставщиков услуг, организаций или игровых студий. В этой статье кратко описывается, как скачивать приложения, управлять ими, а также выполнять поиск и устранение неисправностей. Вся навигация, описанная в этой статье, осуществляется с помощью кнопок со стрелками на пульте дистанционного управления. Каждое действие (ОК, ввод) выполняется нажатием кнопки, расположенной по центру от кнопок со стрелками.
Вы можете нажать на вопрос ниже, чтобы быстро перейти к соответствующему разделу.
- Как скачать приложение на телевизор с Android или Google TV?
- Почему я не могу найти приложение или почему оно недоступно?
- Управление приложениями на телевизоре с Android TV или Google TV
- Как обновить приложение для телевизора с Android TV или Google TV?
- Как удалить приложение на телевизоре с Android TV или Google TV?
- Что делать, если приложение на телевизоре с Android / Google TV не работает?
Как скачать приложение на телевизор с Android или Google TV?
Вы можете скачать приложение, выполнив вход в магазин Google Play на телевизоре с Android TV и Google TV. В магазине Google Play можно найти все приложения, доступные для телевизоров как с Android TV, так и с Google TV. Если вы не можете найти приложение в магазине Google Play, возможно, его не существует или оно пока недоступно для платформ Android TV и Google TV. Вполне возможно, что приложение для смартфона не имеет аналога для Android TV или Google TV. В этом случае вы можете попробовать трансляцию контента.
Как обновить сервисы google play.Без плей маркета.
Скачивание приложений на телевизоры с Android TV
- В верхней части главного экрана есть несколько вкладок: Поиск — Главная — Discover (Обзор) и Приложения. С помощью клавиш со стрелками на пульте дистанционного управления перейдите на вкладку Приложения.
- При переходе вниз на вкладке Приложения вы сначала увидите кнопку для открытия Google Play Store, а затем сможете продолжить движение вниз по списку плиток приложений. Нажмите ОК, чтобы перейти в магазин Google Play.
- В Google Play Store представлены примеры популярных приложений, но вы также можете воспользоваться функцией поиска, расположенной в верхней части экрана. Нажмите ОК, чтобы использовать голосовой поиск, или переместитесь вправо, чтобы активировать поиск с помощью клавиатуры.
Кроме того, можно использовать голосовой поиск или поиск с помощью клавиатуры на главном экране для поиска приложений без использования вкладки Приложения. Если приложение доступно, вы обнаружите его среди результатов поиска в магазине Google Play и сможете немедленно скачать приложение.
Скачивание приложений на телевизоры с Google TV
- В верхней части главного экрана есть несколько вкладок: Поиск — Главная — Приложения и Библиотека. С помощью клавиш со стрелками на пульте дистанционного управления перейдите на вкладку Приложения.
- На экране вкладки Приложения расположены ваши приложения. Под этой строкой находится строка поиска, с помощью которой можно искать приложения и игры. Вы также можете просматривать некоторые категории приложений.
Кроме того, вы можете нажать кнопку ввода на пульте дистанционного управления (). Вы можете добавить приложения в меню входов, переместившись вправо и выбрав их из списка доступных приложений. Магазин Google Play — это одно из этих приложений. Таким образом, доступ к магазину Google Play можно будет быстро получить через меню входов.
Как на Android TV скачать и установить плей маркет (Play Market)
Наконец, можно использовать голосовой поиск или поиск с помощью клавиатуры на главном экране для поиска приложений без использования вкладки Приложения. Если приложение доступно, вы обнаружите его среди результатов поиска в магазине Google Play и сможете немедленно скачать приложение.
Почему я не могу найти приложение или почему оно недоступно? Как понять, что мой телевизор с Android TV или Google TV поддерживает конкретное приложение?
Есть две основные причины, по которым вы не можете найти или использовать приложение: доступность и местоположение. В данном случае местоположение может означать вашу страну, регион, а иногда даже территорию.
Во-первых, не все приложения имеются на рынке и доступны сервис-провайдеру. Вполне возможно, что ваше любимое приложение для смартфона (пока) не имеет аналога на Android или Google TV. Компания Google разместила в Интернете список доступных приложений для Android TV.
Во-вторых, ваше местоположение (страна, регион, территория) также имеет значение. Некоторые приложения доступны только в определенном регионе или стране. Однако эти приложения могут однажды стать доступными в большем количестве стран, если поставщик приложений решит расширить их поддержку. Ситуация в каждой стране индивидуальна. Если у вас возникли сомнения, всегда лучше связаться с поставщиком услуг и проверить на его веб-сайте информацию о поддерживаемых странах.
Управление приложениями на телевизоре с Android TV или Google TV
Теперь, когда вы готовы установить все свои любимые приложения на телевизор, пора поговорить о навигации и управлении приложениями. Обратите внимание на мини-меню приложения.
Мини-меню приложения
В каждом приложении есть мини-меню, которое позволяет выполнить несколько действий. Наведите курсор на приложение (как если бы вы хотели его открыть), нажмите и удерживайте кнопку OK на пульте дистанционного управления. Если вы случайно открыли приложение, значит, вы недостаточно долго удерживали кнопку OK, так как должно появиться всплывающее меню.
Мини-меню Android TV
- Откройте
- Переместить
- Добавить в избранное
- Информация
- Удалить
Мини-меню Google TV
- Переместить
- Откройте
- Подробнее
Добавление приложений для телевизора в быстрое меню избранного
- На главном экране отображается баннер с вашими избранными приложениями. Это панель быстрого выбора.
- Справа находится значок плюса. Нажмите ОК, чтобы добавить новые приложения на панель быстрого выбора.
Вы также можете использовать мини-меню приложения, чтобы добавить его в Избранные.
Под панелью рекомендаций на главном экране находится панель быстрого доступа Your Apps (Ваши приложения). Переместитесь вправо и нажмите кнопку См. все. Вы можете перемещать приложения по сетке и изменять их положение на экране.
Перемещение приложений для телевизора в меню избранного и на экране приложений
Применимо как к приложениям Android TV, так и Google TV
- Наведите курсор на приложение (как если бы вы хотели его открыть), нажмите и удерживайте кнопку OK на пульте дистанционного управления, чтобы открыть мини-меню приложения.
- Выберите Переместить и переместите плитку приложения в нужное положение.
- Нажмите кнопку Back на пульте дистанционного управления, чтобы завершить перемещение приложений.
Как обновить приложение для телевизора с Android TV или Google TV?
Не обязательно обновлять приложения вручную. Если ваш телевизор с Android или Google TV подключен к Интернету, он будет автоматически обновлять ваши приложения каждый раз, когда поставщик услуг выпустит новую версию. Если телевизор подключен к Интернету, должна использоваться последняя версия приложений.
Компания Google обновляет приложения поэтапно, поэтому вполне возможно, что ваш телевизор еще не получил обновление приложения, хотя оно уже доступно. В этом случае есть способ проверить наличие обновлений вручную.
- Android TV: перейдите на вкладку Приложения и откройте магазин Google Play.
- Google TV: получите доступ к магазину Google Play через голосовой поиск или меню входов.
После входа в магазин Google Play вы можете проверить управление приложениями и играми. Соответствующий раздел скрыт под значком вашей учетной записи Google в правом верхнем углу. Под значком учетной записи Google находится раздел Apps and games management (Управление играми и приложениями), в котором можно проверить все доступные обновления приложений.
Как удалить приложение на телевизоре с Android TV или Google TV?
Если вы больше не используете приложение, лучше удалить его и очистить память.
- С помощью клавиш со стрелками на пульте дистанционного управления перейдите на вкладку Приложения.
- Перейдите вниз, чтобы увидеть список всех приложений в виде сетки.
- Вы можете навести курсор на любое приложение, которое требуется удалить, и вызвать мини-меню (удерживая кнопку OK). Затем выберите параметр Удалить (Android TV) или Подробнее (Google TV), чтобы удалить приложение.
- Если параметр удаления неактивен, приложение удалить невозможно (как, например, YouTube). Приложения, предварительно установленные на телевизоре, удалить невозможно.
Что делать, если приложение на телевизоре с Android TV или Google TV не работает?
Вы можете столкнуться со следующими проблемами приложения: потеря интернет-соединения, зависание меню или проблемы со звуком или изображением. Если вам кажется, что приложение работает некорректно, самое простое, что можно сделать, — это выполнить сброс приложение, принудительно остановив его работу.
Android TV
- Чтобы вернуться на главный экран, используйте кнопку HOME или BACK на пульте дистанционного управления.
- В верхней части главного экрана есть несколько вкладок. С помощью клавиш со стрелками на пульте дистанционного управления перейдите на вкладку Приложения.
- Перейдите к списку плиток приложений и наведите курсор на приложение, с которым возникла проблема.
- Удерживайте кнопку OK на пульте дистанционного управления, чтобы открыть мини-меню приложения. (Кнопка OK расположена по центру от кнопок со стрелками.)
- Во всплывающем меню выберите Информация и нажмите OK на пульте дистанционного управления.
- В разделе информации выберите Force stop (Принудительная остановка) и дважды подтвердите выбор нажатием кнопки «OK» на пульте дистанционного управления.
- После остановки приложение можно открыть и проверить, работает ли оно должным образом.
Краткая инструкция: зайдите в мини-меню приложения и принудительно остановите его работу в разделе Информация.
Google TV
- Получите доступ к настройкам телевизора с помощью кнопки Быстрые настройки (первый параметр).
- Воспользуйтесь кнопками со стрелками, чтобы перейти к приложениям, и нажмите OK (кнопка OK расположена по центру от кнопок со стрелками).
- В разделе Recently opened apps (Недавние приложения) можно выбрать Показать все приложения.
- Выберите приложение, сброс которого нужно выполнить, нажмите OK и выберите второй параметр: принудительную остановку.
Если вы не можете открыть главный экран или экран приложений, нажмите кнопку питания и удерживайте ее, а затем выберите Restart TV (Перезапустить телевизор). Этот простой перезапуск также может помочь. (Это решение также может помочь, если вы заметили, что ваш телевизор с Android TV или Google TV больше не подключен к Интернету.)
Для просмотра этого видео в Youtube примите все файлы cookie.
Зайдите в настройки файлов cookie ниже и включите сохранение файлов cookie для Youtube в разделе «Функциональные».
Источник: www.sony.ru
Сервисы Google Play
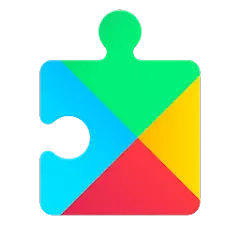
Сервисы Google Play обеспечивают стабильную работу Андроид программ. Главным его достоинством является быстрый доступ к настройкам приватности, что позволяет мгновенно менять уровни безопасности аккаунта. Программа позволяет сделать быструю авторизацию, а также увеличить производительность устройства.
Особенности
Пользователь способен просматривать историю посещений. Можно формировать список установленных приложений и удалять все ненужное. Еще одна приятная функция — автозаполнение логина и пароля. Стоит отметить следующие особенности:
- быстрая аутентификация;
- поддержка автоматического обновления;
- улучшенная прорисовка карт;
- усовершенствованный поиск.
Поддерживается синхронизация аккаунтов через Google, что дает возможность передавать данные между ними. Это касается книг, контактов и адресов Gmail, которые можно загрузить сразу на несколько устройств одновременно.
Достоинства сервиса
Использование такого набора особенностей позволяет разблокировать новые функции без установки обновлений на Андроид. Благодаря оптимизации расходуемой памяти, программа Сервисы Google Play существенно ускоряет все игры. Они начинают работать гораздо быстрее, чем раньше и расходуют намного меньше заряда батареи устройства. Среди плюсов можно отметить:
- Улучшение взаимодействия с приложениями, которые считывают состояние пользователя, например, при ходьбе.
- Стабильная работа всего программного обеспечения.
- Автоматические обновления связанных программ.
При деинсталяции данного системного пакета, большинство приложений может начать работать некорректно. Исправить это можно только повторной установкой на гаджет.
Сервисы Google Play — полезный элемент для Андроид. Благодаря простому интерфейсу, можно сразу освоить главное меню и начать полноценно пользоваться всеми возможностями системы.
Скачать приложение Сервисы Google Play на Андроид можно с нашего сайта бесплатно, без регистрации и смс, по прямой ссылке ниже.
Источник: programmy-dlya-android.ru
Браузер для TV. TV Bro
Сегодня рассмотрим веб-браузер для телевизора, который называется TV Bro. Данное приложение есть в телевизионном Play Маркете, но обычным способом найти его нельзя. Сейчас рассмотрим, как установить TV Bro с помощью ES Проводник.
Открываем ES Проводник:

Переходим в раздел “Закладки”:

Выбираем поисковик “Yahoo” и в поисковом поле пишем Play Маркет:

Открываем Google Play и пишем TV Bro:

Выбираем приложение и устанавливаем его:

После установки нажимаем на “Открыть в Play Маркете” и выбираем “сервисы Google Play” :

 Открывается магазин приложений установленный на телевизоре. Нажимаем “Установить” и “Принять”:
Открывается магазин приложений установленный на телевизоре. Нажимаем “Установить” и “Принять”:

 Далее открываем приложение и выбираем поисковую систему:
Далее открываем приложение и выбираем поисковую систему:

 В настройках можно настроить быстрые клавиши для удобного использования. Переходим в “Настройки” и выбираем “Быстрые клавиши”:
В настройках можно настроить быстрые клавиши для удобного использования. Переходим в “Настройки” и выбираем “Быстрые клавиши”:

 Выбираем “Отобразить меню”. Далее выбираем на пульте управления любую кнопку и нажимаем “Установить”:
Выбираем “Отобразить меню”. Далее выбираем на пульте управления любую кнопку и нажимаем “Установить”:

 Возвращаемся назад. Заходим в настройки и выбираем “Быстрые клавиши”:
Возвращаемся назад. Заходим в настройки и выбираем “Быстрые клавиши”:

 Таким же способом можно установить клавиши:
Таким же способом можно установить клавиши:

Убираем меню назначенной кнопкой.
Для проверки приложения в поисковом поле введем “Яндекс”:

Быстро открывается и появляется курсор:

Открываем “Яндекс” – полноценный, как на компьютере:

Рассмотрим, как сделать закладку. Вызываем меню, нажимаем на три точки, и выбираем “Избранные”:

Нажимаем “Добавить” и выбираем:

 Видим, что появилась закладка:
Видим, что появилась закладка:

Вызываем “Меню” и закрываем вкладку:

Заходим в “Избранные” и пробуем открыть “Яндекс”:

 “Яндекс” открылся. Для того, чтобы закрыть необходимо нажать на крестик:
“Яндекс” открылся. Для того, чтобы закрыть необходимо нажать на крестик:
Источник: androidboxtv.ru